 Pode ser extremamente estressante quando você está tentando acessar os dados localizados em seu disco externo, mas o seu Mac simplesmente não permite que você os visualize. Se é isso que você está enfrentando e o seu disco rígido externo não está montando no seu computador, este artigo pode ajudá-lo a resolver o problema.
Pode ser extremamente estressante quando você está tentando acessar os dados localizados em seu disco externo, mas o seu Mac simplesmente não permite que você os visualize. Se é isso que você está enfrentando e o seu disco rígido externo não está montando no seu computador, este artigo pode ajudá-lo a resolver o problema.
Continue lendo para saber o que você deve fazer para tornar seu disco rígido externo montável novamente e conectá-lo com sucesso ao seu Mac para acessar seus arquivos.
Por que o Disco Rígido não está Montando no Mac?
Não consegue montar um disco rígido externo no Mac? Então pode ser útil para a sua situação conhecer as possíveis razões pelas quais seu disco externo não monta inicialmente.
Aqui está o que pode estar causando esse problema:
| Motivo | Descrição |
| 🔌 Cabo USB solto ou com defeito | Em geral, este é o motivo mais comum pelo qual um HDD externo não se conecta a um MacBook. É possível que o cabo USB que você está usando para conectar o drive esteja solto na porta e você precise ajustá-lo, ou ele esteja danificado. Para saber se este último é o caso, tente utilizar um cabo diferente. |
| ❌ Porta USB danificada | Se você acha que a porta USB do seu Mac possa estar danificada, tente conectar um dispositivo externo diferente (HDD, pen drive, etc.) ao seu computador para ver se ele é detectado corretamente. |
| 🦠 Corrupção do drive | Se seu disco rígido externo estiver corrompido devido a um ataque de vírus ou interrupção do processo de leitura e gravação, é bastante possível que isso esteja causando o problema de detecção. |
| 💻 Versão mais antiga do macOS | Nem todas as versões do macOS suportam determinados sistemas de arquivos usados por discos rígidos externos. Por exemplo, se o seu Mac estiver rodando o macOS High Sierra, então ele não será capaz de abrir HDDs externos que utilizam o sistema de arquivos APFS. Com todas as versões mais recentes do macOS (Catalina, Monterey e Big Sur), você pode ler e escrever em HDDs externos com praticamente qualquer sistema de arquivos. |
| ⚙️ Configurações incorretas | É bastante possível que você não esteja vendo seu HDD externo no Finder ou na Área de Trabalho porque você desativou essa configuração. Para saber mais sobre como verificar essas configurações e ativá-las, veja Opção #5. |
Como Obter Dados de um Disco que Não está Montado
Você pode usar uma ferramenta especializada de recuperação de dados para recuperar seus arquivos de um disco rígido externo no seu Mac, mesmo que ele não seja montado. Mas este método só funcionará se você visualizar seu disco externo na barra lateral no Utilitário de Disco quando estiver conectado e se ele estiver com o tamanho correto listado.
Se você não tem certeza de qual aplicativo de recuperação de dados usar, nossa recomendação é o Disk Drill, pois possui uma interface intuitiva e amigável que permite a qualquer usuário navegar facilmente pelo aplicativo para realizar a tarefa necessária. Além disso, ele funciona para praticamente qualquer disco rígido externo (como HDDs externos da Seagate, WD, SanDisk, LaCie, Toshiba, etc.).
Siga estas etapas para recuperar os dados do seu disco rígido externo no seu Mac usando o Disk Drill:
- Baixe o Disk Drill para Mac e siga as instruções na tela para instalar o aplicativo.
- Conecte a unidade de disco rígido externa em questão ao seu MacBook.
- Inicie o Disk Drill e escolha Dispositivos de Armazenamento na barra lateral à esquerda.
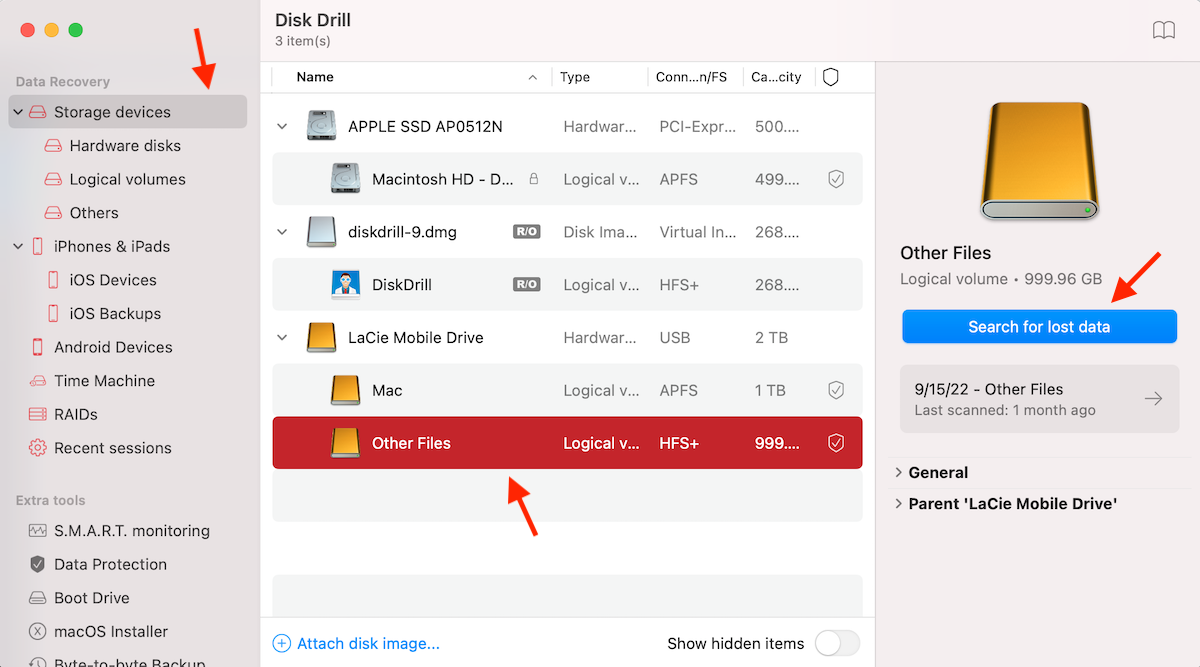
- Percorra a lista de dispositivos disponíveis e clique na sua unidade de disco rígido externa para selecioná-la.
- Clique no botão Procurar dados perdidos e aguarde até a conclusão da verificação.
- Clique em Revisar itens encontrados para pré-visualizar os dados potencialmente recuperáveis.
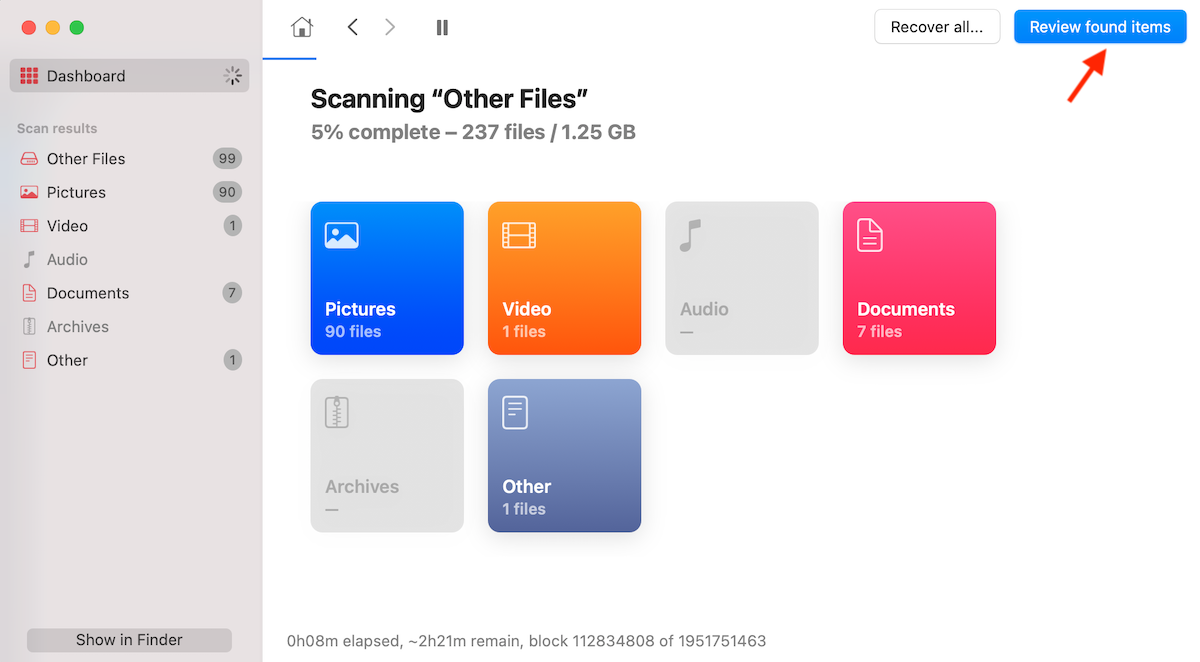
- Use o campo de busca no topo direito da tela se estiver procurando por uma pasta ou arquivo específico. Você pode digitar o nome, tipo ou extensão do arquivo. Ou, se quiser restringir sua pesquisa, escolha a pasta necessária na barra lateral à esquerda.
- Clique no ícone de olho próximo a um arquivo para pré-visualizá-lo e certifique-se de que é o que você precisa. Então clique na caixa vazia próxima a um arquivo para colocar uma marca e selecioná-lo.
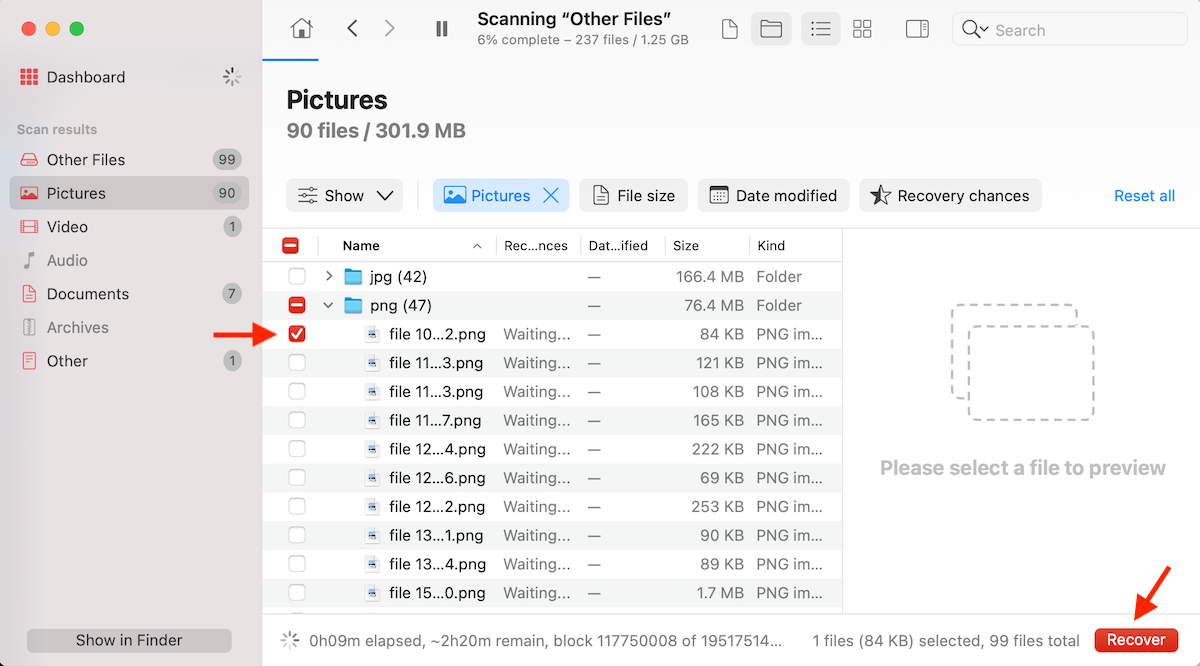
- Clique no botão Recuperar no canto inferior direito quando estiver pronto.
- Escolha uma pasta onde deseja armazenar os arquivos recuperados e clique em OK para confirmar.
Nota: Se o disco rígido externo não montável estiver fisicamente danificado ou não estiver funcionando corretamente de forma alguma, é uma boa ideia criar uma imagem do disco em questão e depois escanear a imagem para encontrar e recuperar os dados. Você também pode fazer isso com a ajuda do recurso do Disk Drill chamado Byte-to-byte Backup.
Como Corrigir Drive Externo que Não Está Montando no Mac
A seguir estão os métodos que você pode tentar para montar com sucesso seu disco rígido externo no seu MacBook.
Opção 1:Trocar Portas USB
Pode parecer bastante óbvio, mas muitas vezes, a razão pela qual você não consegue montar um disco rígido externo no seu Mac está por trás de uma porta USB quebrada ou com defeito (especialmente se você estiver com problemas para montar todos os dispositivos externos no seu Mac).
Nesse caso, você pode tentar uma porta USB diferente ou, se isso também não funcionar, talvez seja necessário recorrer a um profissional para resolver o problema no seu Mac.
Opção 2:Verifique o Cabo
Outro motivo pelo qual você não consegue conectar o drive externo ao seu Mac pode ser um cabo USB com defeito. Portanto, é uma boa ideia tentar montar o disco rígido externo com um conector USB diferente para ver se ele pode estar causando todo o problema.
Opção 3:Reiniciar NVRAM ou PRAM
É bem possível que o problema não seja com seu disco rígido externo, mas sim com seu Mac. Às vezes, um NVRAM ou PRAM corrompido pode estar causando diversos problemas no seu computador e até impedir que unidades externas sejam montadas com sucesso nele. E mesmo que a corrupção do NVRAM não aconteça com frequência, é melhor resetá-lo para descartar esse problema.
Nota: Se você está usando um Mac M1, tudo o que você precisa fazer para redefinir o NVRAM ou PRAM nele é reiniciar o seu computador.
Aqui está o que você deve fazer para resetar o NVRAM ou PRAM no seu Mac baseado em Intel para eliminar o problema:
- Desligue o seu computador.
- Pressione o botão de energia para ligar o seu Mac novamente e, em seguida, pressione imediatamente e mantenha pressionada a seguinte combinação de teclas: Command + Option + P + R.
- Mantenha a combinação de teclas pressionada até que você veja o logo da Apple aparecer na sua tela pela segunda vez (isso leva cerca de 20 segundos).

Opção 4:Reset do SMC
O SMC (System Management Controller) é um subsistema nos Macs que auxilia na gestão de energia, controle de ventiladores, etc. Além disso, às vezes pode até ser a causa de problemas de conectividade de drives externos.
Nota: Nos Macs M1, tudo o que você precisa fazer para reiniciar o SMC é desligar o computador por cerca de 30 segundos e depois ligá-lo novamente.
Veja como redefinir o SMC em um Mac com processador Intel:
- Desligue o seu Mac.
- Pressione e segure o botão de energia por 15 segundos
- Reinicie o seu computador.
Opção 5:Alterar as Configurações de Tela do macOS
Se o seu disco externo funciona bem e você consegue ver que ele está montado no seu Mac no Utilitário de Disco, é uma boa ideia verificar as configurações do seu computador. É bastante possível que você não consiga visualizar o disco externo nem na área de trabalho nem no Finder por causa dessas configurações.
Aqui está o que você deve fazer para tornar seu drive externo visível novamente no seu Mac:
- Clique na área de trabalho do seu Mac e, em seguida, escolha Finder no menu do topo.
- Escolha Preferências no menu suspenso.
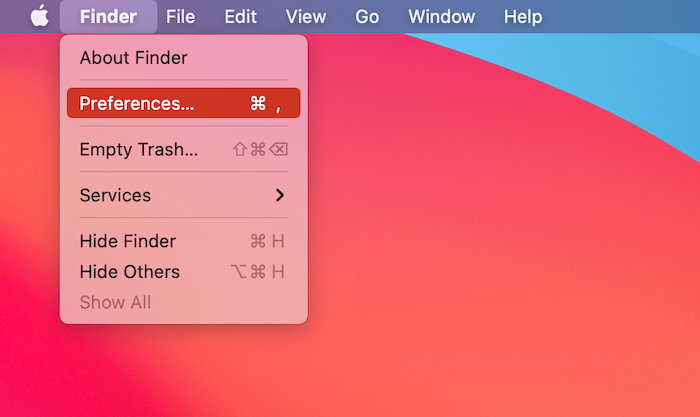
- Clique na aba Geral e clique na caixa próxima a Discos Externos para marcar (se já estiver selecionado, vá para o próximo passo).
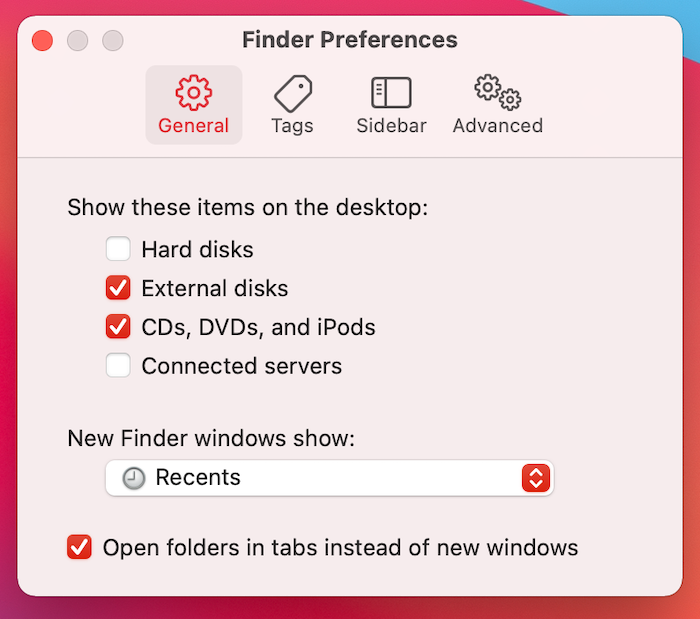
- Vá para a aba Barra Lateral e procure por Discos Externos sob a seção Locais. Clique na caixa próxima a ela para marcar e começar a ver os discos externos conectados na barra lateral do Finder.
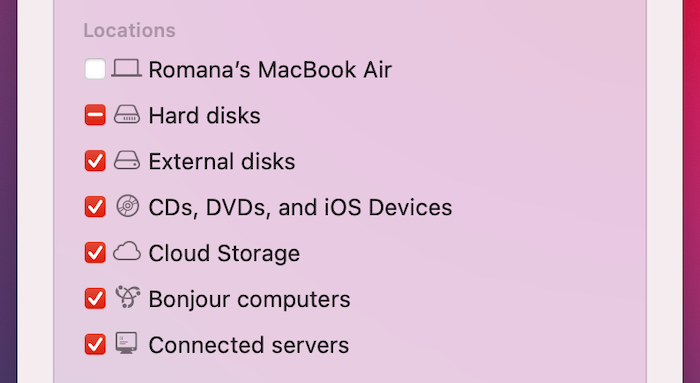
Opção 6:Use um Montador Externo de Drives de Terceiros
Se o seu disco rígido externo estiver utilizando o sistema de arquivos NTFS, essa pode ser a razão pela qual você não consegue abrir tal disco no seu Mac. Portanto, se você estiver tentando montar um disco externo que esteja usando um sistema de arquivos não suportado pelo Mac (como o NTFS), você pode tentar usar um aplicativo especializado de montagem de discos externos de terceiros para auxiliar na conexão de tal disco e acesso aos dados ali localizados.
Opção 7:Execute o Primeiros Socorros no Utilitário de Disco
Todo Mac vem equipado com uma ferramenta chamada Utilitário de Disco, que você pode usar para executar várias tarefas relacionadas a unidades de disco. Se você acha que seu disco rígido externo pode ter erros no sistema de arquivos e, por isso, não é montado no seu Mac, você pode usar este aplicativo para tentar encontrar e corrigir esses erros.
Aqui está o que você deve fazer:
- Inicie o Utilitário de Disco no seu Mac (vá para Finder > Aplicações > Utilitários e clique em Utilitário de Disco para abri-lo).
- Selecione o seu disco externo na barra lateral à esquerda.
- Clique no botão Primeiros Socorros no topo.
- Clique em Executar para confirmar.
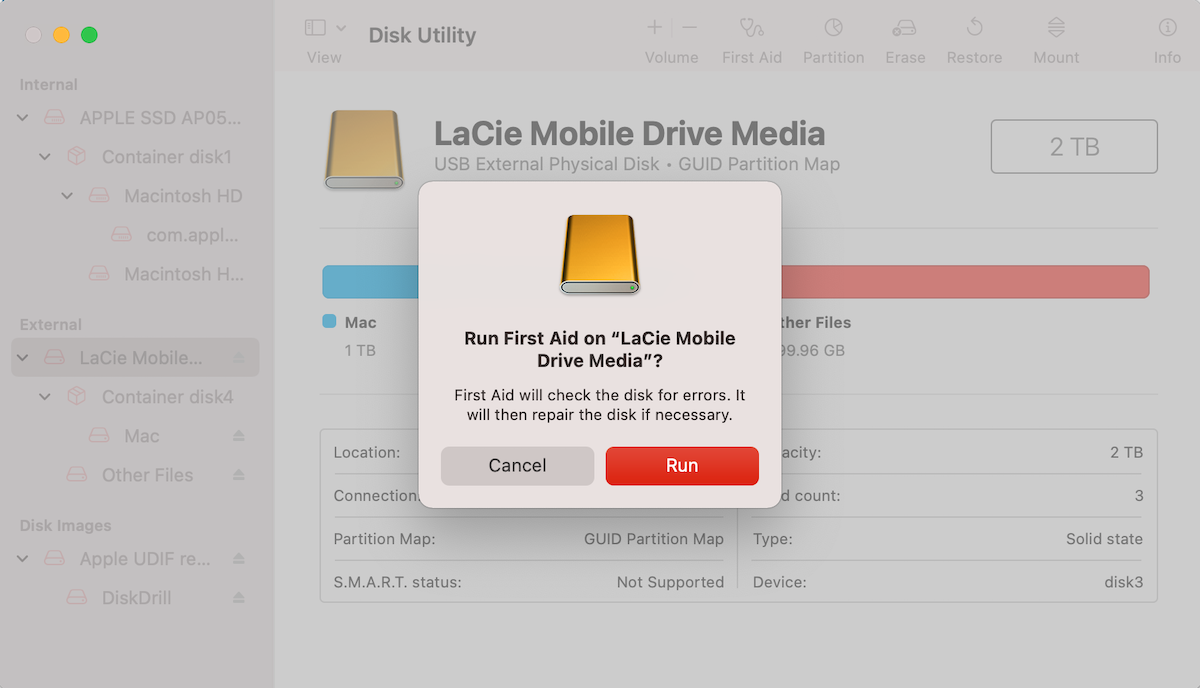
Opção 8:Forçar a Montagem do Disco no Utilitário de Disco
Se o disco rígido externo estiver visível no Utilitário de Disco, mas você não conseguir acessar os dados localizados lá, é possível forçar a montagem do disco nesta aplicação. Uma vez que você consiga, você deve ser capaz de acessar os arquivos armazenados nesse disco no seu Mac.
Aqui está o que você deve fazer para forçar a montagem manual de um disco rígido em um Mac:
- Inicie o Utilitário de Disco no seu Mac (vá até Finder > Aplicações > Utilitários e clique em Utilitário de Disco para abri-lo).
- Escolha o disco externo necessário na barra lateral à esquerda.
- Clique no botão Montar no topo.

Opção 9:Formatar o Disco
Se você tentou os métodos mencionados acima e ainda assim não conseguiu montar o disco rígido externo no seu Mac, existe mais uma opção para tentar, que é formatá-lo. É uma ótima opção, pois pode consertar seu drive externo e torná-lo montável novamente se a razão do problema for um sistema de arquivos corrompido.
Nota: Tenha em mente que isso apagará todos os arquivos do seu disco. No entanto, você ainda pode conseguir recuperar os dados do disco formatado com uma ferramenta de recuperação de dados.
Você pode formatar um disco rígido externo tanto via Terminal quanto pelo Utilitário de Disco. Nós iremos explicar a última opção, pois é mais fácil e adequada para todos os usuários.
Veja como formatar um disco rígido externo no seu Mac:
- Inicie o Utilitário de Disco no seu Mac (vá até Finder > Aplicativos > Utilitários e clique em Utilitário de Disco para abri-lo).
- Escolha o disco externo desejado na barra lateral à esquerda.
- Clique no botão Apagar na parte superior.
- Digite um nome preferencial para o seu disco rígido, escolha um formato e esquema.
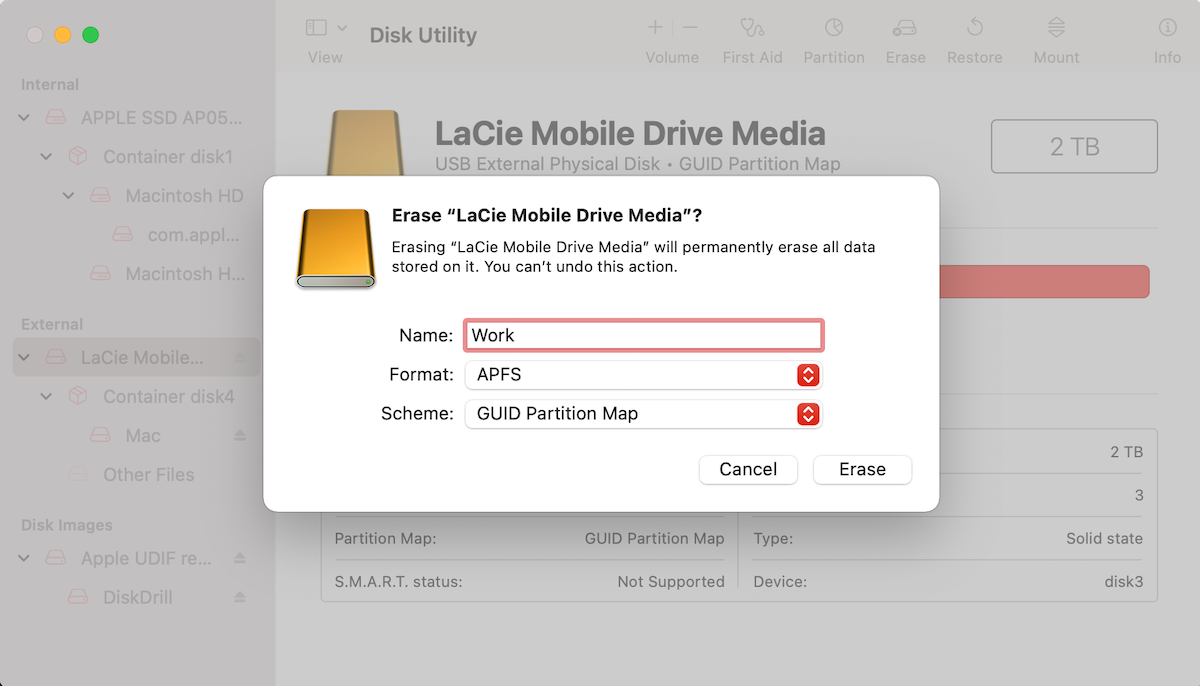
Conclusão
Pode ser bastante estressante não conseguir montar com sucesso o seu disco rígido externo no seu Mac para acessar os dados armazenados nele. Mas, felizmente, seja isso devido à corrupção do disco, configurações erradas do Mac, um sistema de arquivos incompatível ou qualquer outra razão, agora você tem algumas soluções que devem ajudá-lo a resolver o problema.
Perguntas Frequentes:
- Conecte o disco ao seu Mac.
- Abra o Utilitário de Disco no seu computador (vá até Finder > Aplicações > Utilitários e clique em Utilitário de Disco para abri-lo).
- Selecione o seu HDD externo na barra lateral à esquerda.
- Clique no botão Montar no topo.
- Clique em Finder no Dock do seu MacBook.
- Clique em Finder no menu no topo da tela e escolha Preferências no menu suspenso.
- Selecione a aba Barra Lateral.
- Marque a caixa próxima a Discos Externos clicando nela.




