 Se voi olla erittäin stressaavaa, kun yrität päästä käsiksi ulkoisella asemallasi sijaitseviin tietoihin, mutta Mac ei yksinkertaisesti anna sinun nähdä niitä. Jos kohtaat tällaista ja ulkoinen kovalevysi ei kytkennä tietokoneeseesi, tämä artikkeli voi auttaa sinua ratkaisemaan ongelman.
Se voi olla erittäin stressaavaa, kun yrität päästä käsiksi ulkoisella asemallasi sijaitseviin tietoihin, mutta Mac ei yksinkertaisesti anna sinun nähdä niitä. Jos kohtaat tällaista ja ulkoinen kovalevysi ei kytkennä tietokoneeseesi, tämä artikkeli voi auttaa sinua ratkaisemaan ongelman.
Lue lisää oppiaksesi, mitä sinun tulisi tehdä saadaksesi ulkoisen kovalevysi taas kytkettyä ja onnistuneesti yhdistettyä se Maciisi päästäksesi käsiksi tiedostoihisi.
Miksi kiintolevy ei mounttaudu Macissa?
Etkö voi liittää ulkoista asemaa Maciin? Silloin voi olla hyödyksi tietää mahdolliset syyt siihen, miksi ulkoinen asemasi ei alun perin liity.
Tässä on, mitä voi aiheuttaa tämän ongelman:
| Syy | Kuvaus |
| 🔌 Väärin kytketty tai viallinen USB-kaapeli | Yleensä tämä on yleisin syy siihen, miksi ulkoinen kiintolevy ei yhdisty MacBookiin. On mahdollista, että USB-kaapeli, jota käytät aseman kytkemiseen, on joko löysästi portissa ja sinun on säädettävä sitä hieman, tai se on vioittunut. Jos haluat tietää, onko jälkimmäinen tosi omassa tapauksessasi, yritä käyttää eri kaapelia. |
| ❌ Vioittunut USB-portti | Jos epäilet, että Macisi USB-portti saattaa olla viallinen, yritä kytkeä toinen ulkoinen laite (kiintolevy, muistitikku jne.) tietokoneeseesi nähdäksesi, kytkeytyykö se oikein. |
| 🦠 Levyvaurio | Jos ulkoinen kiintolevysi on vioittunut joko virustartunnan tai lukemis- ja kirjoitusprosessin keskeytyksen vuoksi, on melko mahdollista, että se aiheuttaa yhdistämisongelman. |
| 💻 Vanhempi macOS-versio | Kaikki macOS-versiot eivät tue tiettyjä ulkoisten kiintolevyjen käyttämiä tiedostojärjestelmiä. Esimerkiksi jos Macissasi on käytössä macOS High Sierra, se ei pysty avaamaan ulkoisia kiintolevyjä, jotka käyttävät APFS-tiedostojärjestelmää. Kaikilla uudemmilla macOS-versioilla (Catalina, Monterey ja Big Sur) voit lukea ja kirjoittaa ulkoisille kiintolevyille lähes millä tahansa tiedostojärjestelmällä. |
| ⚙️ Väärät asetukset | On hyvin mahdollista, ettet näe ulkoista kiintolevyäsi Finderissa tai työpöydällä, koska olet poistanut tämän asetuksen käytöstä. Jos haluat tietää lisää näiden asetusten tarkistamisesta ja niiden käyttöönotosta, katso Vaihtoehto #5. |
Kuinka saada tietoja levyltä, jota ei ole liitetty
Voit käyttää erikoistunutta tiedonpalautustyökalua palauttaaksesi tiedostosi ulkoiselta kovalevyltä Macissasi, vaikka se ei mountautuisikaan. Mutta tämä menetelmä toimii vain, jos näet ulkoisen asemasi sivupalkissa Levynhallinta-ohjelmassa, kun se on yhdistetty ja jos sillä on oikea koko listattuna.
Jos et ole varma, mitä tietojenpalautussovellusta käyttäisi, suosittelemme Disk Drilliä, sillä sillä on intuitiivinen ja käyttäjäystävällinen käyttöliittymä, joka mahdollistaa minkä tahansa käyttäjän navigoida sovelluksen läpi helposti suorittaakseen tarvittavan tehtävän. Lisäksi se toimii käytännössä minkä tahansa ulkoisen kovalevyn kanssa (kuten Seagate ulkoiset HDDt, WD, SanDisk, LaCie, Toshiba jne.).
Noudata näitä vaiheita noutaaksesi tiedot ulkoiselta kovalevyltäsi Macissa käyttäen Disk Drill -ohjelmaa:
- Lataa Disk Drill Macille ja noudata ruudulla näkyviä ohjeita sovelluksen asentamiseksi.
- Kytke kyseessä oleva ulkoinen kovalevy MacBookiisi.
- Käynnistä Disk Drill ja valitse Tallennuslaitteet vasemman sivupalkin kautta.
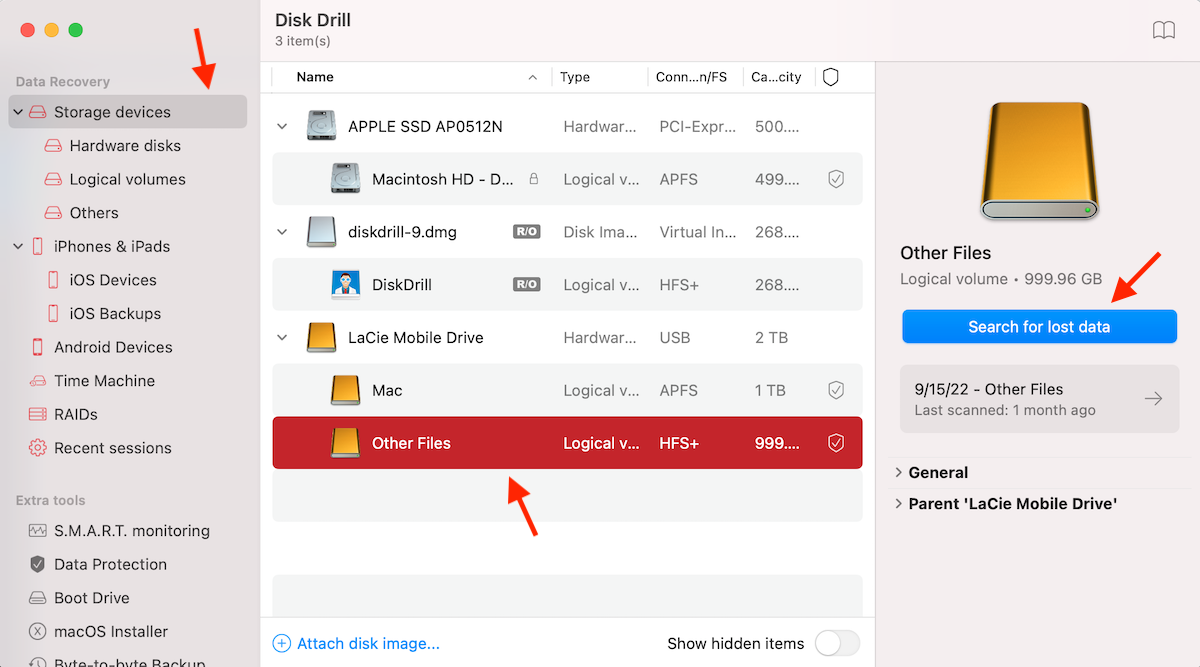
- Katso läpi saatavilla olevien laitteiden lista ja klikkaa ulkoista kovalevyäsi valitaksesi sen.
- Klikkaa Etsi kadonneita tietoja -nappia ja odota, kunnes skannaus on valmis.
- Klikkaa Tarkastele löydettyjä kohteita esikatsellaksesi mahdollisesti palautettavia tietoja.
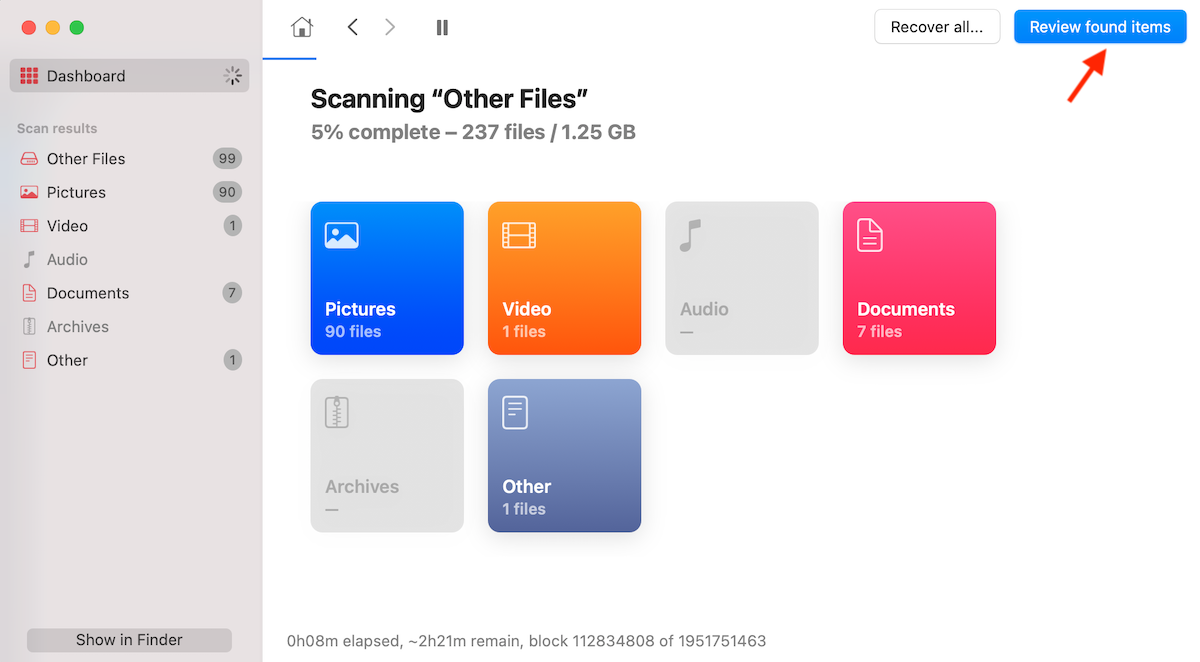
- Käytä hakukenttää näytön oikeasta yläkulmasta, jos etsit tiettyä kansiota tai tiedostoa. Voit kirjoittaa tiedoston nimen, tyypin tai tiedostopäätteen. Tai, jos haluat kaventaa hakua, valitse tarvittava kansio vasemman sivupalkin kautta.
- Klikkaa silmäkuvaketta tiedoston vieressä esikatsellaksesi sitä ja varmistaaksesi, että se on tarvitsemasi. Klikkaa sen jälkeen tyhjää ruutua tiedoston vieressä asettaaksesi rastin ja valitaksesi sen.
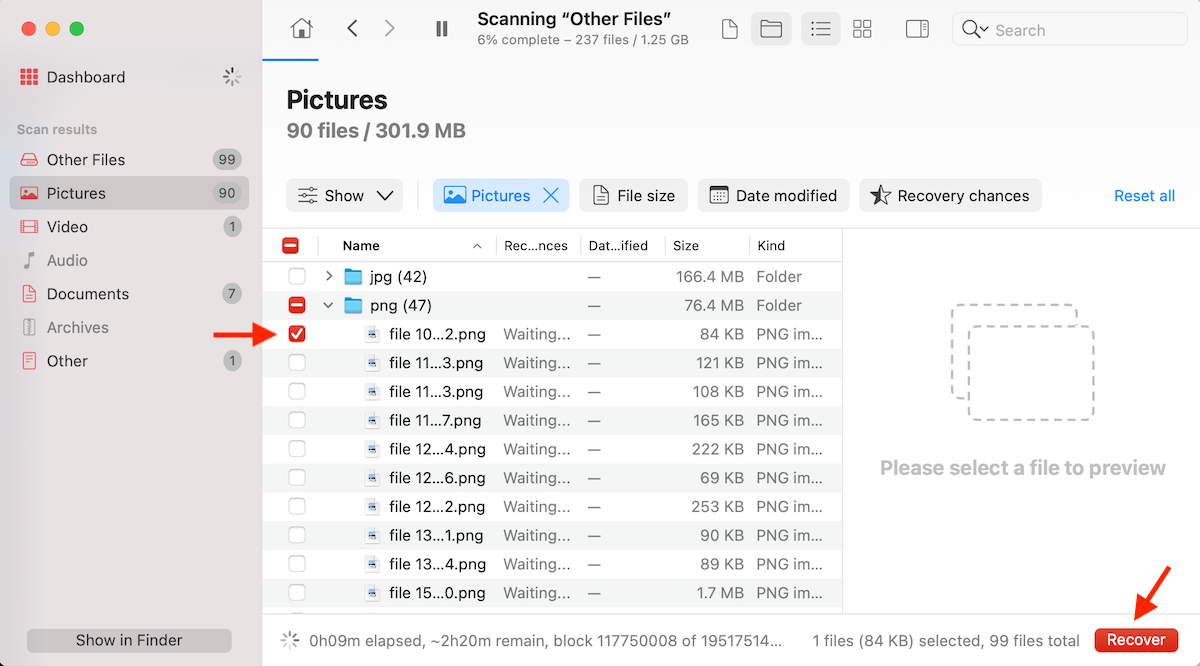
- Klikkaa Palauta-nappia alareunasta, kun olet valmis.
- Valitse kansio, johon haluat tallentaa palautetut tiedostot, ja klikkaa OK vahvistaaksesi.
Huomautus: Jos ulkoinen asema, joka ei ole irrotettavissa, on fyysisesti vahingoittunut tai ei toimi lainkaan, on hyvä idea luoda asemasta kuvatiedosto ja sitten skannata kuvatiedosto löytääkseen ja palauttaakseen tiedot. Tämän voit tehdä myös Disk Drill -ohjelman avulla nimellä Byte-to-byte Backup tunnettua toimintoa käyttäen.
Kuinka korjata ulkoinen asema, jota ei voi liittää Maciin
Alla on menetelmiä, joita voit kokeilla ulkoisen kiintolevysi onnistuneeseen liittämiseen MacBookiisi.
Vaihtoehto 1:Vaihda USB-portteja
Se saattaa kuulostaa melko ilmeiseltä, mutta usein syy siihen, miksi et voi liittää ulkoista kovalevyä Maciisi, piilee rikkinäisessä tai viallisessa USB-portissa (erityisesti, jos sinulla on ongelmia kaikkien ulkoisten laitteiden liittämisessä Maciisi).
Tässä tapauksessa voit kokeilla toista USB-porttia tai jos sekään ei toimi, saatat joutua turvautumaan ammattilaisen apuun Macisi ongelman korjaamiseksi.
Vaihtoehto 2:Tarkista johto
Toinen syy siihen, miksi et voi yhdistää ulkoista asemaa Maciisi, saattaa olla viallinen USB-kaapeli. Siksi on hyvä idea yrittää kytkeä ulkoinen kovalevy toisenlaiseen USB-liittimeen nähdäksesi, voiko se aiheuttaa kaikki ongelmat.
Vaihtoehto 3:NVRAM- tai PRAM-muistin nollaus
On hyvin mahdollista, että ongelma ei ole ulkoisessa kovalevyssäsi, vaan Mac-tietokoneessasi. Joskus vioittunut NVRAM tai PRAM voi aiheuttaa erilaisia ongelmia tietokoneellasi ja jopa estää ulkoisten asemien onnistuneen kiinnityksen siihen. Vaikka NVRAM:n vioittuminen ei ole kovin yleistä, on parasta nollata se tämän ongelman poissulkemiseksi.
Huomautus: Jos käytät M1 Macia, sinun tarvitsee vain käynnistää tietokoneesi uudelleen, jotta NVRAM tai PRAM nollautuu.
Tässä mitä sinun tulisi tehdä NVRAM- tai PRAM-muistin nollaamiseksi Intel-pohjaisessa Macissasi ongelman poistamiseksi:
- Sammuta tietokoneesi.
- Paina virtanäppäintä käynnistääksesi Macisi uudelleen ja paina välittömästi sen jälkeen seuraavaa näppäinyhdistelmää: Command + Option + P + R.
- Pidä näppäinyhdistelmää pohjassa, kunnes näet Apple-logon ilmestyvän näytöllesi toista kertaa (se kestää noin 20 sekuntia).

Vaihtoehto 4:SMC-nollaus
SMC (System Management Controller) on alijärjestelmä Maceilla, joka auttaa virtanhallinnassa, tuulettimen säätelyssä jne. Lisäksi se voi joskus olla jopa ulkoisten asemien yhteysongelmien aiheuttaja.
Huomautus: M1 Mac -tietokoneissa SMC:n nollaus tapahtuu sammuttamalla tietokone noin 30 sekunnin ajaksi ja kytkeämällä sen sen jälkeen takaisin päälle.
Näin nollaat SMC:n Intel-pohjaisessa Macissa:
- Sammuta Mac-tietokoneesi.
- Pidä virtanäppäintä alhaalla 15 sekuntia
- Käynnistä tietokoneesi uudelleen.
Vaihtoehto 5:Vaihda macOS:n näyttöasetukset
Jos ulkoinen asemasi toimii hyvin ja näet, että se on liitetty Maciisi Levynhallinnassa, on hyvä tarkistaa tietokoneesi asetukset. On täysin mahdollista, ettet näe ulkoista asemaa työpöydällä tai Finderissa näiden asetusten vuoksi.
Tässä mitä sinun pitäisi tehdä, jotta ulkoinen asemasi näkyisi taas Macissasi:
- Napsauta Macin työpöytää ja valitse ylävalikosta Finder.
- Valitse avautuvasta valikosta Asetukset.
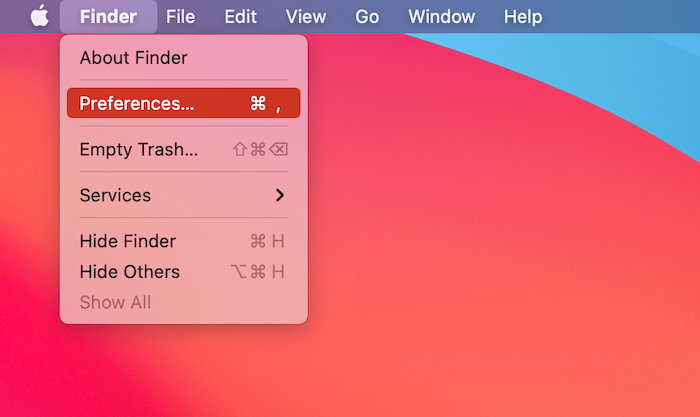
- Napsauta Yleiset-välilehteä ja klikkaa ruutua lähellä Ulkopuoliset levyt asettaaksesi rastin (jos se on jo valittu, siirry seuraavaan vaiheeseen).
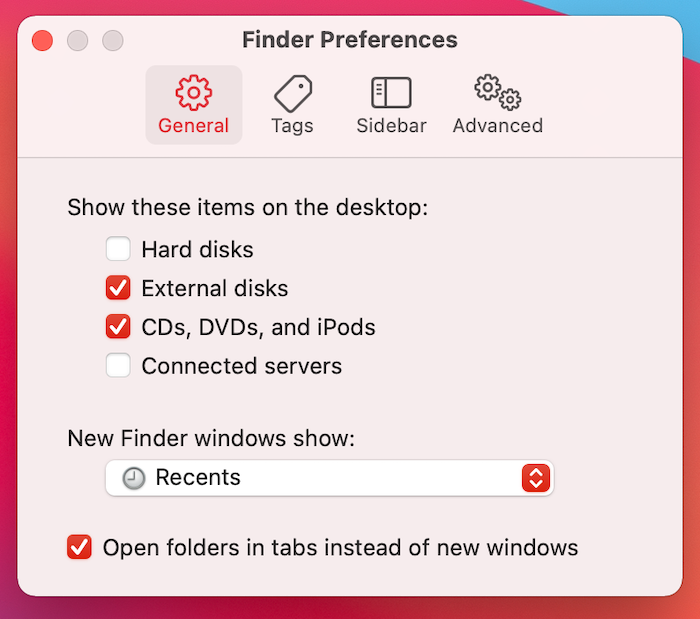
- Siirry Sivupalkki-välilehteen ja etsi Ulkopuoliset levyt Sijainnit-osion alta. Klikkaa ruutua sen vieressä asettaaksesi rastin ja alkaaksesi näkemään kytketyt ulkoiset levyt Finderin sivupalkissa.
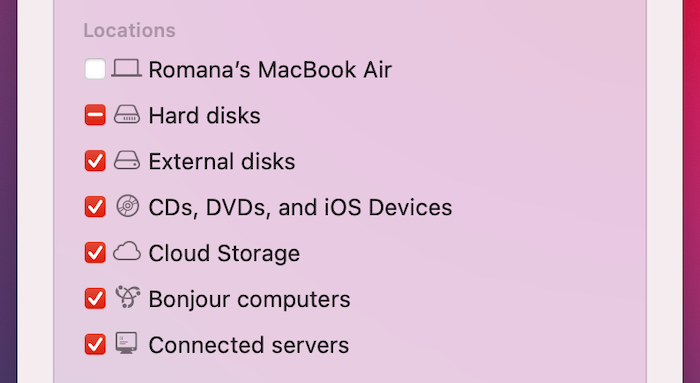
Vaihtoehto 6:Käytä kolmannen osapuolen ulkoisen aseman liittämistä
Jos ulkoinen kovalevy käyttää NTFS-tiedostojärjestelmää, se saattaa olla syy siihen, miksi et voi avata kyseistä asemaa Macissasi. Jos siis yrität liittää ulkoisen aseman, joka käyttää Macin tukematonta tiedostojärjestelmää (kuten NTFS), voit yrittää käyttää erikoistunutta kolmannen osapuolen ulkoisen aseman liittämissovellusta avuksi kyseisen aseman yhdistämisessä ja siellä sijaitsevan datan käytössä.
Vaihtoehto 7:Suorita ensiapu Levytyökalussa
Jokaisessa Macissa on työkalu nimeltä Levytyökalu, jonka avulla voit suorittaa erilaisia asemaan liittyviä tehtäviä. Jos epäilet, että ulkoisella kovalevylläsi saattaa olla tiedostojärjestelmävirheitä ja sen vuoksi se ei kiinnity Maciisi, voit käyttää tätä sovellusta yrittääksesi löytää ja korjata nämä virheet.
Tässä mitä sinun tulisi tehdä:
- Käynnistä Levytyökalu Macissasi (siirry kohtaan Finder > Sovellukset > Apuohjelmat ja napsauta Levytyökalu avataksesi sen).
- Valitse ulkoinen asemasi vasemmalla olevasta sivupalkista.
- Napsauta yläreunassa olevaa Ensiapu-painiketta.
- Napsauta Käynnistä vahvistaaksesi.
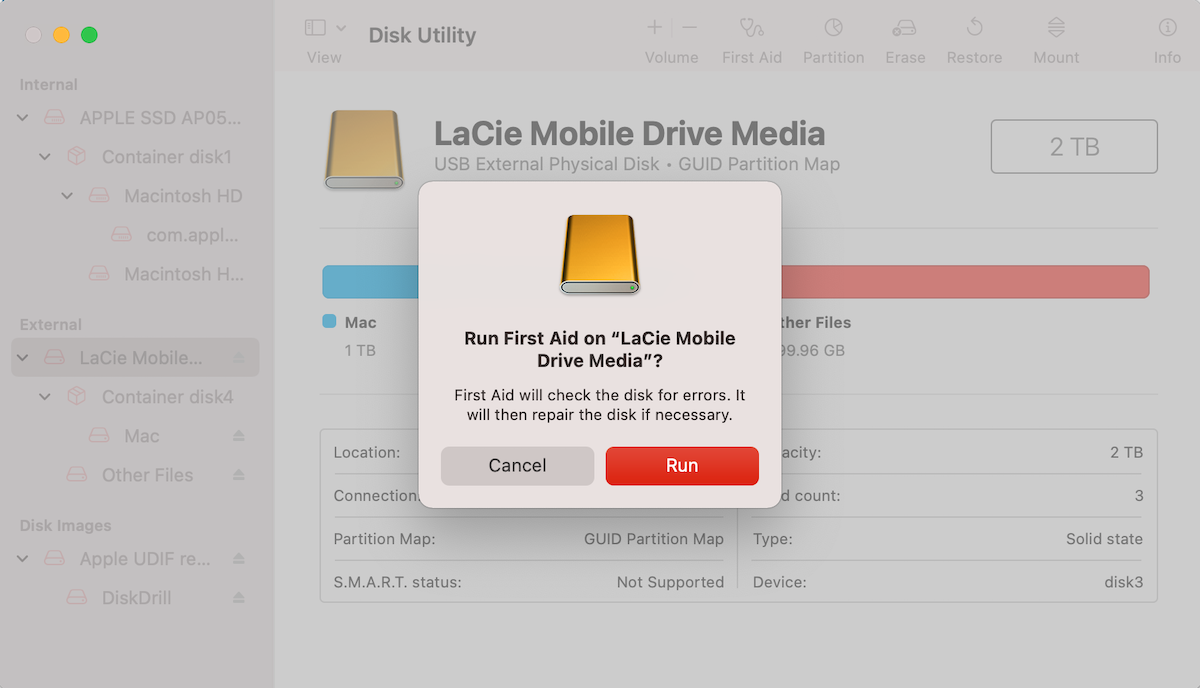
Vaihtoehto 8:Pakota aseman kiinnitys Levynhallinta-ohjelmassa
Jos ulkoinen kiintolevy näkyy Levytyökalussa, mutta et pääse käsiksi siellä sijaitseviin tietoihin, voit pakottaa levyn kiinnittymisen tässä sovelluksessa. Onnistuttuasi sinun pitäisi pystyä käyttämään kyseisellä asemalla Macissasi tallennettuja tiedostoja.
Tässä mitä sinun tulisi tehdä pakottaaksesi kiintolevyn manuaalisen liittämisen Macissa:
- Käynnistä Levytyökalu Mac-tietokoneellasi (siirry kohtaan Etsijä > Sovellukset > Apuohjelmat ja napsauta Levytyökalu avataksesi sen).
- Valitse tarvittava ulkoinen asema vasemmalta sivupalkista.
- Napsauta yläosassa olevaa Liitä -painiketta.

Vaihtoehto 9:Muotoile asema
Jos olet kokeillut yllä mainittuja menetelmiä ja ulkoista kovalevyäsi ei vieläkään pystytä liittämään Maciisi, sinulla on vielä yksi kokeiltava vaihtoehto, joka on sen alustaminen. Se on erinomainen vaihtoehto, koska se voi korjata ulkoisen asemasi ja tehdä siitä jälleen liitettävän, jos ongelmien syy on vioittunut tiedostojärjestelmä.
Huomio: Muista, että tämä poistaa kaikki tiedostot asemaltasi. Voit kuitenkin mahdollisesti palauttaa tiedot alustetulta asemalta tiedonpalautustyökalun avulla.
Voit alustaa ulkoisen kiintolevyn joko Terminalin tai Levynhallinnan kautta. Selitämme jälkimmäisen vaihtoehdon, koska se on helpompi ja sopii kaikille käyttäjille.
Näin voit alustaa ulkoisen kovalevyn Macillasi:
- Käynnistä Levytyökalu Macissasi (siirry Finder > Sovellukset > Apuohjelmat ja klikkaa Levytyökalu avataksesi sen).
- Valitse tarvittava ulkoinen asema vasemmalta sivupalkista.
- Napsauta yläosassa olevaa Poista painiketta.
- Syötä kovalevyllesi haluamasi nimi, valitse formaatti ja kaavio.
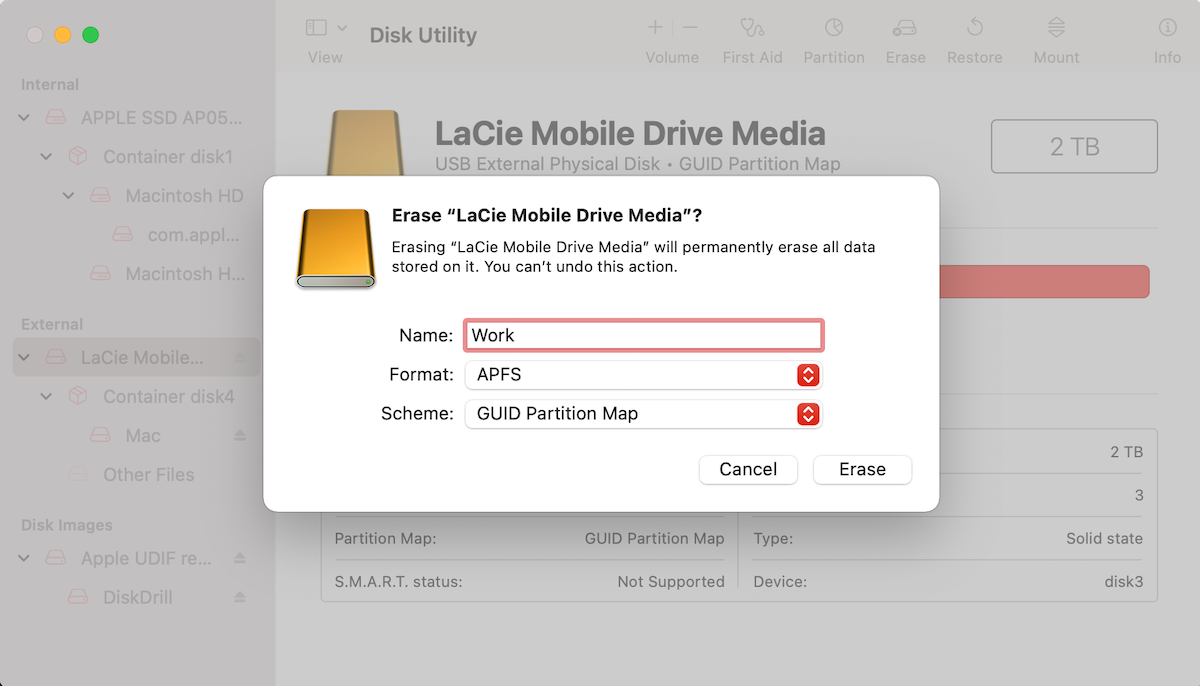
Yhteenveto
Voi olla melko stressaavaa, ettei voi onnistuneesti liittää ulkoista kovalevyäsi Maciin päästäksesi käsiksi siellä oleviin tietoihin. Onneksi, oli kyseessä sitten aseman korruptoituminen, väärät Mac-asetukset, yhteensopimaton tiedostojärjestelmä tai mikä tahansa muu syy, sinulla on nyt muutamia ratkaisuja, jotka auttavat sinua ratkaisemaan ongelman.
UKK:
- Yhdistä asema Maciisi.
- Avaa Levytyökalu tietokoneellasi (siirry Finder > Sovellukset > Apuohjelmat ja klikkaa Levytyökalu avataksesi sen).
- Valitse ulkoinen HDD vasemmanpuoleisesta sivupalkista.
- Klikkaa Liitä-painiketta ylhäältä.
- Napsauta Finder MacBookisi telakalla.
- Napsauta yläreunan valikkopalkissa Finder ja valitse pudotusvalikosta Asetukset.
- Valitse Sivupalkki-välilehti.
- Lisää rasti ruutuun Ulkoiset levyt napsauttamalla sitä.




