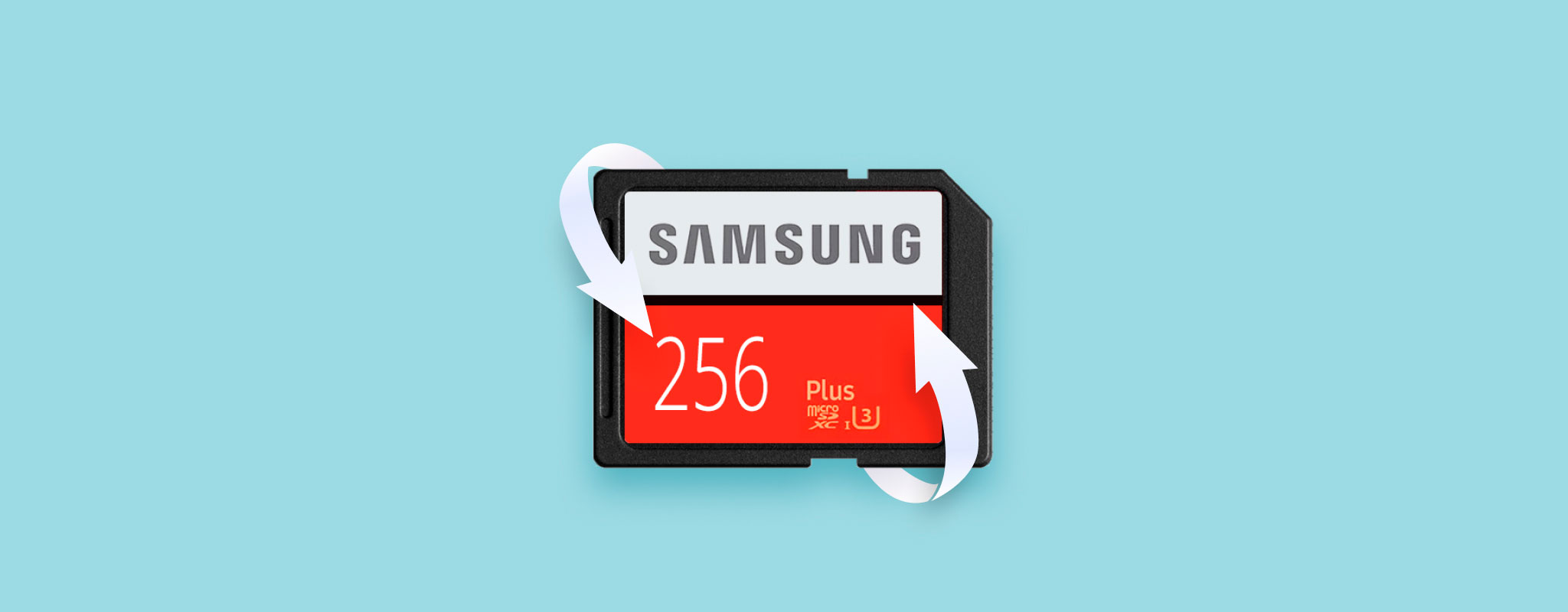 Samsung SD-kort er lige så modtagelige for datatab som alle andre mærker. Det kan være, at korruption forhindrer dig i at få adgang til dine filer, eller at du ved et uheld har slettet et eller to vigtige dokumenter.
Samsung SD-kort er lige så modtagelige for datatab som alle andre mærker. Det kan være, at korruption forhindrer dig i at få adgang til dine filer, eller at du ved et uheld har slettet et eller to vigtige dokumenter.
Uanset situationen, skal du handle hurtigt for at gendanne de filer, du har mistet. Denne artikel vil guide dig gennem Samsung SD-kort gendannelse, så du kan gendanne dine data.
Hvad Gør Samsung SD-Kort Anderledes?
Der er et par kendte navne, der dukker op, når man tænker på SD-kort mærker. For mange er Samsung øverst på den liste. Men hvad gør Samsung anderledes end de andre? Nå, det hele koger ned til, hvilken type kort du får, og hvad du vil bruge det til.
Samsung har to hovedtyper SD-kort at tilbyde: EVO og PRO. Forskellene mellem de to er minimale, medmindre du sammenligner individuelle SD-kort fra hver linje, selvom PRO-serien typisk markedsføres kraftigt mod videooptagelse og -afspilning. Lad os sammenligne forskellene mellem hvert Samsung EVO-hukommelseskort på markedet:
| Samsung EVO (64GB) | Samsung EVO (128GB) | Samsung EVO (256GB) | Samsung EVO (512) | |
|---|---|---|---|---|
| Read: | Up to 100MB/s | Up to 100MB/s | Up to 100MB/s | Up to 100MB/s |
| Write: | Up to 20MB/s | Up to 60MB/s | Up to 90MB/s | Up to 90MB/s |
| Class: | 10 (UHS1) | 10 (UHS1) | 10 (UHS1) | 10 (UHS1) |
Alle Samsung EVO SD-kort kommer med 4-proof beskyttelse, hvilket sikrer, at de er vandtætte, temperaturbestandige, røntgenbeskyttede og magnetbeskyttede. Og da de alle mindst er Speed Class 10, understøtter de grundlæggende 4K UHD optagelse og afspilning.
De Hastighedsklasse refererer til den minimale ydeevne for både læse- og skrivehastigheder. Bare fordi et SD-kort har en Hastighedsklasse på 10 (minimum skrivehastighed på 10MB/s), kan det stadig være i stand til at yde godt over dette område.
Sådan gendanner du data fra et Samsung SD-kort
Du kan gendanne data fra dit SD-kort ved hjælp af Samsung SD-kort gendannelsessoftware. I denne guide vil vi bruge Disk Drill specifikt, da det er et pålideligt gendannelsesværktøj, der understøtter en bred vifte af lagringsmedier, inklusive SD-kort.
- Download Disk Drill fra Clever Files’ hjemmeside. Installer det, og åbn det derefter.
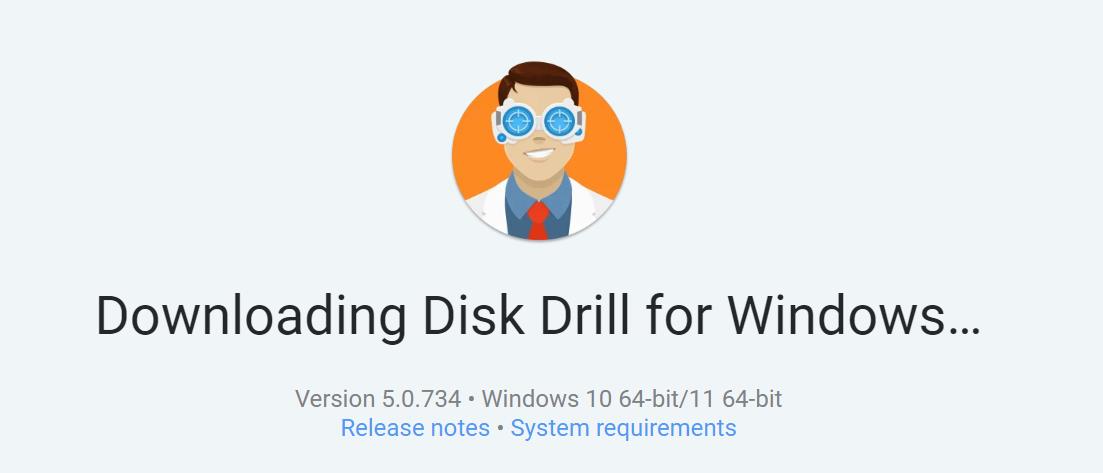
- Vælg Samsung SD-kortet fra listen og klik på Søg efter mistede data .
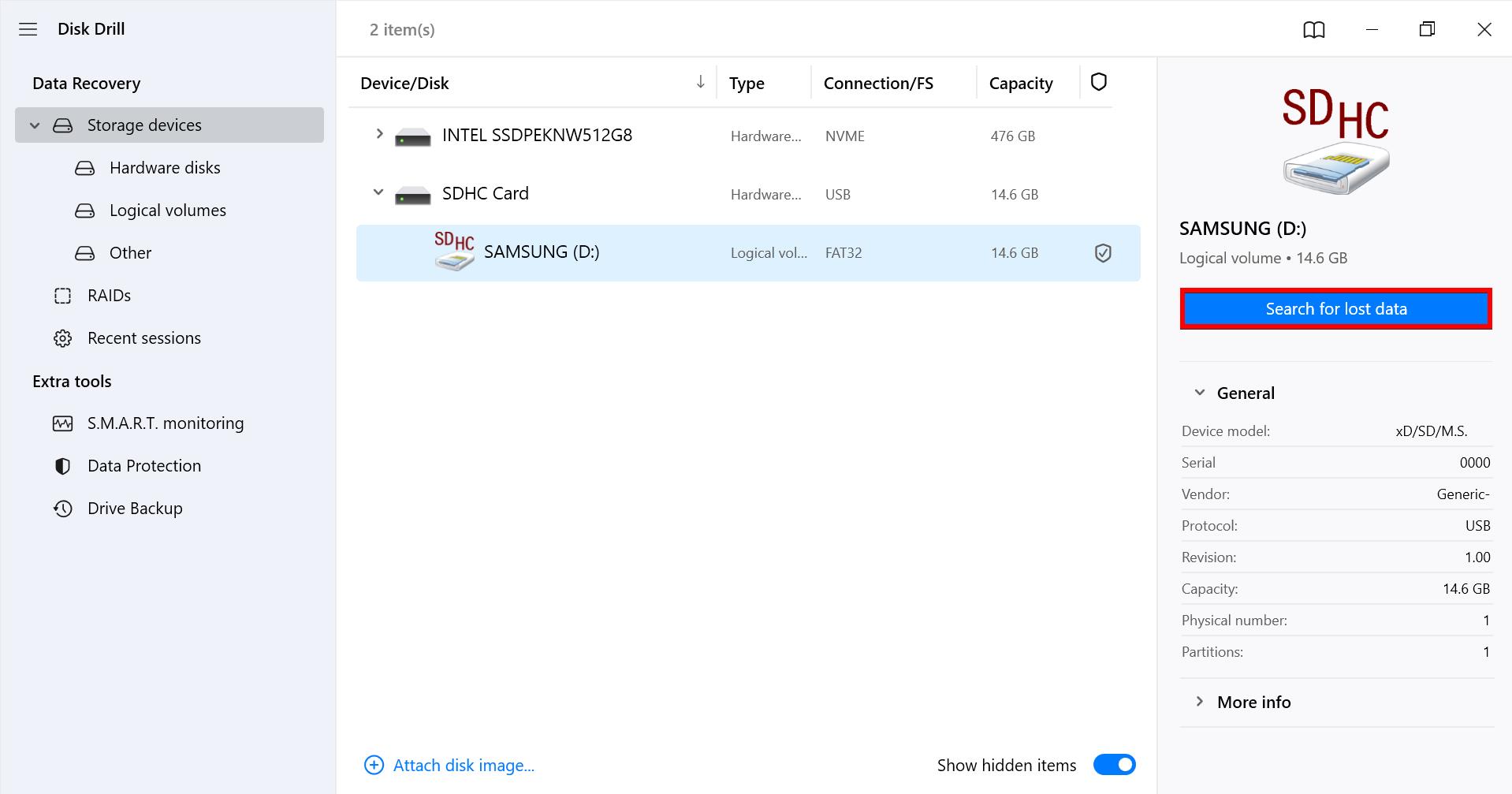
- Klik på Gennemgå fundne elementer , når Disk Drills scanning er færdig.
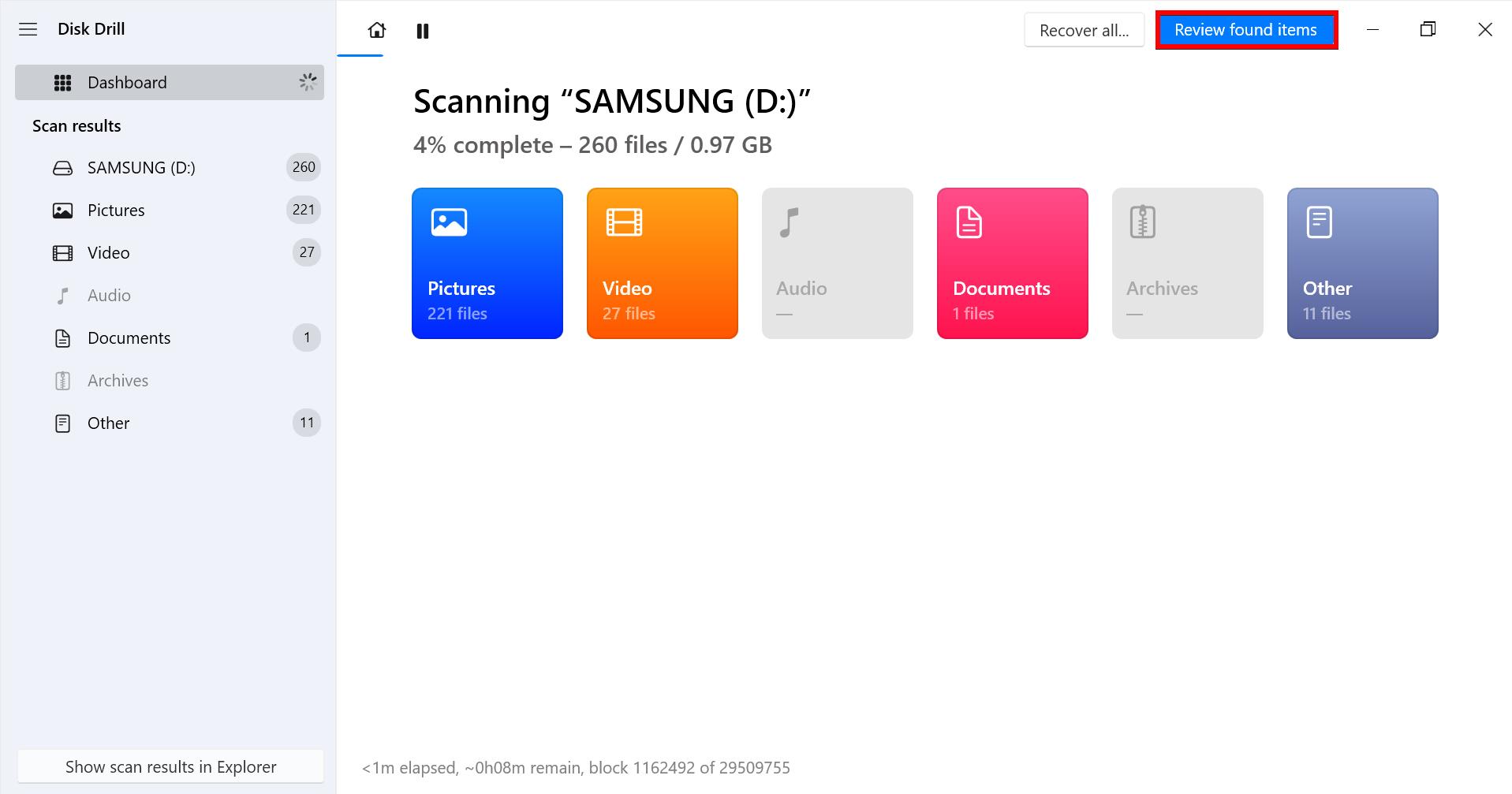
- Vælg hvilke filer du ønsker at gendanne ved at afkrydse boksen ud for hver fil. Gendannelseschancer -kolonnen vil give dig en indikation af, hvor sandsynligt det er, at gendannelsen vil lykkes for den pågældende fil. Når du er klar, klik på Gendan .
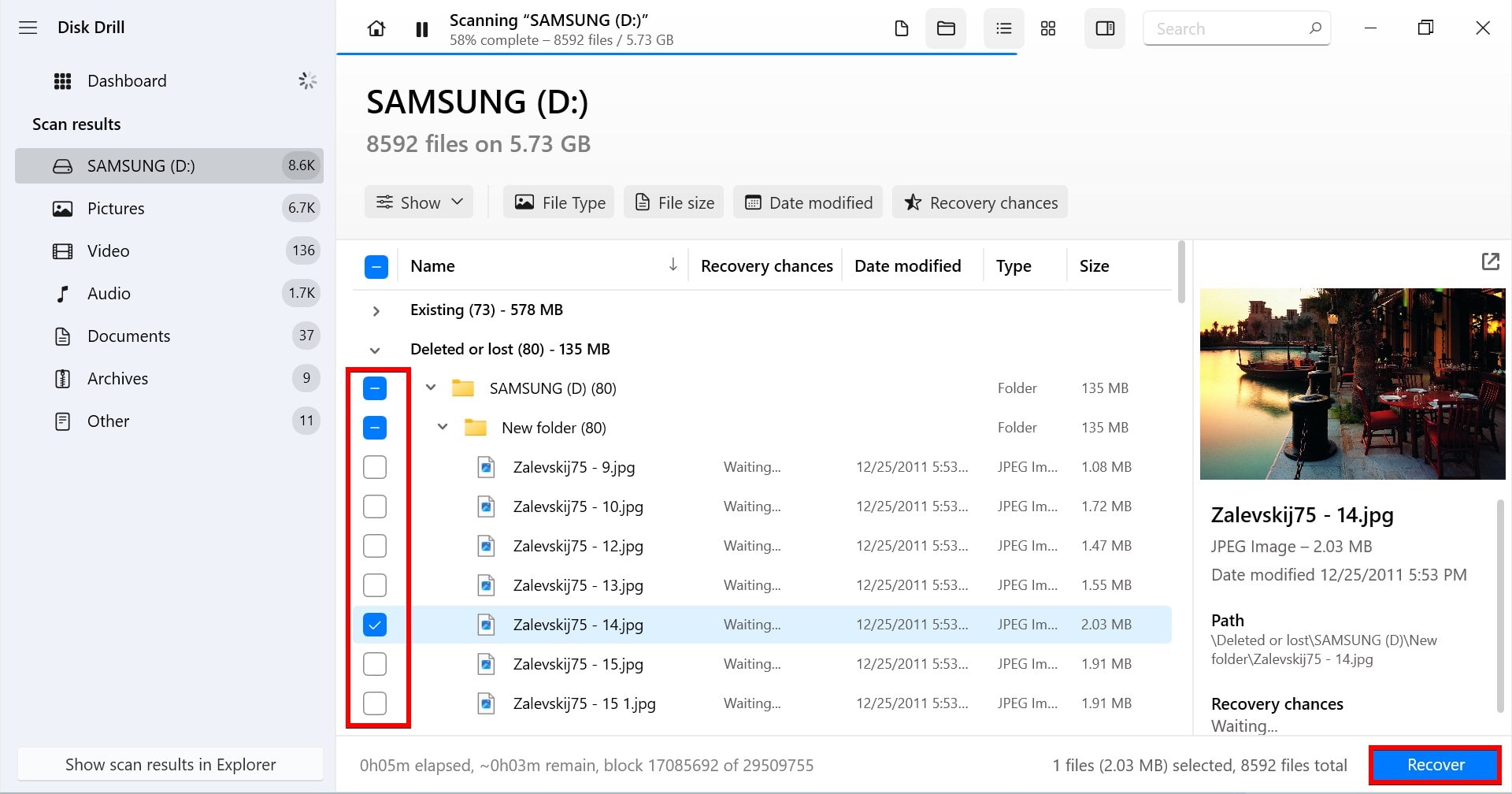
- Vælg hvor du vil have filerne gendannet til. Når du er klar, klik på Næste .
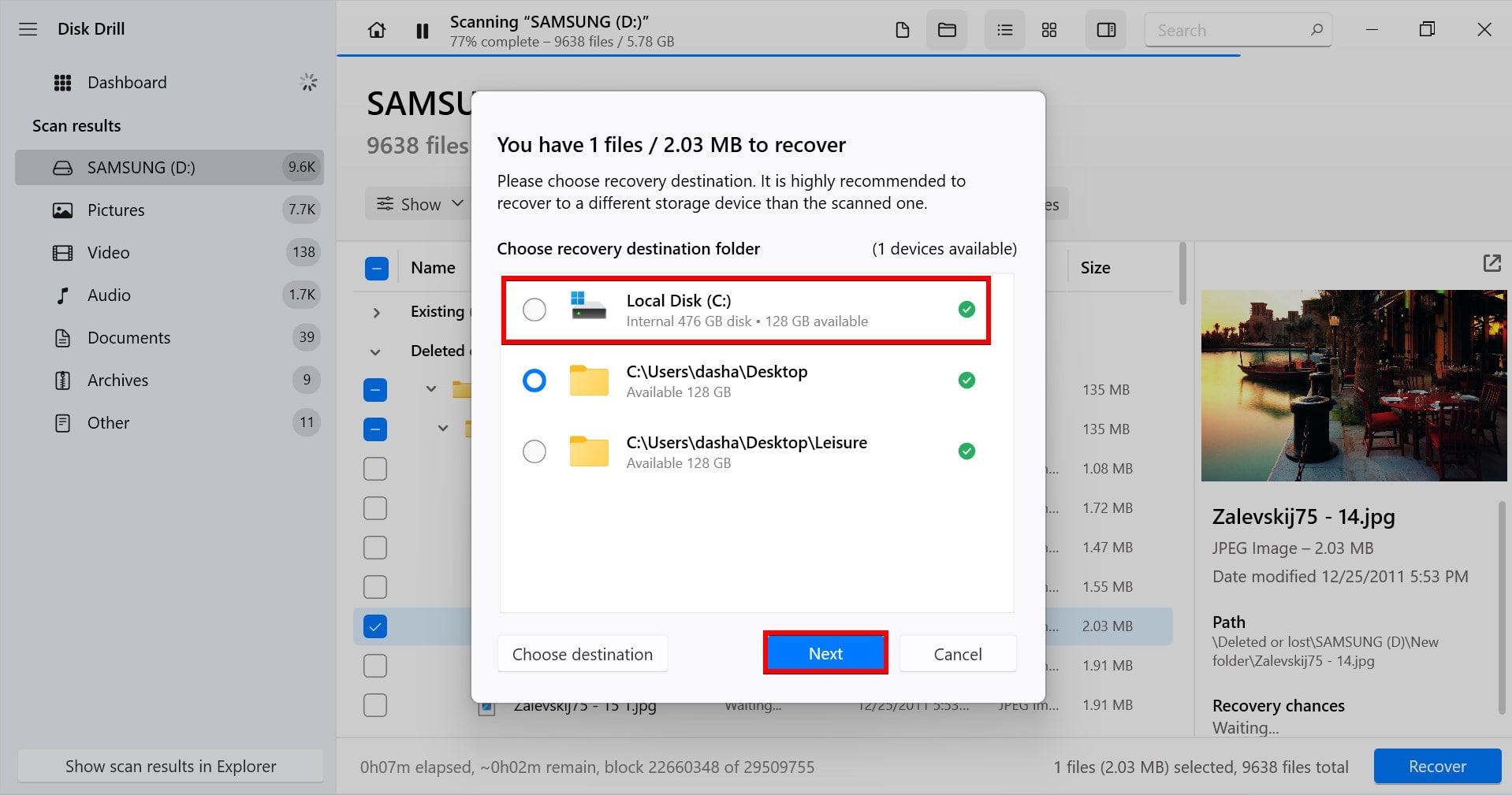
Disk Drill understøtter også Mini SD og Gendannelse af Micro SD-kort. Så hvis dit Samsung micro SD-kort er beskadiget, skal du blot sikre dig, at det genkendes af operativsystemet og følge de samme instruktioner.
Sådan rettes en beskadiget Samsung SD-kort
Hvis dit Samsung SD-kort er beskadiget, kan dine filer stadig være intakte, selvom de ikke er tilgængelige. Prøv en af følgende metoder til gendannelse af beskadiget SD-kort.
Metode 1: Prøv en anden enhed
Problemet kan muligvis ligge i din enhed i stedet for Samsung SD-kortet. For at isolere, hvor problemet stammer fra, kan du forsøge at tilslutte dit SD-kort til en anden computer for at se, om det kan læses. Hvis du ikke har en anden computer at teste det med, kan du prøve at tilslutte det til din smartphones SD-kortslot i stedet.
Metode 2: Brug CHKDSK til at rette filsystemfejl
CHKDSK er et Windows kommandolinjeværktøj, der er specialiseret i at finde og rette fejl i filsystemet. Hvis dit Samsung SD-kort er beskadiget på grund af et filsystem-relateret problem, kan CHKDSK bruges til at scanne og rette disse fejl.
- Tryk på CTRL + S og søg efter Kommandoprompt . Højreklik på det øverste resultat og klik på Kør som administrator .

- Indtast chkdsk E: /r . Erstat “E” med det drevbogstav, der er tildelt dit Samsung SD-kort. Tryk på Indtast .
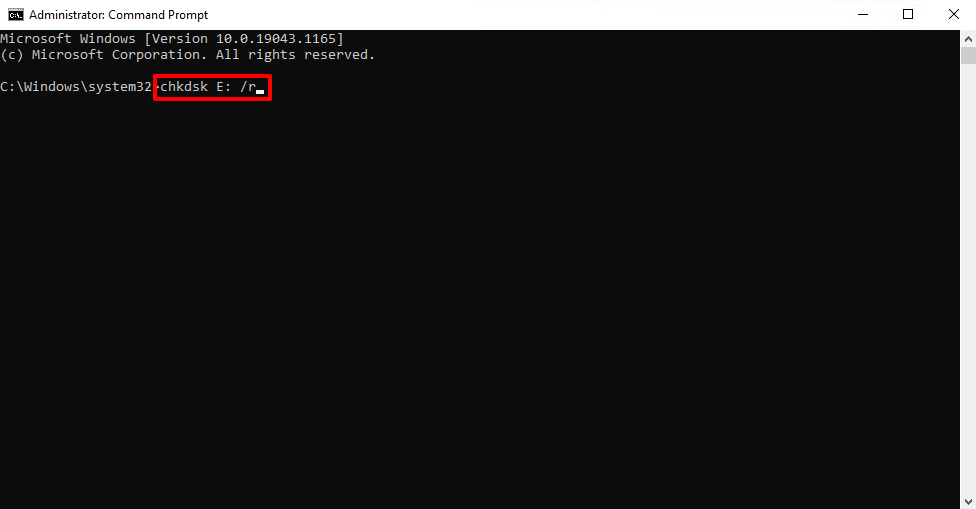
- Hvis du bliver bedt om at afmontere SD-kortet, skal du acceptere dette. Når kommandoen er færdig med at køre, vil den præsentere en oversigt over, hvad den har rettet.

CHKDSK, alene, vil kun scanne for problemer med disken. Når du tilføjer /r-funktionalitet, vil det også forsøge at rette disse fejl i håb om at reparere det korrupte SD-kort.
Metode 3: Skift drevbogstav eller tildel et
For at dit operativsystem kan finde og få adgang til SD-kortet til Samsung-telefonen, skal der være tildelt et drevbogstav. Uden et vil operativsystemet ikke vide, hvor det skal lede. Det kan også hjælpe at ændre det allerede tildelte drevbogstav til et nyt.
- Højreklik Start og vælg Diskhåndtering .
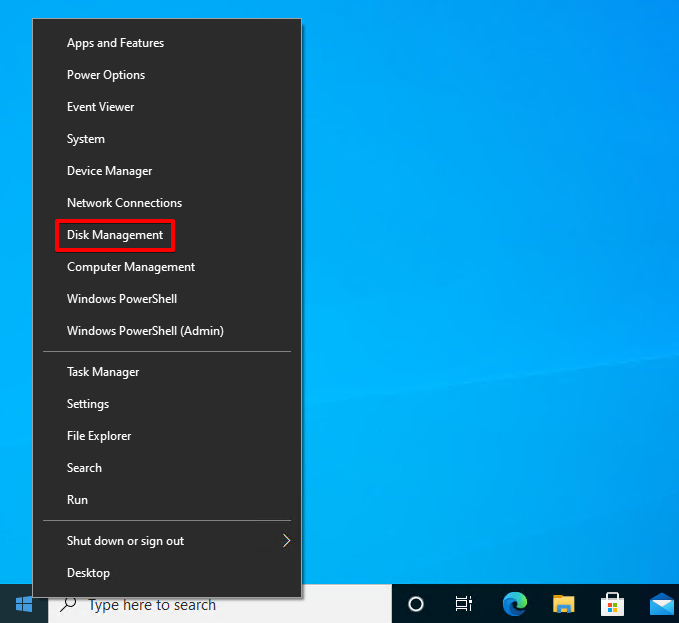
- Højreklik på drevet til dit Samsung SD-kort og vælg Ændre drevbogstav og -stier .
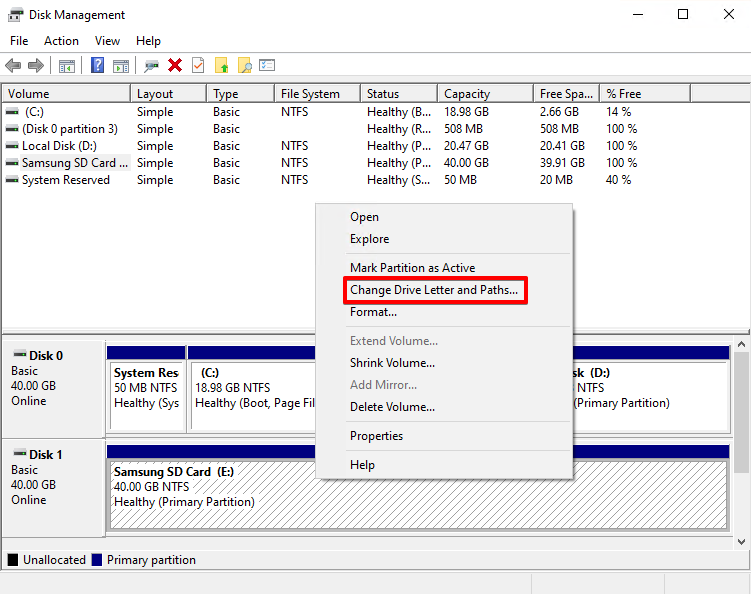
- Klik på Skift . Hvis der ikke er noget drevbogstav, klik på Tilføj .
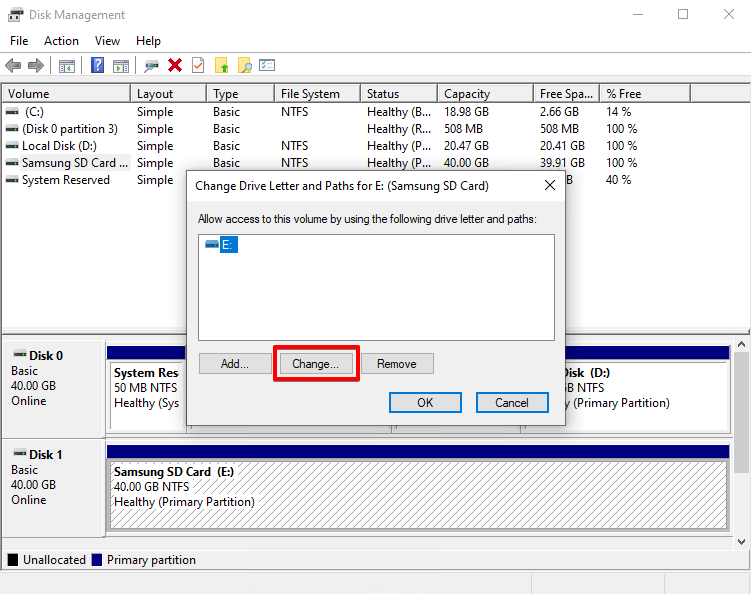
- Vælg et drevbogstav fra rullelisten og klik på OK .
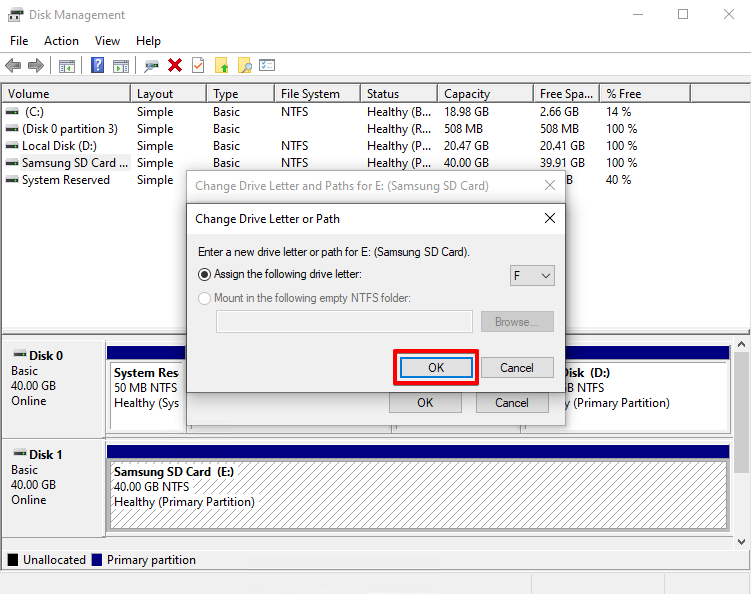
- Hvis du bliver bedt om at bekræfte, klik på Ja . Klik på OK igen.




