 At miste bogmærker kan give dig et mindre hjerteanfald. Tag en dyb indånding, fordi du ikke behøver at tilføje alle bogmærker igen fra bunden. Heldigvis er det ret hurtigt og nemt at gendanne mistede bogmærker. I denne vejledning forklarer vi, hvordan man gendanner bogmærker i Chrome på Windows.
At miste bogmærker kan give dig et mindre hjerteanfald. Tag en dyb indånding, fordi du ikke behøver at tilføje alle bogmærker igen fra bunden. Heldigvis er det ret hurtigt og nemt at gendanne mistede bogmærker. I denne vejledning forklarer vi, hvordan man gendanner bogmærker i Chrome på Windows.
Hvad kan forårsage tab af Chrome-bogmærker
Der er kun en håndfuld grunde, der kan føre til tab af Chrome-bogmærker. Her er de tre mest almindelige grunde:
- 🗑️Uheldig sletning: Du kan have slettet bogmærker ved en fejltagelse, når du havde travlt.
- 🔄Sync-fejl efter en browseropdatering: Hvis du for nylig har opdateret din browser eller oprettet en ny Chrome-profil, kunne en sync-fejl have forårsaget, at bogmærkerne forsvandt.
- 🧹Rengøringssoftware til opbevaring: Software til rengøring af lagerplads kan slette filer, som kan føre til, at bogmærker forsvinder fra din Chrome-browser.
Sådan gendannes manglende Chrome-bogmærker
Der er flere måder at gendanne forsvundne Chrome-bogmærker på. Løsningen afhænger af, hvad der forårsagede bogmærkernes forsvinden i første omgang. Hvis du ikke kender årsagen, prøv løsningerne i den nedenstående rækkefølge.
Før vi går i gang med løsningerne, skal du sikre dig, at din bogmærkelinje ikke er skjult. At trykke på Ctrl + Shift + B ved en fejl kunne have medført, at bogmærkelinjen forsvandt. Du kan få bogmærkelinjen tilbage ved at bruge den samme genvej. Hvis det ikke virker, så prøv løsningerne nedenfor.
Metode 1: Fortryd sletning i bogmærkehåndtering
Hvis du ikke har lukket browseren endnu, efter at Chrome-bogmærkerne forsvandt, så prøv at fortryde sletningen ved hjælp af genvejen for fortrydelse Ctrl+ Z. Denne metode virker, så længe du ikke har lukket browserinstansen.
Tryk på Ctrl+Shift+O for at åbne bogmærkehåndteringen. Alternativt kan du åbne bogmærkehåndteringen ved at klikke på de lodrette prikker i øverste højre hjørne og vælge Bogmærker og lister > Bogmærkehåndtering.

Når du er i Bogmærkeadministratoren, tryk Ctrl+Z.
Bemærk: Hvis du bruger Android, vil fortryd-knappen kun vises i en kort periode efter, at du har slettet bogmærker.
Metode 2: Gennemgå browserhistorik manuelt og tilføj bogmærkesider igen
Du besøger sandsynligvis bogmærkede sider ofte. Det er nok derfor, du bogmærkede dem i første omgang. Hvis den første metode ikke virker, kan du hurtigt gennemgå din browserhistorik, finde sider, som du havde bogmærket, og bogmærke dem igen.
Selvfølgelig kan dette være smertefuldt og besværligt, hvis du har dusinvis af bogmærker. Det er også muligt, at du har bogmærket sider, der indeholder nyttige oplysninger, og du besøger dem ikke ofte, hvilket betyder, at de ikke vil være i din browserhistorik. I de tilfælde kan du prøve den næste metode.
Metode 3: Gendan bogmærker fra backup
Google Chrome gemmer bogmærker i specifikke filer. Disse filer er gemt på følgende sti på din computer (forudsat at dit Windows er installeret på disk C):
C:\Users\%username%\AppData\Local\Google\Chrome\User Data
Find filer med navnet Bogmærker og Bogmærker.bak. Du kan gendanne bogmærker fra disse filer ved hjælp af en af de to metoder forklaret nedenfor.
Gendan bogmærker ved hjælp af Chrome Bogmærker Gendannelsesværktøj
Sådan fungerer Chrome Bogmærkegendannelsesværktøjet:
- Gå til Chrome Bookmarks Recovery Tool.
- Upload .bak-filen til værktøjet. Hvis du har flere profiler på Google Chrome, kan du også uploade flere filer her.
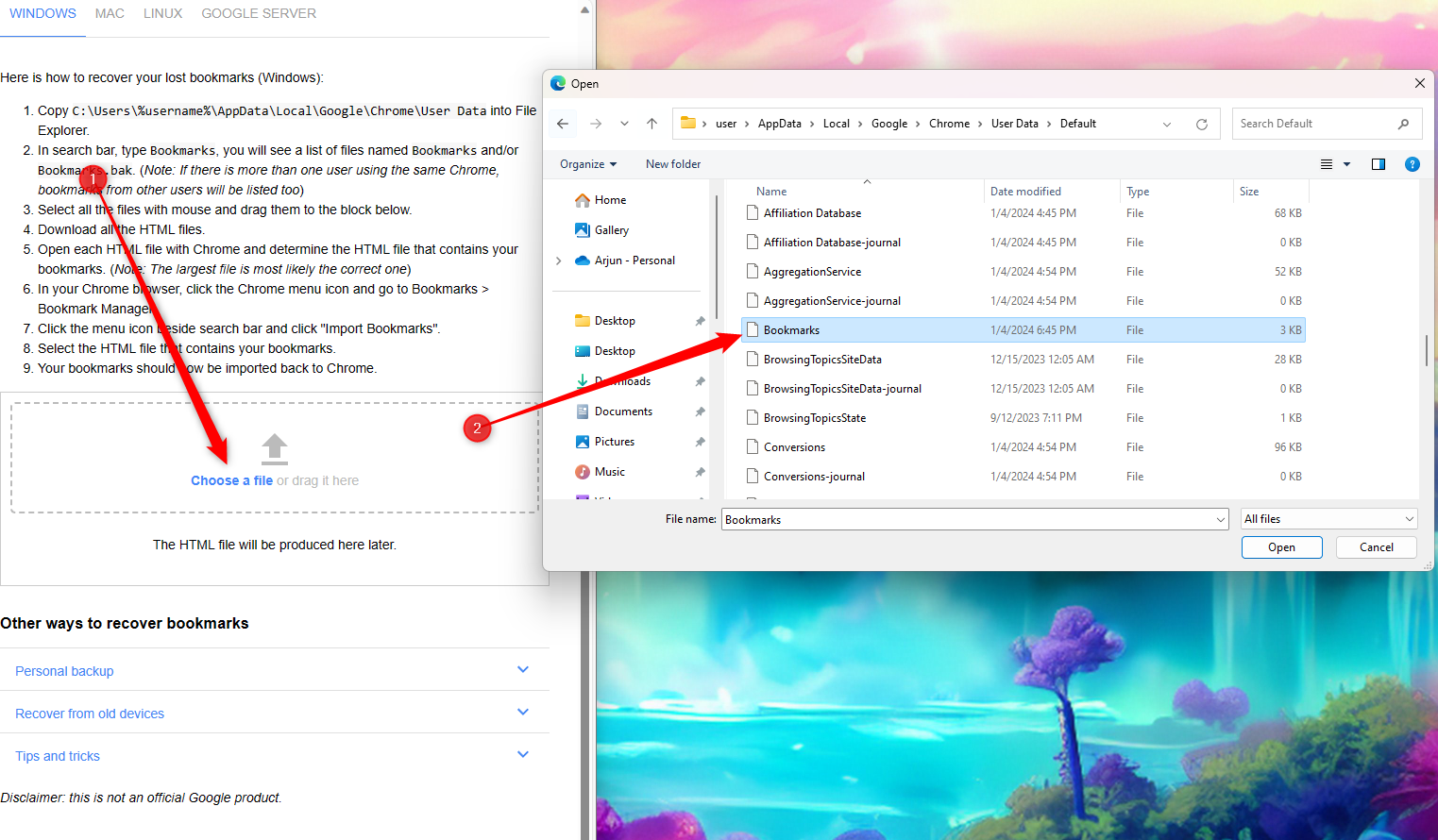
- Værktøjet vil skabe en HTML-fil eller flere HTML-filer. Disse filer inkluderer links til alle bogmærker. Download filerne ved at klikke på dem.

- Dernæst, klik på de vertikale punktummer øverst til højre i Chrome-vinduet og vælg Bogmærker og lister > Bogmærkehåndtering. Eller du kan trykke Ctrl+Skift+O.
- Klik på de vertikale punktummer til højre for søgefeltet øverst og vælg Importer bogmærker.

- Vælg de HTML-filer, du lige har downloadet.
Når du er færdig, vil de importerede bogmærker blive vist i en ny mappe. Dobbeltklik på mappen for at få adgang til dine bogmærker.
Gendan bogmærker manuelt ved hjælp af Bookmarks.bak
For at gendanne bogmærker manuelt ved hjælp af Bookmarks.bak-filen:
- Klik på den vertikale ellipsis øverst til højre i Chrome-browseren og navigér til Indstillinger.
- Hvis synkronisering er slået til, så vælg Synkronisering og Google-tjenester > Administrer hvad du synkroniserer. Vælg Tilpas synkronisering og deaktiver synkronisering for bogmærker.

- Brug Filudforskeren til at navigere til:
C:\Users\%username%\AppData\Local\Google\Chrome\User Data
- Find Bogmærkefilen der ikke har .bak-udvidelsen og omdøb den til Bookmarks2.bak.
- Omdøb Bookmarks.bak til Bookmarks (fjern udvidelsen).

Metode 4: Gendan bogmærkefil ved hjælp af Disk Drill
Hvad hvis du ikke kan finde bogmærkefilerne? Det er her en data recovery-løsning som Disk Drill kan hjælpe. Sådan kan du bruge Disk Drill til at gendanne bogmærkefilerne:
- Download Disk Drill og installer det på din enhed.
- Start Disk Drill og vælg Lagringsenheder > Logiske Volumener fra venstre sidebjælke. Vælg lokal disk C (med forudsætning af, at det er her, du har installeret Windows).
- Klik på Søg efter tabte data for at scanne drevet.

- Når scanningen er færdig, gennemsøg resultaterne og led efter Bogmærke-filen. Nogle gange kan filen forekomme med et andet navn. For eksempel kan du støde på en fil med navnet “$SDASSF.bak” i resultaterne.
- Gendan filen ved at klikke på knappen Gendan alle. Efter du har klikket på knappen, vælg en placering, hvor du ønsker at gendanne filen, og klik Næste. Du skulle derefter se den gendannede fil i den valgte mappe.

Metode 5: Resynkroniser bogmærker fra andre enheder
Denne metode virker på alle enheder. For at denne metode skal virke, skal følgende to betingelser være opfyldt:
- Du skal bruge to enheder med Chrome installeret
- Du bør ikke have brugt Chrome på den anden enhed efter at have mistet bogmærker på den oprindelige enhed
Sådan fungerer det:
- Ryd dataene på enheden, hvorfra du mistede bogmærkerne. Hvis du mistede bogmærker fra din Windows PC, gå da til din Chrome kontos synkroniseringsindstillinger side, rul ned i bunden af siden, og klik Ryd data. Klik OK for at bekræfte, når du bliver bedt om det.

- Start Chrome på enheden, hvor du ikke har brugt Chrome efter bogmærkerne forsvandt fra PC’en. Når du starter Chrome, bliver du sandsynligvis bedt om at logge ind igen. Log ind på din konto.
- Start Chrome på din PC igen og log ind på din konto.
Dette vil synkronisere bogmærker på din pc igen, og du vil kunne se dem i Bogmærkeadministratoren.
Konklusion
Gendannelse af bogmærker er nemt, selvom det i nogle tilfælde kan være besværligt. Heldigvis gemmer Google Chrome bogmærker i en fil, som du kan bruge til at gendanne bogmærkerne. Selv hvis du mister den fil, kan du bruge et værktøj som Disk Drill til at gendanne Bogmærke-filerne.
OSS
C:\Users\%username%\AppData\Local\Google\Chrome\User Data



![Sådan gendannes beskadigede filer på Windows [Bedste metoder] Recover corrupted files on Windows](https://blog.7datarecovery.com/wp-content/uploads/2021/03/recover-corrupted-files-windows-218x150.jpg)
