 Det er klogt at tjekke dit SD-korts sundhedstilstand engang imellem. Det at identificere et svigtende SD-kort tidligt hjælper dig med at gendanne data sikkert, så du kan gemme det på en anden lagringsenhed. Heldigvis er der flere måder at tjekke sundhedstilstanden for et SD-kort på Windows.
Det er klogt at tjekke dit SD-korts sundhedstilstand engang imellem. Det at identificere et svigtende SD-kort tidligt hjælper dig med at gendanne data sikkert, så du kan gemme det på en anden lagringsenhed. Heldigvis er der flere måder at tjekke sundhedstilstanden for et SD-kort på Windows.
Hvis du er nysgerrig efter at vide, hvor godt dit SD-kort fungerer, vil vi hjælpe dig med at teste dets sundhed ved hjælp af din Windows-computer. Vi forklarer også, hvordan du gendanner data fra et svigtende SD-kort, selv når du ikke har adgang til det.
Sådan gendannes data fra et svigtende SD-kort
Hvis du ikke kan få adgang til dit SD-kort, så prioriter datarecovery frem for at tjekke dit SD-korts sundhed. Gennemførelse af extensive sundhedstests på SD-kortet kan skubbe et kort på randen af at fejle over kanten, hvilket mindsker chancerne for en vellykket datarecovery.
Hvis du stadig kan få adgang til SD-kortet, skal du bare kopiere og indsætte dataene til en anden placering. Hvis du dog ikke kan få adgang til dataene, skal du bruge software til datagendannelse.
Disk Drill er det bedste gendannelsesværktøj, især til svigtende enheder, fordi det tilbyder en funktion kaldet byte-for-byte backup. Funktionen skaber et billede af SD-kortet, hvorfra du kan gendanne data. På denne måde kan du undgå at scanne SD-kortet, hvilket er en ressourcekrævende aktivitet, der kan få et kort på randen af svigt til at fejle.
Her er en trin-for-trin forklaring på, hvordan man gendanner data fra et SD-kort ved hjælp af Disk Drill:
- Download Disk Drill og installer det på din computer. Når du har installeret Disk Drill, start applikationen.

- Naviger til Data Backup-sektionen via venstre sidebar. I højre rude, vælg dit SD-kort og klik på knappen Byte-for-byte Backup øverst til højre. Vælg det sted, hvor du ønsker at gemme billedet og klik OK.
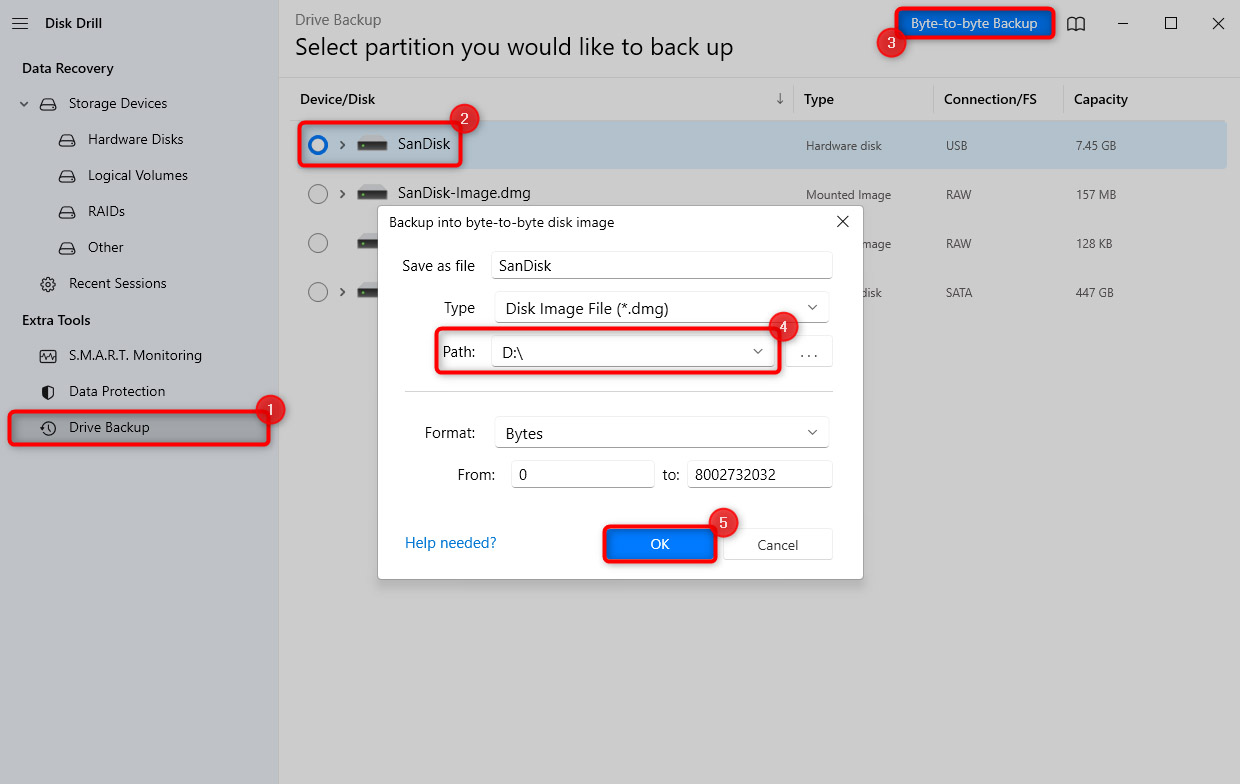
- Naviger tilbage til Storage Devices afsnittet via venstre sidebar. Klik på Vedhæft diskbillede-muligheden nederst til venstre og vælg billedet, du lige har oprettet. Når det er vedhæftet, vil billedet fremgå i listen over diske.
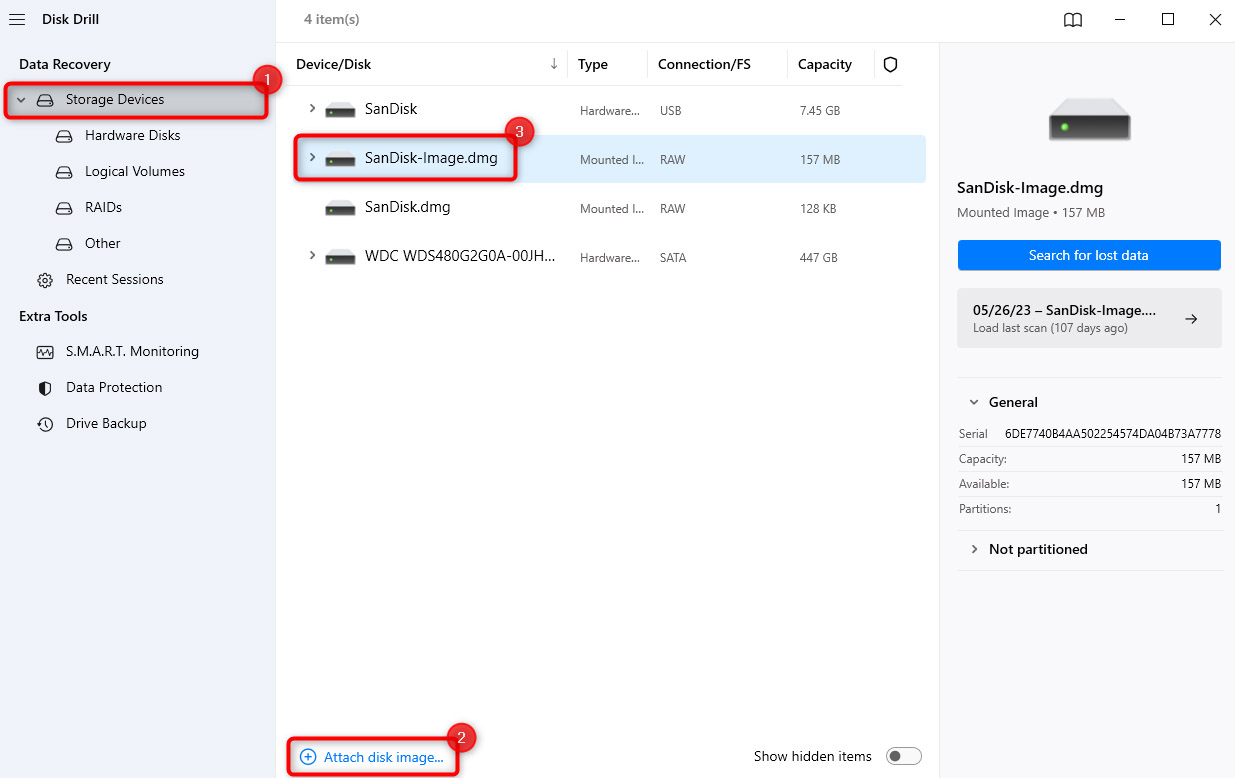
- Vælg billedet fra listen og klik på Søg efter tabte data-knappen. Lad Disk Drill fuldføre scanningen.
- Gå igennem scanningsresultaterne og find de filer, du ønsker at gendanne. Disk Drill gør det nemmere at lede efter filer ved at tillade dig at filtrere scanningsresultaterne efter filtype (billeder, dokumenter osv.) og filendelser (du kan indtaste en filendelse i søgefeltet øverst). Du kan endda forhåndsvise billedfiler, før du gendanner dem, for at sikre, du har valgt de korrekte filer.
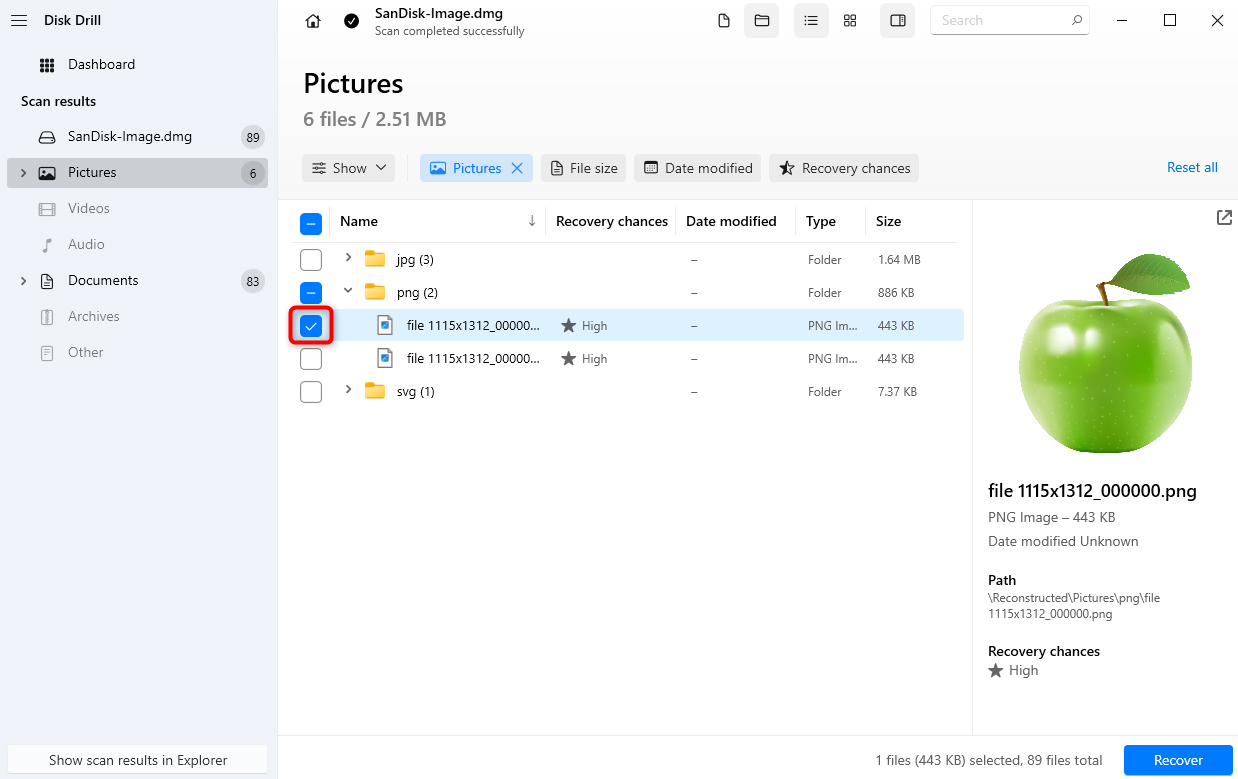
- Når du har valgt de filer, du ønsker at gendanne, klik på Gendan-knappen nederst til højre. Vælg en placering andet end SD-kortet for at gendanne disse filer, da SD-kortet har problemer og for at undgå overskrivning af data.
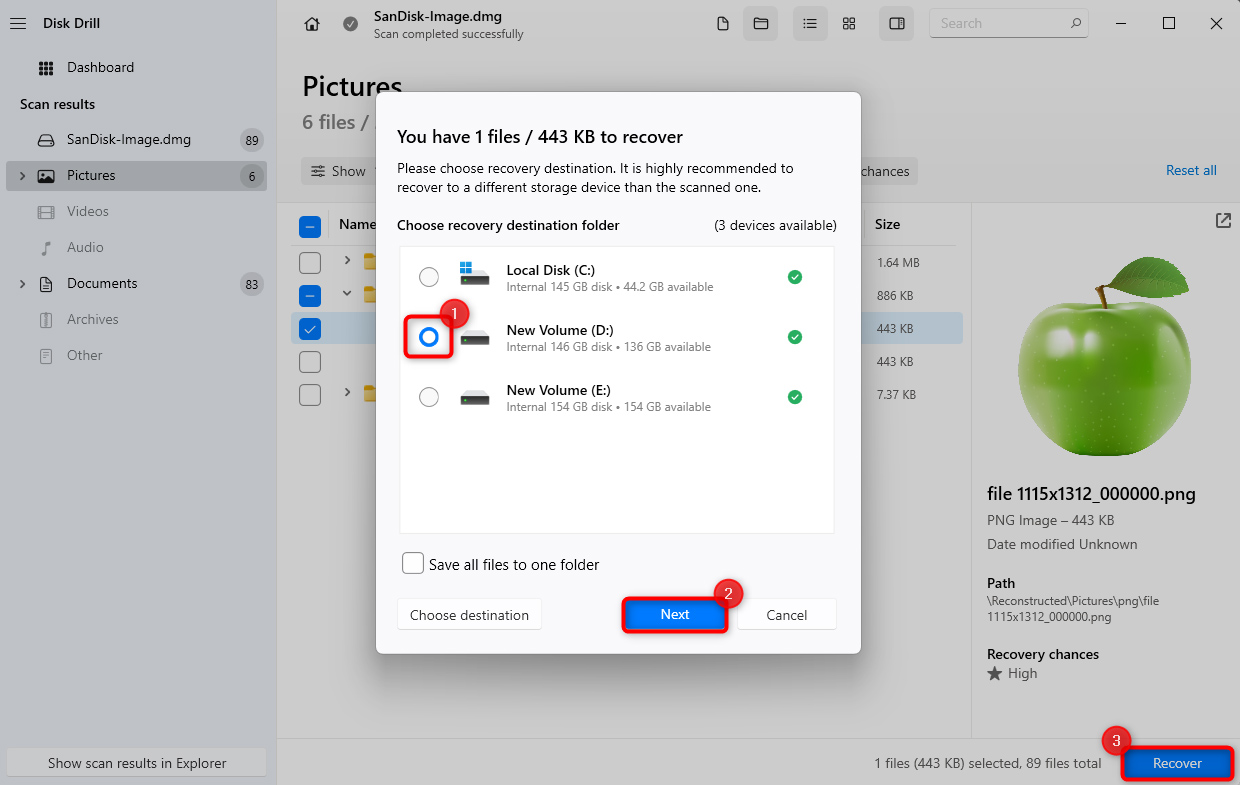
- Klik på Næste for at fuldføre datagendannelse.
Sådan kontrollerer du et SD-korts sundhed
De fleste SD-kort indsamler ikke S.M.A.R.T. (Self-Monitoring, Analysis, and Reporting Technology) data. Dette gør det umuligt at overvåge et SD-korts data ved hjælp af software. Heldigvis er der måder at bestemme et SD-korts omtrentlige sundhedstilstand ved hjælp af indirekte indikatorer.
Før vi taler om måder at tjek dit SD-korts helbred, bemærk at alle SD-kort har en begrænset levetid (målt i læse-skrive-cykler).
Afhængigt af dit SD-kort model og producent, kan dets levetid strække sig fra 1.500 til 10.000 læse-skrive-cykler. I forhold til tid kan en SD-korts levetid varierer fra et til over 10 år. Dette kunne være dit udgangspunkt for et helbredstjek—hvis dit SD-korts levetid er forbi, er det bedst at gendanne data og overføre dem til et nyt SD-kort.
Herunder er måder at tjekke dens sundhed. Hvis dit kort har nået slutningen af sin levetid, kan du opleve fejl eller negative resultater under testene. Dette gælder også for SD-kort, der er nye, men på en eller anden måde er blevet beskadiget. Hvis dit kort er nyt og i god stand, bør disse test give positive resultater.
Metode 1: Kontrollér for dårlige sektorer
Dårlige sektorer er små klynger, der er defekte. De er enten ulæselige eller langsomme at læse. Dette kan medføre problemer, når SD-kortet bruges. Dårlige sektorer kan være bløde eller hårde. Bløde dårlige sektorer opstår, når data er skrevet dårligt, mens hårde dårlige sektorer skyldes fysisk skade.
Reparationsværktøjer til SD-kort og indbyggede hjælpeværktøjer kan hjælpe med at markere disse klynger som dårlige sektorer. Denne markering er en instruktion, der fortæller læseenheden ikke at læse den dårlige sektor.
Der er flere måder at tjekke SD-kortet for dårlige sektorer, som vi forklarer nedenfor.
Fejlkontrolværktøj
Den nemmeste måde at foretage et sundhedstjek af et SD-kort på Windows er at tjekke for dårlige sektorer ved hjælp af det indbyggede fejlkontrolværktøj i Windows. Her er processen:
- Start Computer på Windows, højreklik på SD-kortet og vælg Egenskaber.
- Skift til Værktøjer-fanen.
- Klik på Kontroller-knappen i Fejlkontrol-afsnittet.
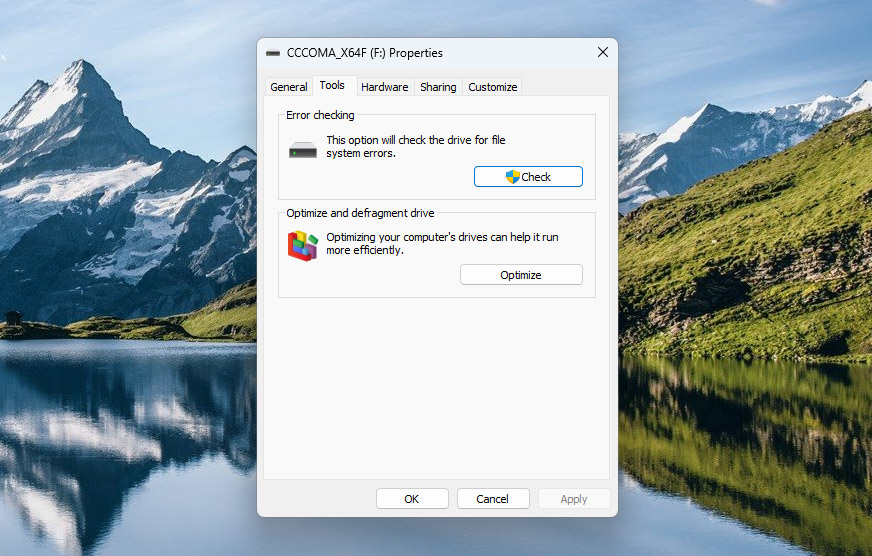
- Klik på Scan og reparer drev for at starte scanningen.
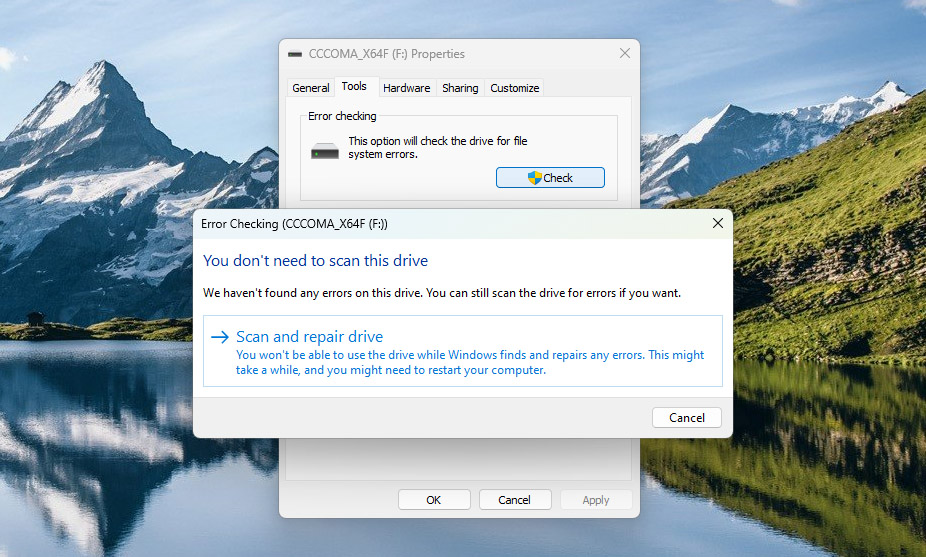
Hvis disken har fejl eller dårlige sektorer, vil scanningen finde og forsøge at rette dem.
Kommandoprompt
Windows har et indbygget kommandolinjeværktøj kaldet CHKDSK, der tjekker et drev for filsystemfejl og dårlige sektorer. Her er hvordan du kan bruge CHKDSK til at tjekke SD-korts sundhed ved at scanne for dårlige sektorer:
- Tryk på Win + R, skriv cmd i Kør-dialogboksen, og tryk på Ctrl + Shift + Enter.
- Skriv kommandoen
chkdsk /fog tryk på Enter.
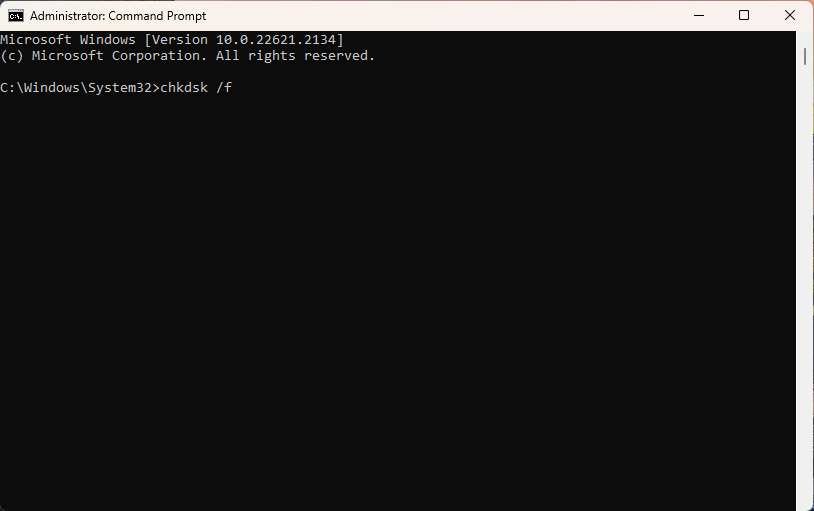
- Vent på, at værktøjet er færdigt med at scanne og rette fejlene, og genstart derefter din computer.
FSCK
FSCK (File System Consistency Check) er et værktøj til at identificere filsystemfejl i Unix og Unix-lignende operativsystemer som Linux og macOS.
Sådan kan du bruge FSCK (vi vil bruge Ubuntu som eksempel i dette tilfælde):
- Start terminalen.
- Skriv
mountog tryk på Enter. - Noter identifikatoren for den partition, du ønsker at reparere, og brug den med umount kommandoen:
sudo umount /dev/sdb1. - Skriv kommandoen
sudo fsck /dev/sdb1. - Remonter det reparerede filsystem ved hjælp af mount kommandoen:
sudo mount /dev/sdb1.
Metode 2:Test for tilgængelig plads
Du kan teste et SD-kort for at bekræfte den tilgængelige plads. Når du tjekker SD-kortets lagerplads, kan du finde en forskel mellem den tilgængelige plads og den lagerkapacitet, der er nævnt på kortet. Dette sker i følgende tilfælde:
- Kortet er forfalsket
- Hukommelsescellerne har opbrugt deres omskrivningscyklusser, og dit kort nærmer sig dets levetids ende
Du kan bruge et værktøj kaldet H2testw til at bestemme det faktiske ledige plads på dit SD-kort, hvilket også er en måde at tjekke den resterende levetid for et SD-kort.
Sådan bruger du H2testw:
- Download H2testw og start appen. Den kræver ikke installation.
- Klik på Vælg mål og vælg det SD-kort, du ønsker at teste for tilgængelig plads.
- Sørg for at radioknappen ved siden af al tilgængelig plads er valgt i sektionen Datamængde.
- Klik på Skriv + Bekræft og vent på, at processen afsluttes.
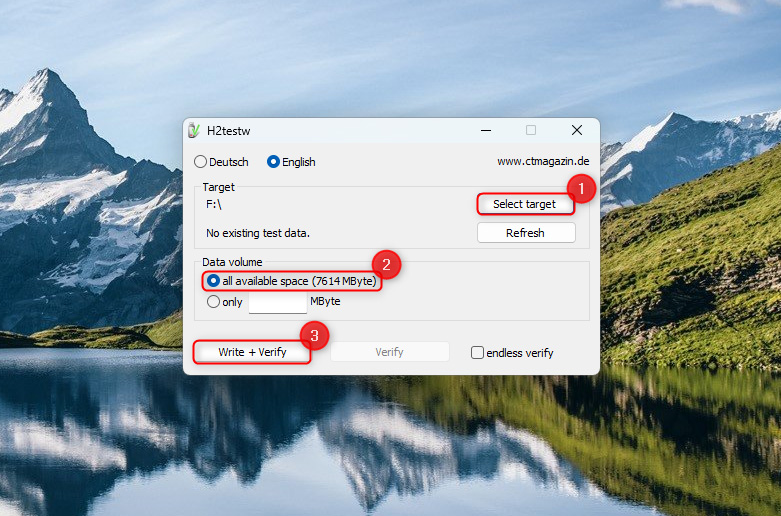
- Når testen er færdig, verificér da om skrivning og bekræftelses-sektionerne viser samme størrelse for dit SD-kort. Hvis det verificerede rum er lavere, har du et problem.
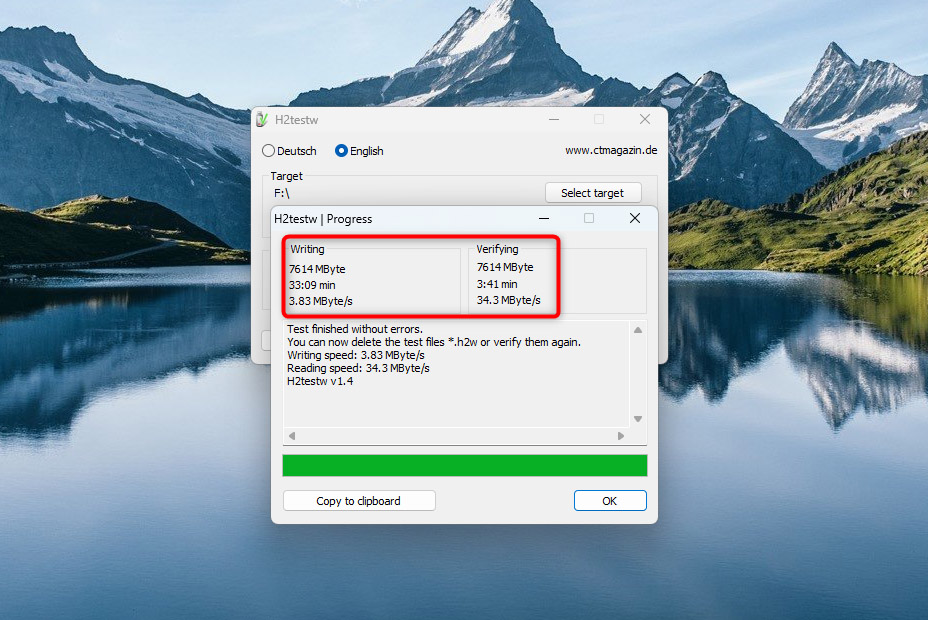
Metode 3:Søg efter almindelige SD-kortproblemer
Selvom testene ikke afslører meget, kan man fortælle, om et SD-kort nærmer sig slutningen af sin levetid, baseret på almindelige problemer. Her er nogle problemer, der kan være indikatorer på forestående fejl:
- SD-kort ikke registreret: Registrerer din enhed SD-kortet den første gang du indsætter det? Hvis ikke, kan det tyde på et problem med SD-kortet.
- Langsomme dataoverførsler: Når et SD-kort bliver ældre og nærmer sig svigt, vil du lægge mærke til, at det tager længere tid at overføre data til og fra SD-kortet. Hvis du oplever markant lavere hastigheder, overfør da dine data til en anden lagerenhed.
- Manglende filer: Hukommelseskort, der nærmer sig slutningen af deres levetid, kan få filer til at forsvinde uden at du sletter dem. Hvis du har bemærket, at filer forsvinder fra SD-kortet, så overfør data til et andet SD-kort.
- Hyppige fejl: Ser du fejl, når du indsætter eller bruger SD-kortet? Disse fejl er et tegn på muligt svigt, og det bedste ville være at beskytte dine data ved at overføre dem til en anden placering.
Konklusion
Det er afgørende for beskyttelsen af dine data at tjekke dit SD-korts sundhedstilstand. Værktøjer som fejlkontrolværktøjet og kommandolinjeværktøjet CHKDSK kan hjælpe med at markere og løse problemer. Tredjepartsværktøjer som H2testw er også en god måde at teste SD-kortets sundhedstilstand indirekte.




