 Es inteligente verificar la salud de tu tarjeta SD de vez en cuando. Identificar una tarjeta SD que está fallando a tiempo te ayuda a recuperar los datos de forma segura para que puedas almacenarlos en un dispositivo de almacenamiento diferente. Afortunadamente, hay múltiples maneras de verificar la salud de una tarjeta SD en Windows.
Es inteligente verificar la salud de tu tarjeta SD de vez en cuando. Identificar una tarjeta SD que está fallando a tiempo te ayuda a recuperar los datos de forma segura para que puedas almacenarlos en un dispositivo de almacenamiento diferente. Afortunadamente, hay múltiples maneras de verificar la salud de una tarjeta SD en Windows.
Si tienes curiosidad por saber qué tan bien está tu tarjeta SD, te ayudaremos a probar su estado de salud utilizando tu computadora con Windows. También explicamos cómo recuperar datos de una tarjeta SD que está fallando, incluso cuando no puedes acceder a ella.
Cómo recuperar datos de una tarjeta SD que está fallando
Si no puedes acceder a tu tarjeta SD, prioriza la recuperación de datos antes que comprobar el estado de salud de tu tarjeta SD. Realizar pruebas de salud exhaustivas en la tarjeta SD puede empujar una tarjeta al borde del fallo, disminuyendo las posibilidades de una recuperación de datos exitosa.
Si todavía puedes acceder a la tarjeta SD, simplemente copia y pega los datos en una ubicación diferente. Sin embargo, si no puedes acceder a los datos, necesitarás utilizar software de recuperación de datos.
Disk Drill es la mejor herramienta de recuperación, especialmente para dispositivos con fallos, porque ofrece una función llamada copia de seguridad de byte a byte. La función crea una imagen de la tarjeta SD, desde la cual puedes recuperar datos. De esta manera, puedes evitar escanear la tarjeta SD, que es una actividad que consume muchos recursos y que puede causar que una tarjeta al borde del fallo acabe fallando.
Aquí tienes una explicación paso a paso de cómo recuperar datos de una tarjeta SD usando Disk Drill:
- Descargar Disk Drill e instalarlo en tu computadora. Una vez instalado Disk Drill, inicia la aplicación.

- Navega hasta la sección Copia de Seguridad de Datos utilizando la barra lateral izquierda. En el panel derecho, selecciona tu tarjeta SD y haz clic en el botón Copia de seguridad Byte-a-Byte en la parte superior derecha. Selecciona la ubicación donde deseas guardar la imagen y haz clic en Aceptar.
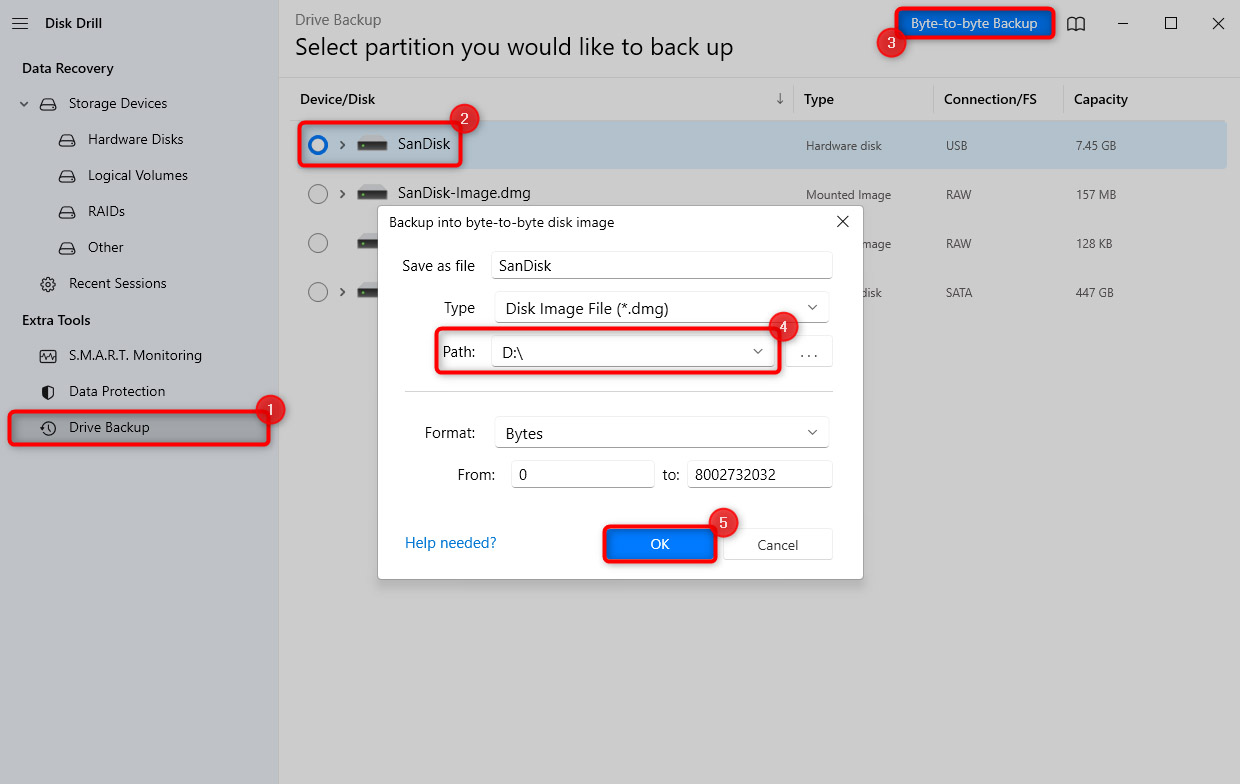
- Regresa a la sección Dispositivos de Almacenamiento utilizando la barra lateral izquierda. Haz clic en la opción Adjuntar imagen de disco en la parte inferior izquierda y selecciona la imagen que acabas de crear. Una vez adjunta, la imagen aparecerá en la lista de discos.
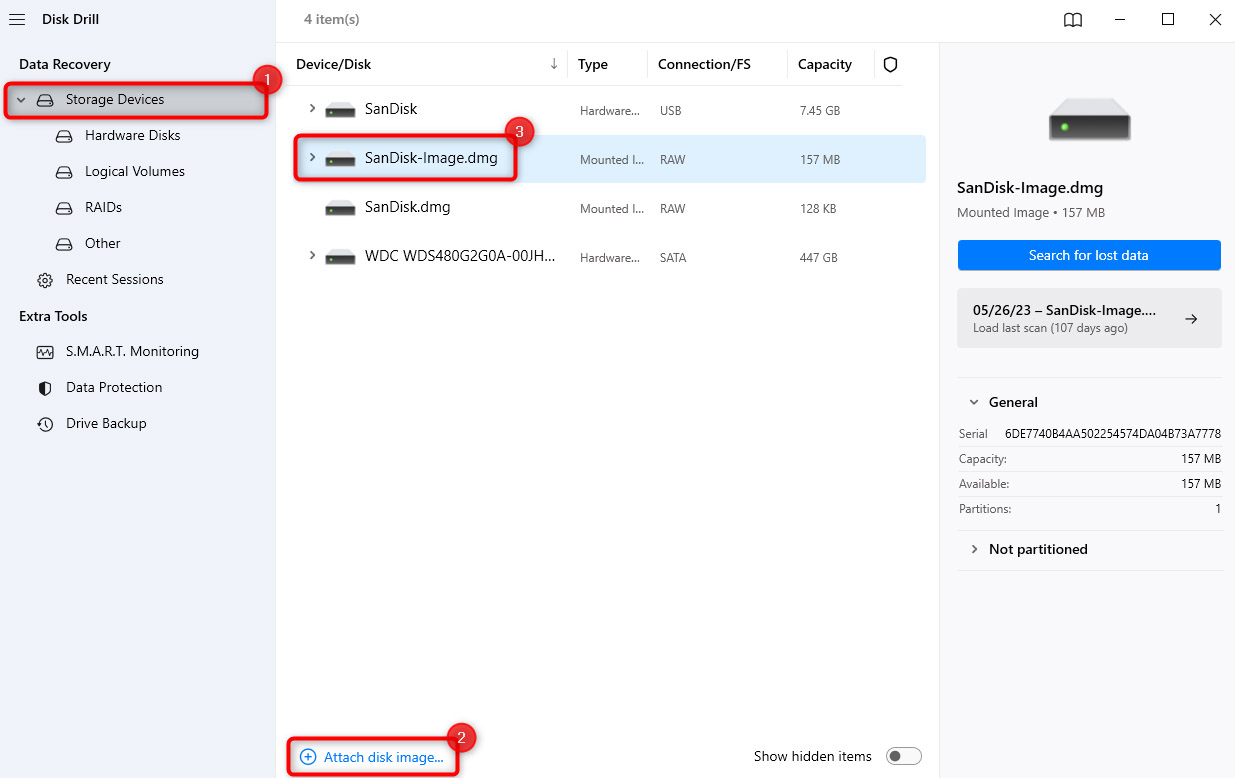
- Selecciona la imagen de la lista y haz clic en el botón Buscar datos perdidos. Deja que Disk Drill complete el escaneo.
- Revisa los resultados del escaneo y encuentra los archivos que quieres recuperar. Disk Drill facilita la búsqueda de archivos al permitirte filtrar los resultados de búsqueda por tipo de archivo (imágenes, documentos, etc.) y extensiones de archivo (puedes introducir una extensión de archivo en la barra de búsqueda en la parte superior). Incluso puedes previsualizar archivos de imagen antes de recuperarlos para asegurarte de haber seleccionado los archivos correctos.
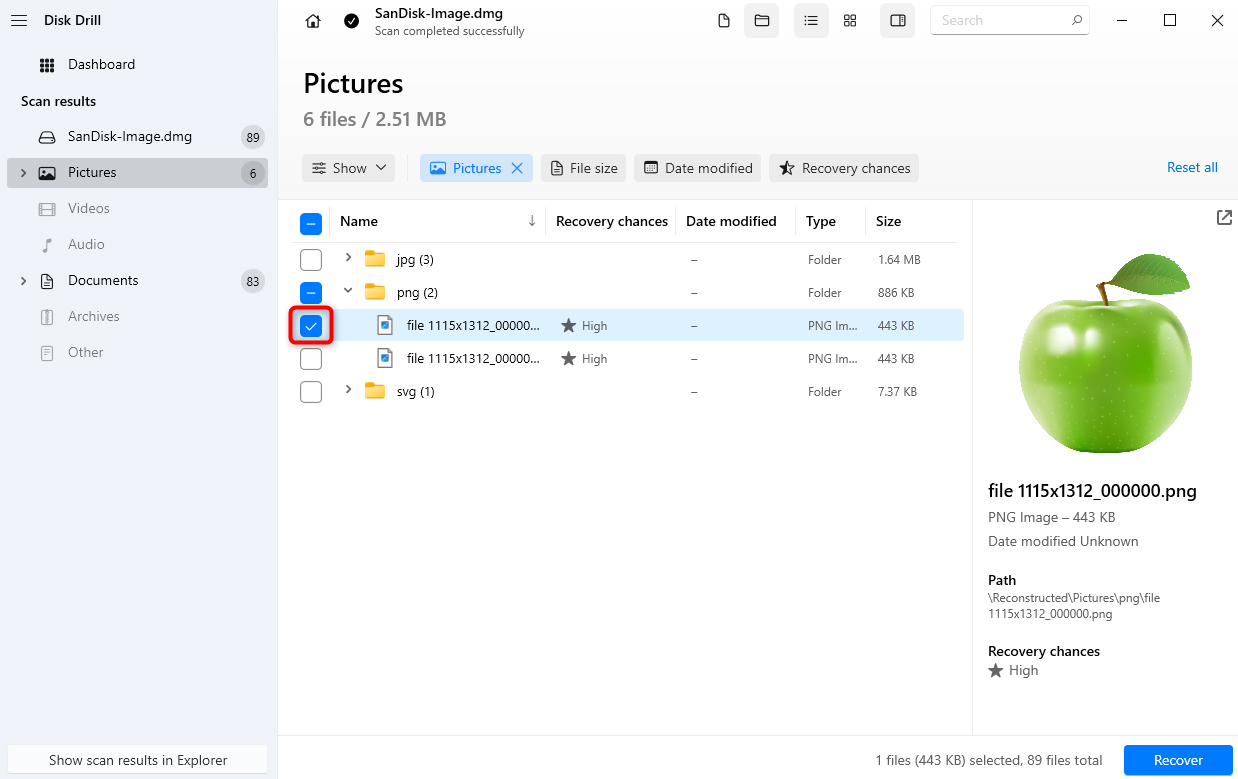
- Una vez que hayas seleccionado los archivos que quieres recuperar, haz clic en el botón Recuperar en la parte inferior derecha. Selecciona una ubicación diferente a la tarjeta SD para recuperar estos archivos, ya que la tarjeta SD tiene problemas y para evitar sobrescribir datos.
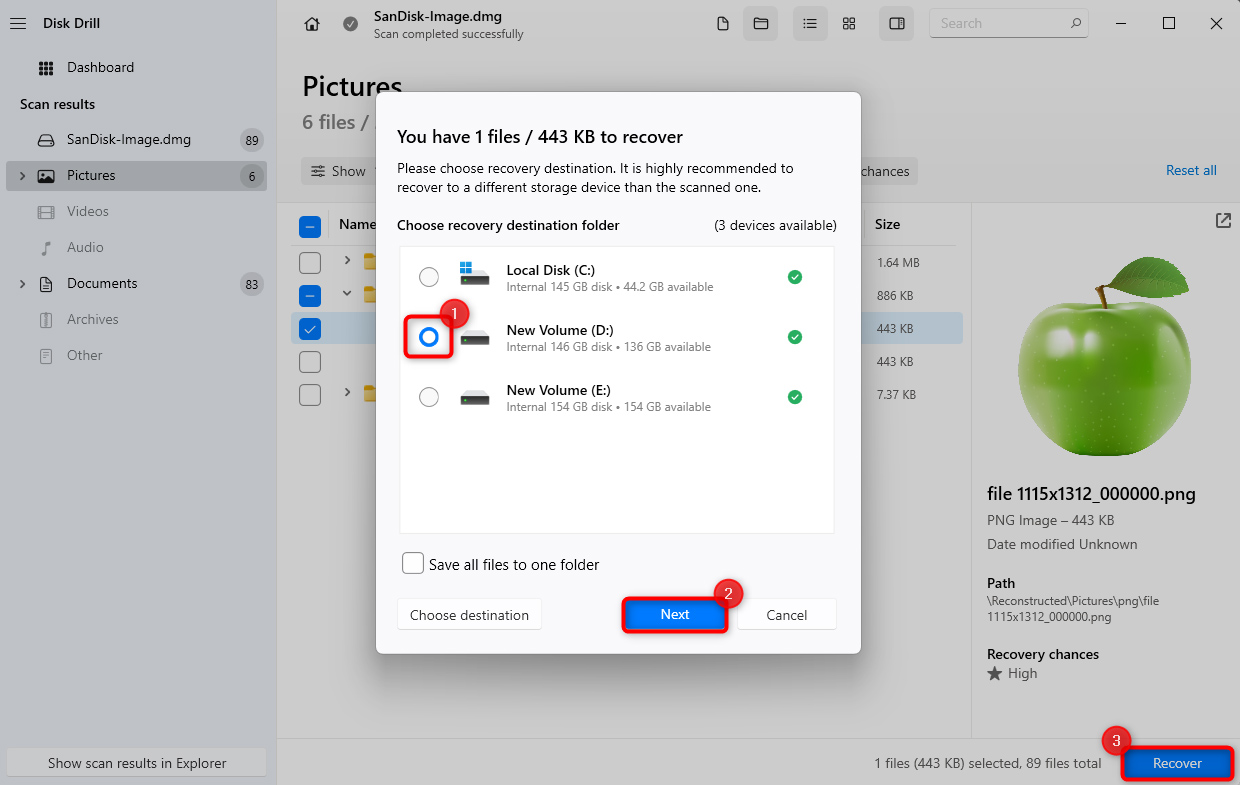
- Haz clic en Siguiente para completar la recuperación de datos.
Cómo verificar la salud de una tarjeta SD
La mayoría de las tarjetas SD no recopilan datos S.M.A.R.T. (Tecnología de Autovigilancia, Análisis e Informes). Esto hace imposible monitorear los datos de una tarjeta SD utilizando software. Afortunadamente, hay formas de determinar el estado de salud aproximado de una tarjeta SD utilizando indicadores indirectos.
Antes de hablar sobre formas de verificar el estado de salud de una tarjeta SD, ten en cuenta que todas las tarjetas SD tienen una vida útil limitada (medida en ciclos de lectura-escritura).
Dependiendo del modelo y fabricante de tu tarjeta SD, su vida útil podría oscilar entre 1,500 y 10,000 ciclos de lectura-escritura. En términos de tiempo, la vida útil de una tarjeta SD podría variar de uno a más de 10 años. Este podría ser tu punto de partida para una revisión del estado—si la vida útil de tu tarjeta SD ha terminado, lo mejor es recuperar los datos y transferirlos a una nueva tarjeta SD.
A continuación se presentan formas de verificar su salud. Si tu tarjeta ha alcanzado el final de su vida útil, podrías encontrar errores o resultados negativos durante las pruebas. Esto también es cierto para las tarjetas SD que son nuevas pero que han sido dañadas de alguna manera. Si tu tarjeta es nueva y está en excelentes condiciones, estas pruebas deberían arrojar resultados positivos.
Método 1: Verificar Sectores Dañados
Los sectores dañados son pequeños clústeres que están defectuosos. Son ilegibles o lentos para leer. Esto puede causar problemas al usar la tarjeta SD. Los sectores dañados pueden ser blandos o duros. Los sectores dañados blandos ocurren cuando los datos se escriben mal, mientras que los sectores dañados duros son causados por daño físico.
Las herramientas de reparación de tarjetas SD y utilidades integradas pueden ayudar a marcar estos clústeres como sectores dañados. Esta marcación es una instrucción que le dice al dispositivo de lectura que no lea el sector dañado.
Existen múltiples formas de comprobar si la tarjeta SD tiene sectores dañados, como explicamos a continuación.
Herramienta de Comprobación de Errores
La forma más fácil de realizar una comprobación de salud de una tarjeta SD en Windows es buscar sectores defectuosos usando la herramienta de comprobación de errores integrada en Windows. Aquí está el proceso:
- Inicie Computadora en Windows, haga clic derecho en la tarjeta SD y seleccione Propiedades.
- Cambie a la pestaña Herramientas.
- Haga clic en el botón Comprobar en la sección de Comprobación de errores.
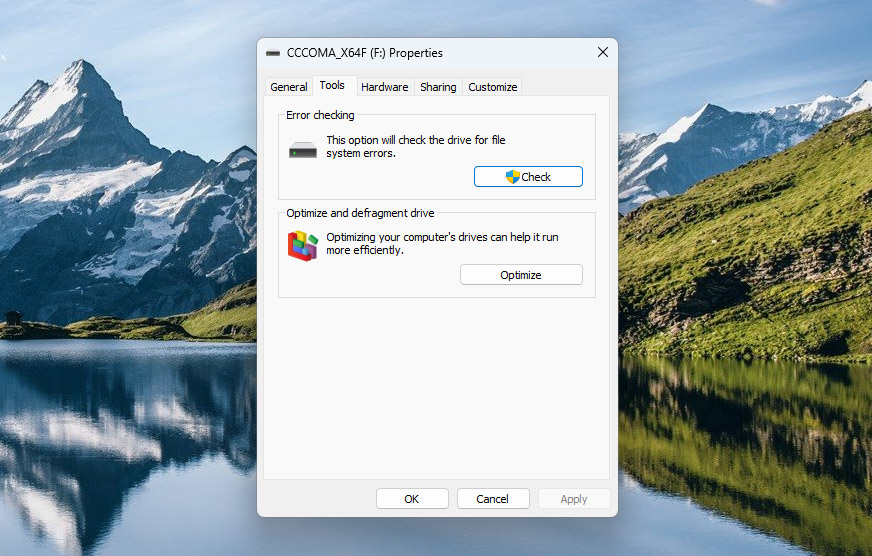
- Haga clic en Escanear y reparar unidad para iniciar el escaneo.
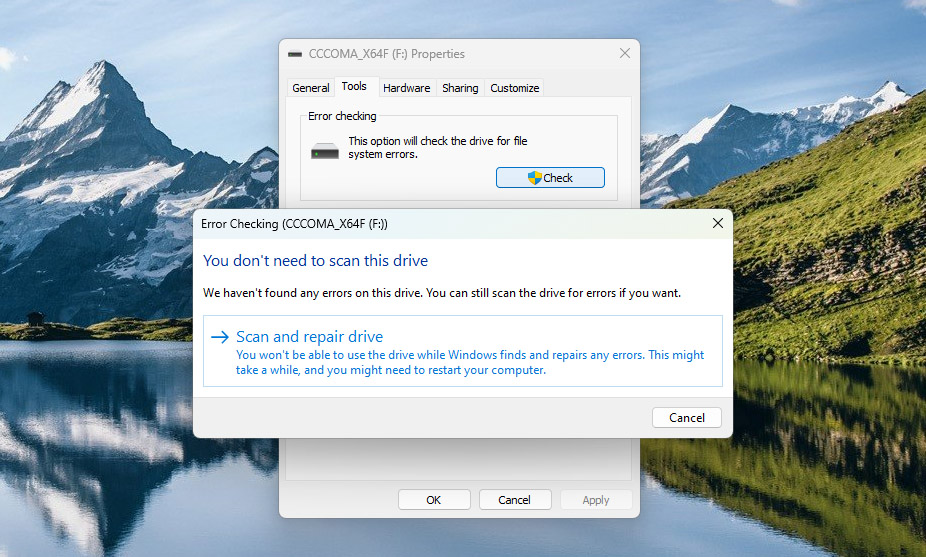
Si el disco tiene errores o sectores dañados, el escaneo los encontrará e intentará corregirlos.
Prompt de Comando
Windows tiene una utilidad integrada de línea de comandos llamada CHKDSK que verifica una unidad en busca de errores del sistema de archivos y sectores dañados. Así es como puedes usar CHKDSK para verificar la salud de una tarjeta SD escaneando en busca de sectores dañados:
- Presiona Win + R, escribe cmd en el cuadro de diálogo Ejecutar y presiona Ctrl + Shift + Enter.
- Escribe el comando
chkdsk /f[/cb] y presiona Enter.
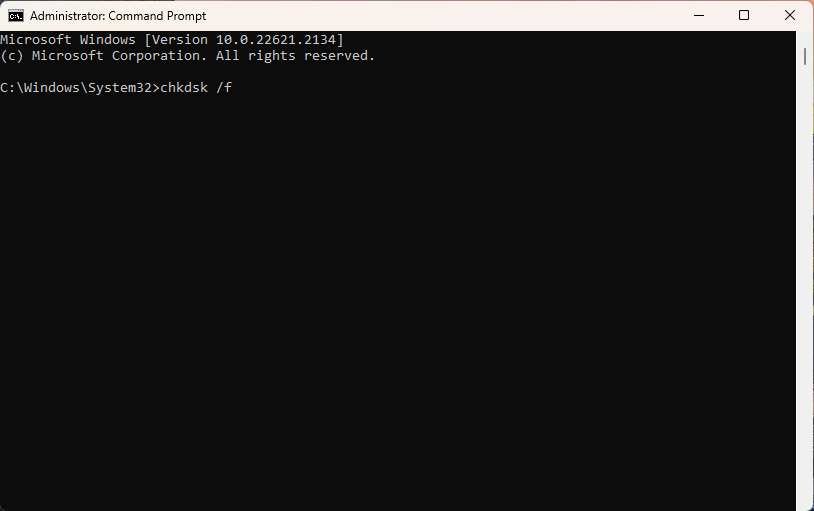
- Espera a que la utilidad termine de escanear y corregir los errores, y luego reinicia tu computadora.
FSCK
FSCK (File System Consistency Check) es una utilidad para identificar errores del sistema de archivos en sistemas operativos tipo Unix y similares a Unix como Linux y macOS.
Aquí te mostramos cómo puedes usar FSCK (utilizaremos Ubuntu en este ejemplo):
- Abre la terminal.
- Escribe
mounty presiona Enter. - Nota el identificador de la partición que quieres reparar y úsalo con el comando umount:
sudo umount /dev/sdb1. - Escribe el comando
sudo fsck /dev/sdb1. - Vuelve a montar el sistema de archivos reparado usando el comando mount: .
Método 2:Prueba de Espacio Disponible
Puedes probar una tarjeta SD para verificar el espacio disponible. Al revisar el almacenamiento de la tarjeta SD, podrías encontrar una diferencia entre el espacio disponible y la capacidad de almacenamiento mencionada en la tarjeta. Esto ocurre en los siguientes casos:
- La tarjeta es falsa
- Las células de memoria se han quedado sin ciclos de reescritura y tu tarjeta está cerca del final de su vida útil
Puede utilizar una utilidad llamada H2testw para determinar el espacio real disponible en su tarjeta SD, lo cual también es una manera de comprobar la vida útil restante de una tarjeta SD.
Así es como se usa H2testw:
- Descarga H2testw y ejecuta la aplicación. No requiere instalación.
- Haz clic en Seleccionar destino y elige la tarjeta SC que quieres probar para verificar el espacio disponible.
- Asegúrate de que el botón de opción junto a todo el espacio disponible esté seleccionado en la sección de Volumen de datos.
- Haz clic en Escribir + Verificar y espera a que el proceso se complete.
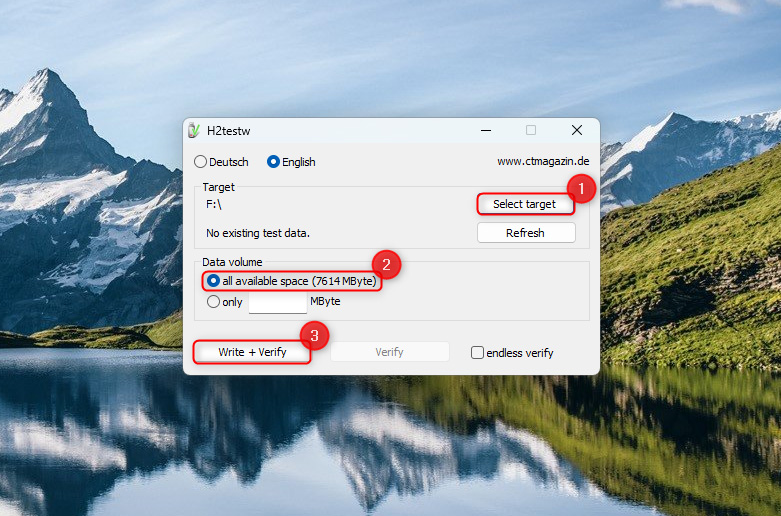
- Cuando el test esté completo, verifica si las secciones de escritura y verificación muestran el mismo tamaño para tu tarjeta SD. Si el espacio verificado es menor, tienes un problema.
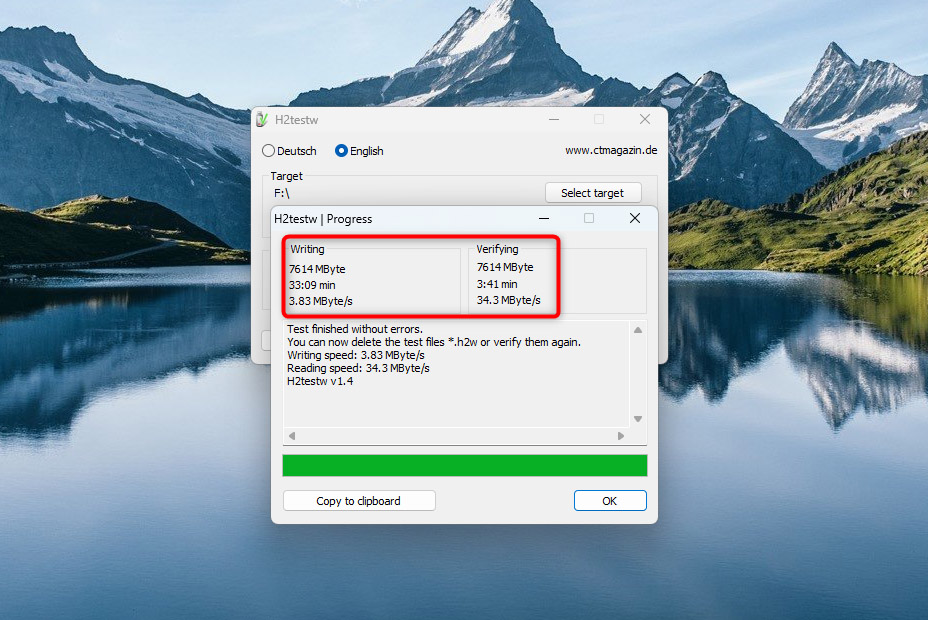
Método 3:Busca Problemas Comunes en Tarjetas SD
Aunque las pruebas no revelen mucho, puedes saber si una tarjeta SD está cercana al final de su vida útil basándote en problemas comunes. Aquí hay algunos problemas que pueden ser indicadores de una falla inminente:
- Tarjeta SD no detectada: ¿Tu dispositivo detecta la tarjeta SD la primera vez que la insertas? Si no es así, eso podría indicar un problema con la tarjeta SD.
- Transferencia de datos lenta: A medida que la tarjeta SD se hace vieja y se acerca a su fallo, notarás que transferir datos hacia y desde la tarjeta SD tarda más tiempo. Si estás experimentando velocidades significativamente más bajas, mueve tus datos a otro dispositivo de almacenamiento.
- Archivos perdidos: Las tarjetas de memoria que se acercan al final de su vida útil pueden hacer que los archivos desaparezcan sin que tú los borres. Si has notado que los archivos desaparecen de la tarjeta SD, mueve los datos a otra tarjeta SD.
- Errores frecuentes: ¿Ves errores cuando insertas o usas la tarjeta SD? Estos errores son una señal de posible fallo, y lo mejor sería proteger tus datos moviéndolos a otro lugar.
Conclusión
Verificar el estado de salud de tu tarjeta SD es fundamental para proteger tus datos. Herramientas como la herramienta de comprobación de errores y la utilidad de línea de comandos CHKDSK pueden ayudar a identificar y solucionar problemas. Herramientas de terceros como H2testw también son una excelente manera de probar indirectamente la salud de la tarjeta SD.




