 Auch wenn CF-Karten nicht annähernd so beliebt sind wie andere Arten von Flash-Speicherkarten, sind viele Nutzer verzweifelt darauf aus zu lernen, wie sie eine Datenwiederherstellung bei CF-Karten durchführen und ihre verlorenen Fotos, Videos, Dokumente und andere Dateien zurückbekommen können. In diesem Artikel beschreiben wir, wie Sie Dateien von einer CF-Karte auf Mac und Windows wiederherstellen und beantworten mehrere häufige Fragen, um Ihnen zu helfen, die bestmöglichen Wiederherstellungsergebnisse zu erzielen.
Auch wenn CF-Karten nicht annähernd so beliebt sind wie andere Arten von Flash-Speicherkarten, sind viele Nutzer verzweifelt darauf aus zu lernen, wie sie eine Datenwiederherstellung bei CF-Karten durchführen und ihre verlorenen Fotos, Videos, Dokumente und andere Dateien zurückbekommen können. In diesem Artikel beschreiben wir, wie Sie Dateien von einer CF-Karte auf Mac und Windows wiederherstellen und beantworten mehrere häufige Fragen, um Ihnen zu helfen, die bestmöglichen Wiederherstellungsergebnisse zu erzielen.
Ist es möglich, gelöschte Daten von einer CF-Karte wiederherzustellen?
Ja, selbst wenn Sie Ihre CF-Karte formatiert oder deren Inhalt gelöscht haben, ist es möglich, die gelöschten Daten von der CF-Karte wiederherzustellen. Tatsächlich bleibt der Wiederherstellungsprozess größtenteils gleich, unabhängig davon, wie die Daten verloren gegangen sind.
Eine Wiederherstellung wird unmöglich, sobald der ursprüngliche Inhalt durch neue Daten überschrieben wird. Wenn das passiert, bleibt das Ergebnis gleich, egal ob Sie kostenlose CF-Karten-Wiederherstellungssoftware verwenden oder sich für eine kostenpflichtige Version entscheiden.
Um die besten Chancen auf Wiederherstellung zu gewährleisten, unterlassen Sie die weitere Verwendung der CF-Karte, sobald Sie bemerken, dass Daten fehlen, und leiten Sie umgehend den Wiederherstellungsprozess ein.
So stellen Sie gelöschte Dateien von einer CF-Karte wieder her
Das Verlieren von Dateien auf einer CF-Karte kann beunruhigend sein, aber bevor Sie sie für immer verloren glauben, wissen Sie, dass es eine hohe Wahrscheinlichkeit gibt, sie wiederherzustellen. Indem Sie diesem Schritt-für-Schritt-Tutorial folgen, werden Sie in der Lage sein, Ihre verlorenen Dateien mithilfe von Disk Drill wiederzubekommen.
Als die beste CompactFlash-Kartenwiederherstellungssoftware wird Disk Drill für seine unvergleichliche Kombination aus leistungsstarken Datenwiederherstellungsalgorithmen und einer bemerkenswert benutzerfreundlichen Oberfläche anerkannt. Diese Mischung stellt sicher, dass sowohl Anfänger als auch fortgeschrittene Benutzer seine Funktionen mühelos navigieren können.
Unabhängig von der Marke, Größe oder Geschwindigkeit Ihrer CF-Karte, Disk Drill ist darauf ausgelegt, mit allen umzugehen. Es unterstützt Hunderte von Dateiformaten, sodass Sie fast alle Daten, die Sie verloren haben könnten, wiederherstellen können. Zudem beinhaltet es ein kostenloses Byte-für-Byte-Backup-Feature (unter anderem), das Sie nutzen können, um eine komplette Kopie Ihrer CF-Karte vor der Datenwiederherstellung zu erstellen.
Tauchen wir tiefer ein und erkunden ein praktisches Beispiel dafür, wie die Wiederherstellung von CF-Karten mit Disk Drill ausgeführt wird:
Schritt 1. Disk Drill herunterladen und installieren

Beginnen Sie, indem Sie Disk Drill herunterladen von seiner offiziellen Webseite. Obwohl wir die Verwendung der Windows-Version demonstrieren, beachten Sie bitte, dass Disk Drill genauso effizient auf dem Mac ist. Stellen Sie sicher, dass Sie Administratorrechte haben, da sie für die Fertigstellung der Installation und das Starten der Software notwendig sind.
Schritt 2. Verbinden Sie Ihre CF-Karte und starten Sie Disk Drill
![]()
Nach der Installation von Disk Drill stecken Sie Ihre CF-Karte mit einem geeigneten Kartenleser in den Computer. Warten Sie, bis Ihr Computer die CF-Karte erkennt. Sobald sie erkannt wurde, starten Sie Disk Drill. Die Software benötigt einige Augenblicke, um alle verfügbaren Speichergeräte aufzulisten.
Schritt 3. Die CF-Karte scannen und die Ergebnisse vorschauen
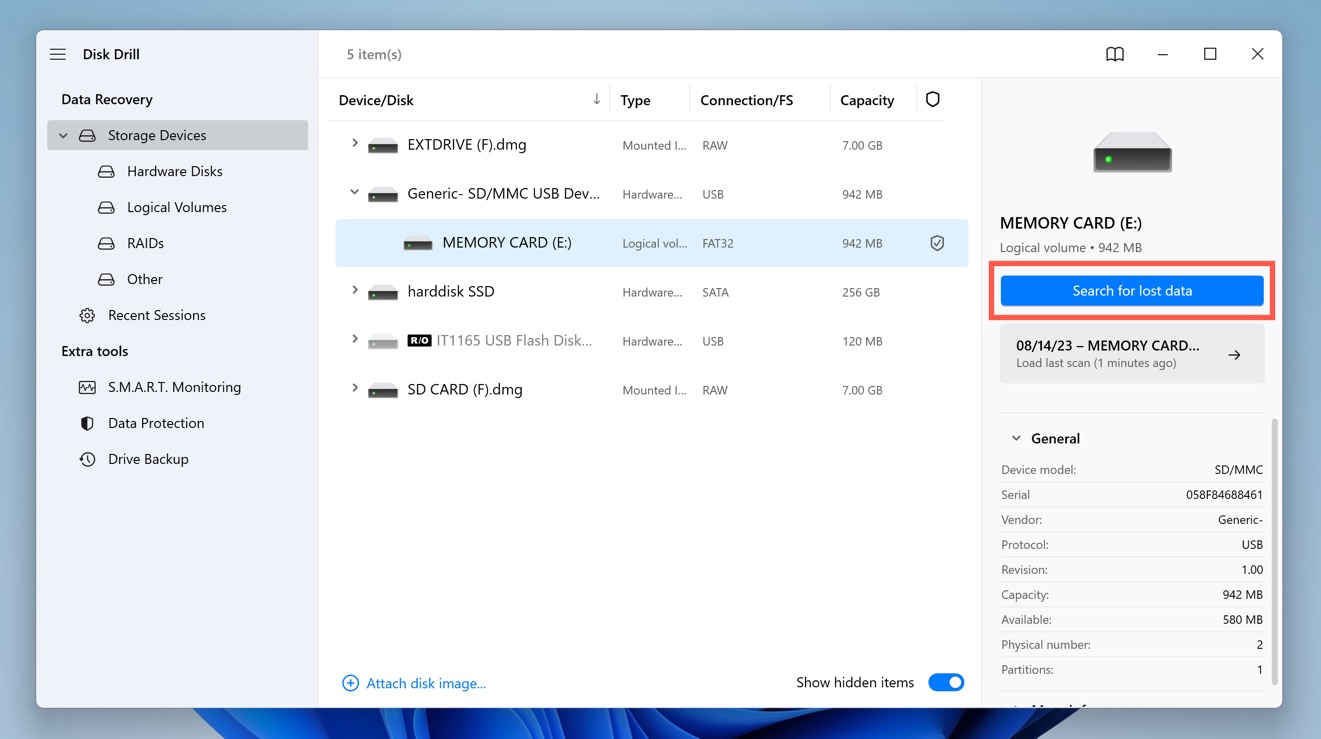
Wählen Sie Ihre CF-Karte aus und klicken Sie auf die Schaltfläche Nach verlorenen Daten suchen. Das Scannen kann je nach Größe und Geschwindigkeit der CF-Karte einige Zeit in Anspruch nehmen. Disk Drill bietet jedoch den Komfort, die Ergebnisse der Wiederherstellung schon vor Abschluss des Scans zu prüfen.
Schritt 4. Dateien zur Wiederherstellung auswählen

Wählen Sie die Dateien aus, die Sie wiederherstellen möchten. Disk Drill macht dies mit seiner Vorschau-Funktion einfach, die es Ihnen ermöglicht, Vorschauen von Bildern, Videos, Dokumenten und anderen Dateien zu sehen, bevor Sie sie tatsächlich wiederherstellen. Sie können auch viele verschiedene Filter aktivieren, um sich beispielsweise nur auf bestimmte Dateiformate, Dateigrößen oder Daten zu konzentrieren.
Schritt 5. Ausgewählte Dateien an einem sicheren Ort wiederherstellen
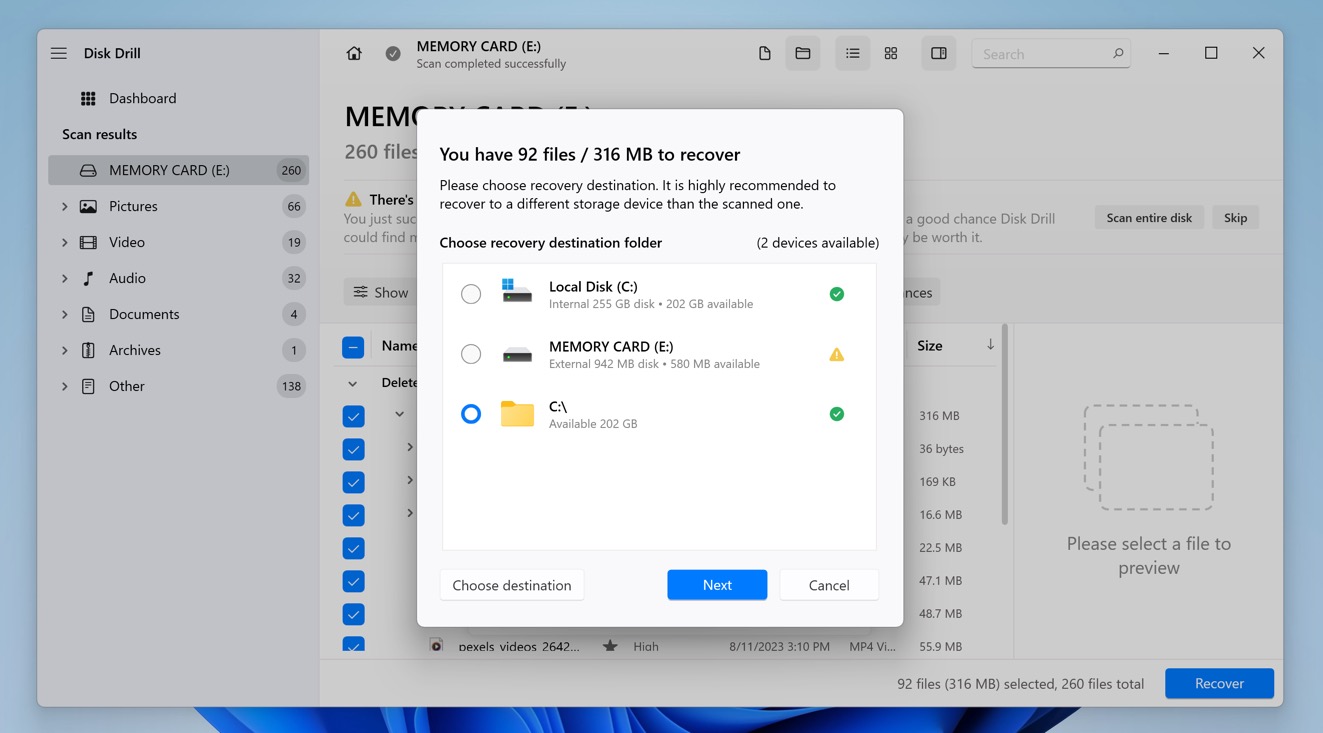
Sobald Sie die Dateien ausgewählt haben, die Sie wiederherstellen möchten, klicken Sie auf die Schaltfläche Wiederherstellen, die sich unten rechts in der Disk Drill-Oberfläche befindet. Ein Dialogfeld fordert Sie auf, ein Ziel für die wiederhergestellten Dateien zu wählen. Es ist entscheidend, einen anderen Speicherort als die CF-Karte auszuwählen, um ein mögliches Überschreiben von Daten zu verhindern. Idealerweise wählen Sie einen Speicherort auf der internen Festplatte Ihres Computers oder auf einem externen Speichergerät.
Was tun, wenn die CF-Karte beschädigt ist?
CF-Karten können aus verschiedenen Gründen beschädigt werden, angefangen bei unsachgemäßer Verwendung bis hin zu Softwarefehlern. Bevor Sie eine Wiederherstellung einer beschädigten CF-Karte durchführen können, sollten Sie das zugrundeliegende Problem mit einer der unten beschriebenen Methoden beheben.
Fix 1:Die CF-Karte mit CHKDSK scannen (Windows)
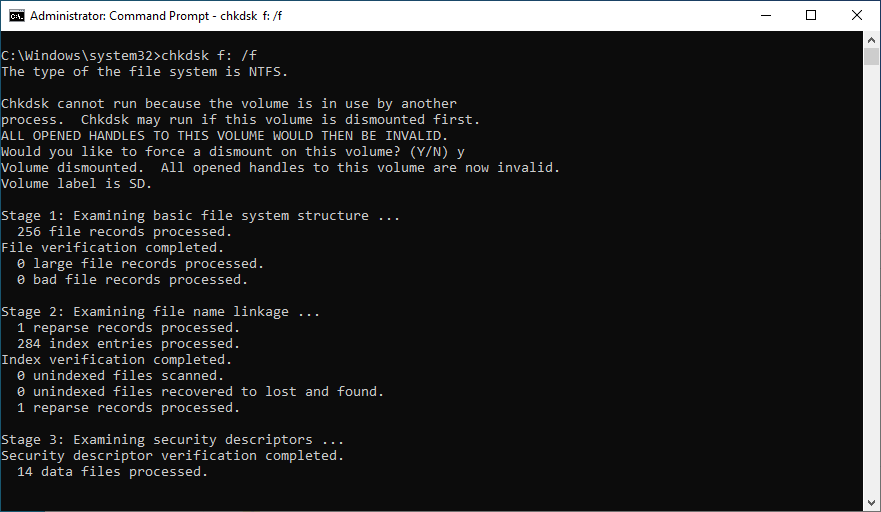
CHKDSK ist ein praktisches Befehlszeilentool, das im Betriebssystem Windows enthalten ist. Der Zweck dieses Tools besteht darin, die Integrität des Dateisystems zu überprüfen und verschiedene logische Dateisystemfehler zu beheben, was bedeutet, dass Sie es verwenden können, um eine beschädigte CF-Karte wiederherzustellen.
Um eine beschädigte CF-Karte mit dem CHKDSK-Befehl zu reparieren:
- Geben Sie „cmd“ in das Suchfeld in der Taskleiste ein und wählen Sie „Als Administrator ausführen“.
- Geben Sie den Befehl
chkdsk X: /fein (stellen Sie sicher, dass Sie X durch den Buchstaben ersetzen, der Ihrer CF-Karte zugewiesen ist) und drücken Sie Enter. - Warten Sie, bis CHKDSK fertig ist. Der Prozess kann je nach Größe Ihrer CF-Karte mehrere Stunden dauern.
Der /f-Parameter weist CHKDSK an, alle Fehler auf der Speicherkarte zu beheben.
Fix 2:Reparieren Sie die CF-Karte mit Erste Hilfe (Mac)
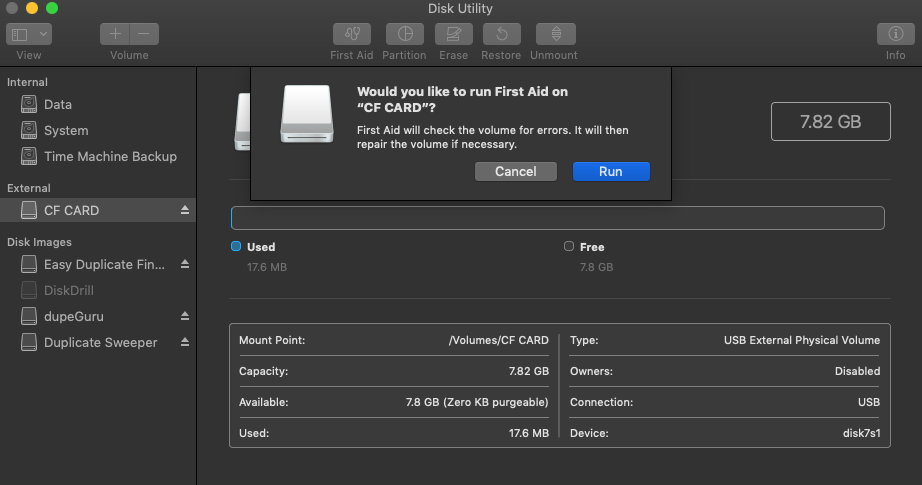
Wenn Sie ein Mac-Benutzer sind, können Sie Ihre beschädigte CF-Karte mit der Ersten Hilfe reparieren, einer Funktion der Festplattendienstprogramm-App, deren Zweck es ist, Dateisystemfehler zu finden und zu beheben.
So reparieren Sie eine beschädigte CF-Karte mit Erste Hilfe:
- Starten Sie die App Festplattendienstprogramm.
- Wählen Sie Ihre CF-Karte in der Seitenleiste und klicken Sie auf die Schaltfläche Erste Hilfe.
- Klicken Sie auf Ausführen, dann klicken Sie auf Fortfahren.
Das Festplattendienstprogramm wird Sie über den Zustand Ihrer CF-Karte informieren und mitteilen, ob sie repariert wurde.
Lösung 3:Senden Sie die CF-Karte an einen Datenrettungsdienst

Alternativ können Sie die CF-Karte an einen Datenwiederherstellungsdienst senden und Profis darauf schauen lassen. Es ist wahr, dass professionelle Datenwiederherstellungsdienste erheblich teurer sind als DIY-Lösungen, aber manchmal sind sie den Preis wert, wie beispielsweise beim Versuch, verlorene Familienfotos oder wichtige Geschäftsdokumente wiederherzustellen.
Fazit
Datenverlust bei CF-Karten, sei es durch versehentliches Löschen oder Beschädigung, ist ein häufiges Problem, mit dem viele Benutzer konfrontiert sind. Glücklicherweise ist mit Werkzeugen wie Disk Drill der Wiederherstellungsprozess zugänglicher, als man vielleicht annimmt. Dieser Artikel hat Ihnen eine umfassende Anleitung bereitgestellt, wie Sie gelöschte Dateien von einer CF-Karte wiederherstellen können, und nun liegt es an Ihnen, Ihre neu erworbenen Fähigkeiten zu testen.




