 Ondanks dat CF-kaarten bij lange na niet zo populair zijn als andere soorten flashgeheugenkaarten, willen veel gebruikers wanhopig leren hoe ze CF-kaart dataherstel kunnen uitvoeren en hun verloren foto’s, video’s, documenten en andere bestanden terug kunnen krijgen. In dit artikel beschrijven we hoe je bestanden van een CF-kaart kunt herstellen op Mac en Windows en beantwoorden we verschillende veelgestelde vragen om je te helpen de best mogelijke herstelresultaten te krijgen.
Ondanks dat CF-kaarten bij lange na niet zo populair zijn als andere soorten flashgeheugenkaarten, willen veel gebruikers wanhopig leren hoe ze CF-kaart dataherstel kunnen uitvoeren en hun verloren foto’s, video’s, documenten en andere bestanden terug kunnen krijgen. In dit artikel beschrijven we hoe je bestanden van een CF-kaart kunt herstellen op Mac en Windows en beantwoorden we verschillende veelgestelde vragen om je te helpen de best mogelijke herstelresultaten te krijgen.
Is het mogelijk om verwijderde gegevens van een CF-kaart te herstellen?
Ja, zelfs als u uw CF-kaart hebt geformatteerd of de inhoud ervan hebt verwijderd, is het mogelijk om de verwijderde gegevens van de CF-kaart te herstellen. In feite blijft het proces voor herstel grotendeels hetzelfde, ongeacht hoe de gegevens verloren zijn gegaan.
Herstel wordt onmogelijk zodra de oorspronkelijke inhoud wordt overschreven door nieuwe gegevens. Als dat gebeurt, blijft de uitkomst hetzelfde, of je nu gratis CF-kaart herstelsoftware gebruikt of kiest voor een betaalde versie.
Om de beste kans op herstel te waarborgen, onthoud u ervan de CF-kaart te gebruiken zodra u merkt dat er gegevens ontbreken, en start het herstelproces onmiddellijk.
Hoe verwijderde bestanden te herstellen van een CF-kaart
Het verliezen van bestanden van een CF-kaart kan verontrustend zijn, maar voordat je ze als voor altijd verloren beschouwt, moet je weten dat er een grote kans is om ze te herstellen. Door deze stap-voor-stap tutorial te volgen, kun je je verloren bestanden terughalen met Disk Drill.
Als de beste CompactFlash-kaart herstelsoftware staat Disk Drill bekend om zijn ongeëvenaarde combinatie van krachtige dataherstelalgoritmen en een opmerkelijk gebruiksvriendelijke interface. Deze mix zorgt ervoor dat zowel beginners als gevorderde gebruikers met gemak door de functies kunnen navigeren.
Ongeacht het merk, de grootte of de snelheid van uw CF-kaart, Disk Drill is uitgerust om ze allemaal te verwerken. Het ondersteunt honderden bestandsformaten, waardoor u bijna alle data die u verloren heeft, kunt herstellen. Bovendien wordt het geleverd met een gratis byte-voor-byte back-upfunctie (onder andere) die u kunt gebruiken om een volledige kopie van uw CF-kaart te maken voordat u uw gegevens herstelt.
Laten we dieper duiken en een praktisch voorbeeld verkennen van hoe CF-kaart herstel wordt uitgevoerd met Disk Drill:
Stap 1. Download en installeer Disk Drill

Begin met het downloaden van Disk Drill vanaf de officiële website. Hoewel we de Windows-versie demonstreren, is het belangrijk om te noteren dat Disk Drill net zo efficiënt is op Mac. Zorg ervoor dat je beheerdersrechten hebt, aangezien die nodig zijn voor het voltooien van de installatie en het starten van de software.
Stap 2. Sluit uw CF-kaart aan en start Disk Drill
![]()
Nadat u Disk Drill hebt geïnstalleerd, plaatst u uw CF-kaart in de computer met behulp van een geschikte kaartlezer. Wacht tot uw computer de CF-kaart herkent. Zodra herkend, start u Disk Drill. De software zal een paar ogenblikken de tijd nemen om alle beschikbare opslagapparaten weer te geven.
Stap 3. Scan de CF-kaart en bekijk de resultaten Voorvertoning
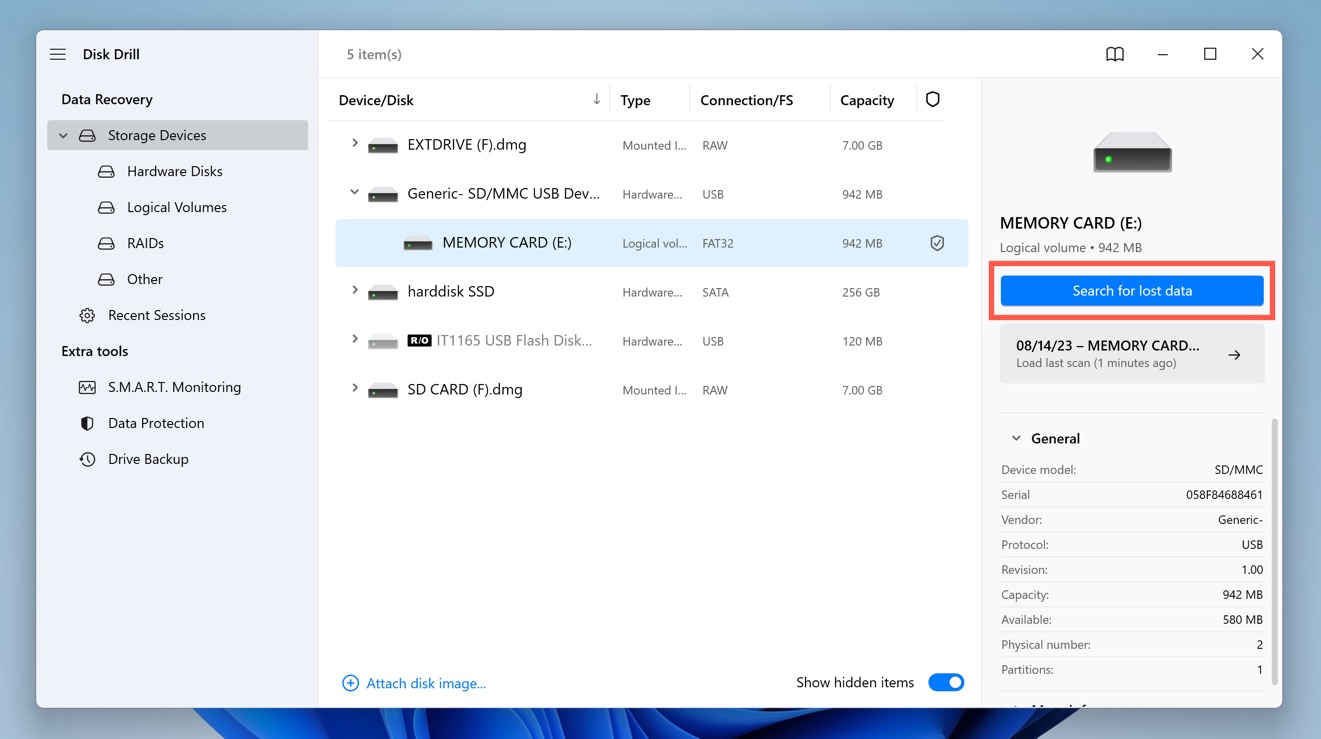
Selecteer uw CF-kaart en klik op de Zoek naar verloren gegevens knop. Het scannen kan enige tijd duren, afhankelijk van de grootte en de snelheid van de CF-kaart. Disk Drill biedt echter het gemak om herstelresultaten te voorbeschouwen nog voordat de scan voltooid is.
Stap 4. Selecteer bestanden voor herstel

Selecteer de bestanden die u wilt herstellen. Disk Drill maakt dit eenvoudig met zijn voorbeeldfunctie, waarmee u voorbeelden van afbeeldingen, video’s, documenten en andere bestanden kunt bekijken voordat u ze daadwerkelijk herstelt. U kunt ook veel verschillende filters activeren om, bijvoorbeeld, alleen te focussen op specifieke bestandsformaten, bestandsgroottes of data.
Stap 5. Herstel Geselecteerde Bestanden naar een Veilige Bestemming
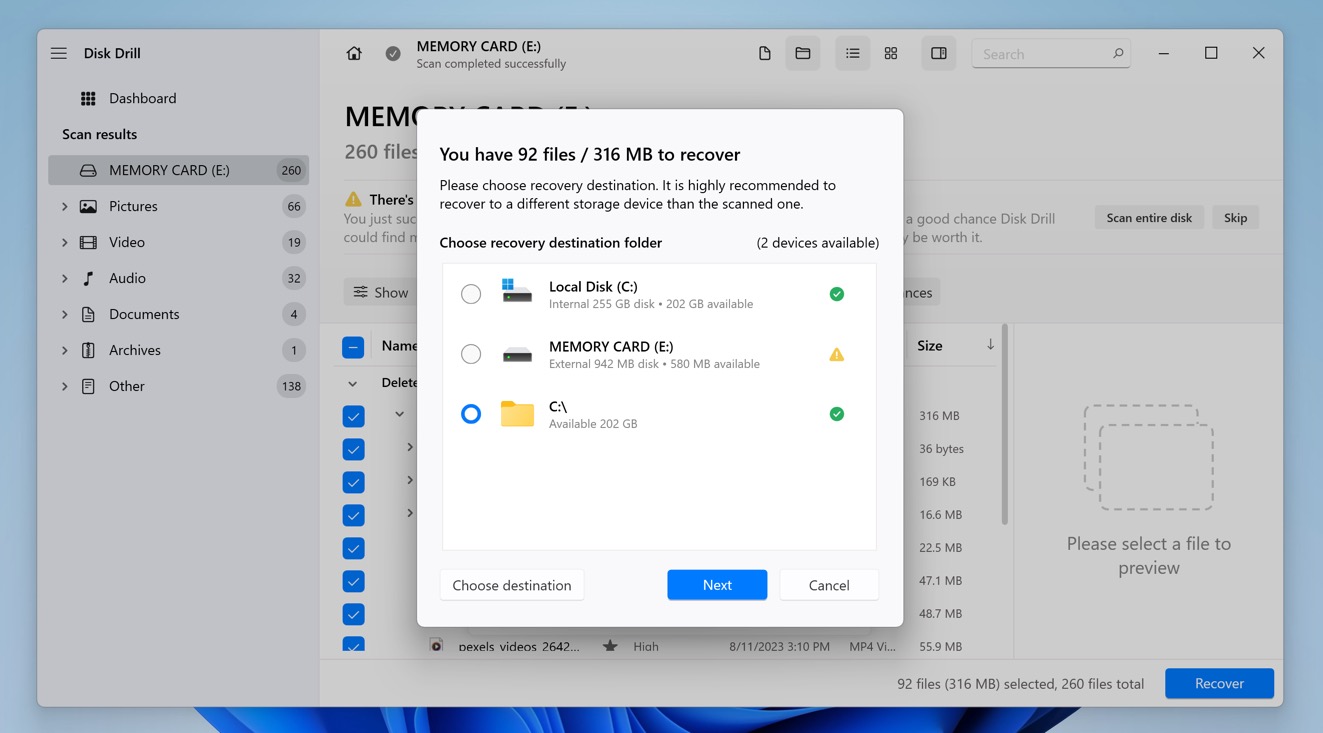
Nadat u de bestanden heeft geselecteerd die u wilt herstellen, klik op de Herstellen knop onderaan rechts in de Disk Drill interface. Een dialoogvenster zal u vragen om een bestemming te kiezen voor de herstelde bestanden. Het is cruciaal om een locatie te selecteren die verschilt van de CF-kaart om eventueel overschrijven van gegevens te voorkomen. Kies bij voorkeur een locatie op de interne harde schijf van uw computer of op een extern opslagapparaat.
Wat te doen als CF-kaart corrupt is?
CF-kaarten kunnen om verschillende redenen corrupt raken, variërend van onjuist gebruik tot softwarefouten. Voordat je een herstel van een corrupte CF-kaart kunt uitvoeren, moet je het onderliggende probleem oplossen met een van de hieronder beschreven methoden.
Fix 1:Scan de CF-kaart met CHKDSK (Windows)
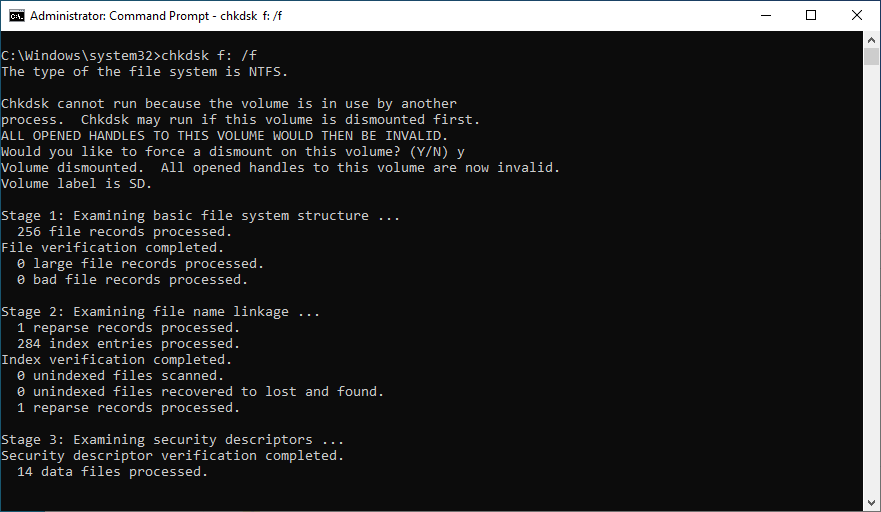
CHKDSK is een handig opdrachtregelprogramma dat is opgenomen in het Windows-besturingssysteem. Het doel van dit programma is om de integriteit van het bestandssysteem te verifiëren en verschillende logische fouten in het bestandssysteem op te lossen, wat betekent dat je het kunt gebruiken om een beschadigde CF-kaart te herstellen.
Een beschadigde CF-kaart repareren met behulp van het CHKDSK-commando:
- Typ “cmd” in het zoekvak op de taakbalk en selecteer Uitvoeren als beheerder.
- Voer het commando
chkdsk X: /fin (zorg ervoor dat je X vervangt door de letter die wordt toegewezen aan de CF-kaart die je wilt repareren) en druk op Enter. - Wacht tot CHKDSK is voltooid. Het proces kan enkele uren duren, afhankelijk van de grootte van je CF-kaart.
De /f-parameter geeft aan dat CHKDSK alle fouten op de geheugenkaart moet herstellen.
Oplossing 2:Herstel de CF-kaart met Eerste Hulp (Mac)
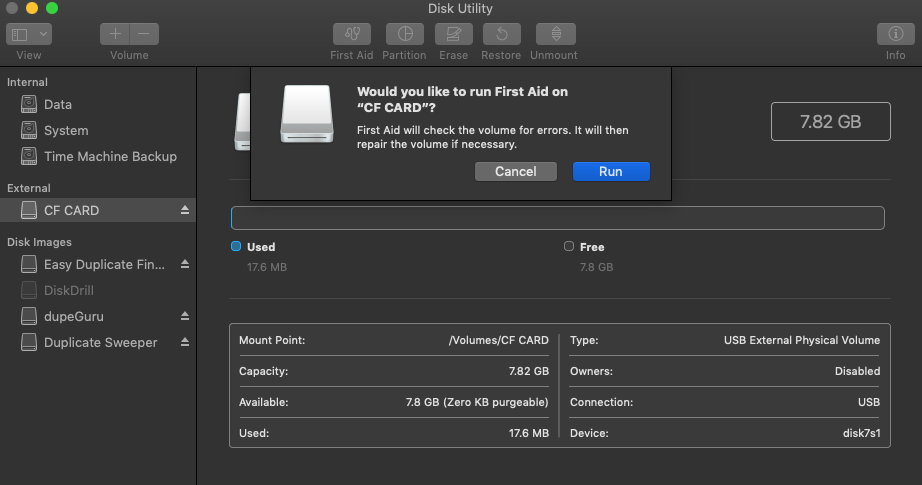
Als je een Mac-gebruiker bent, kun je je beschadigde CF-kaart herstellen met Eerste Hulp, een functie van de Schijfhulpprogramma-app die bedoeld is om bestandssysteemfouten te vinden en te repareren.
Om een beschadigde CF-kaart te herstellen met Eerste Hulp:
- Start de Schijfhulpprogramma-app.
- Selecteer uw CF-kaart in de zijbalk en klik op de knop Eerste hulp.
- Klik op Uitvoeren, klik daarna op Ga door.
Schijfhulpprogramma zal u informeren over de staat van uw CF-kaart en vertellen of deze is gerepareerd.
Oplossing 3:Stuur de CF-kaart naar een gegevensherstelservice

U kunt de CF-kaart ook naar een datahersteldienst sturen, en professionals laten kijken. Het is waar dat professionele datahersteldiensten aanzienlijk duurder zijn dan doe-het-zelf oplossingen, maar soms zijn ze de prijs waard, zoals bij het proberen te herstellen van verloren familiefoto’s of belangrijke zakelijke documenten.
Conclusie
Gegevensverlies van CF-kaarten, hetzij door per ongeluk verwijderen of corruptie, is een veelvoorkomend probleem waar veel gebruikers mee te maken krijgen. Gelukkig is met tools zoals Disk Drill het herstelproces toegankelijker dan men zou vermoeden. Dit artikel heeft je voorzien van een uitgebreide handleiding over hoe je verwijderde bestanden van een CF-kaart kunt herstellen, en nu is het aan jou om je nieuw verworven vaardigheden te testen.
Veelgestelde Vragen:
- Download en installeer Disk Drill.
- Sluit de geformatteerde CF-kaart aan op uw computer.
- Start Disk Drill en selecteer de CF-kaart.
- Klik op "Zoeken naar verloren data".
- Bekijk en herstel de gewenste bestanden.




