 Bien que les cartes CF ne soient pas aussi populaires que d’autres types de cartes mémoire flash, de nombreux utilisateurs sont désespérés d’apprendre comment effectuer la récupération de données sur carte CF et de retrouver leurs photos, vidéos, documents et autres fichiers perdus. Dans cet article, nous décrivons comment récupérer des fichiers depuis une carte CF sur Mac et Windows et répondons à plusieurs questions communes pour vous aider à obtenir les meilleurs résultats de récupération possibles.
Bien que les cartes CF ne soient pas aussi populaires que d’autres types de cartes mémoire flash, de nombreux utilisateurs sont désespérés d’apprendre comment effectuer la récupération de données sur carte CF et de retrouver leurs photos, vidéos, documents et autres fichiers perdus. Dans cet article, nous décrivons comment récupérer des fichiers depuis une carte CF sur Mac et Windows et répondons à plusieurs questions communes pour vous aider à obtenir les meilleurs résultats de récupération possibles.
Est-il possible de récupérer des données supprimées d’une carte CF ?
Oui, même si vous avez formaté votre carte CF ou supprimé son contenu, il est possible de récupérer les données supprimées de la carte CF. En fait, le processus de récupération reste à peu près le même quelle que soit la manière dont les données ont été perdues.
Cependant, la récupération devient impossible une fois que le contenu original est écrasé par de nouvelles données. Si cela se produit, le résultat reste le même que vous utilisiez un logiciel gratuit de récupération de carte CF ou que vous optiez pour une version payante.
Pour maximiser vos chances de récupération, évitez d’utiliser la carte CF dès que vous remarquez que des données sont manquantes, et débutez le processus de récupération sans tarder.
Comment récupérer des fichiers supprimés d’une carte CF
La perte de fichiers sur une carte CF peut être angoissante, mais avant de les considérer comme définitivement perdus, sachez qu’il y a de grandes chances de les récupérer. En suivant ce tutoriel étape par étape, vous pourrez retrouver vos fichiers perdus en utilisant Disk Drill.
En tant que meilleur logiciel de récupération de carte CompactFlash, Disk Drill est reconnu pour sa combinaison inégalée d’algorithmes de récupération de données puissants et d’une interface remarquablement conviviale. Ce mélange garantit que les débutants comme les utilisateurs avancés peuvent naviguer ses fonctionnalités avec aisance.
Peu importe la marque, la taille ou la vitesse de votre carte CF, Disk Drill est équipé pour toutes les prendre en charge. Il prend en charge des centaines de formats de fichiers, vous permettant de récupérer presque toutes les données que vous auriez pu perdre. De plus, il est livré avec une fonctionnalité de sauvegarde octet par octet gratuite (parmi d’autres) que vous pouvez utiliser pour créer une copie complète de votre carte CF avant de récupérer vos données.
Plongeons plus profondément et explorons un exemple pratique de la manière dont la récupération de carte CF est exécutée en utilisant Disk Drill :
Étape 1. Téléchargez et installez Disk Drill

Commencez par télécharger Disk Drill depuis son site officiel. Bien que nous montrions comment utiliser la version Windows, notez que Disk Drill est tout aussi efficace sur Mac. Assurez-vous d’avoir les privilèges d’administrateur, car ils sont nécessaires pour terminer l’installation et lancer le logiciel.
Étape 2. Connectez votre carte CF et lancez Disk Drill
![]()
Après avoir installé Disk Drill, insérez votre carte CF dans l’ordinateur à l’aide d’un lecteur de carte approprié. Attendez que votre ordinateur reconnaisse la carte CF. Une fois reconnue, lancez Disk Drill. Le logiciel prendra quelques instants pour lister tous les périphériques de stockage disponibles.
Étape 3. Scanner la carte CF et prévisualiser les résultats
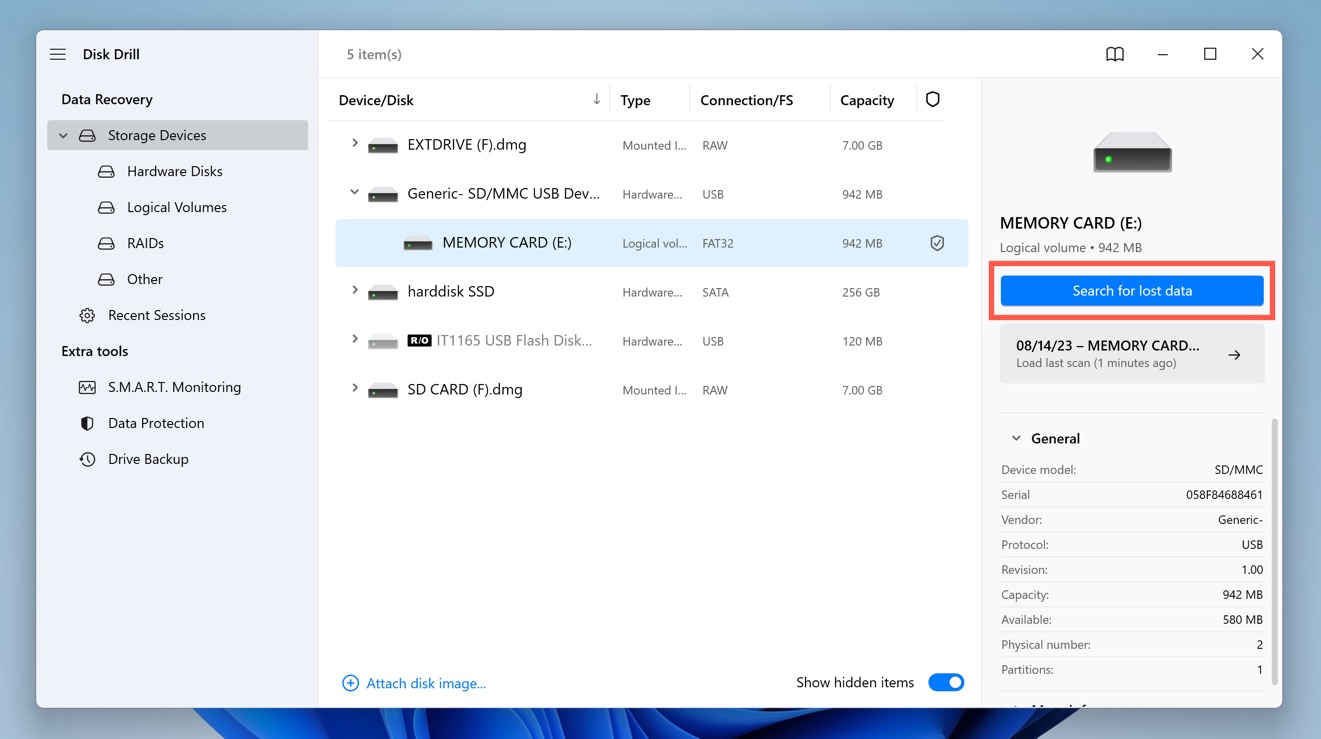
Sélectionnez votre carte CF et cliquez sur le bouton Rechercher les données perdues. Le scan peut prendre un certain temps, en fonction de la taille et de la vitesse de la carte CF. Cependant, Disk Drill offre la commodité de prévisualiser les résultats de récupération même avant que le scan ne soit terminé.
Étape 4. Sélectionnez les fichiers à récupérer

Sélectionnez les fichiers que vous souhaitez récupérer. Disk Drill facilite cette opération grâce à sa fonction d’aperçu, qui vous permet de voir des prévisualisations d’images, de vidéos, de documents et d’autres fichiers avant de les récupérer réellement. Vous pouvez également activer de nombreux filtres différents pour, par exemple, vous concentrer uniquement sur des formats de fichiers spécifiques, des tailles de fichiers ou des dates.
Étape 5. Récupérer les Fichiers Sélectionnés vers une Destination Sûre
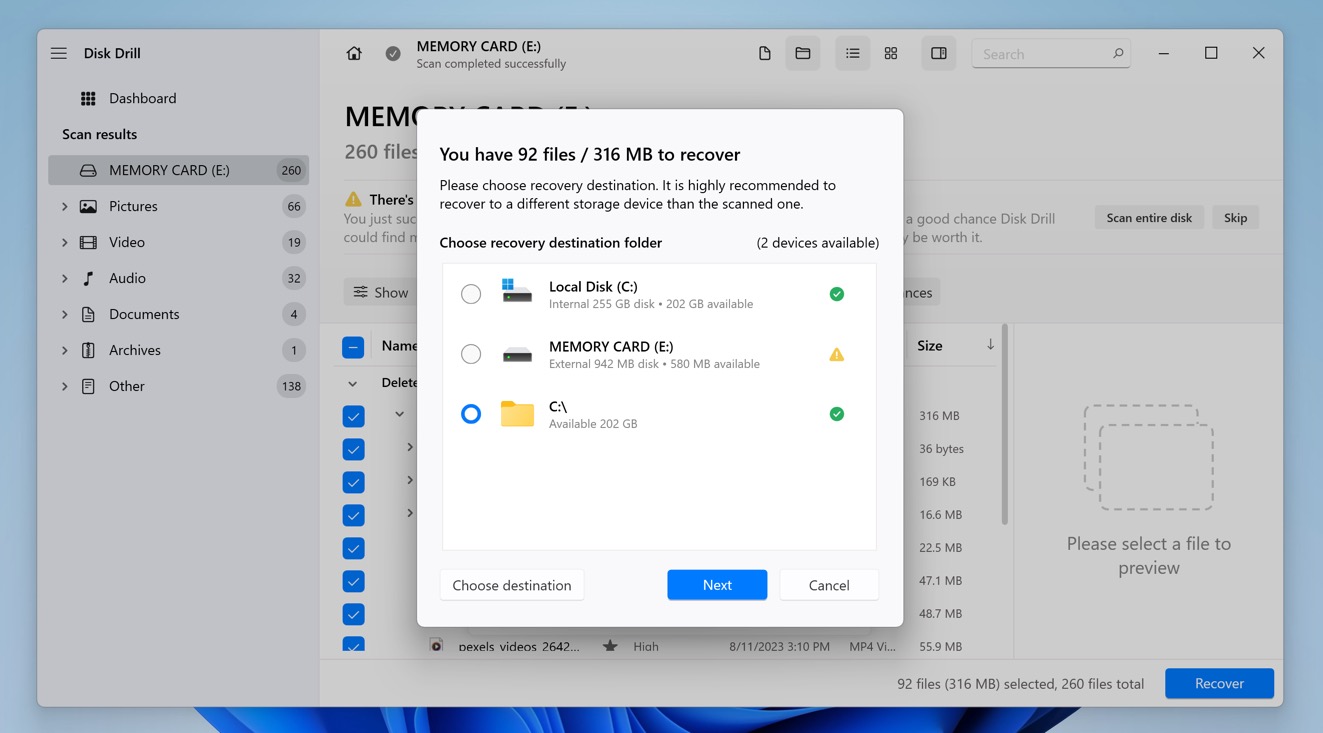
Une fois que vous avez choisi les fichiers que vous souhaitez récupérer, cliquez sur le bouton Récupérer situé en bas à droite de l’interface de Disk Drill. Une boîte de dialogue vous invitera à choisir une destination pour les fichiers récupérés. Il est crucial de sélectionner un emplacement différent de la carte CF pour éviter un éventuel écrasement des données. Idéalement, choisissez un emplacement sur le disque dur interne de votre ordinateur ou sur un périphérique de stockage externe.
Que faire si une carte CF est corrompue ?
Les cartes CF peuvent être corrompues pour différentes raisons, allant d’une utilisation inappropriée à des bugs logiciels. Avant de pouvoir procéder à une récupération de carte CF corrompue, vous devez résoudre le problème sous-jacent en utilisant l’une des méthodes décrites ci-dessous.
Solution 1 :Analysez la carte CF avec CHKDSK (Windows)
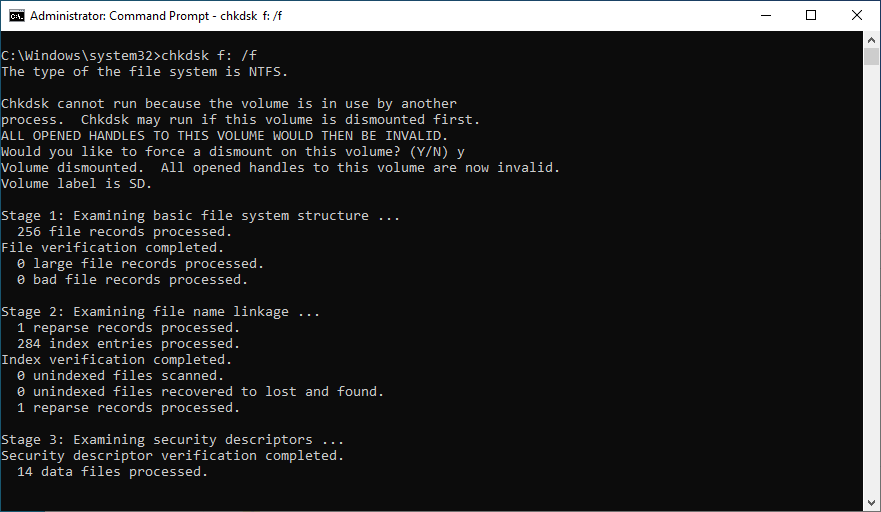
CHKDSK est un outil pratique en ligne de commande inclus avec le système d’exploitation Windows. Le but de cet outil est de vérifier l’intégrité du système de fichiers et de corriger diverses erreurs logiques du système de fichiers, ce qui signifie que vous pouvez l’utiliser pour récupérer une carte CF corrompue.
Pour réparer une carte CF corrompue en utilisant la commande CHKDSK :
- Tapez « cmd » dans la zone de recherche de la barre des tâches et sélectionnez Exécuter en tant qu’administrateur.
- Entrez la commande
chkdsk X: /f(assurez-vous de remplacer X par la lettre attribuée à la carte CF que vous souhaitez réparer) et appuyez sur Entrée. - Attendez que CHKDSK ait terminé. Le processus peut prendre plusieurs heures, selon la taille de votre carte CF.
Le paramètre /f indique à CHKDSK de corriger toutes les erreurs de la carte mémoire.
Correction 2 :Réparer la carte CF en utilisant le S.O.S. (Mac)
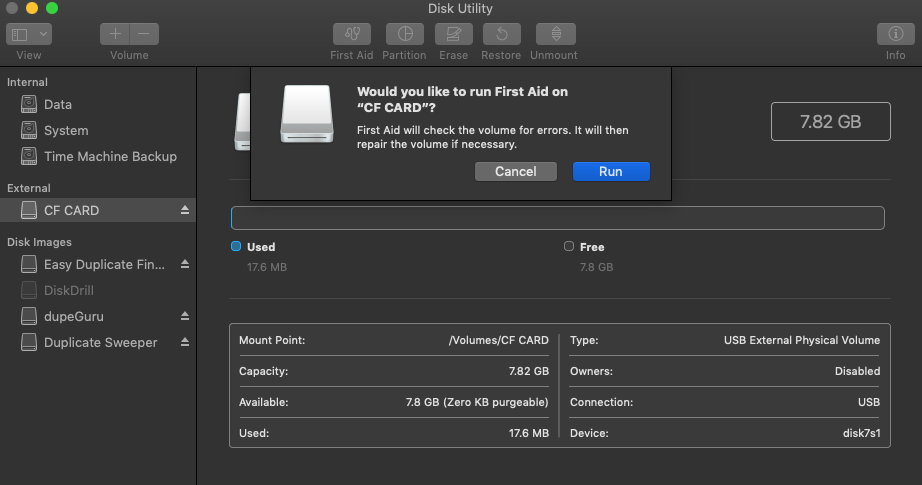
Si vous êtes un utilisateur Mac, vous pouvez réparer votre carte CF corrompue en utilisant Premiers soins, une fonctionnalité de l’application Utilitaire de disque dont le but est de trouver et de réparer les erreurs du système de fichiers.
Pour réparer une carte CF corrompue en utilisant Premiers secours :
- Lancez l’application Utilitaire de disque.
- Sélectionnez votre carte CF dans la barre latérale et cliquez sur le bouton Premiers secours.
- Cliquez sur Exécuter, puis cliquez sur Continuer.
L’utilitaire de disque vous informera sur l’état de votre carte CF et indiquera si elle a été réparée.
Solution 3 :Envoyez la carte CF à un service de récupération de données

Vous pouvez également envoyer la carte CF à un service de récupération de données et laisser des professionnels l’examiner. Il est vrai que les services professionnels de récupération de données sont considérablement plus coûteux que les solutions à faire soi-même, mais parfois ils valent le prix, comme lorsqu’il s’agit de récupérer des photos de famille perdues ou d’importants documents professionnels.
Conclusion
La perte de données des cartes CF, qu’elle soit due à des suppressions accidentelles ou à une corruption, est un problème courant auquel de nombreux utilisateurs sont confrontés. Heureusement, avec des outils tels que Disk Drill, le processus de récupération est plus accessible qu’on pourrait le supposer. Cet article vous a fourni un guide complet sur la manière de récupérer des fichiers supprimés d’une carte CF, et c’est maintenant à vous de mettre vos compétences nouvellement acquises à l’épreuve.
FAQ :
- Téléchargez et installez Disk Drill.
- Branchez la carte CF formatée à votre ordinateur.
- Lancez Disk Drill et sélectionnez la carte CF.
- Cliquez sur "Rechercher les données perdues".
- Prévisualisez et récupérez les fichiers souhaités.




