Oletko vahingossa poistanut väärän valokuvan iPhonellasi? Tai ehkä olet tehnyt puhelimeesi tehdasasetusten palautuksen ja nyt kaikki kuvat ovat kadonneet? Jos olet tällä hetkellä tällaisessa tilanteessa, meillä on ratkaisu sinulle.
Tässä artikkelissa näytämme sinulle seitsemän tietojenpalautusmenetelmää, jotka voivat auttaa sinua palauttamaan poistetut valokuvat iPhonellasi.
Kuinka löytää poistetut valokuvat iPhonesta
Oletusarvoisesti iPhonet tallentavat valokuvat ja kuvat natiiviin sovellukseen nimeltä Kuvat. Tämä sovellus on esiasennettu kaikissa iPhoneissa eikä käyttäjä voi poistaa sitä, koska se on pääasiallinen tallennuspaikka tällaisille tiedoille. Lisäksi sovellus sisältää eri kansioita, joita käytetään kaiken järjestämiseen.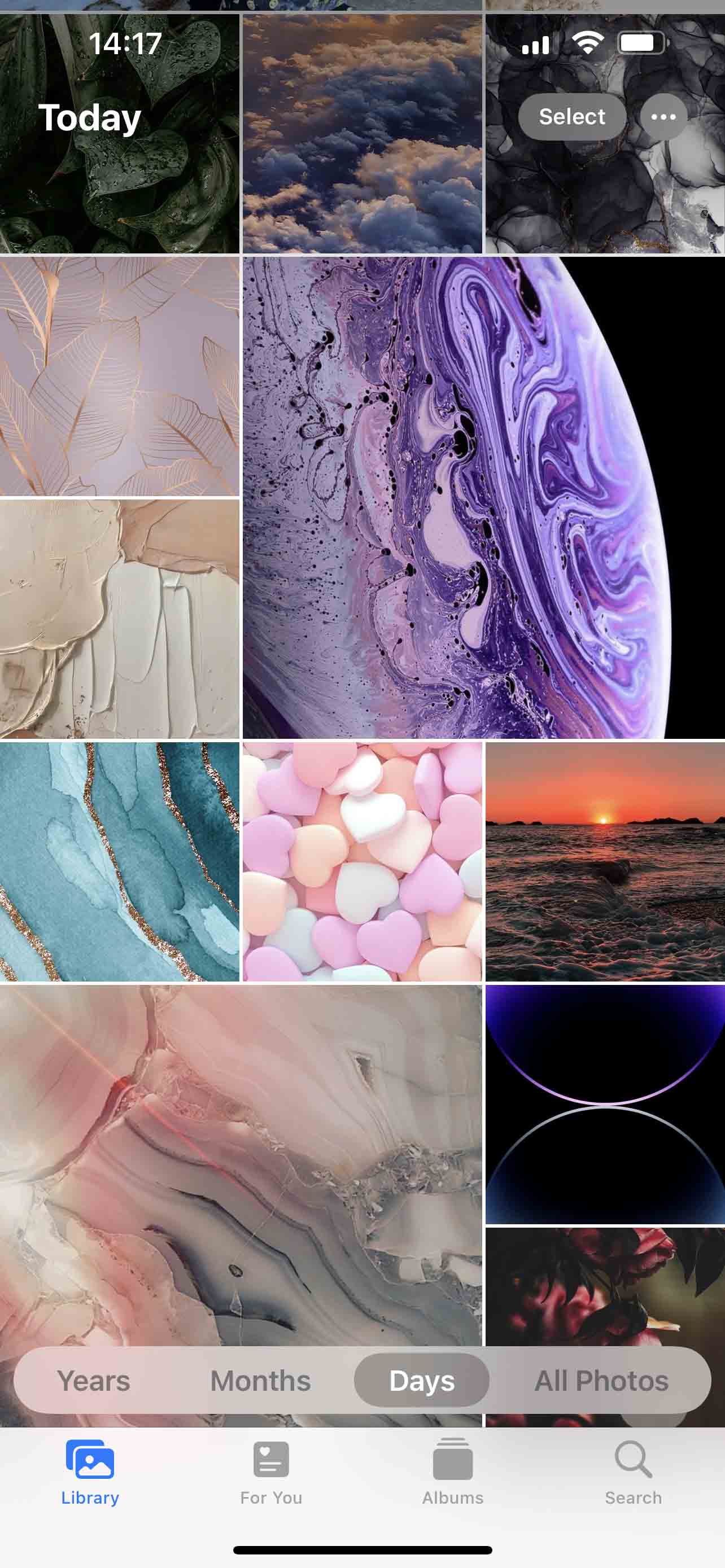
Voit etsiä minkä tahansa valokuvan Kuvat-sovelluksella iPhonellasi. Se on hyvin helppoa, koska kaikki sovelluksen valokuvat on ryhmitelty kansioihin eri kriteereiden mukaan. Jos muistat edes jonkin tiedon etsimästäsi valokuvasta, sinun pitäisi pystyä paikantamaan se sekunneissa.
Tässä on kuinka etsiä valokuvia Kuvat-sovelluksessa iPhonellasi:
- Tarkista Kirjasto-välilehti: Täällä voit tarkastella valokuviasi sen mukaan, milloin ne on otettu tai lisätty puhelimeesi.
- Katso kansioita Albumit-välilehdessä: Tämä välilehti ryhmittelee kaikki valokuvasi kategorioihin, kuten selfieihin, muotokuviin, näyttökuviin, tuontikuviin, animoituihin, uusimpiin valokuviin jne.
- Käytä hakutyökalua Kuvat-sovelluksessa: Napauta suurennuslasin kuvaketta sovelluksen oikeassa alakulmassa etsiäksesi valokuvaa tai valokuvia avainsanojen avulla, nähdäksesi valokuvia ryhmiteltynä sen paikan mukaan, missä ne on otettu, nähdäksesi valokuvia tietyistä ihmisistä jne.
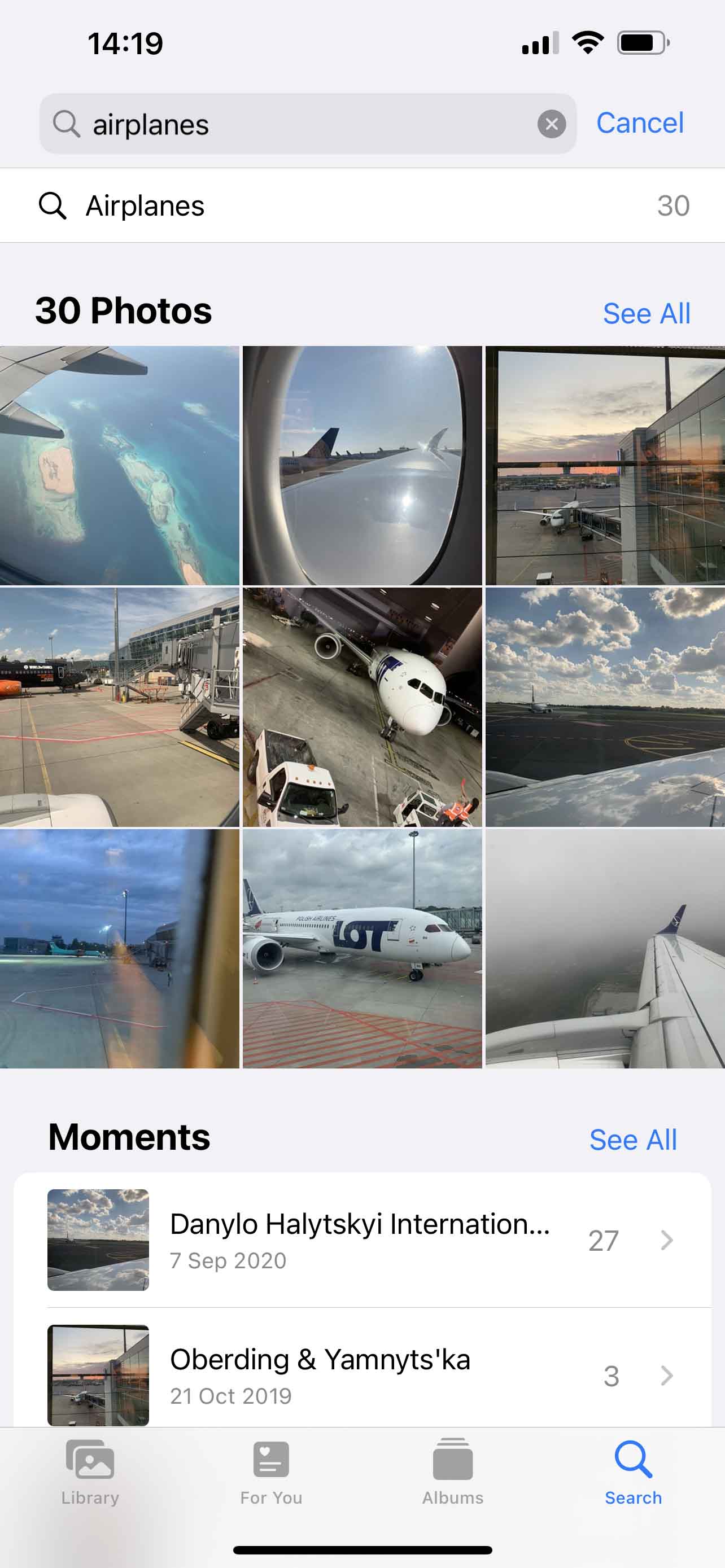
Kuinka palauttaa poistetut valokuvat iPhonessa
Tässä ovat seitsemän tehokkainta tietojenpalautusratkaisua, jotka voivat auttaa sinua palauttamaan poistetun valokuvan iPhonellasi.
Vaihtoehto 1: Tarkista Äskettäin poistetut -kansio
Kun poistat valokuvan Kuvat-sovelluksesta iPhonellasi, sitä ei poisteta heti siitä. Ensin puhelimesi siirtää sen kansioon nimeltä Äskettäin poistetut sovelluksen sisällä. Tämä kansio mahdollistaa poistettujen valokuvien katsomisen iPhonella ilman varmuuskopiota.
Huomio: Poistetut valokuvat poistetaan manuaalisesti Äskettäin poistetut -kansiosta 30 päivää sen jälkeen, kun ne on lisätty kansioon.
Seuraa näitä vaiheita löytääksesi äskettäin poistetut valokuvat iPhoneltasi ja palauttaaksesi ne:
- Avaa Kuvat-sovellus iPhonellasi.
- Siirry Albumit-välilehteen.
- Vieritä alaspäin löytääksesi Äskettäin poistetut -kansion ja napauta sitä avataksesi.

- Napauta Valitse ja valitse valokuvat, jotka haluat palauttaa.
- Kun olet valmis, napauta Palauta.

Vaihtoehto 2: Tarkasta Messenger-liitteet
Jos muistat jakaneesi etsimäsi valokuvan jonkun kanssa tekstiviestillä Messengerissä tai sosiaalisen median sovelluksen kautta, kannattaa tarkistaa kyseisen sovelluksen liitteet. Vaikka olisit poistanut valokuvat iPhonestasi, median liitteet saattavat silti olla tallennettuina sovellusten välimuisteihin ja ne voidaan mahdollisesti palauttaa.
Noudata näitä ohjeita Messenger-sovelluksen liitteiden tarkistamiseksi iPhonessasi:
- Avaa Messenger-sovellus puhelimessasi.
- Valitse henkilö, jolle olet lähettänyt etsimäsi valokuvan.
- Napauta lähettäjän nimeä näytön yläosassa.
- Vieritä alas ja napauta Valokuvat (katso läpi valokuvat ja videot, joita olette jakaneet keskenänne).

- Napauta jakamiskuvaketta vasemmassa alakulmassa ja valitse Tallenna kuva lisätäksesi sen galleriaasi Valokuvat-sovelluksessa.
Vaihtoehto 3: Käytä tiedonpalautusohjelmistoa
Jos etsimäsi valokuva ei ole enää Äskettäin poistetut -kansiossa, paras vaihtoehtosi olisi käyttää erikoistunutta tiedonpalautusohjelmistoa sen palauttamiseksi. Avain tässä on aloittaa palautusprosessi mahdollisimman pian, koska tavoitteesi on estää iPhonen iOS-järjestelmää ylikirjoittamasta poistettuja valokuvia muilla tiedoilla.
Markkinoilla ei ole kovin montaa sovellusta iPhonen poistettujen valokuvien palauttamiseen. Kun valitset tiedonpalautustyökalun tällaisessa tilanteessa, suosittelemme Disk Drill.
Käytä kuponkia “DD-IOS-30” kassaprosessin aikana, ja saat Disk Drill PRO (Mac-versio) 30% alennuksella.
Tämä sovellus on yksi harvoista, joilla on kyky suorittaa tiedonpalautusta iPhonella. Lisäksi se voi palauttaa paitsi valokuvia puhelimesta, myös monenlaisia muita tiedostotyyppejä (asiakirjat, videot, muistiinpanot, sähköpostitiedostot jne.).
Noudata näitä vaiheita vahingossa poistettujen valokuvien palauttamiseksi iPhonella käyttäen Disk Drill:
- Lataa Disk Drill for Mac ja asenna se tietokoneellesi.
- Yhdistä iPhone MacBookiin ja avaa se vuorovaikutusta varten.
- Käynnistä Disk Drill ja klikkaa iPhones & iPads -välilehteä vasemmassa sivupalkissa.

- Valitse iPhonessi yhdistettyjen laitteiden listalta.
- Napsauta Etsi kadonnutta tietoa aloittaaksesi skannauksen.

- Napsauta Kuvat-välilehteä nähdäksesi vain tämäntyyppisiä tiedostoja tai käytä hakukenttää oikeassa yläkulmassa syöttääksesi tiedoston laajennuksen tai jonkin muun avainsanan, joka auttaisi kaventamaan skannauksen tuloksia.
- Napsauta silmäkuvaketta tiedoston vieressä esikatsellaksesi sitä.
- Laita rasti ruutuun tiedoston vieressä, jonka haluat palauttaa, ja napsauta Palauta-painiketta, kun olet valmis.

- Valitse haluamasi kohde tiedostoille ja klikkaa OK vahvistaaksesi.
Huomio: Ilmaisversio Disk Drillistä mahdollistaa vain löydettyjen valokuvien esikatselun. Jos haluat todella palauttaa valokuvat tällä työkalulla, sinun tulee päivittää Pro-versioon.
Vaihtoehto 4: Palauta iTunesin/Finderin varmuuskopion avulla
Kuvien palauttaminen poistetuista iPhone-kuvista iTunes-varmuuskopion avulla on mahdollista. Mutta muista, tämä vaihtoehto toimii vain, jos olet aiemmin käyttänyt iTunesia laitteesi varmuuskopiointiin.
Koko prosessi on melko suoraviivainen. Tarvitset tähän vain iPhonen, USB-kaapelin ja tietokoneen, jossa on iTunes-varmuuskopio. Voit käyttää joko Macia tai Windows-pohjaista tietokonetta. Jos olet jo yrittänyt löytää iTunes-sovelluksen Maciltasi ja se ei ole siellä, älä huoli. macOS Catalinan ja uudempien käyttöjärjestelmäversioiden mukana tietokoneissa iTunes korvattiin Finderilla, joten käytät sitä valokuvien palauttamiseen. Silti askeleet ovat periaatteessa samat molemmissa sovelluksissa.
Huomio: Tämä menetelmä edellyttää, että palautat kaikki iPhonen tiedot siihen tilaan, missä kaikki oli, kun valittu varmuuskopio suoritettiin. Jotta voisit tehdä tämän, Macisi täytyy olla päivitetty macOS Catalinaan tai uudempaan.
Noudata näitä ohjeita palauttaaksesi poistetut kuvasi iPhoneen iTunes-varmuuskopiosta:
- Avaa Finder Macillasi (klikkaa ensimmäistä kuvaketta Dockissa).
- Yhdistä iPhonesi tietokoneeseen USB-kaapelilla.
- Napsauta iPhonea sivupalkista Finderissa ja valitse Luota. Syötä puhelimesi tunnusluku, jos sitä pyydetään.
- Valitse iPhonesi vasemmalla sivupalkissa Finderissa.
- Napsauta Palauta varmuuskopio -painiketta.

- Valitse sopiva varmuuskopion versio.
- Syötä tunnuslukusi, jos sitä pyydetään, ja klikkaa Palauta.
- Odota prosessin valmistumista ja katkaise sitten yhteys puhelimestasi tietokoneeseen.
Vaihtoehto 5: Palauta iCloud-varmuuskopion avulla
Jos olet käyttänyt iCloudia iPhonen tietojen varmuuskopiointiin, voit mahdollisesti käyttää yhtä näistä varmuuskopioista poistettujen valokuvien palauttamiseen. Tämä prosessi kuitenkin edellyttää, että tyhjennät kaiken sisällön iPhonesta ennen etenemistä. Tee se menemällä kohtaan Asetukset > Yleiset > Siirrä tai nollaa iPhone ja napauta Tyhjennä kaikki sisältö ja asetukset.
Kun olet suorittanut tehdasasetusten palautuksen iPhonessasi, noudata seuraavia ohjeita palauttaaksesi pysyvästi poistetut valokuvat iCloudista:
- Käynnistä iPhonesi ja noudata asetusohjeita, kunnes näet näytön Sovellukset ja tiedot.
- Valitse Palauta iCloud-varmuuskopiosta.
- Käytä Apple ID:tä ja salasanaasi päästäksesi käsiksi iCloud-varmuuskopioihisi.
- Valitse sopiva varmuuskopioversio (kiinnitä huomiota niiden päivämääriin ja kokoon).
- Odota, että tietojen siirto on valmis ja palauta sitten myös sovelluksesi käyttäen Apple ID:täsi.
Vaihtoehto 6: Palautus muista verkkopilvipalveluista
Monet iPhone-käyttäjät päättävät varmuuskopioida pilveen vain valittuja valokuvia. Tähän tarkoitukseen he käyttävät yleensä verkkopilvipalveluita kuten Dropbox, Google Drive, Amazon Photos, OneDrive jne.
Jos olet myös tehnyt näin iPhonellasi olevien valokuviesi kanssa, voit helposti palauttaa poistetun valokuvan käyttämällä pilvipalvelutiliäsi. Esimerkiksi näin palautat valokuvan Google Drivestä:
- Avaa joko Google Drive -sovellus iPhonessasi tai käytä selainta siirtymällä osoitteeseen drive.google.com
- Kirjaudu Google-tilillesi.
- Etsi tarvittavaa valokuvaa käyttäen yläreunan hakukenttää tai selaa tiedostoja manuaalisesti löytääksesi tarvittavan.

- Tallentaaksesi valokuvan iPhoneesi, napauta kolmea pistettä tiedoston vieressä ja valitse Avaa (kun olet valinnut, mihin haluat tallentaa valokuvan).
Siinä kaikki! Nyt voit yksinkertaisesti mennä sovellukseen tai sijaintiin, johon valokuva tallennettiin, ja näet sen.
Vaihtoehto 7: Pyydä apua tietojen palautuspalvelusta
Onko muita vaihtoehtoja, joita voit kokeilla palauttaaksesi poistettuja valokuvia iPhonesta? Onneksi on vielä yksi tehokas ratkaisu, joka on ammattilaisten apuun turvautuminen. Jos yllä mainitut vaihtoehdot eivät olleet tehokkaita tapauksessasi, viimeinen mahdollisuutesi on kääntyä tietojen palautuskeskuksen puoleen.
CleverFiles Data Recovery Center on yksi laboratorioista, jota voit kokeilla. He tarjoavat asiakkailleen monia mukavia etuja, kuten ilmaiset laitteiden arvioinnit, jotka ovat kärsineet tietojen menetyksestä, ei tietoja – ei maksua -käytäntö ja upea onnistumisprosentti. Jos päätät turvautua tähän keskukseen, soita heille ja tietojen palautuksen asiantuntijat opastavat sinua seuraavissa vaiheissa.
Kuinka varmuuskopioida valokuvat iPhonella
Kun on kyse poistettujen valokuvien palauttamisesta iPhonessa, sinulla on eniten mahdollisuuksia onnistua prosessissa, jos olet säännöllisesti varmuuskopioinut puhelimesi ennen tietojen menetystä. Siksi voi olla hyvä idea asettaa automaattinen tietojen varmuuskopiointi käyttöön, jotta sinulla on nopea ja tehokas ratkaisu, jos koskaan poistat väärän valokuvan tai videon iPhonellasi.
Turvallisin tapa varmuuskopioida iPhonesi on käyttää iCloud:ia. Jos haluat tehdä näin, noudata seuraavia ohjeita asettaaksesi automaattiset iCloud-varmuuskopiot käyttöön iPhonellasi:
- Avaa Asetukset-sovellus iPhonellasi.
- Napauta nimeäsi valikon yläosassa.

- Mene kohtaan iCloud > iCloud-varmuuskopio.
- Ota iCloud-varmuuskopio käyttöön automaattisia varmuuskopioita varten (suorittaaksesi varmuuskopioinnin välittömästi, napauta Kopioi nyt).

Mutta valitettavasti iCloud ei ole täysin ilmainen. Jos etsit keinoa varmuuskopioida iPhone-tietosi maksamatta mitään, voit käyttää siihen tietokonettasi (käytä joko Finderia tai iTunesia varmuuskopioihisi).
Yhteenveto
Muista, että aika on olennaista iPhonesta poistettujen valokuvien kanssa tehtävässä toiminnassa, ja siksi parhaan tuloksen saavuttamiseksi sinun tulisi aloittaa kuvien palautusprosessi puhelimellasi mahdollisimman pian. Olitpa sitten käyttämässä ohjelmistoa kuvien palautukseen, tietokonetta tai pilvivarmuuskopiota, tai lähettämässä iPhoneasi tietojenpalautuslaboratorioon, mitä nopeammin sen teet, sitä enemmän mahdollisuuksia sinulla on poistetun tiedon palauttamiseen.
UKK
- Siirry kohtaan Kuvat > Albumit > Viimeksi poistetut.
- Valitse Valitse ja napauta kuvaa, jonka haluat palauttaa.
- Napauta Palauta sijoittaaksesi kuvan takaisin Kuvat-sovellukseen.
- Lataa Disk Drill Macille ja asenna se.
- Liitä iPhone tietokoneeseen USB-kaapelilla.
- Avaa puhelimen lukitus, jotta voit käyttää sitä Macilla.
- Käynnistä Disk Drill ja valitse vasemmalta sivupalkista iPhonet & iPadit.
- Valitse laitelistalta iPhone ja napsauta Etsi kadonnutta dataa -painiketta.
- Valitse palautettavat tiedostot ja napsauta Palauta-painiketta.
- Valitse kohde, minne haluat tallentaa palautetut tiedostot, ja napsauta OK vahvistaaksesi.




