
Oletko vahingossa poistanut väärän QuickTime-näyttötallennustiedoston tai se on hävinnyt itsestään etkä löydä sitä, älä vielä hätäänny. Onneksi on olemassa tehokkaita ratkaisuja, jos sinun tarvitsee palauttaa videoklippi Mac-tietokoneellasi.
Tässä artikkelissa käsittelemme tehokkaimpia tietojen palautusmenetelmiä, joita voidaan käyttää QuickTime-näyttötallenteen palauttamiseen.
Minne QuickTime tallentaa näytön tallenteet?
No, vastaus on yksinkertainen — missä tahansa kerrot sen tallentavan ne. Sinulla on mahdollisuus valita sijainti näyttötallennuksellesi joka kerta, kun olet lopettanut tallennuksen ja klikkaat Tallenna.
QuickTime-näyttötallennuksen tallentamiseen kaikki mitä sinun tarvitsee tehdä on klikata Tiedosto ylävalikosta ja valita Tallenna. Sen jälkeen kirjoita haluamasi nimi videostiedostolle ja valitse kansio, jotta siitä tulee QuickTimen tallennuspaikka. Kun klikkaat Tallenna vahvistaaksesi valintasi, mene valittuun kansioon löytääksesi QuickTime-näyttötallenteesi.
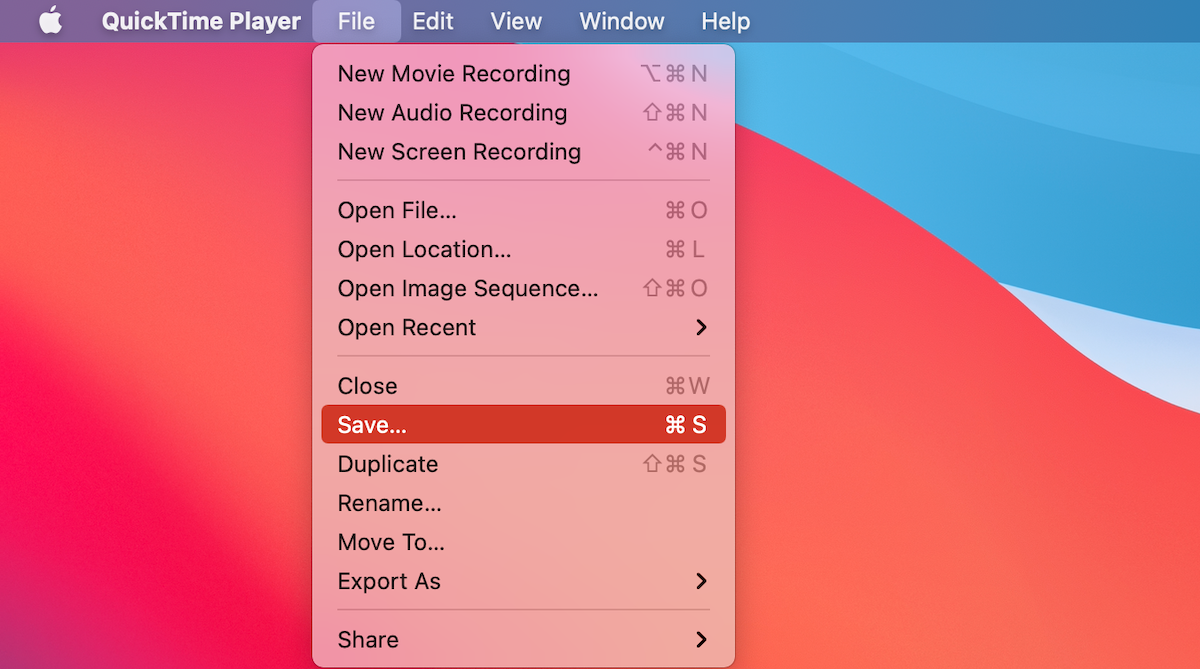
Mahdollisia syitä siihen, miksi QuickTime Player ei tallentanut näytön tallennusta
On mahdollista, että sinulta ei löydy videota tiedosto, koska Macisi ei tallentanut QuickTime-näyttötallennusta. Estääksesi tämän tapahtumisen on parasta tietää syyt, jotka saattavat johtaa tähän:
| Syy | Kuvaus |
| 📦 Ei tarpeeksi tilaa | Jos Macissasi on liikaa tiedostoja, vapaa tila voi olla riittämätön QuickTime-näytön tallennuksen tallentamiseen. |
| 📱 Muut sovellukset | Sulje tarpeettomat sovellukset ennen näytön tallentamista. Jos sovellukset käyttävät paljon CPU-tehoa, se voi aiheuttaa QuickTimen epänormaalia käyttäytymistä. |
| 💽 Kovalevyn vioittuminen | Tämä voi tapahtua monista syistä ja voi johtaa tietojen menetykseen. |
| 🧍 Ihmisen toiminta | Jos päätät lopettaa QuickTime-sovelluksen pakotetusti tallennuksen aikana, on mahdollista, että videotiedostoa ei tallenneta. |
Hyvä uutinen on, että on mahdollista palauttaa tallentamaton näytön tallennus Macissasi. Tarkkoja ohjeita varten katso alla olevat tiedon palautusmenetelmät.
Kuinka palauttaa tallentamaton tai poistettu näyttötallennus Macissa
Olipa QuickTime-soitin sitten tallentanut näyttötallenteen väärin tai poistit sen vahingossa, nämä tietojen palautusmenetelmät ovat käteviä.
Menetelmä 1:Tarkista Väliaikaistiedostojen Kansio
Mietitkö, miten voit palauttaa tallentamattoman QuickTime-näyttötallenteen Macillasi? Kokeile etsiä sitä Väliaikaiset tiedostot-kansiosta. Tämä kansio on piilotettu Macillasi, joten et voi avata sitä Finderin kautta kuten muita kansioita.
Näin pääset käsiksi väliaikaistiedostojesi kansioon Macillasi ja etsit tallentamattoman QuickTime player -dokumenttisi:
- Käynnistä Terminaali(mene Launchpad:aan ja kirjoita Terminaali hakukenttään).

- Kopioi ja liitä tämä komento:
echo $TMPDIR. Paina Palautus näppäimistölläsi. - Avataksesi kansion, kopioi ja liitä tämä komento:
open $TMPDIR. Paina Palautus vahvistaaksesi.
- Etsi kansio, joka sisältää QuickTime Player -tiedot ja avaa se. Jos tarvitsemasi näyttötallenne on siellä, vedä ja pudota se eri sijaintiin.
- Jos et löytänyt näyttötallennetta sieltä, muista tarkistaa myös TemporaryItems -kansio.

Menetelmä 2:Katso Roskakorista
Tarkistaminen Roskat Mac-tietokoneellasi on toinen vaihtoehto, jota voit kokeilla. Jos muistat poistaneesi näyttötallenteen, on mahdollista, että tiedosto on yhä Roskakori-kansiossa. Jos kuitenkin olet asettanut Roskakorin automaattisesti poistamaan tiedostoja sieltä joka 30. päivä ja olet varma, että näyttötallenteen poistamisesta on kulunut enemmän aikaa, tämä menetelmä ei toimi sinulle.
Näin voit palauttaa poistetut tallenteet Roskakorista Mac-tietokoneellasi:
- Napsauta Roska-kuvaketta Telakka:ssä avataksesi sen.

- Selaa tiedostoja.
- Kun olet löytänyt tarvittavan ruudunkaappausvideon, napsauta sitä hiiren oikealla painikkeella, jotta pudotusvalikko ilmestyy.
- Napsauta Palauta.

Palautettu tiedosto palautetaan siihen kansioon, jossa se aiemmin sijaitsi.
Metodi 3:Käytä tietojen palautusohjelmistoa
Jos aikaisemmat menetelmät eivät tuottaneet tuloksia, voit yrittää palauttaa tarvitsemasi videotiedoston käyttämällä erikoistunutta tietojen palautustyökalua. Disk Drill on erinomainen esimerkki tällaisesta ohjelmistosta, koska se on helppokäyttöinen ja vie vain muutaman minuutin poistetun tai kadonneen QuickTime-tallenteen palauttamiseen Macissa.
Tärkeää: Lopeta Mac-tietokoneesi käyttö heti, kun huomaat tarvitsemasi QuickTime-näyttötallennuksen poistuneen tai kadonneen. Tämä estää tietokoneen ylikirjoittamasta tietoja ja siten lisää mahdollisuuksiasi onnistuneesti palauttaa poistettu näyttötallennus Macillasi.
Disk Drill on monipuolinen ohjelma, sillä se tukee lähes mitä tahansa tiedostomuotoa. Se voi tehokkaasti palauttaa paitsi QuickTime-näyttötallenteet myös tuoda takaisin muita poistettuja videotiedostoja, kuvia, dokumentteja, sähköposteja, äänitiedostoja jne.
Näin voit palauttaa poistetun QuickTime-tallenteen Macillasi Disk Drill -ohjelmalla:
- Lataa Disk Drill ja noudata näytöllä näkyviä ohjeita sovelluksen asentamiseksi tietokoneellesi.
- Valitse Tallennuslaitteet vasemmalta sivupalkista ja sitten valitse asema saatavilla olevien laitteiden listasta.
- Napsauta Etsi kadonneita tietoja painiketta.

- Odota skannauksen päättymistä tai klikkaa Tarkasta löydetyt kohteet, jos haluat alkaa etsiä kadonnutta tiedostoa heti.

- Kaventaaksesi hakuasi vain videoklippeihin, klikkaa Video sivupalkissa.
- Katso saatavilla olevia tiedostoja. Jos luulet löytäneesi tarvitsemasi, klikkaa silmäkuvake sen vieressä varmistaaksesi, että se on oikea.
- Valitse tiedosto, jonka haluat palauttaa ja klikkaa Palauta painiketta oikeassa alakulmassa.

- Valitse kansio, johon haluat tallentaa tiedostosi ja klikkaa OK vahvistaaksesi.
Se siinä! Nyt mene valittuun kohdekansioon, ja palautettu QuickTime-näyttötallennuksen pitäisi jo olla siellä.
Menetelmä 4:Palauta Time Machine -varmuuskopio
Aikakone onMac-tietokoneisiinsisäänrakennettuvarmuuskopiointityökalutietojentallentamiseen.Josseonkäytössäjaasetettu,tämäsovellusvarmuuskopioiautomaattisestikaikkitietokoneellasiolevattiedotvalitullatiheydellä(kerranpäivässä,kerranviikossajne.).
Tärkeää: Voit palauttaa poistetut QuickTime-videot Time Machinen avulla vain, jos sinulla on varmuuskopio, joka sisältää kyseisen tiedoston. Jos sovellus ei ole tehnyt varmuuskopiota Macin tiedostoistasi silloin, kun kyseinen ruudunkaappaus oli vielä olemassa, tämä tietojen palautusmenetelmä ei ole tehokas.
Tässä on ohjeet poistetun QuickTime-videotallenteen palauttamiseen Time Machinen avulla:
- Yhdistä Mac-tietokoneeseesi asema, jossa on Time Machine -varmuuskopiot.
- Käynnistä Aikakone (napsauta Aikakone-kuvaketta ylävalikossa ja valitse Siirry Aikakoneeseen).

- Valitse tarvittava varmuuskopioversion aikajanalta näytön oikeasta reunasta.
- Käytä sivupalkkia valitaksesi kansion, jossa poistettu näyttötallenne sijaitsi.
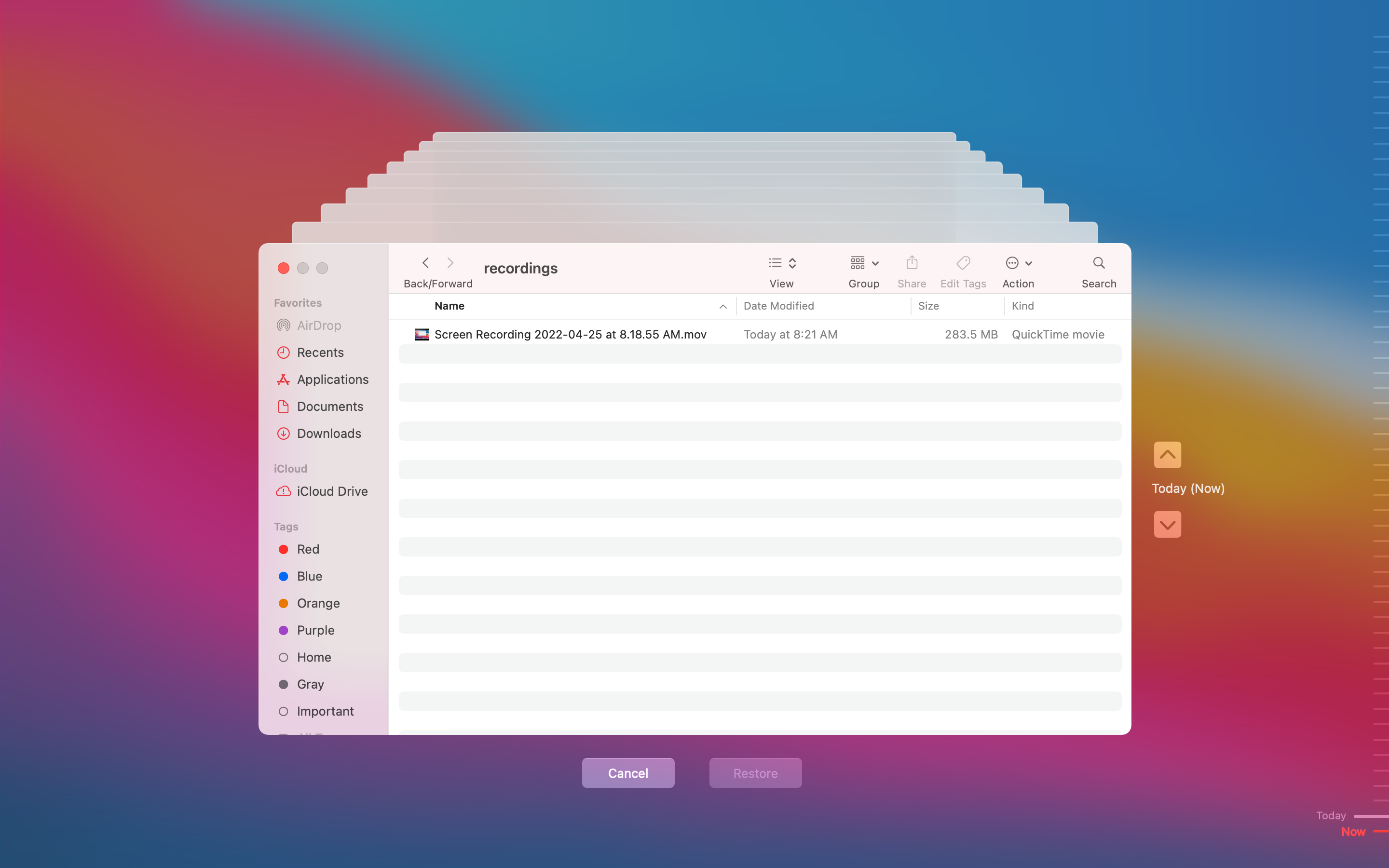
- Valitse video tiedosto, jonka haluat palauttaa ja napsauta Palauta-painiketta alhaalla.
Palautetun videotiedoston tulisi sijoittaa takaisin kansioon, jossa se oli tallennettuna ennen poistamista.
UKK:
- Valitse näytön ylälaidan valikosta Tiedosto > Tallenna.
- Kirjoita haluamasi nimi videotiedostollesi ja valitse kohdekansio.
- Napsauta Tallenna vahvistaaksesi.




