
Se hai cancellato per errore il file sbagliato di registrazione dello schermo QuickTime, oppure è scomparso da solo e non riesci a trovarlo, non allarmarti ancora. Fortunatamente, esistono soluzioni efficaci nel caso in cui tu debba ripristinare un file video sul tuo Mac.
In questo articolo, copriremo i metodi di recupero dati più efficaci che possono essere utilizzati per recuperare una registrazione dello schermo QuickTime.
Dove salva QuickTime le registrazioni dello schermo?
Beh, la risposta è semplice: ovunque decidi di salvarli. Hai l’opzione di scegliere una posizione per la tua registrazione dello schermo ogni volta che hai finito di registrarla e clicchi su Salva.
Per salvare una registrazione dello schermo di QuickTime, tutto ciò che devi fare è cliccare su File dal menu in alto e scegliere Salva. Quindi digita un nome preferito per il file video e seleziona una cartella per renderla la posizione di registrazione di QuickTime. Una volta fatto clic su Salva per confermare la tua scelta, vai alla cartella selezionata per trovare la tua registrazione dello schermo di QuickTime.
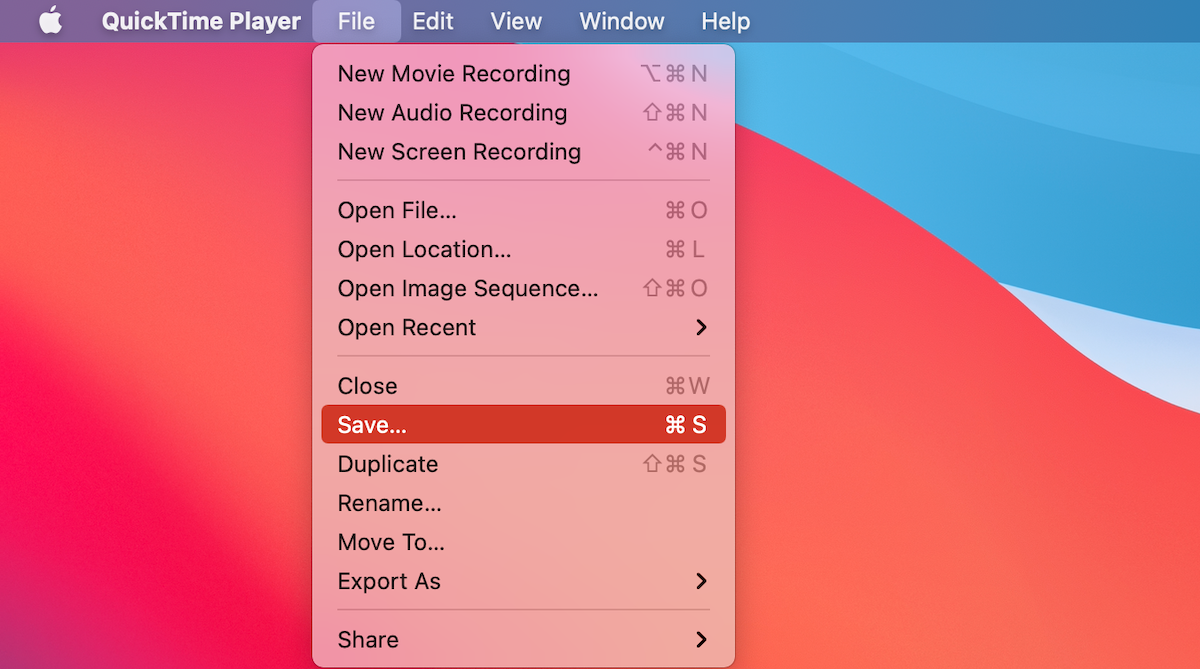
Possibili Motivi per cui QuickTime Player non ha Salvato la Registrazione dello Schermo
È possibile che tu non riesco a trovare il tuo video file perché il tuo Mac non ha salvato la registrazione dello schermo QuickTime. Per prevenire che ciò accada, è meglio conoscere le ragioni che possono portare a questo:
| Motivo | Descrizione |
| 📦 Spazio insufficiente | Se il tuo Mac è pieno di file, potrebbe non esserci abbastanza spazio libero per salvare la registrazione dello schermo con QuickTime. |
| 📱 Altre app | Chiudi tutte le app non necessarie prima di iniziare la registrazione dello schermo. Se le app utilizzano molta potenza CPU, potrebbero causare malfunzionamenti a QuickTime. |
| 💽 Corruzione dell’hard disk | Questo può accadere per numerosi motivi e potrebbe portare alla perdita di dati. |
| 🧍 Fattore umano | Se scegli di forzare la chiusura dell’applicazione QuickTime mentre registri il tuo schermo, è possibile che il file video non venga salvato. |
La buona notizia è che è possibile recuperare una registrazione dello schermo non salvata sul tuo Mac. Per istruzioni dettagliate, consulta i metodi di recupero dati qui sotto.
Come recuperare registrazioni dello schermo non salvate o cancellate su Mac
Se il lettore QuickTime non ha salvato la registrazione dello schermo o l’hai cancellata per errore, questi metodi di recupero dati dovrebbero tornare utili.
Metodo 1:Controlla la cartella dei File Temporanei
Ti stai chiedendo come recuperare una registrazione dello schermo di QuickTime non salvata sul tuo Mac? Allora prova a cercarla nella cartella File temporanei. Questa cartella è nascosta sul tuo Mac, quindi non puoi semplicemente aprirla tramite Finder come qualsiasi altra cartella.
Ecco come accedere alla Cartella Temporanea sul tuo Mac e cercare il tuo documento QuickTime player non salvato:
- Avvia Terminale (vai a Pannello di lancio e digita Terminale nel campo di ricerca).

- Copia e incolla questo comando:
echo $TMPDIR. Premi Return sulla tua tastiera. - Per aprire la cartella, copia e incolla questo comando:
open $TMPDIR. Premi Return per confermare.
- Cerca la cartella che contiene i dati di QuickTime Player e aprila. Se la registrazione dello schermo necessaria è presente, semplicemente trascinala e rilasciala in un’altra posizione.
- Se non hai trovato la registrazione dello schermo là, assicurati di controllare anche la cartella Articoli temporanei.

Metodo 2:Guarda nel Cestino
Verificare Cestino sul tuo Mac è un’altra opzione che puoi provare. Se ricordi di aver eliminato la registrazione dello schermo, c’è la possibilità che il file si trovi ancora nella cartella Cestino. Tuttavia, se hai impostato il Cestino per rimuovere automaticamente i file ogni 30 giorni e sei sicuro che sia passato più tempo da quando hai cancellato la registrazione dello schermo, questo metodo non funzionerà per te.
Ecco come recuperare le registrazioni cancellate dal Cestino sul tuo Mac:
- Fai clic sull’icona Cestino sulla Dock per aprirla.

- Guarda tra i file.
- Una volta trovata la registrazione dello schermo necessaria, clicca con il tasto destro per far apparire un menu a tendina.
- Fai clic su Rimetti a posto.

Il file recuperato verrà restituito nella cartella dove si trovava precedentemente.
Metodo 3:Usa il Software di Recupero Dati
Se i metodi precedenti non hanno dato alcun risultato, puoi provare a recuperare il file video necessario utilizzando uno strumento specializzato per il recupero dati. Disk Drill è un ottimo esempio di tale software poiché è facile da usare e richiede solo pochi minuti per recuperare una registrazione QuickTime cancellata o persa su un Mac.
Importante: Smetti di usare il tuo Mac non appena ti accorgi che la registrazione dello schermo QuickTime di cui hai bisogno è stata eliminata o manca. Ciò impedirà al tuo computer di sovrascrivere i dati e quindi aumenterà le tue possibilità di recuperare con successo la registrazione dello schermo eliminata sul tuo Mac.
Disk Drill è un programma versatile in quanto supporta quasi tutti i formati di file. È in grado di recuperare efficacemente non solo registrazioni dello schermo QuickTime, ma anche di ripristinare altri file video cancellati, immagini, documenti, email, file audio, ecc.
Ecco come recuperare una registrazione QuickTime cancellata sul tuo Mac con Disk Drill:
- Scarica Disk Drill e segui le istruzioni a schermo per installare l’applicazione sul tuo computer.
- Seleziona Dispositivi di archiviazione dalla barra laterale a sinistra e poi scegli il tuo disco dall’elenco dei dispositivi disponibili.
- Clicca il pulsante Cerca dati persi.

- Attendi che la scansione si completi o clicca Esamina gli oggetti trovati per iniziare subito la ricerca del file mancante.

- Per restringere la tua ricerca solo ai file video, clicca Video sulla barra laterale.
- Esamina i file disponibili. Se pensi di aver trovato quello di cui hai bisogno, clicca il icona occhio vicino ad esso per assicurarti che sia quello giusto.
- Scegli il file che desideri ripristinare e clicca il pulsante Recupera in basso a destra.

- Seleziona una cartella che vuoi usare come destinazione per il tuo file e clicca OK per confermare.
Ecco fatto! Ora vai alla cartella di destinazione scelta e la registrazione dello schermo QuickTime recuperata dovrebbe già esserci.
Metodo 4:Recupero da un backup di Time Machine
Macchina del Tempo èunostrumentodibackupintegratoneiMacprogettatoperimmagazzinaredati.Seattivatoeconfigurato,questaapplicazioneeffettuaautomaticamenteilbackupdituttiidatipresentisultuocomputerconunafrequenzascelta(unavoltaalgiorno,unavoltaallasettimana,ecc.).
Importante: Per poter recuperare i video QuickTime cancellati utilizzando Time Machine, dovrebbe esserci un backup che contenga quel file. Se l’applicazione non ha eseguito il backup dei file del tuo Mac quando quella registrazione schermo era ancora presente, questo metodo di recupero dati non sarà efficace.
Ecco come ripristinare una registrazione video QuickTime cancellata utilizzando Time Machine:
- Collega l’unità contenente i tuoi backup di Time Machine al tuo Mac.
- Avvia Macchina del Tempo (clicca sull’icona Macchina del Tempo nel menu in alto e scegli Inserisci Time Machine).

- Scegli la versione di backup necessaria utilizzando la timeline sul lato destro dello schermo.
- Usa la barra laterale per selezionare la cartella dove era situata la registrazione dello schermo cancellata.
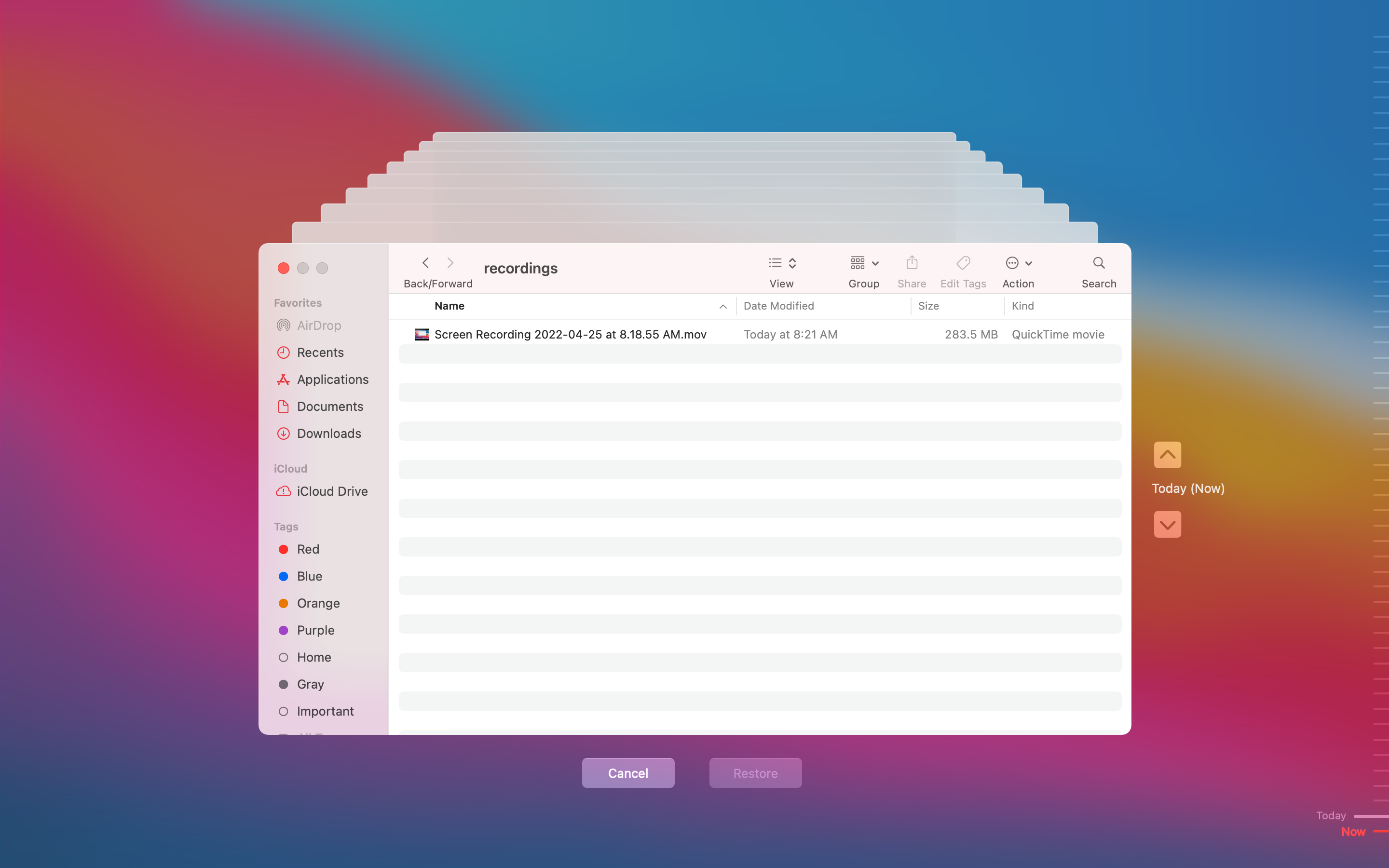
- Scegli il file video che desideri recuperare e clicca sul pulsante Ripristina in basso.
Il file video recuperato dovrebbe essere riposizionato nella cartella in cui era memorizzato prima della cancellazione.
Domande Frequenti:
- Dal menu in cima allo schermo, clicca File > Salva.
- Inserisci un nome preferito per il tuo file video e scegli una cartella di destinazione.
- Clicca Salva per confermare.




