
Que vous ayez supprimé par erreur le mauvais fichier d’enregistrement d’écran QuickTime, ou qu’il ait disparu de lui-même et que vous ne parvenez pas à le retrouver, ne paniquez pas pour autant. Heureusement, il existe des solutions efficaces dans le cas où vous auriez besoin de restaurer un fichier vidéo sur votre Mac.
Dans cet article, nous allons couvrir les méthodes de récupération de données les plus efficaces qui peuvent être utilisées pour récupérer un enregistrement d’écran QuickTime.
Où QuickTime enregistre-t-il les captures d’écran ?
Eh bien, la réponse est simple — où que vous lui indiquiez de les sauvegarder. Vous avez l’option de choisir un emplacement pour votre enregistrement d’écran chaque fois que vous avez terminé l’enregistrement et que vous cliquez sur Enregistrer.
Pour enregistrer un enregistrement d’écran QuickTime, il vous suffit de cliquer sur Fichier dans le menu en haut et de choisir Enregistrer. Ensuite, saisissez un nom préféré pour le fichier vidéo et sélectionnez un dossier pour en faire l’emplacement de l’enregistrement QuickTime. Une fois que vous cliquez sur Enregistrer pour confirmer votre choix, rendez-vous dans le dossier sélectionné pour trouver votre enregistrement d’écran QuickTime.
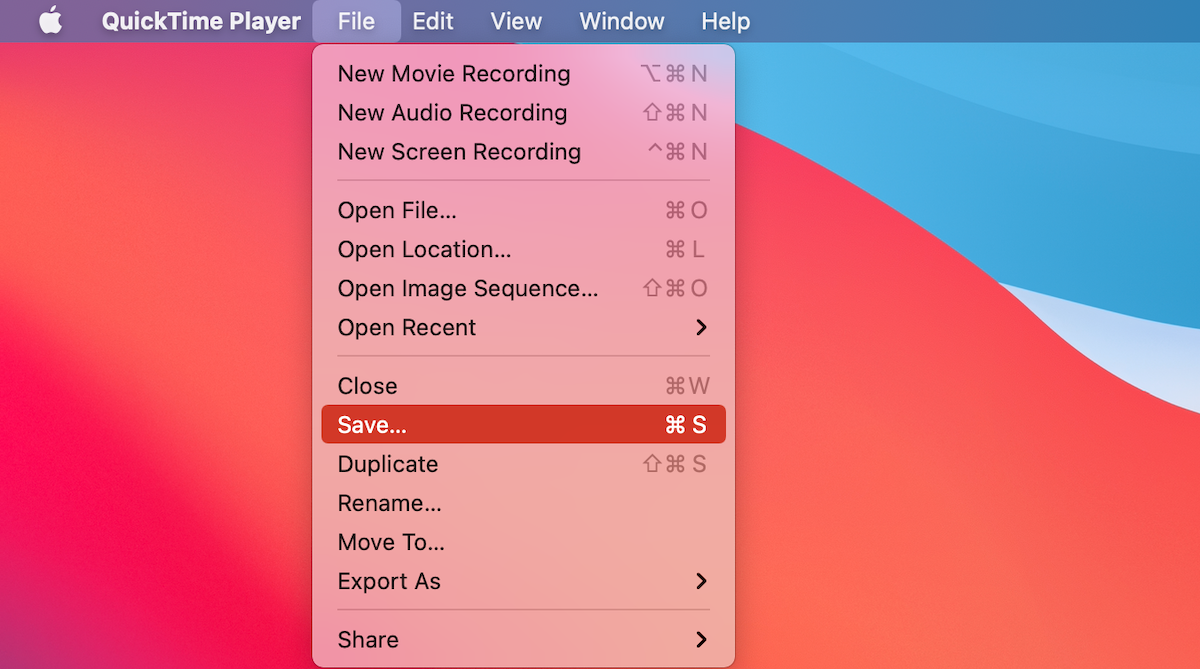
Raisons possibles pour lesquelles QuickTime Player n’a pas enregistré la capture d’écran
Il est possible que vous impossible de trouver votre vidéo fichier car votre Mac n’a pas enregistré l’enregistrement d’écran QuickTime. Pour éviter que cela se produise, il est préférable de connaître les raisons qui peuvent y conduire :
| Raison | Description |
| 📦 Espace insuffisant | Si votre Mac est surchargé de fichiers, il se peut qu’il n’y ait pas assez d’espace libre pour enregistrer l’écran avec QuickTime. |
| 📱 Autres applications | Fermez les applications inutiles que vous utilisez avant d’enregistrer votre écran. Si les applications utilisent beaucoup de puissance CPU, cela peut provoquer des comportements étranges de QuickTime. |
| 💽 Corruption du disque dur | Cela peut arriver pour de nombreuses raisons et peut entraîner une perte de données. |
| 🧍 Facteur humain | Si vous choisissez de forcer la fermeture de l’application QuickTime pendant l’enregistrement de votre écran, il est possible que le fichier vidéo ne soit pas enregistré. |
La bonne nouvelle est qu’il est possible de récupérer un enregistrement d’écran non sauvegardé sur votre Mac. Pour des instructions détaillées, consultez les méthodes de récupération de données ci-dessous.
Comment récupérer un enregistrement d’écran non sauvegardé ou supprimé sur Mac
Que le lecteur QuickTime n’ait pas enregistré votre enregistrement d’écran ou que vous l’ayez supprimé par erreur, ces méthodes de récupération de données devraient vous être utiles.
Méthode 1 :Vérifiez le dossier des fichiers temporaires
Vous vous demandez comment récupérer un enregistrement d’écran QuickTime non sauvegardé sur votre Mac ? Alors essayez de le chercher dans le dossier Fichiers temporaires. Ce dossier est caché sur votre Mac, donc vous ne pouvez pas simplement l’ouvrir via le Finder comme n’importe quel autre dossier.
Voici comment accéder au Dossier Temporaire sur votre Mac et rechercher votre document QuickTime non enregistré :
- Lancez Terminal(allez à Plateforme de lancement et tapez Terminal dans le champ de recherche).

- Copiez et collez cette commande :
echo $TMPDIR. Appuyez sur Retour de votre clavier. - Pour ouvrir le dossier, copiez et collez cette commande :
open $TMPDIR. Appuyez sur Retour pour confirmer.
- Cherchez le dossier contenant les données du lecteur QuickTime et ouvrez-le. Si l’enregistrement d’écran nécessaire s’y trouve, glissez-déposez-le simplement dans un autre emplacement.
- Si vous n’avez pas trouvé l’enregistrement d’écran là, assurez-vous de vérifier également le dossier Articles temporaires.

Méthode 2 :Regardez dans la corbeille
Vérifier Corbeille sur votre Mac est une autre option que vous pouvez essayer. Si vous vous souvenez d’avoir supprimé l’enregistrement d’écran, il y a une chance que le fichier soit encore dans le dossier Corbeille. Cependant, si vous avez configuré la Corbeille pour supprimer automatiquement les fichiers tous les 30 jours et que vous êtes certain que plus de temps s’est écoulé depuis que vous avez supprimé l’enregistrement d’écran, cette méthode ne fonctionnera pas pour vous.
Voici comment récupérer des enregistrements supprimés de la Corbeille sur votre Mac :
- Cliquez sur l’icône Corbeille sur le Quai pour l’ouvrir.

- Parcourez les fichiers.
- Une fois que vous avez trouvé l’enregistrement d’écran nécessaire, faites un clic droit dessus pour faire apparaître un menu déroulant.
- Cliquez sur Remettre.

Le fichier récupéré sera restitué dans le dossier où il se trouvait précédemment.
Méthode 3 :Utilisez un logiciel de récupération de données
Si les méthodes précédentes n’ont donné aucun résultat, vous pouvez essayer de récupérer le fichier vidéo nécessaire en utilisant un outil spécialisé de récupération de données. Disk Drill est un excellent exemple d’un tel logiciel puisqu’il est facile à utiliser et ne prend que quelques minutes pour récupérer un enregistrement QuickTime supprimé ou perdu sur un Mac.
Important: Cessez d’utiliser votre Mac dès que vous constatez que l’enregistrement d’écran QuickTime nécessaire est supprimé ou manquant. Cela empêchera votre ordinateur de réécrire des données et par conséquent augmentera vos chances de récupérer avec succès l’enregistrement d’écran supprimé sur votre Mac.
Disk Drill est un programme polyvalent car il prend en charge presque tous les formats de fichiers. Il peut non seulement récupérer efficacement les enregistrements d’écran QuickTime, mais aussi restaurer d’autres fichiers vidéo supprimés, des images, des documents, des courriels, des fichiers audio, etc.
Voici comment récupérer un enregistrement QuickTime supprimé sur votre Mac avec Disk Drill :
- Télécharger Disk Drill et suivez les instructions à l’écran pour installer l’application sur votre ordinateur.
- Sélectionnez Dispositifs de stockage dans la barre latérale gauche, puis choisissez votre lecteur dans la liste des appareils disponibles.
- Cliquez sur le bouton Recherche de données perdues.

- Attendez la fin du scan ou cliquez sur Examiner les objets trouvés pour commencer immédiatement la recherche du fichier manquant.

- Pour limiter votre recherche uniquement aux fichiers vidéo, cliquez sur Vidéo dans la barre latérale.
- Parcourez les fichiers disponibles. Si vous pensez avoir trouvé celui dont vous avez besoin, cliquez sur le icône de l’œil à côté pour vous assurer que c’est le bon.
- Choisissez le fichier que vous souhaitez restaurer et cliquez sur le bouton Récupérer en bas à droite.

- Sélectionnez un dossier que vous souhaitez utiliser comme destination pour votre fichier et cliquez sur OK pour confirmer.
Voilà ! Maintenant, rendez-vous dans le dossier de destination choisi, et l’enregistrement d’écran QuickTime récupéré devrait déjà s’y trouver.
Méthode 4 :Récupérer à partir d’une sauvegarde Time Machine
Machine à remonter le temps estunoutildesauvegardeintégrésurlesMacsconçupourstockerdesdonnées.Siactivéetconfiguré,cetteapplicationsauvegardeautomatiquementtouteslesdonnéessetrouvantsurvotreordinateuràunefréquencechoisie(unefoisparjour,unefoisparsemaine,etc.).
Important: Pour pouvoir récupérer des vidéos QuickTime supprimées à l’aide de Time Machine, il doit exister une sauvegarde contenant ce fichier. Si l’application n’a pas effectué de sauvegarde des fichiers de votre Mac lorsque cet enregistrement d’écran était encore présent, cette méthode de récupération de données ne sera pas efficace.
Voici comment restaurer un enregistrement vidéo QuickTime supprimé en utilisant Time Machine :
- Branchez le disque contenant vos sauvegardes Time Machine à votre Mac.
- Ouvrez Machine à remonter le temps (cliquez sur l’icône Machine à remonter le temps dans le menu en haut et choisissez Entrez dans la Time Machine).

- Choisissez la version de sauvegarde nécessaire en utilisant la chronologie sur le côté droit de l’écran.
- Utilisez le panneau latéral pour sélectionner le dossier où se trouvait l’enregistrement d’écran supprimé.
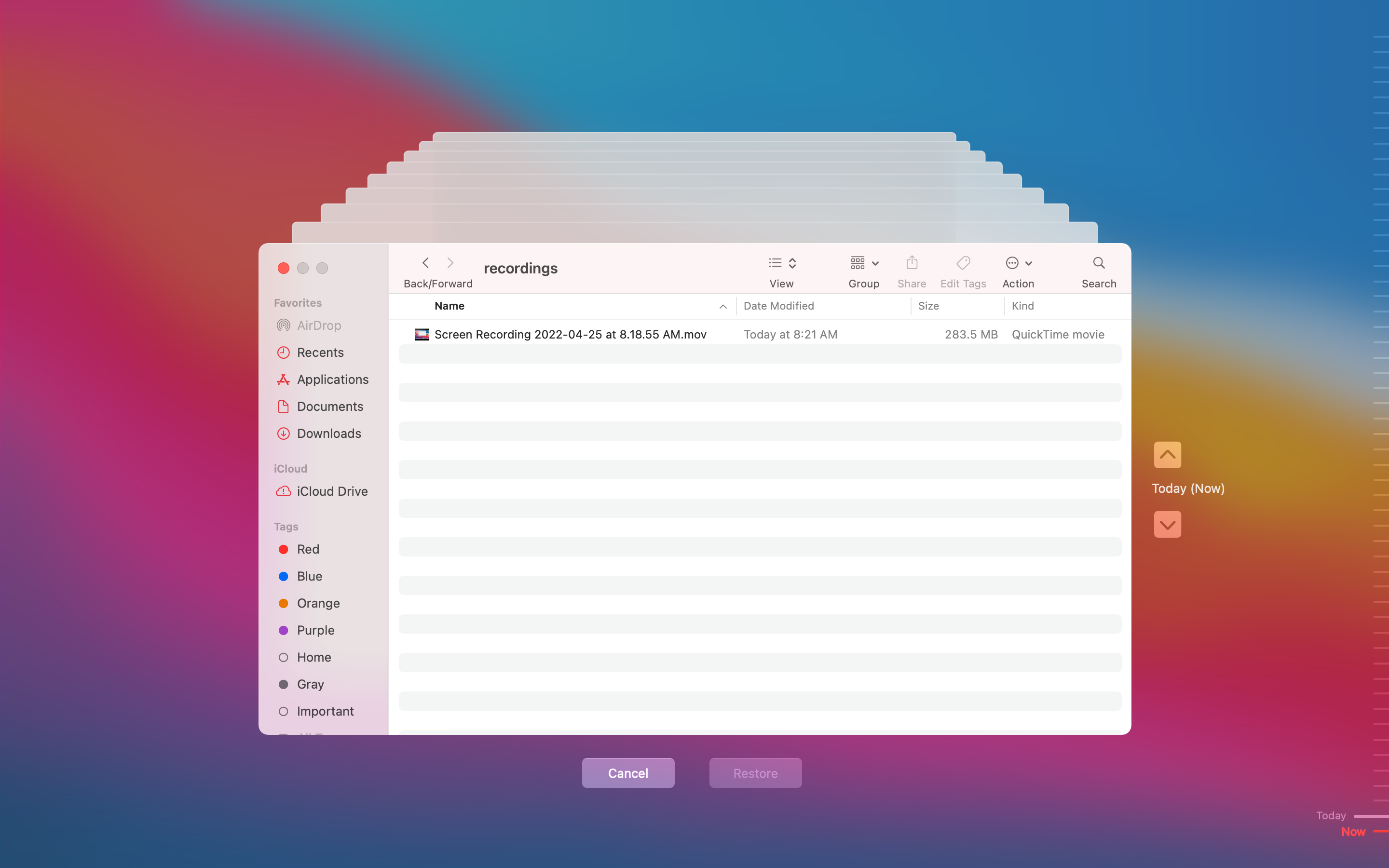
- Choisissez le fichier vidéo que vous souhaitez récupérer et cliquez sur le bouton Restaurer en bas.
Le fichier vidéo récupéré doit être remis dans le dossier où il était stocké avant la suppression.
FAQ :
- Depuis le menu en haut de l'écran, cliquez sur Fichier > Enregistrer.
- Entrez un nom préféré pour votre fichier vidéo et choisissez un dossier de destination.
- Cliquez sur Enregistrer pour confirmer.




