 L’outil en ligne de commande robocopy offre beaucoup plus de flexibilité que l’utilisation de l’explorateur Windows ou de la commande copy pour copier vos fichiers d’une destination à une autre. Un paramètre populaire utilisé avec la commande robocopy est /mir. Cependant, vous pouvez constater qu’il supprime certains de vos fichiers du dossier de destination. Dans les sections ci-dessous, nous examinerons pourquoi cela se produit et comment vous pouvez récupérer les fichiers supprimés par la commande robocopy /mir.
L’outil en ligne de commande robocopy offre beaucoup plus de flexibilité que l’utilisation de l’explorateur Windows ou de la commande copy pour copier vos fichiers d’une destination à une autre. Un paramètre populaire utilisé avec la commande robocopy est /mir. Cependant, vous pouvez constater qu’il supprime certains de vos fichiers du dossier de destination. Dans les sections ci-dessous, nous examinerons pourquoi cela se produit et comment vous pouvez récupérer les fichiers supprimés par la commande robocopy /mir.
Qu’est-ce que Robocopy et comment il supprime les données
Robocopy est l’abréviation de « Robust File Copy », qui, à sa base, est un outil en ligne de commande utilisé pour copier des dossiers d’une destination à une autre. Cependant, il dispose de nombreux paramètres et commutateurs qui offrent une flexibilité inégalée – la raison pour laquelle il est si populaire parmi les professionnels de l’informatique. Pour une liste complète des commutateurs et paramètres de Robocopy, consultez Page de Microsoft Robocopy. Vous pouvez également utiliser la commande robocopy /? dans CMD pour voir une liste complète des différents modificateurs et leur fonction.
Alors, comment un outil utilisé pour copier des fichiers d’un endroit à un autre parvient-il à supprimer vos fichiers ?
Eh bien, cela se produit généralement en raison du paramètre /mir —qui commande à Windows de refléter le dossier source et le dossier de destination. Tous les fichiers qui ne sont pas présents dans le dossier source, mais qui sont dans le dossier de destination, seront supprimés. En essence, les dossiers doivent être une copie exacte l’un de l’autre, sans aucun fichier ou dossier supplémentaire.
Remarque : Robocopy copie des dossiers entiers d’une destination à une autre. Vous ne pouvez pas utiliser l’outil pour copier un fichier unique.
Comment récupérer des fichiers supprimés après avoir utilisé Robocopy /Mir
Les fichiers supprimés à cause de la commande robocopy /mir peuvent généralement être récupérés. Nous disons “généralement” parce que les fichiers supprimés sont techniquement toujours présents sur votre disque jusqu’à ce que de nouveaux fichiers écrasent les blocs de données précédemment occupés par les anciens fichiers.
Si vous avez copié de nombreux nouveaux fichiers sur votre disque, la récupération des données reste possible, mais tous vos fichiers ne seront pas récupérés. Bien entendu, si vous avez une sauvegarde ou d’autres copies des fichiers, vous pouvez tous les récupérer. Mais, cela est peu probable si vous êtes sur cette page.
Les outils de récupération de données tiers sont votre meilleur atout lorsque vous cherchez à récupérer des fichiers supprimés par la commande robocopy /mir. Il existe de nombreux outils de ce type disponibles sur Internet, mais nous vous recommandons d’en choisir un ayant fait ses preuves, facile à utiliser, et pouvant récupérer des fichiers supprimés à partir de lecteurs réseau (puisque robocopy est souvent utilisé pour copier des fichiers vers et depuis des emplacements réseau).
Notre outil de récupération de données préféré est Disk Drill. Il est exceptionnellement facile à utiliser, tout en étant équipé d’un excellent algorithme de récupération de données. Le logiciel est polyvalent — avec une prise en charge de tous les systèmes de fichiers principaux et types de périphériques de stockage, le rendant utile dans une grande variété de scénarios de perte de données. Les utilisateurs de Windows peuvent profiter de l’essai gratuit de Disk Drill qui leur permet de récupérer jusqu’à 500 Mo de données gratuitement.
Voici comment utiliser Disk Drill pour restaurer des fichiers supprimés :
- Télécharger Disk Drill et installez-le. Faites cela sur un autre appareil de stockage, pas celui qui contient les fichiers supprimés.
- Ouvrez Disk Drill, sélectionnez le disque ou la partition qui contient les fichiers supprimés, et cliquez sur Rechercher des données perdues pour commencer la recherche de récupération de données.
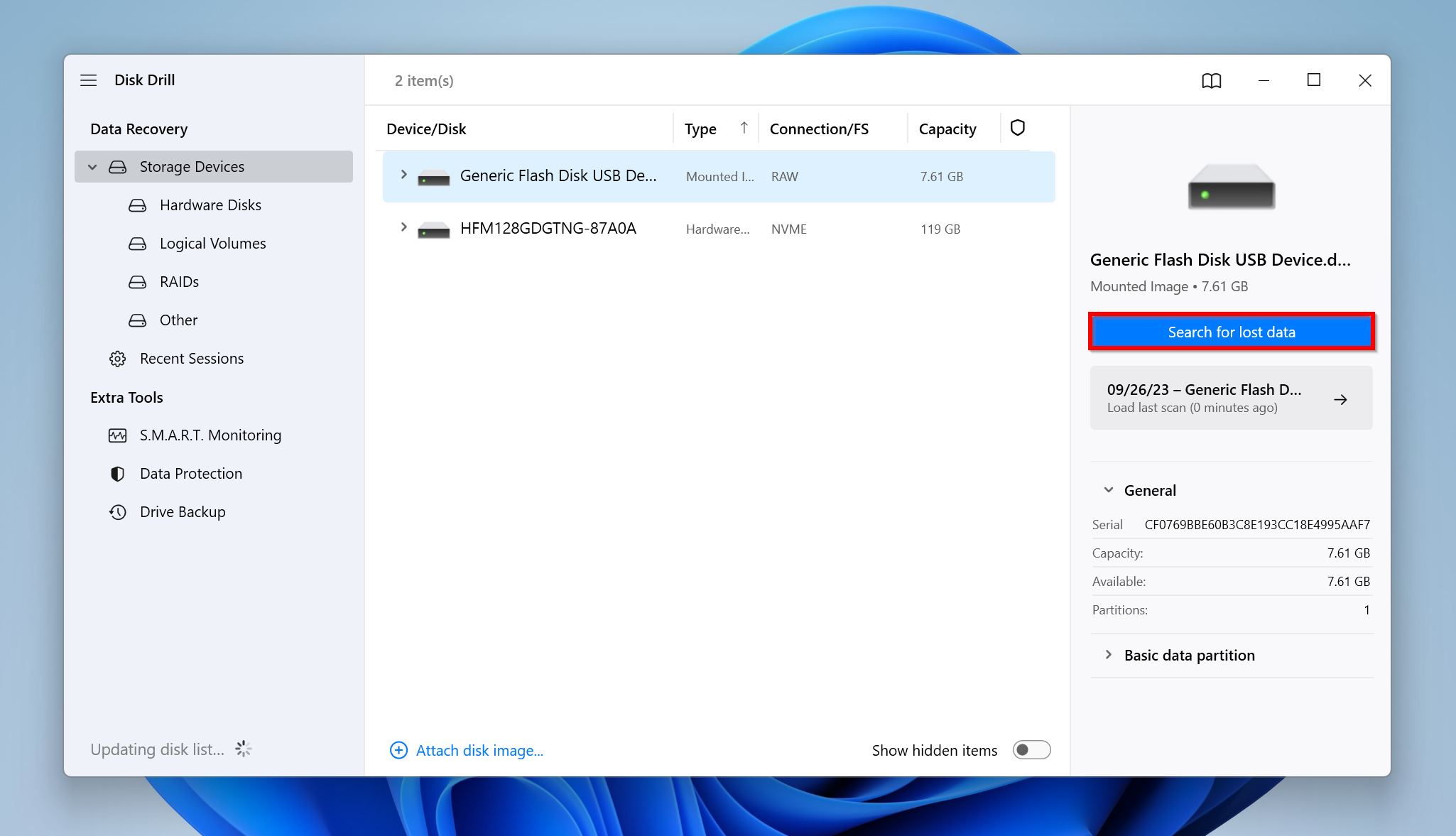
- Cliquez sur Examiner les éléments trouvés pour voir les fichiers découverts par Disk Drill. Si vous souhaitez filtrer les résultats, vous pouvez cliquer directement sur les tuiles de type de fichier pertinentes (Images, Vidéos, Audio, Documents, Archives, et Autres).

- Développez les sections Supprimé ou perdu et Reconstruit pour voir les fichiers supprimés qui sont récupérables.
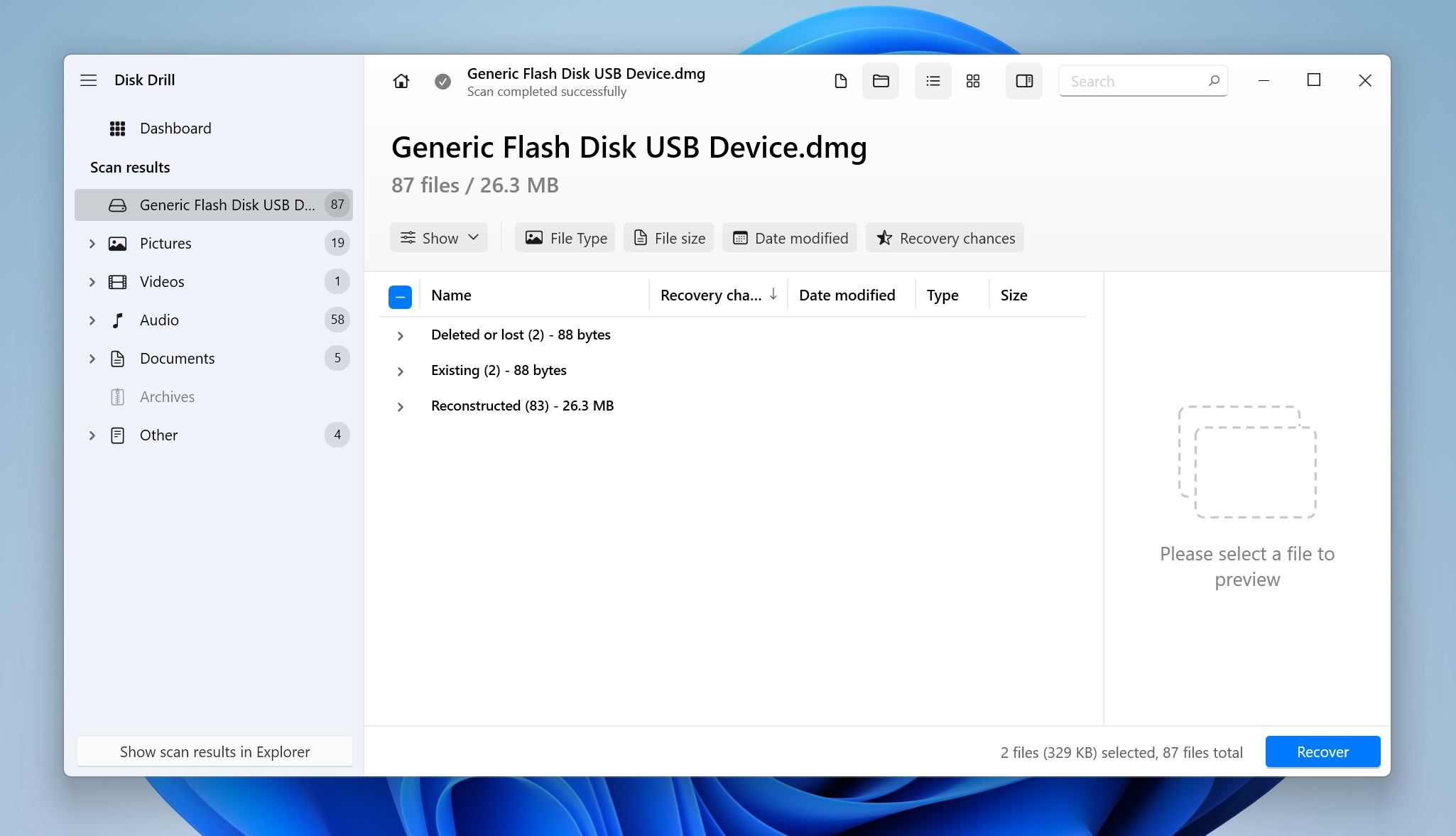
- Utilisez les cases à cocher pour sélectionner les fichiers que vous souhaitez récupérer. Pour vous aider, Disk Drill affiche un aperçu du fichier actuellement sélectionné, et vous pouvez prévisualiser manuellement tout fichier en cliquant sur l’icône œil à côté de son nom. Une fois que vous avez terminé la sélection, cliquez sur Récupérer .
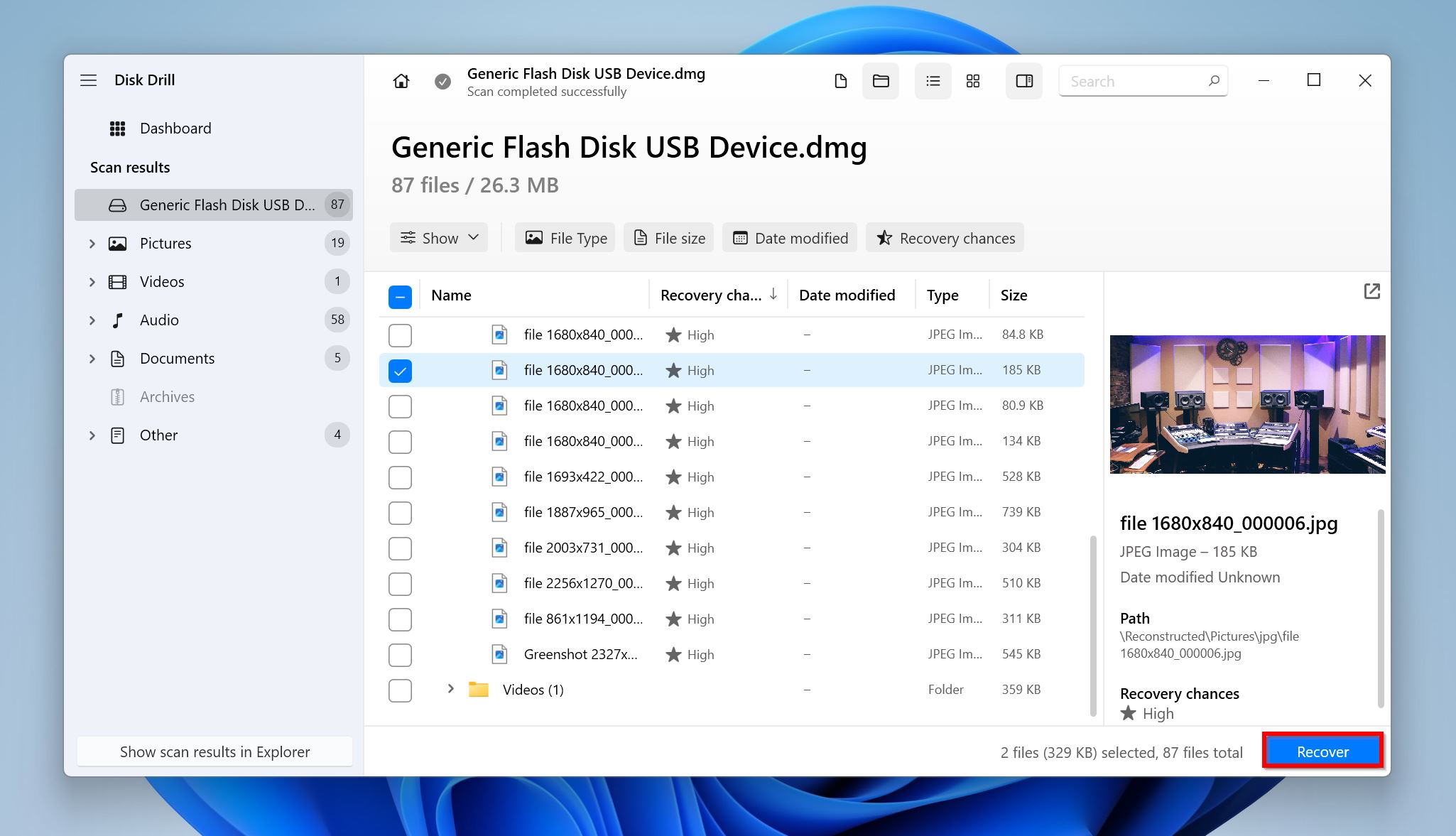
- Choisissez une destination de récupération pour les fichiers et cliquez sur Suivant .
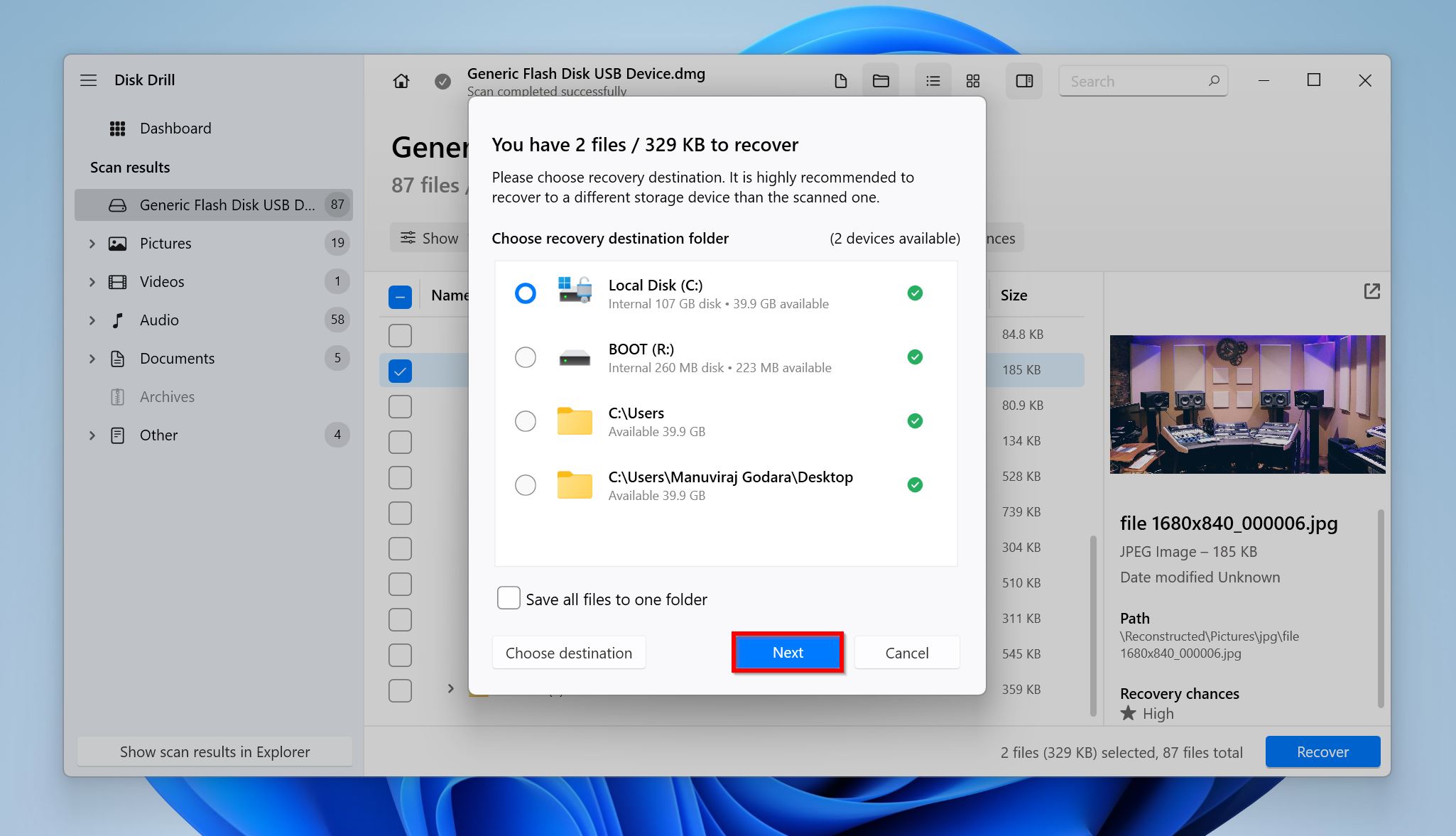
- Disk Drill récupérera les fichiers sélectionnés.
Comment éviter la perte de données en utilisant Robocopy
Éviter la perte de données due à robocopy consiste à utiliser les paramètres corrects pour vos exigences spécifiques. Si vous souhaitez utiliser robocopy /mir sans supprimer de fichiers, assurez-vous que le dossier de destination ne contienne aucun fichier dont vous avez besoin. Il est préférable de laisser le répertoire vide.
La syntaxe pour une commande robocopy est la suivante :
robocopy <source> <destination> [<file>[ ...]] [<parameters>]
Voici quelques paramètres robocopy à utiliser si vous souhaitez copier des fichiers d’une destination à une autre sans perdre de données :
| Paramètre | Description |
| /xo | Exclure les fichiers plus anciens, c’est-à-dire, si le fichier de destination existe déjà, ne pas le remplacer s’il est plus récent ou de la même date que la source. |
| /xx | Exclure les fichiers et dossiers supplémentaires. Cela empêche la suppression dans le répertoire de destination. |
| /xc | Exclure les fichiers modifiés. |
| /xn | Exclure les fichiers plus récents. |
| /e | Copier tous les sous-dossiers, y compris ceux qui sont vides. Cela n’affectera pas les fichiers existants dans le répertoire de destination. |
Un exemple serait robocopy C:\folder to move D:\Sample /MT:32 /XO qui déplacera un dossier appelé “dossier à déplacer” du lecteur C: vers un dossier appelé “Exemple” sur le lecteur D:. Il utilisera 32 threads en multithreading (/MT:32) pour une vitesse accrue et exclura les fichiers plus anciens (/XO).
Conclusion
La flexibilité et la personnalisation extrême de l’utilitaire robocopy peuvent être une arme à double tranchant car les divers paramètres peuvent souvent être difficiles à comprendre. Si vous n’êtes pas prudent et ne comprenez pas le paramètre /mir, l’utiliser peut entraîner la suppression de fichiers du dossier de destination. Heureusement, vous pouvez les récupérer en utilisant un bon outil de récupération de données. Pour éviter toute perte de données due à robocopy à l’avenir, souvenez-vous d’utiliser des paramètres plus appropriés.




