 Parfois, lorsque vous essayez de lire ou d’écrire sur un disque, de l’initialiser, et même pendant le démarrage, vous pouvez recevoir le message, « La requête n’a pas pu être exécutée en raison d’une erreur de périphérique E/S. » Le problème est une indication que votre PC a des difficultés à lire ou écrire sur le disque. Alors, comment résoudre cela et vous assurer que vos données sont en sécurité ? Notre guide répondra à ces questions pour vous.
Parfois, lorsque vous essayez de lire ou d’écrire sur un disque, de l’initialiser, et même pendant le démarrage, vous pouvez recevoir le message, « La requête n’a pas pu être exécutée en raison d’une erreur de périphérique E/S. » Le problème est une indication que votre PC a des difficultés à lire ou écrire sur le disque. Alors, comment résoudre cela et vous assurer que vos données sont en sécurité ? Notre guide répondra à ces questions pour vous.
Qu’est-ce que l’erreur de périphérique E/S et quelles en sont les causes
Lorsque Windows a des difficultés à lire un périphérique de stockage, qu’il s’agisse de clés USB, de disques durs (HDD) ou de SSD, vous verrez généralement apparaître le message d’erreur de périphérique E/S. Il peut survenir dans diverses situations, comme lors de l’initialisation d’un disque, du démarrage ou lors de la tentative de création d’une sauvegarde Windows 7.
L’erreur apparaît souvent lors de l’utilisation d’applications tierces comme des éditeurs de photo, des gestionnaires de téléchargement, et plus encore. Toutefois, un code d’erreur accompagne généralement le message d’erreur dans ce cas. Par exemple, “Erreur de périphérique E/S 1117”.
La cause principale de l’erreur de périphérique E/S est généralement un matériel défectueux. Cela inclut les ports de connexion endommagés et les câbles, ainsi que les lecteurs de stockage endommagés.
Le tableau suivant répertorie les raisons courantes qui entraînent l’erreur d’entrée-sortie :
| Raison | Description |
| 🔌 Stockage mal connecté | Windows ne pourra pas lire un support de stockage mal connecté. Même si votre ordinateur détecte le disque, il ne peut pas travailler avec. Il peut y avoir de nombreuses raisons à cela, y compris un disque dur physiquement endommagé. |
| ➰ Ports ou câbles endommagés | Si les câbles ou les ports connecteurs sont endommagés, Windows sera incapable de lire ou d’écrire sur le disque, même s’il le détecte. Cela arrive généralement dans le cas des disques durs externes, car les câbles sont plus susceptibles d’être étirés ou endommagés. |
| 🔐 Carte SD en écriture protégée | L’erreur d’appareil E/S peut se manifester lorsque vous essayez de formater à bas niveau une carte SD qui est protégée en écriture. |
| 💻 Pilotes incompatibles, manquants ou corrompus | Lorsque vous connectez un support de stockage, Windows trouve et installe automatiquement les pilotes logiciels nécessaires. Dans le cas de supports spécialisés ou de niche, cela peut ne pas être possible et vous devrez télécharger les pilotes manuellement. De plus, si les pilotes sont corrompus ou incompatibles, Windows aura des difficultés à communiquer avec le disque et vous obtiendrez l’erreur d’appareil E/S. |
| 🔨 Dommages physiques | Si le support de stockage est physiquement endommagé, Windows aura du mal à le lire. L’usure régulière, la chaleur, l’eau et les chocs physiques peuvent tous conduire à des dommages physiques sur votre disque. Il est préférable de cesser d’utiliser un disque physiquement endommagé et de chercher l’aide d’experts en récupération de données. |
Comment réparer l’erreur de périphérique E/S sous Windows
En fonction de la cause de l’erreur, il existe différentes manières de résoudre le problème du périphérique E/S. Typiquement, vous pourrez vous connecter à votre PC et effectuer ces corrections. Mais, si vous ne pouvez pas démarrer l’ordinateur, il est préférable de connecter le disque interne à un autre PC en utilisant un boîtier de disque ou de créer une clé USB live pour démarrer sous Windows.
Voici différentes méthodes pour corriger l’erreur de périphérique E/S :
Correction 1 : Redémarrer l’ordinateur
Un simple redémarrage peut souvent corriger les erreurs les plus notoires. Avant de procéder à toute autre solution, redémarrez simplement votre PC. Après le redémarrage, essayez d’accéder à votre disque et de réaliser la même opération qui a entraîné l’erreur du périphérique I/O.
Si l’erreur persiste, passez aux solutions ci-dessous.
Correction 2 : Vérifiez les câbles et les ports
Les câbles et les ports endommagés sont l’une des causes les plus courantes des erreurs de périphérique E/S. Heureusement, les câbles sont faciles à remplacer, et vous pouvez toujours utiliser un port différent pour connecter le disque à votre PC.
Voici quelques vérifications que vous pouvez effectuer pour vous assurer que les câbles et les ports fonctionnent correctement :
- Inspectez les câbles à la recherche de signes de dommages : ils ne doivent présenter aucune pelure, étirement ou zones bizarrement pliées.
- Rebranchez les câbles SATA ou USB et assurez-vous qu’ils s’insèrent bien dans le port. De plus, veillez à essuyer toute poussière ou débris qui auraient pu s’accumuler.
- Si vous utilisez un disque dur externe ou une clé USB, connectez-les aux ports USB de la carte mère, plutôt qu’à ceux du boîtier du PC.
- Vous pouvez également changer de câbles et connecter les lecteurs à un autre ordinateur fonctionnel pour voir si l’erreur persiste. Si le disque fonctionne bien, il y a probablement un problème avec la configuration logicielle du PC d’origine.
Correction 3 : Mettre à jour le pilote
Les pilotes obsolètes nuisent à la connectivité entre votre disque de stockage et l’ordinateur. Dans la plupart des cas, Windows télécharge et installe automatiquement les dernières mises à jour. Cependant, Windows peut omettre certaines mises à jour, il est donc préférable de mettre à jour manuellement les pilotes concernés.
Avant de procéder à la mise à jour individuelle des pilotes, vérifiez s’il y a une mise à jour Windows disponible. Ces mises à jour contiennent généralement aussi des mises à jour de pilotes, ce qui vous évite la peine de devoir les mettre à jour manuellement. Pour vérifier les mises à jour de Windows, faites un clic droit sur Démarrer puis choisissez Paramètres > Mise à jour Windows.
Pour mettre à jour les pilotes de votre lecteur de stockage, suivez ces étapes :
- Appuyez sur la touche Windows + R, tapez devmgmt.msc dans la boîte de texte Exécuter et appuyez sur Entrée. Cela ouvrira l’utilitaire Gestionnaire de périphériques.
- Développez le menu Lecteurs de disque dans le Gestionnaire de périphériques.
- Faites un clic droit sur le périphérique de stockage qui affiche l’erreur d’E/S et cliquez sur Mettre à jour le pilote.
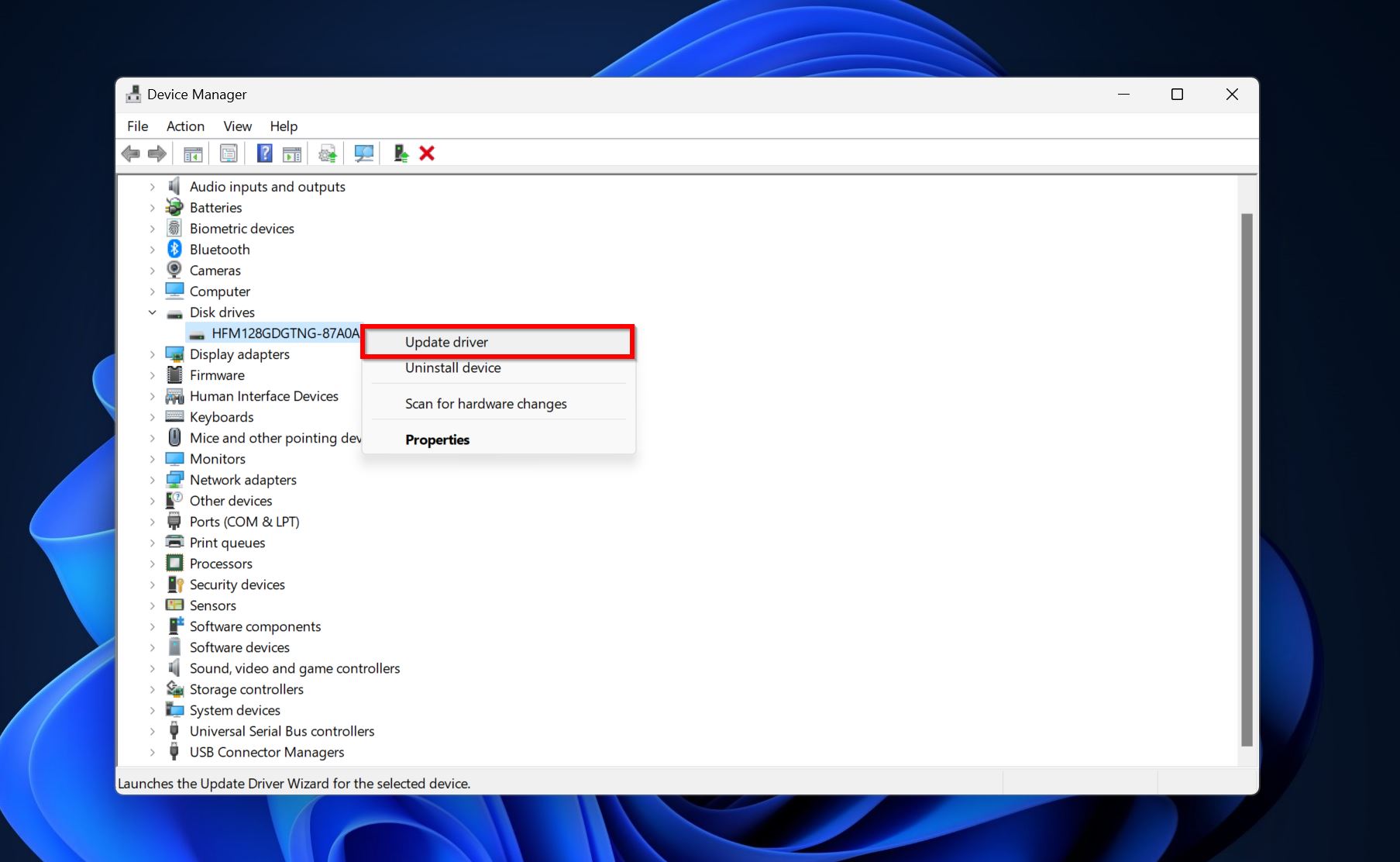
- Cliquez sur Rechercher automatiquement des pilotes.
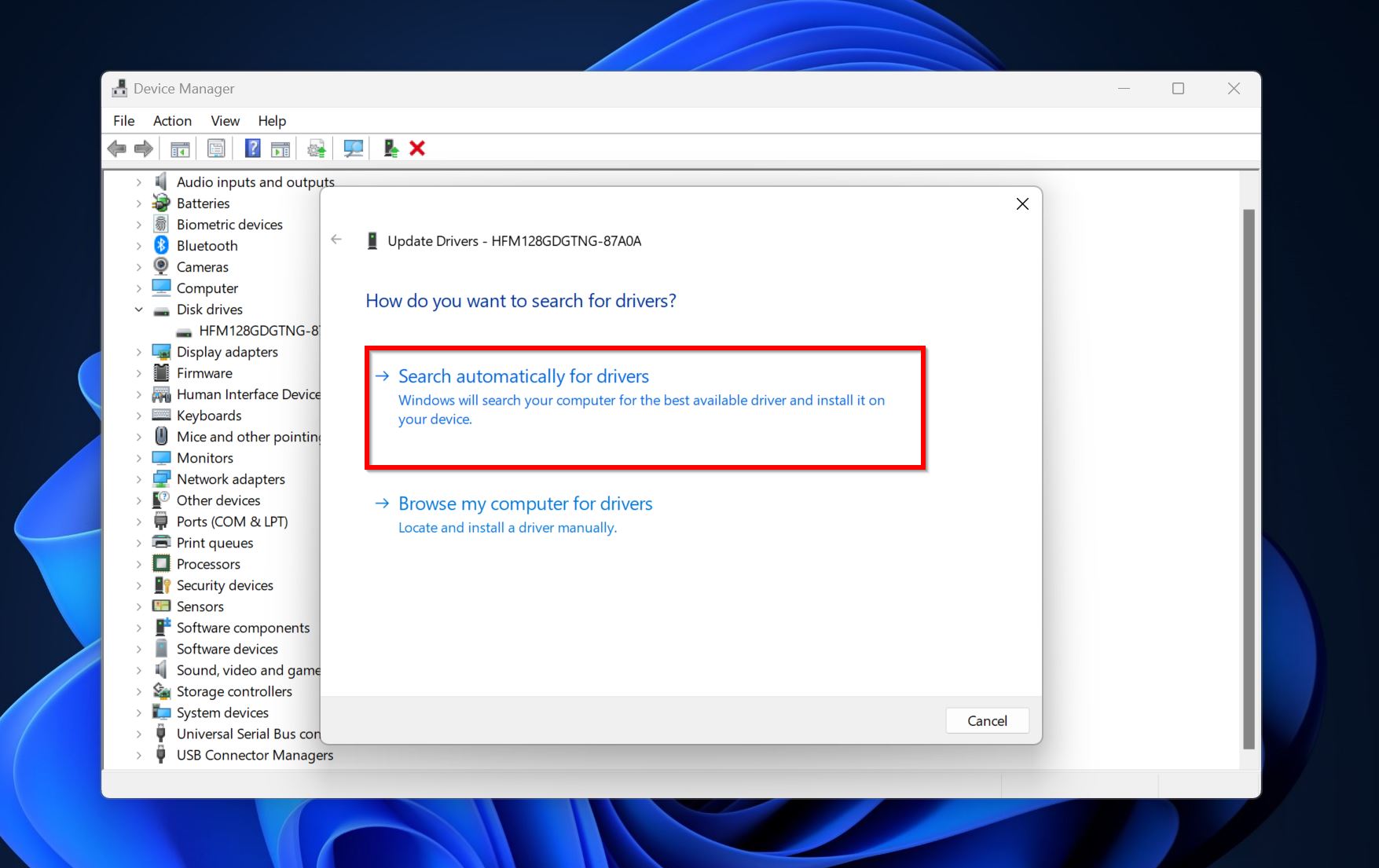
- Windows téléchargera et installera les derniers pilotes. Redémarrez votre PC.
Correction 4 : Modifier la lettre de lecteur
Si vous rencontrez une erreur de périphérique d’E/S sur votre clé USB ou disque dur externe, il pourrait s’agir d’un problème de lettres de lecteur manquantes ou en conflit. La lettre du lecteur est l’alphabet qui apparaît à côté du disque dans l’Explorateur Windows (comme F:). Les lettres de lecteur sont uniques pour chaque lecteur connecté au PC.
Pour changer la lettre de lecteur ou en attribuer une à un lecteur, vous devez utiliser la Gestion des disques :
- Tapez « gestion de disque » dans la recherche Windows (touche Windows + S). Cliquez sur Créer et gérer des partitions de disque dur dans les résultats de recherche.
- Cliquez avec le bouton droit sur le lecteur avec l’erreur d’E/S disque et choisissez Modifier la lettre et les chemins du lecteur.
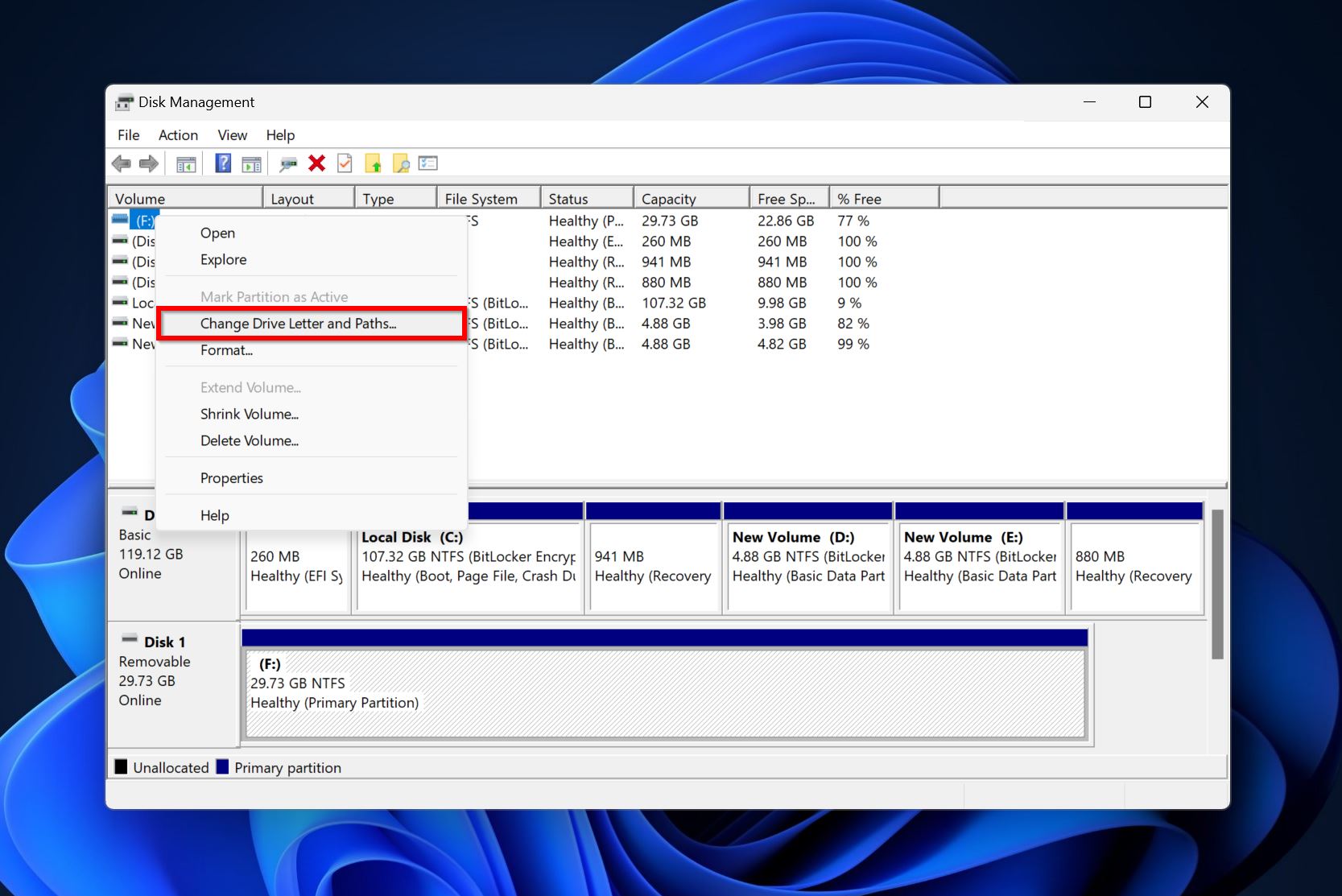
- Cliquez sur Modifier.
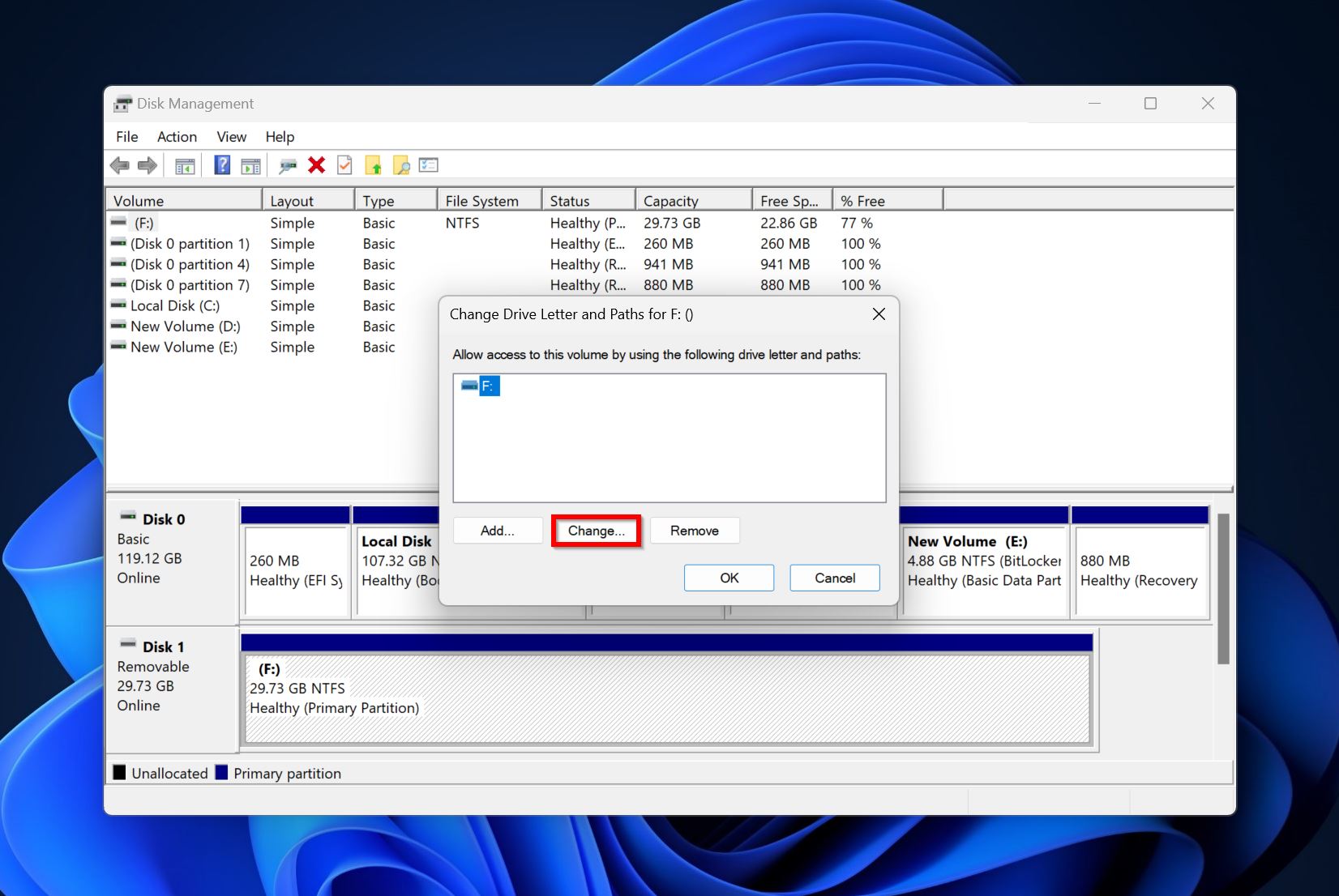
- Utilisez le menu déroulant à côté de Attribuer la lettre de lecteur suivante pour choisir une lettre de lecteur. Cliquez sur OK.
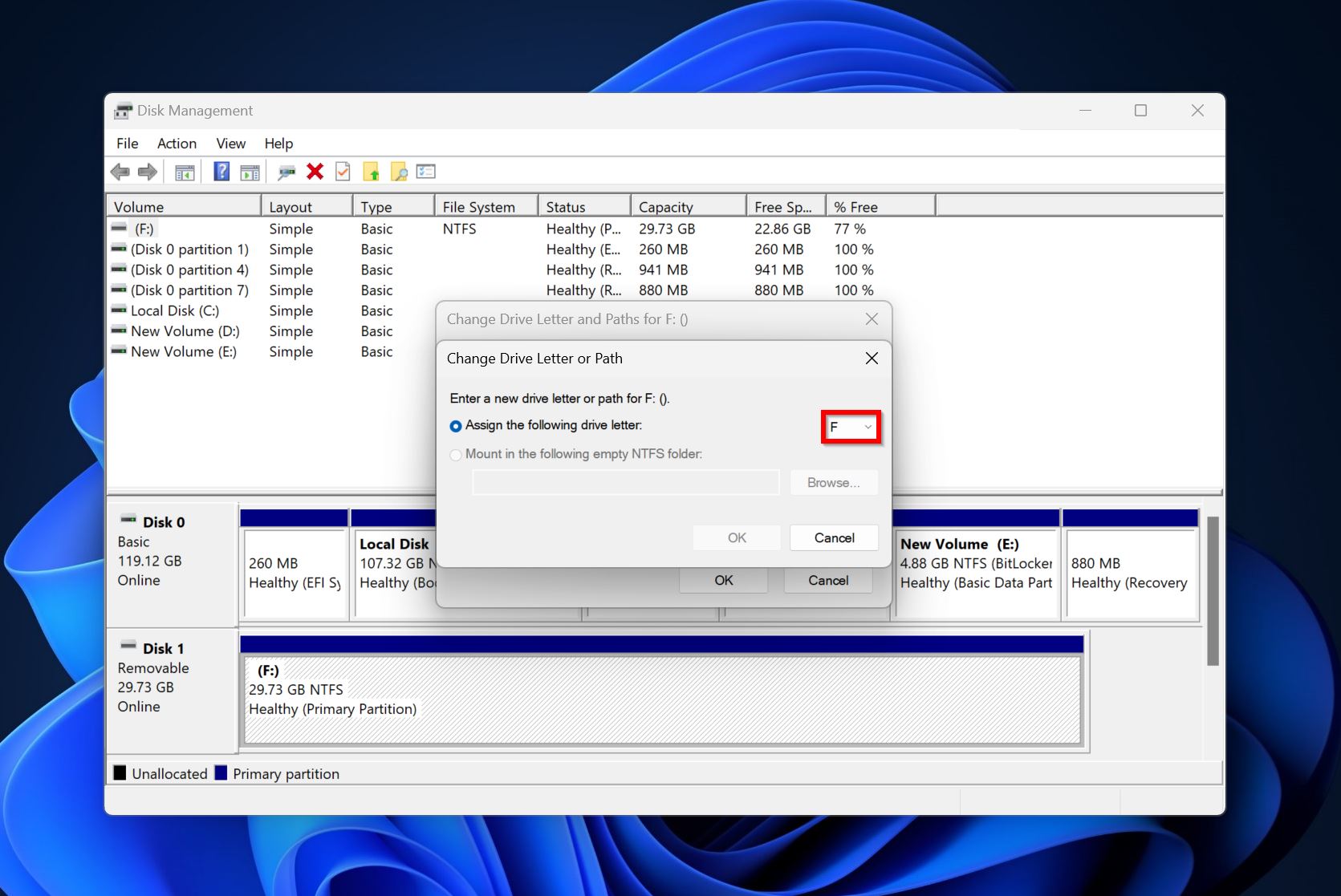
- La lettre de lecteur sera changée.
Correction 5 : Exécuter CHKDSK et SFC
CHKDSK et l’utilitaire Vérificateur des fichiers système (SFC) sont tous deux des utilitaires de diagnostic en ligne de commande sous Windows. CHKDSK trouve et répare les secteurs défectueux ainsi que d’autres problèmes courants sur votre disque de stockage. SFC vérifie l’intégrité de vos fichiers système. L’exécution de ces deux utilitaires peut résoudre un large éventail de problèmes sur votre ordinateur, y compris l’erreur de périphérique d’E/S.
Nous vous recommandons d’abord d’exécuter CHKDSK, et si cela ne fonctionne pas, utilisez l’utilitaire SFC.
Voici comment exécuter CHKDSK :
- Tapez « cmd » dans la Recherche Windows (touche Windows + S). Cliquez droit sur l’invite de commande et choisissez Exécuter en tant qu’administrateur.
- Tapez chkdsk X: /r /x et appuyez sur Entrée. Remplacez X par la lettre du lecteur du disque que vous souhaitez analyser.
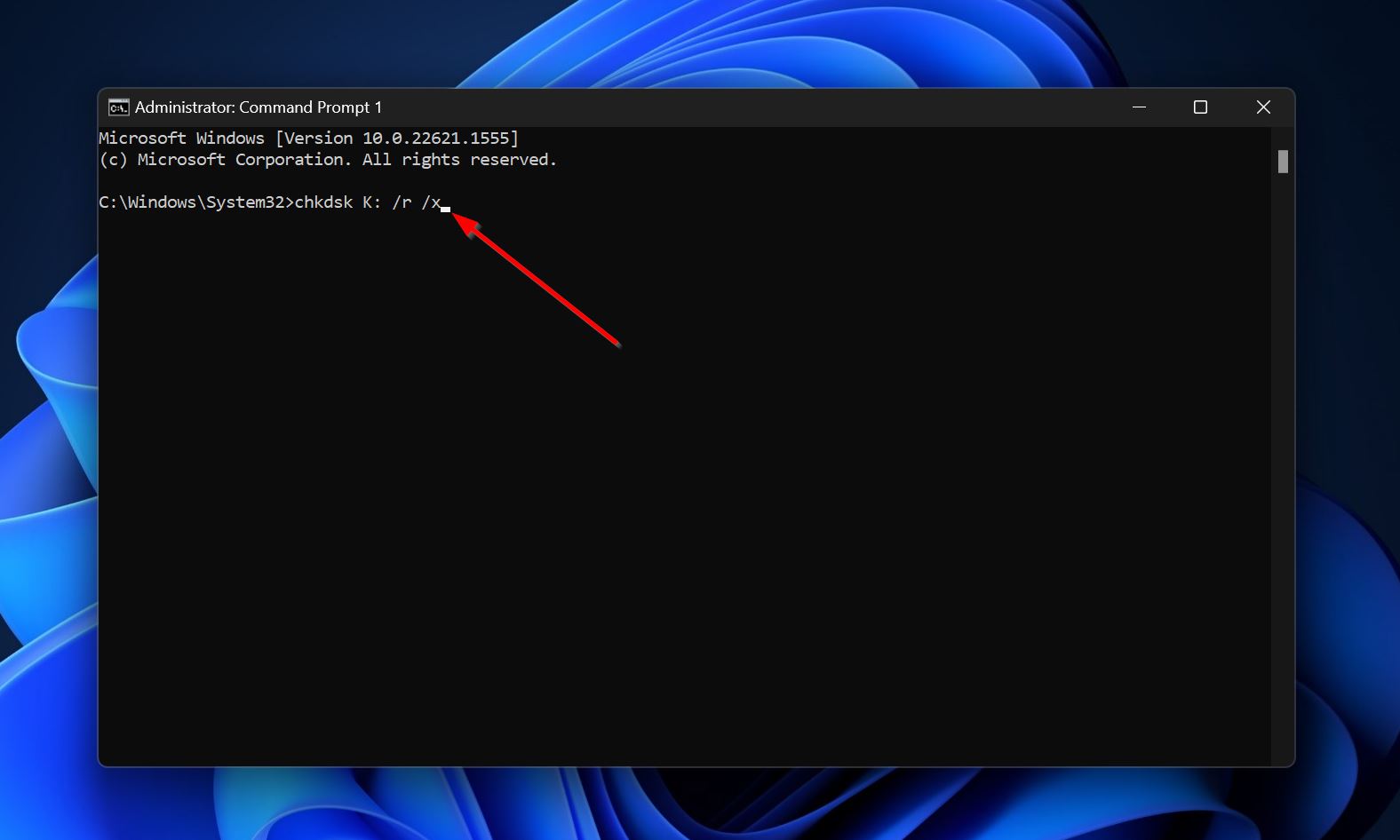
- Attendez que CHKDSK ait terminé l’analyse et redémarrez votre PC.
Si vous continuez à rencontrer l’erreur de lecteur I/O, exécutez SFC :
- Exécutez l’invite de commande en tant qu’administrateur.
- Tapez cette commande et appuyez sur Entrée – DISM /online /cleanup-image /restorehealth. Sautez cette étape si vous n’avez pas de connexion internet active.
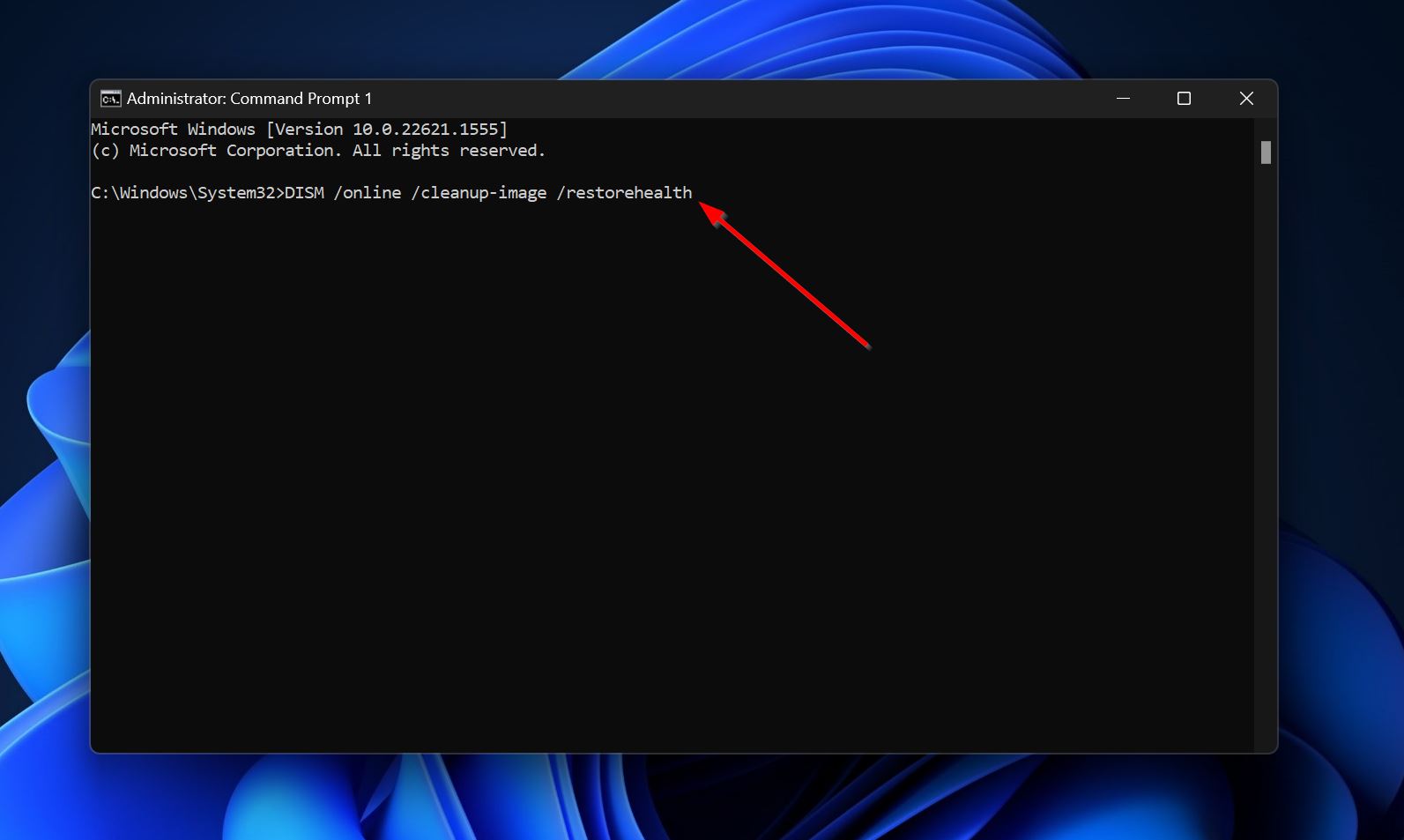
- À présent, tapez sfc /scannow et appuyez sur Entrée.
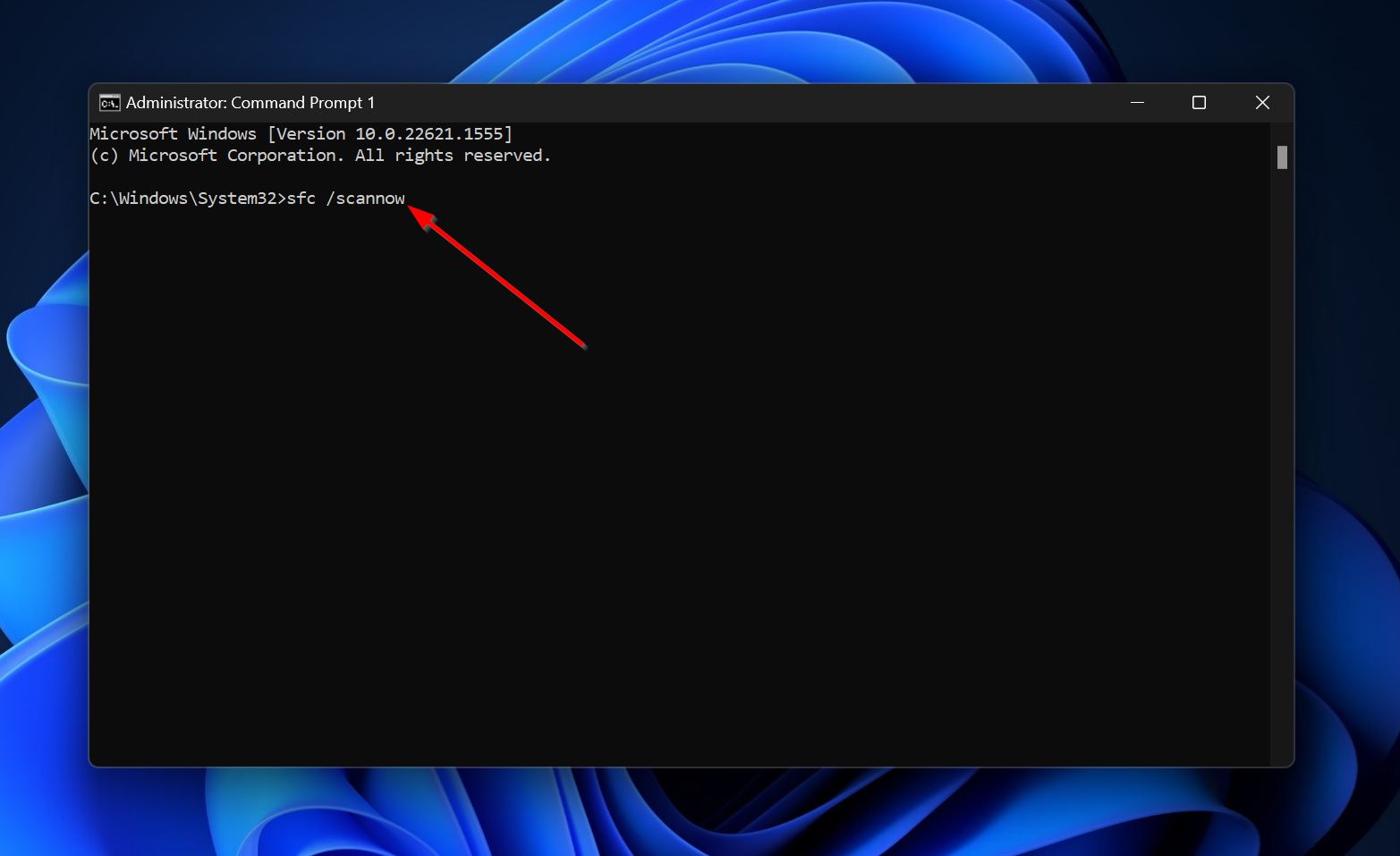
Correction 6 : Retirer la protection en écriture de la carte SD
L’erreur de périphérique E/S peut apparaître lorsque vous essayez d’apporter des modifications à une carte SD protégée en écriture. Le plus souvent, elle se manifeste lorsque vous tentez de formater la carte SD avec un formatage de bas niveau. Habituellement, les cartes SD possèdent un interrupteur physique de protection en écriture, alors assurez-vous que l’interrupteur est réglé sur OFF.
Si l’erreur persiste, utilisez l’utilitaire Diskpart pour supprimer la protection en écriture de la carte SD :
- Tapez « cmd » dans la recherche Windows (Touche Windows + S). Cliquez-droit sur Invite de commandes > Exécuter en tant qu’administrateur.
- Tapez diskpart et appuyez sur Entrée.
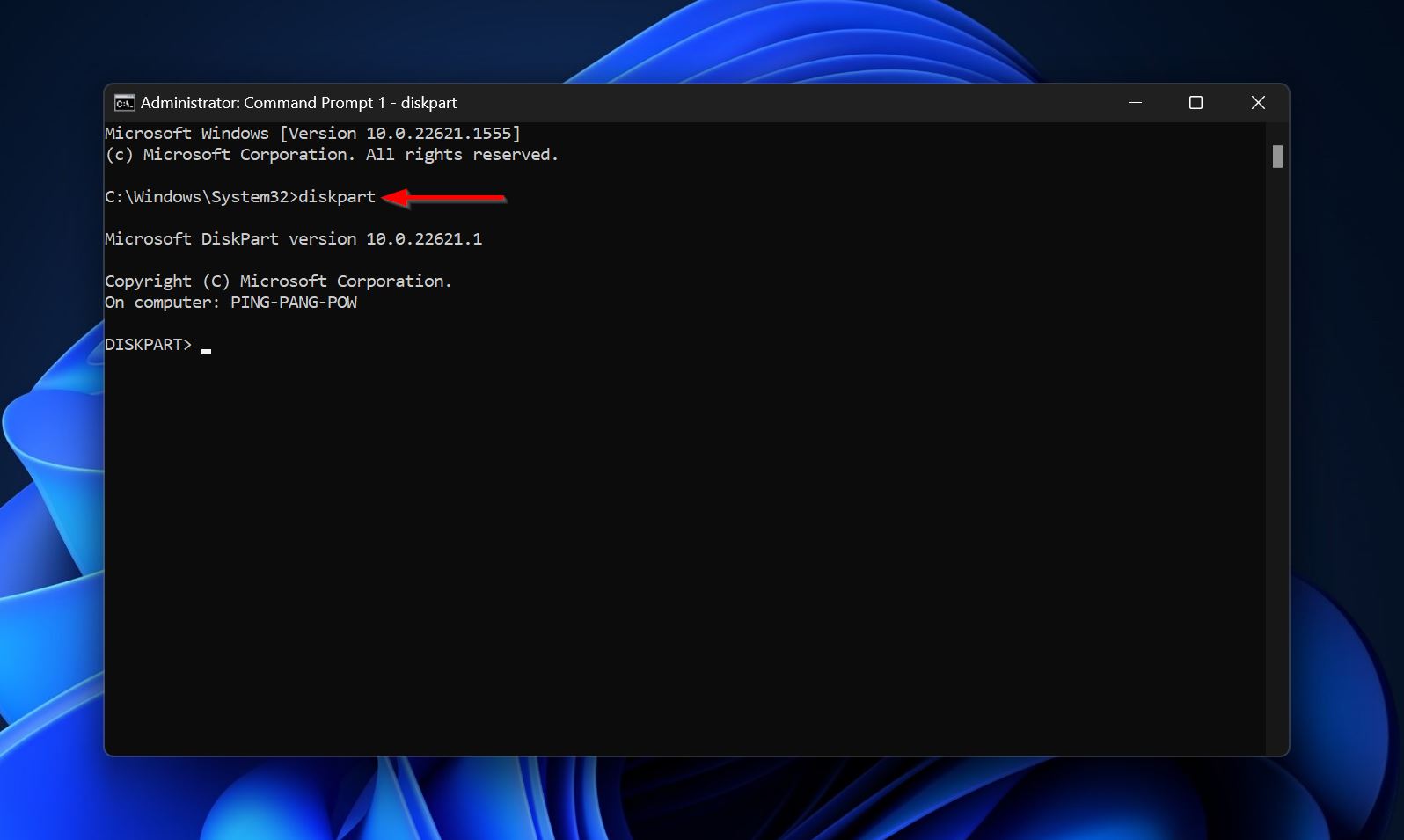
- Tapez list disk et appuyez sur Entrée. Ceci affichera tous les disques connectés à votre PC.
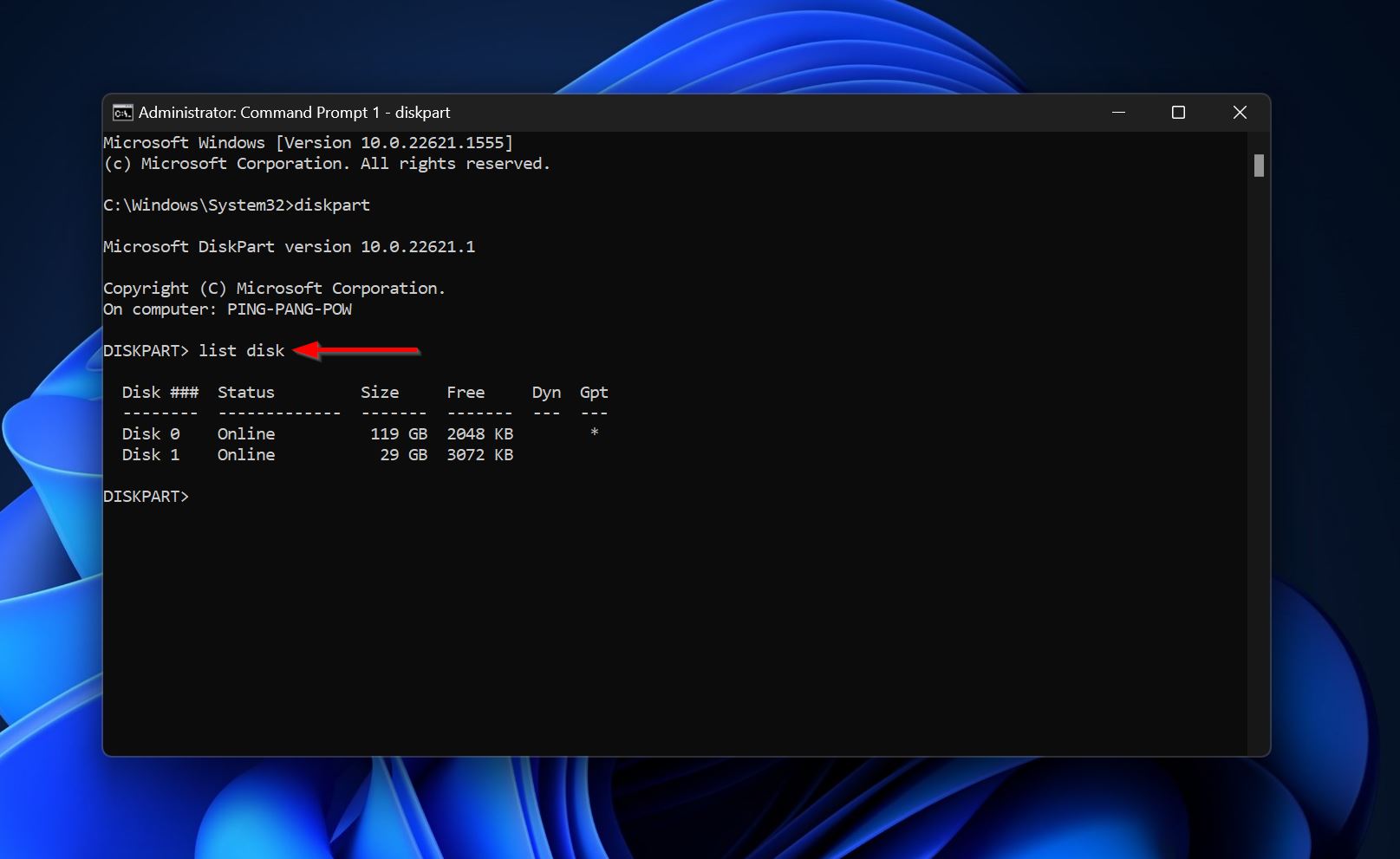
- Sélectionnez le disque avec l’erreur de périphérique I/O–tapez select disk x et appuyez sur Entrée. Remplacez x par le numéro du disque. Par exemple, select disk 1.

- Tapez attributes disk clear readonly et appuyez sur Entrée. Cela devrait retirer la protection en écriture de votre carte SD.

Les étapes ci-dessus devraient suffire pour désactiver la protection en écriture sur la carte SD. Cependant, si la méthode ci-dessus ne fonctionne pas, suivez les étapes 1 à 4, et au lieu de l’étape 5, suivez ces étapes :
- Tapez clean et appuyez sur Entrée.
- Tapez format fs=ntfs quick et appuyez sur Entrée.
Cela exécute un formatage rapide du lecteur. Cependant, vos données pourront toujours être récupérées en utilisant Disk Drill, le programme de récupération de données que nous utiliserons pour récupérer des données depuis un disque avec l’erreur de périphérique E/S. Pour passer directement au guide de récupération de données, cliquez ici.
Correction 7 : Vérifier l’état S.M.A.R.T. du disque
La technologie d’auto-surveillance, d’analyse et de rapport (S.M.A.R.T.) vous permet de voir l’état de santé de votre disque dur selon de nombreux paramètres. En utilisant le statut S.M.A.R.T. d’un disque, vous pouvez déterminer s’il est en train de défaillir ou s’il y a une accumulation de secteurs défectueux dessus.
Il existe de nombreux outils tiers qui peuvent vous fournir un rapport S.M.A.R.T. détaillé de votre disque. Un bon choix est Crystaldiskinfo.
Dans le rapport S.M.A.R.T. de votre disque, regardez les champs suivants :
- 05 : Nombre de secteurs réalloués
- 0A : Nombre de tentatives de relance de rotation (Non applicable aux dispositifs de stockage flash tels que les clés USB, les SSD et les cartes mémoire)
- C4 : Compteur d’événements de réallocation
- C5 : Nombre de secteurs en attente d’être réalloués
- C6 : Nombre de secteurs irrécupérables
Si les valeurs dans ces champs sont à trois chiffres ou plus, cela indique un disque dur défaillant. Vous devriez cesser immédiatement d’utiliser le disque et contacter un service professionnel de récupération de données. Une utilisation continue des données peut entraîner une perte définitive de données.
Si les valeurs sont à deux chiffres ou moins, vous pouvez effectuer un formatage complet du lecteur et continuer à l’utiliser. Cependant, vos données seront perdues de manière irrécupérable, et il est toujours recommandé de changer de lecteur prochainement.
Comment récupérer des données à partir d’un périphérique de stockage qui a rencontré l’erreur d’E/S
La sécurité de vos données doit être la préoccupation principale lorsque vous faites face à une erreur de périphérique E/S sur votre disque. Tant que votre disque est visible dans la Gestion des disques Windows avec sa taille de stockage exacte, vous pouvez récupérer des données à partir de celui-ci.
Si vous ne parvenez pas à démarrer votre ordinateur, utilisez ce guide pour créer une clé USB live qui vous permettra de démarrer sous l’interface graphique Windows.
Dans ce tutoriel, nous utiliserons Disk Drill pour effectuer la récupération des données. C’était un choix facile, grâce à sa facilité d’utilisation et à son algorithme de récupération de données avancé. Il fonctionne avec tous les types de supports de stockage et les systèmes de fichiers courants (y compris les disques RAW qui n’ont aucun système de fichiers du tout).
Le processus de récupération de données se compose de deux parties :
Partie 1 : Créer une image disque du lecteur
Il est recommandé de créer une image disque du lecteur et de la scanner pour des données, au lieu de scanner directement le lecteur physique. Une image disque est essentiellement une copie logicielle de votre lecteur entier, donc vous aurez besoin d’un autre lecteur de stockage qui a un espace libre égal ou supérieur à la taille du lecteur affecté.
Voici comment créer une image disque en utilisant Disk Drill :
- Téléchargez et installez Disk Drill.
- Ouvrez Disk Drill et cliquez sur Sauvegarde de disque sous Outils supplémentaires.
- Sélectionnez le disque et cliquez sur Sauvegarde octet par octet.
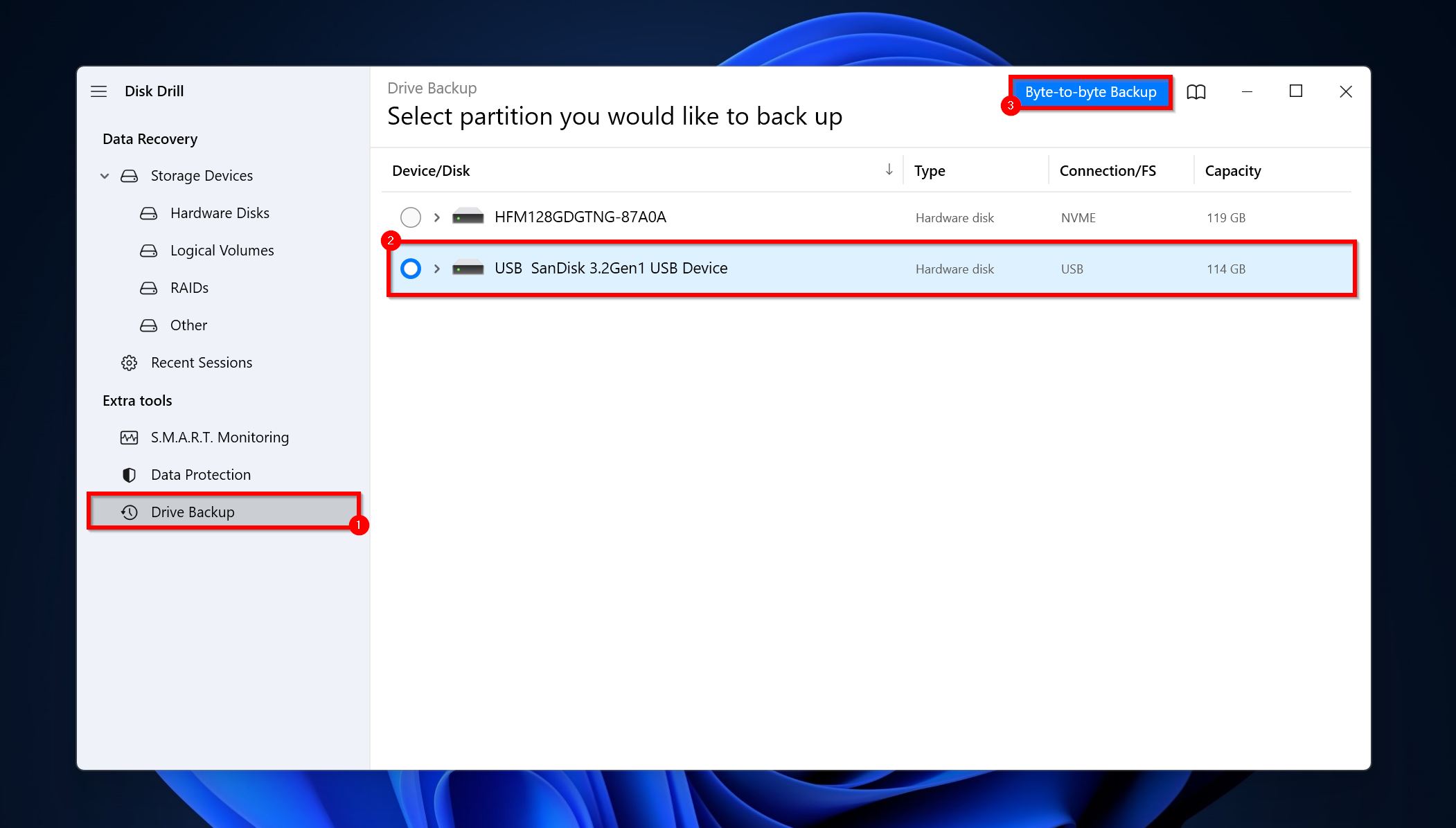
- Choisissez une destination de sauvegarde et cliquez sur OK.
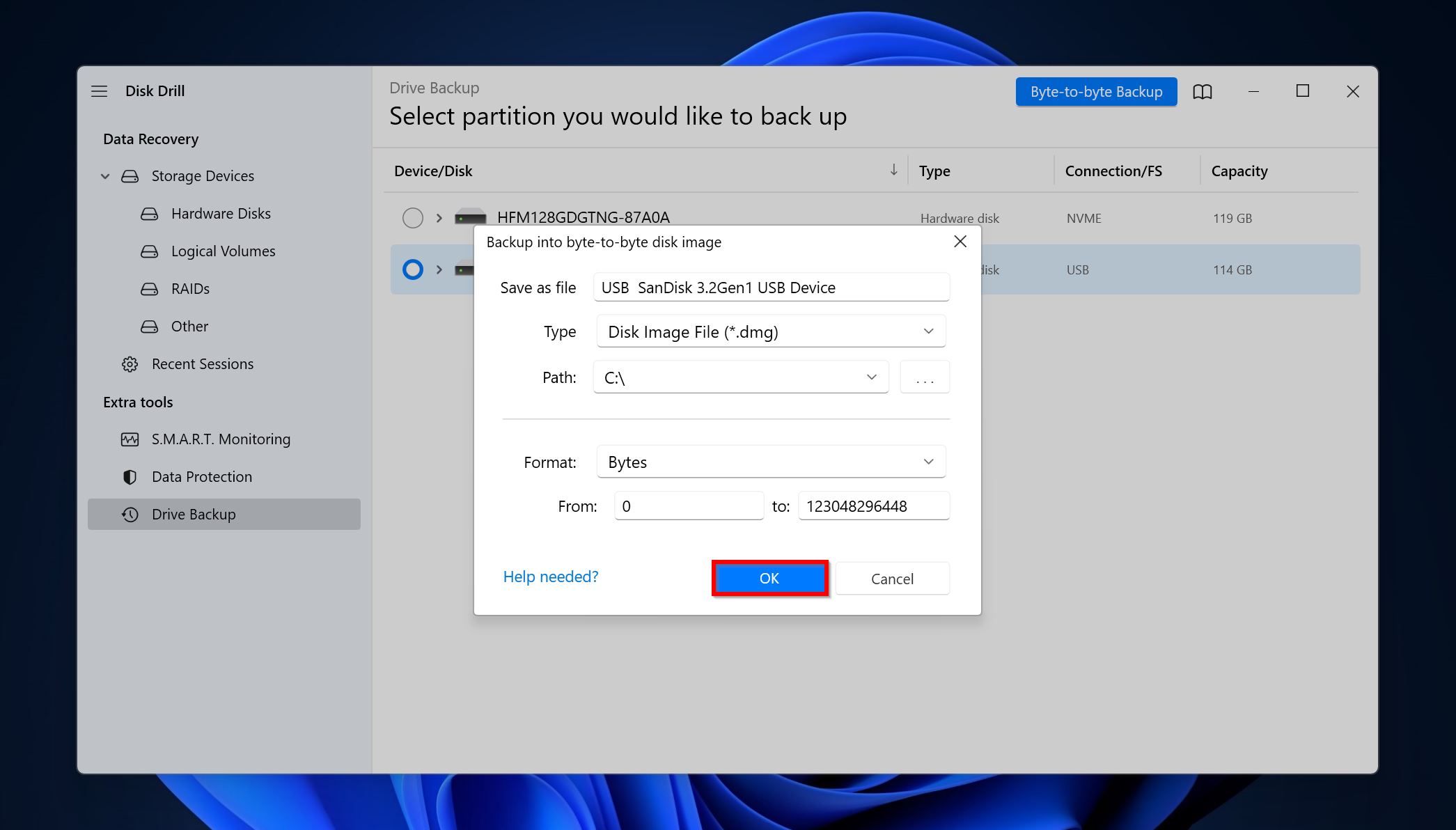
- Disk Drill va créer l’image disque.
Partie 2 : Récupération des Données du Disque
- Ouvrez Disk Drill, cliquez sur Attacher une image disque, et double-cliquez sur l’image disque que vous aviez créée plus tôt. L’image disque sera ajoutée en tant que lecteur.
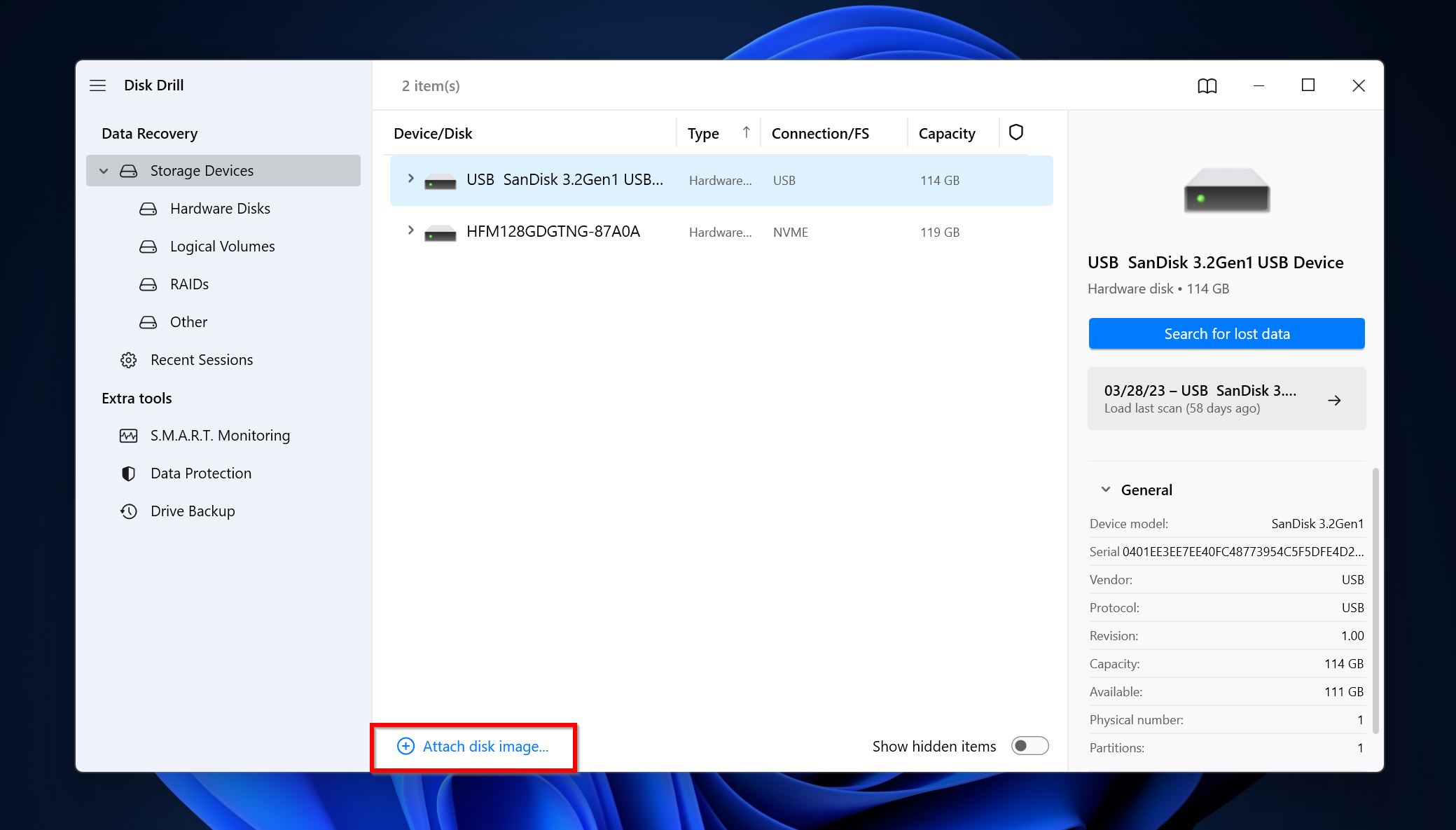
- Sélectionnez l’image disque et cliquez sur Rechercher des données perdues.

- Cliquez sur Examiner les éléments trouvés. Vous pouvez également filtrer directement les résultats en cliquant sur le type de fichier pertinent (Images, Vidéos, Audio, Documents, Archives, et Autres).

- Développez la section Existant pour voir les fichiers actuellement stockés sur le lecteur. Les sections Supprimés ou perdus et Reconstruits listent les fichiers précédemment supprimés.
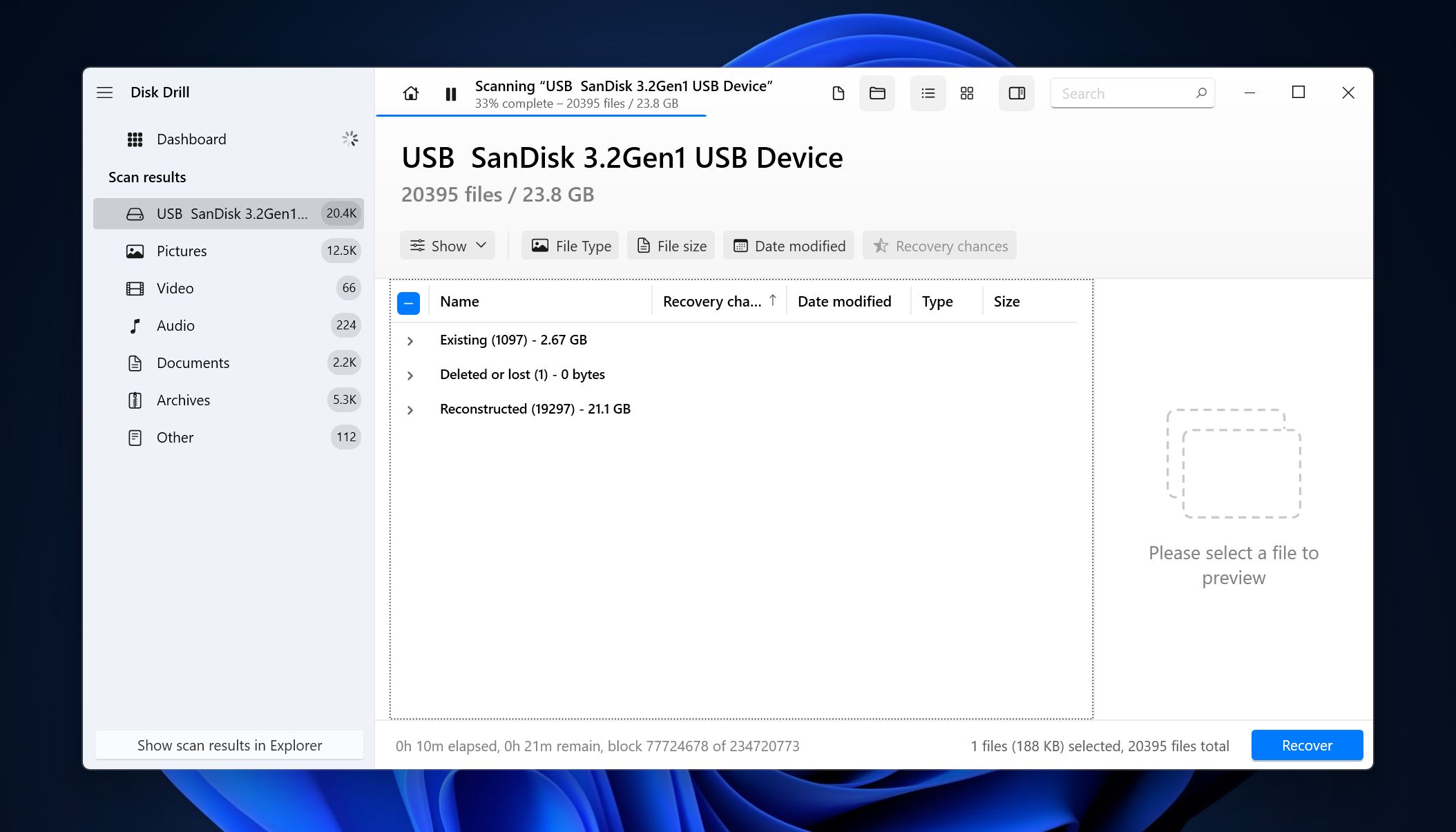
- Sélectionnez les fichiers à l’aide des cases à cocher. Disk Drill affiche un aperçu du fichier actuellement sélectionné. Pour prévisualiser manuellement un fichier, cliquez sur l’icône de l’œil à côté du nom de fichier. Cliquez sur Récupérer après avoir confirmé la sélection.

- Choisissez une destination de récupération et cliquez sur Suivant.

- Disk Drill récupérera les fichiers pour vous.
Conclusion
L’erreur de périphérique E/S est généralement bénigne, et vous pouvez la corriger en utilisant les méthodes ci-dessus. Cependant, la seule manière de vous protéger complètement contre la perte de données pour quelque raison que ce soit, est de créer des sauvegardes régulières de vos données importantes. Nous vous recommandons de stocker les sauvegardes sur des lecteurs locaux ainsi que sur des espaces de stockage en nuage.




