 Può essere estremamente stressante quando cerchi di accedere ai dati situati sul tuo disco esterno, ma il tuo Mac semplicemente non ti consente di visualizzarli. Se questo è ciò che stai sperimentando e il tuo disco rigido esterno non si monta al tuo computer, questo articolo può aiutarti a risolvere il problema.
Può essere estremamente stressante quando cerchi di accedere ai dati situati sul tuo disco esterno, ma il tuo Mac semplicemente non ti consente di visualizzarli. Se questo è ciò che stai sperimentando e il tuo disco rigido esterno non si monta al tuo computer, questo articolo può aiutarti a risolvere il problema.
Continua a leggere per scoprire cosa dovresti fare per rendere nuovamente montabile il tuo disco rigido esterno e collegarlo con successo al tuo Mac per accedere ai tuoi file.
Perché l’hard disk non viene montato su Mac?
Non riesci a montare un’unità esterna su Mac? Allora potrebbe essere utile per la tua situazione conoscere le possibili ragioni per cui l’unità esterna non viene montata in primo luogo.
Ecco cosa potrebbe causare questo problema:
| Motivo | Descrizione |
| 🔌 Cavo USB allentato o difettoso | In genere, questa è la ragione più comune per cui un HDD esterno non si collega a un MacBook. È possibile che il cavo USB che stai utilizzando per montare l’unità sia allentato nella porta e debba essere ajustato leggermente, oppure è danneggiato. Per sapere se l’ultimo è vero nel tuo caso, prova semplicemente a usare un cavo diverso. |
| ❌ Porta USB danneggiata | Se pensi che la porta USB del tuo Mac possa essere danneggiata, prova a collegare un dispositivo esterno diverso (HDD, chiavetta USB, ecc.) al tuo computer per vedere se viene montato correttamente. |
| 🦠 Corruzione dell’unità | Se il tuo hard disk esterno è corrotto a causa di un attacco di virus o dell’interruzione del processo di lettura e scrittura, è abbastanza possibile che ciò possa causare il problema di montaggio. |
| 💻 Versione macOS più vecchia | Non tutte le versioni di macOS supportano determinati file system usati dagli hard disk esterni. Ad esempio, se il tuo Mac utilizza macOS High Sierra, non sarà in grado di aprire HDD esterni che utilizzano il file system APFS. Con tutte le versioni più recenti di macOS (Catalina, Monterey e Big Sur), puoi leggere e scrivere HDD esterni con praticamente qualsiasi file system. |
| ⚙️ Impostazioni errate | È abbastanza possibile che non riesci a vedere l’HDD esterno in Finder o sul Desktop perché hai disattivato questa impostazione. Per saperne di più su come controllare queste impostazioni e attivarle, vedi Opzione #5. |
Come ottenere dati da un’unità non montata
Puoi utilizzare uno strumento specializzato per il recupero dati per recuperare i tuoi file da un hard disk esterno sul tuo Mac, anche se non viene montato. Ma questo metodo funzionerà solo se vedi il tuo hard disk esterno nella barra laterale in Utility Disco quando è collegato e se presenta la dimensione corretta elencata.
Se non sei sicuro di quale applicazione per il recupero dati utilizzare, la nostra raccomandazione è Disk Drill, poiché ha un’interfaccia intuitiva e facile da utilizzare che permette a qualsiasi utente di navigare facilmente nell’app per eseguire l’operazione necessaria. Inoltre, funziona praticamente con qualsiasi disco rigido esterno (come gli HDD esterni Seagate, WD, SanDisk, LaCie, Toshiba, ecc.).
Segui questi passaggi per recuperare i dati dal tuo hard disk esterno sul tuo Mac utilizzando Disk Drill:
- Scarica Disk Drill per Mac e segui le istruzioni a schermo per installare l’applicazione.
- Collega l’hard disk esterno in questione al tuo MacBook.
- Avvia Disk Drill e scegli Dispositivi di archiviazione dalla barra laterale a sinistra.
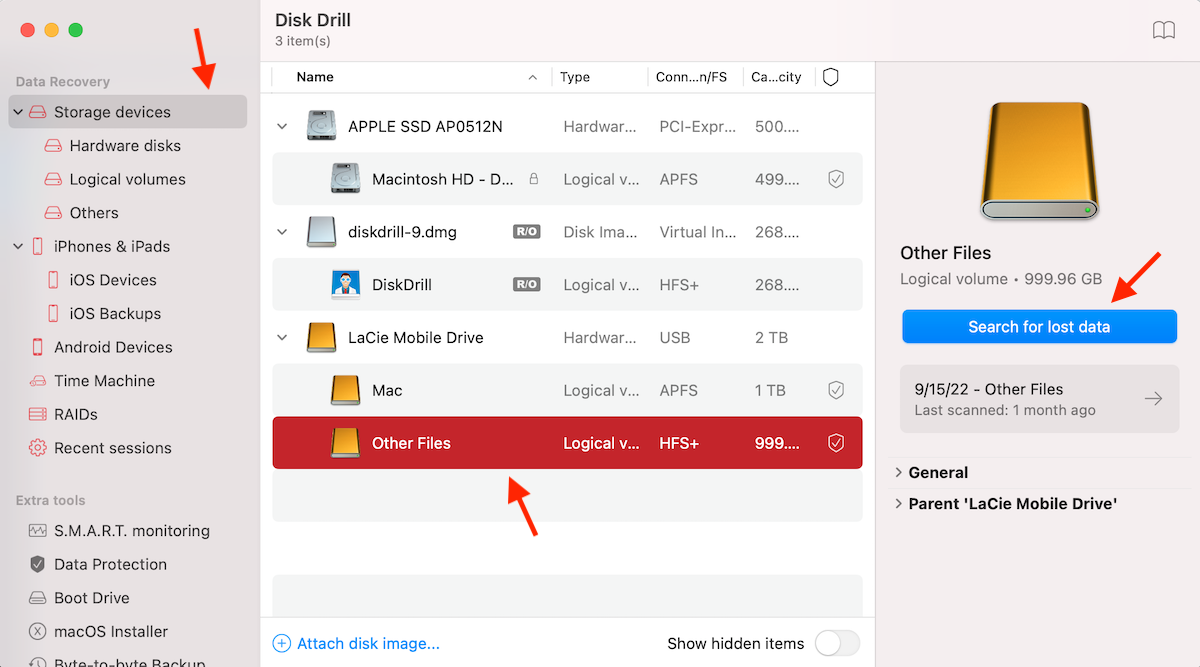
- Esamina l’elenco dei dispositivi disponibili e fai clic sul tuo hard disk esterno per selezionarlo.
- Fai clic sul pulsante Cerca dati persi e attendi il termine della scansione.
- Fai clic su Esamina elementi trovati per visualizzare in anteprima i dati potenzialmente recuperabili.
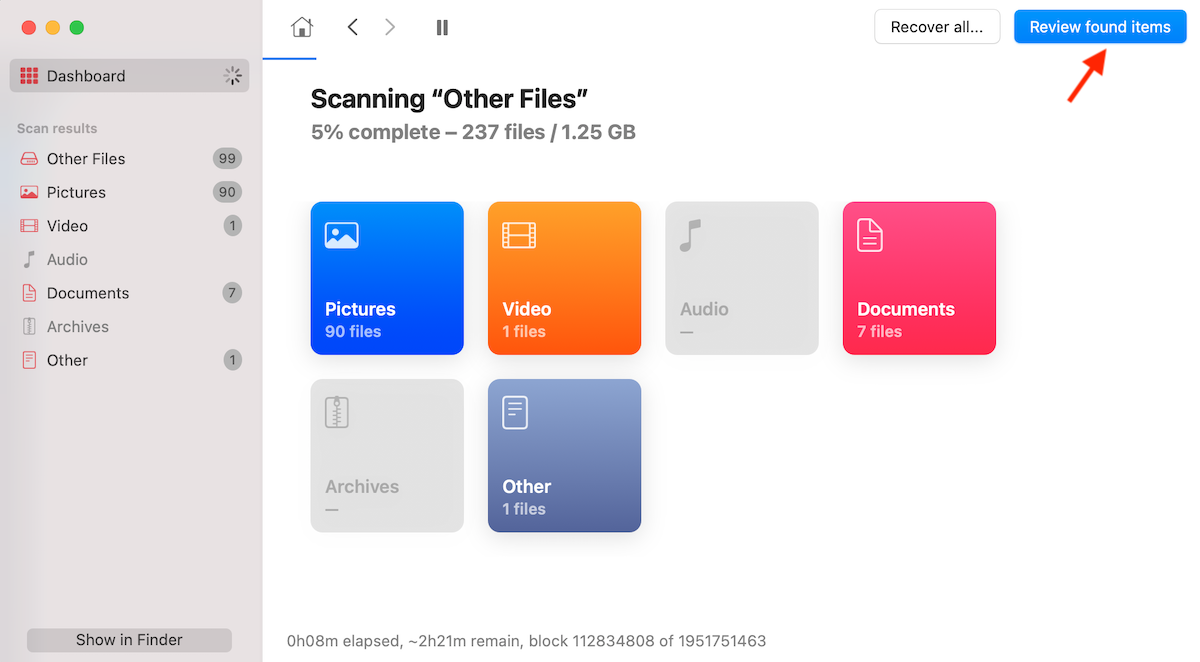
- Utilizza il campo di ricerca in alto a destra dello schermo se stai cercando una cartella o un file specifico. Puoi digitare il nome del file, il tipo o l’estensione. Oppure, se vuoi restringere la ricerca, scegli la cartella necessaria sulla barra laterale a sinistra.
- Fai clic sull’icona dell’occhio vicino a un file per visualizzarlo in anteprima e assicurarti che sia quello di cui hai bisogno. Poi clicca sul quadrato vuoto vicino a un file per mettere un segno di spunta e selezionarlo.
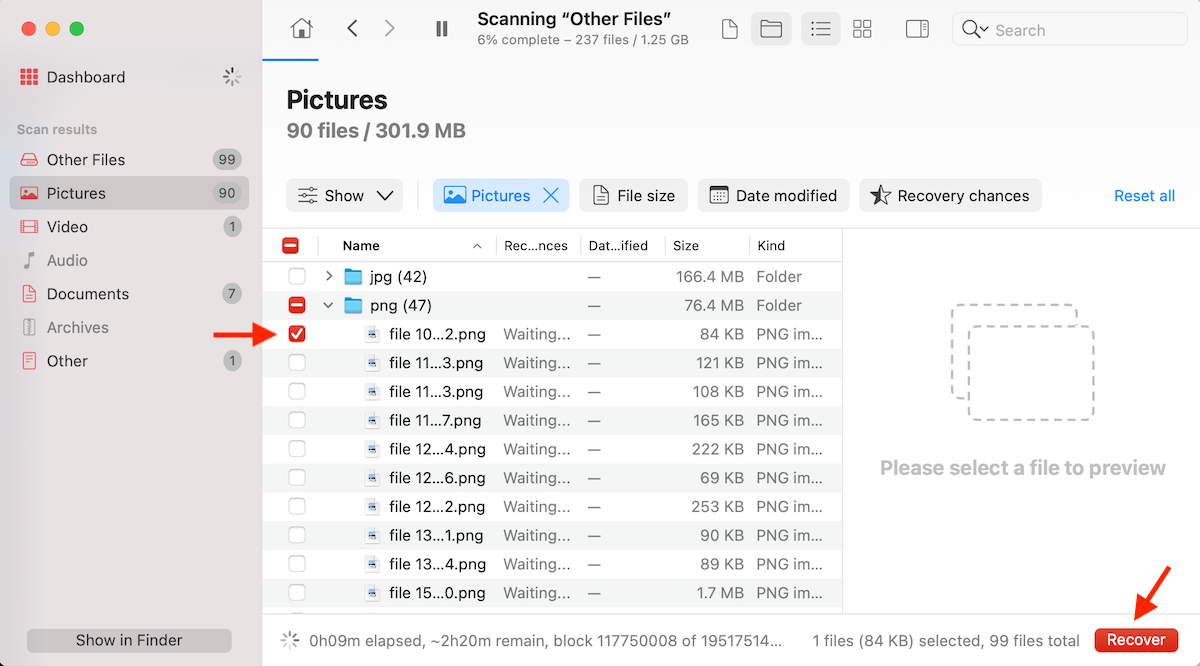
- Fai clic sul pulsante Recupera in basso a destra quando sei pronto.
- Scegli una cartella dove desideri memorizzare i file recuperati e fai clic su OK per confermare.
Nota: Se l’hard disk esterno non montabile è danneggiato fisicamente o non funziona correttamente, è una buona idea creare un’immagine del disco in questione e poi eseguire la scansione dell’immagine per trovare e recuperare i dati. Puoi farlo anche con l’aiuto della funzione di Disk Drill chiamata Backup Byte-per-byte.
Come risolvere il problema di un’unità esterna che non viene montata su Mac
Di seguito sono riportati i metodi che puoi provare per montare con successo il tuo disco rigido esterno al tuo MacBook.
Opzione 1:Cambia porte USB
Potrebbe sembrare piuttosto ovvio, ma molte volte, il motivo per cui non riesci a collegare un disco rigido esterno al tuo Mac risiede in una porta USB danneggiata o difettosa (specialmente se hai problemi a collegare tutti i dispositivi esterni al tuo Mac).
In tal caso, puoi provare un’altra porta USB, o, se non funziona nemmeno quella, potrebbe essere necessario rivolgersi a un professionista per risolvere il problema sul tuo Mac.
Opzione 2:Controlla il Cavo
Un altro motivo per cui potresti non riuscire a collegare l’unità esterna al tuo Mac potrebbe essere un cavo USB difettoso. Quindi è una buona idea provare a montare l’hard disk esterno con un diverso connettore USB per vedere se potrebbe essere lui a causare tutti questi problemi.
Opzione 3:Reimposta NVRAM o PRAM
È abbastanza possibile che il problema non sia con il tuo disco rigido esterno, ma con il tuo Mac. A volte un NVRAM o PRAM corrotto potrebbe causare vari problemi sul tuo computer e perfino impedire ai dischi esterni di collegarsi correttamente. E anche se la corruzione dell’NVRAM non accade molto spesso, è meglio reimpostarlo per escludere questo problema.
Nota: Se stai utilizzando un Mac M1, tutto ciò che devi fare per ripristinare NVRAM o PRAM su di esso è riavviare il tuo computer.
Ecco cosa dovresti fare per resettare la NVRAM o PRAM sul tuo Mac basato su Intel per eliminare il problema:
- Spegni il computer.
- Premi il pulsante di accensione per riaccendere il tuo Mac, e successivamente premi immediatamente e mantieni premuta la seguente combinazione di tasti: Command + Option + P + R.
- Mantieni la combinazione di tasti fino a quando non vedi comparire il logo Apple sullo schermo per la seconda volta (ci vogliono circa 20 secondi).

Opzione 4:Reset SMC
SMC (System Management Controller) è un sottosistema sui Mac che aiuta nella gestione dell’energia, nel controllo delle ventole, ecc. Inoltre, può talvolta essere persino la causa di problemi di connettività con dischi esterni.
Nota: Sui Mac M1, tutto ciò che devi fare per resettare l’SMC è spegnere il computer per circa 30 secondi e poi riaccenderlo.
Ecco come resettare l’SMC su un Mac basato su Intel:
- Spegni il tuo Mac.
- Premi e tieni premuto il pulsante di accensione per 15 secondi
- Riavvia il computer.
Opzione 5:Modifica le impostazioni di visualizzazione di macOS
Se il tuo disco esterno funziona bene e vedi che è montato sul tuo Mac in Utility Disco, è una buona idea controllare le impostazioni del tuo computer. È molto probabile che non riesci a vedere il disco esterno né sul desktop né in Finder a causa di queste impostazioni.
Ecco cosa dovresti fare per rendere nuovamente visibile il tuo disco esterno sul tuo Mac:
- Fai clic sul desktop del tuo Mac e poi scegli Finder dal menu in alto.
- Scegli Preferenze dal menu a discesa.
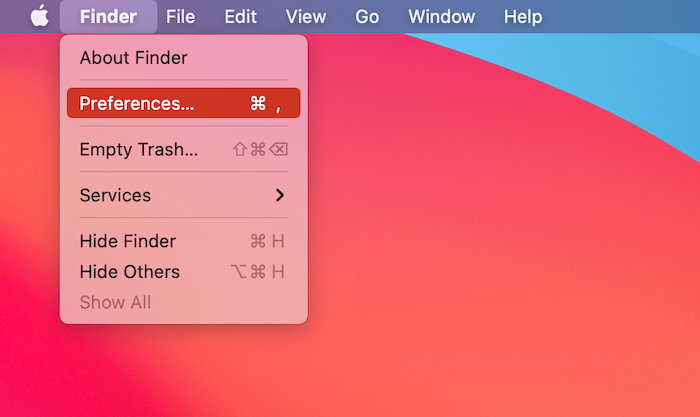
- Fai clic sul tab Generali e seleziona la casella vicino a Dischi esterni per apporre un segno di spunta (se è già selezionato, passa al passo successivo).
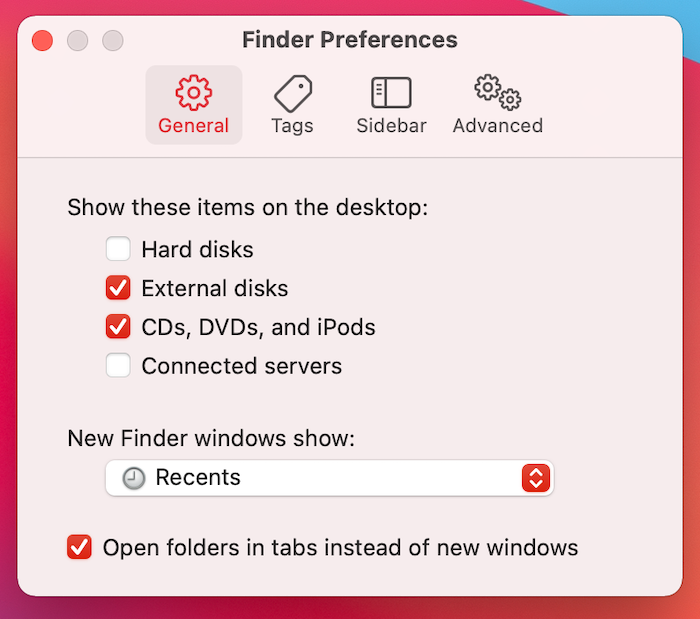
- Vai al tab Barra laterale e cerca Dischi esterni nella sezione Posizioni. Fai clic sulla casella vicino per apporre un segno di spunta e iniziare a vedere i dischi esterni connessi nella barra laterale di Finder.
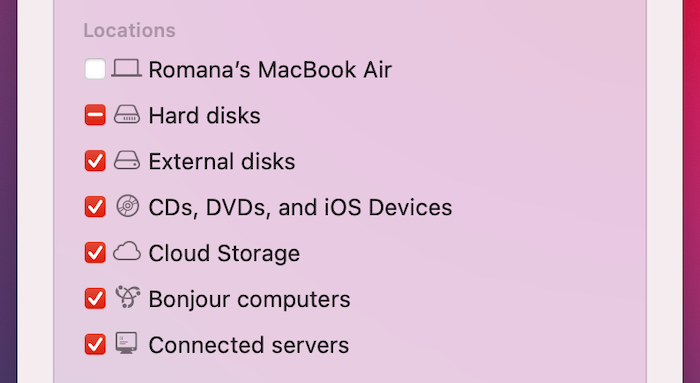
Opzione 6:Usa un software di terze parti per montare dischi esterni
Se il tuo disco rigido esterno utilizza il sistema di file NTFS, potrebbe essere questo il motivo per cui non riesci ad aprire tale disco sul tuo Mac. Quindi nel caso in cui stai cercando di montare un disco esterno che utilizza un sistema di file non supportato dal Mac (come NTFS), puoi provare ad usare un’app di montaggio di dischi esterni specializzata di terze parti per assisterti nel collegamento di tale disco e nell’accesso ai dati ivi contenuti.
Opzione 7:Esegui Primo Soccorso in Utility Disco
Ogni Mac è dotato di uno strumento chiamato Utility Disco che puoi usare per eseguire svariati compiti relativi all’unità di archiviazione. Se pensi che il tuo hard disk esterno possa avere errori del file system e, per questo motivo, non venga montato sul tuo Mac, puoi usare questa app per cercare di trovare e riparare tali errori.
Ecco quello che dovresti fare:
- Avvia Utility Disco sul tuo Mac (vai su Finder > Applicazioni > Utility e clicca su Utility Disco per aprirlo).
- Seleziona l’unità esterna dalla barra laterale a sinistra.
- Fai clic sul pulsante Primo Soccorso in alto.
- Clicca su Esegui per confermare.
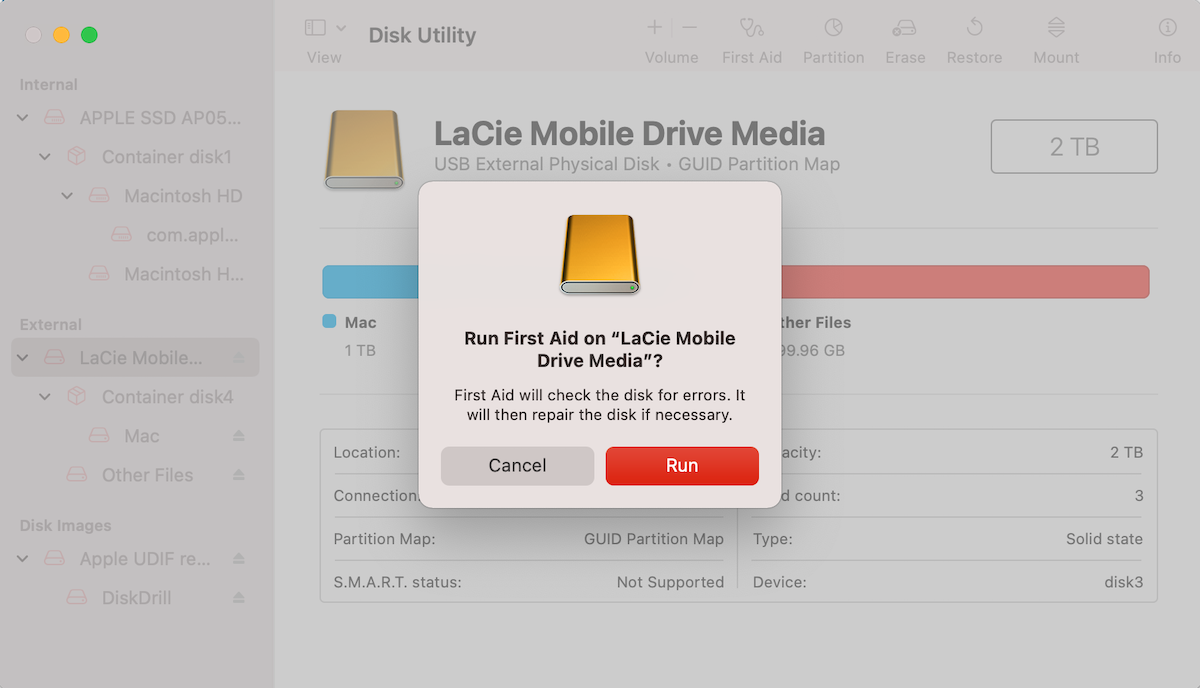
Opzione 8:Forza il Montaggio dell’Unità in Utilità Disco
Se l’hard disk esterno è visibile in Utilità Disco, ma non riesci ad accedere ai dati presenti, è possibile forzare il montaggio del disco in questa applicazione. Una volta che ci riesci, dovresti essere in grado di accedere ai file memorizzati su quel disco sul tuo Mac.
Ecco cosa dovresti fare per forzare manualmente il montaggio di un disco rigido su un Mac:
- Avvia Utility Disco sul tuo Mac (vai in Finder > Applicazioni > Utility e clicca Utility Disco per aprirlo).
- Scegli l’unità esterna necessaria dalla barra laterale a sinistra.
- Fai clic sul pulsante Monta in alto.

Opzione 9:Formatta l’unità
Se hai provato i metodi sopra menzionati e non sei ancora riuscito a montare l’hard disk esterno sul tuo Mac, c’è un’altra opzione che puoi provare, ossia la formattazione. È un’ottima opzione poiché può riparare il tuo disco esterno e renderlo nuovamente montabile se la causa del problema è un file system danneggiato.
Nota: Ricorda che ciò cancellerà tutti i file dall’unità. Tuttavia, potresti ancora essere in grado di recuperare i dati dall’unità formattata con uno strumento di recupero dati.
Puoi formattare un disco rigido esterno sia tramite il Terminale che l’Utilità Disco. Spiegheremo l’ultima opzione poiché è più semplice e adatta a tutti gli utenti.
Ecco come formattare un disco rigido esterno sul tuo Mac:
- Avvia Utility Disco sul tuo Mac (vai su Finder > Applicazioni > Utility e clicca Utility Disco per aprirlo).
- Scegli l’unità esterna desiderata dalla barra laterale a sinistra.
- Clicca sul pulsante Inizializza in alto.
- Inserisci un nome a tua scelta per l’hard disk, seleziona un formato e uno schema.
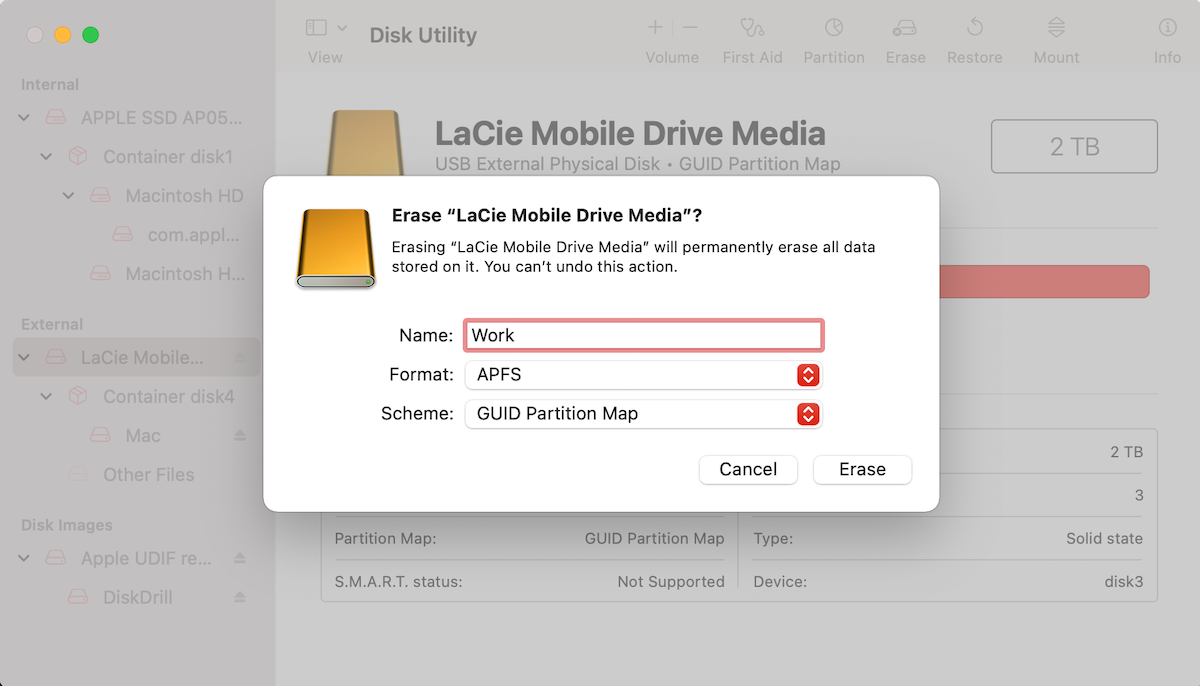
Conclusione
Può essere piuttosto stressante non riuscire a montare con successo l’hard disk esterno sul Mac per accedere ai dati lì memorizzati. Ma fortunatamente, sia che ciò sia accaduto a causa di corruzione del disco, impostazioni sbagliate del Mac, un file system incompatibile o qualsiasi altro motivo, ora hai a disposizione alcune soluzioni che dovrebbero aiutarti a risolvere il problema.
Domande Frequenti:
- Connetti il disco al tuo Mac.
- Apri Utility Disco sul tuo computer (vai a Finder > Applicazioni > Utility e clicca su Utility Disco per aprirlo).
- Seleziona il tuo HDD esterno nella barra laterale a sinistra.
- Clicca sul pulsante Monta in alto.
- Fai clic su Finder sulla Dock del tuo MacBook.
- Fai clic su Finder nel menu in alto dello schermo e scegli Preferenze dal menu a discesa.
- Seleziona la scheda Sidebar.
- Apponi un segno di spunta nella casella vicino a Dischi Esterni facendovi clic sopra.




