 I dispositivi di archiviazione portatili come gli U Disk hanno fornito comodità per i trasferimenti di dati da quando sono diventati popolari. Non potevi nemmeno immaginare di portare tutto, dai documenti importanti ai momenti sentimentali memorizzati in formato multimediale, su un piccolo dispositivo prima.
I dispositivi di archiviazione portatili come gli U Disk hanno fornito comodità per i trasferimenti di dati da quando sono diventati popolari. Non potevi nemmeno immaginare di portare tutto, dai documenti importanti ai momenti sentimentali memorizzati in formato multimediale, su un piccolo dispositivo prima.
Tuttavia, questi dispositivi sono vulnerabili alla perdita di dati tanto quanto le unità USB o qualsiasi altro dispositivo di archiviazione dati. Fortunatamente, ci sono metodi semplici che puoi provare per recuperare i dati da UDisk.
In questo articolo, ti guideremo attraverso soluzioni rapide passo-passo e guide su come recuperare facilmente i dati cancellati da UDISK.
Qual è la Differenza tra USB e UDISK?
I termini USB e UDISK sono talvolta usati in modo intercambiabile. Ma, sebbene i due dispositivi di archiviazione siano molto simili tra loro, ci sono differenze chiave che li distinguono.
Un UDISK (USB HDD/USB hard disk drive) è essenzialmente un disco rigido ma con un’interfaccia USB e le dimensioni di una chiavetta USB. Ha piatti di hard disk magnetici che funzionano in modo simile a un HDD di dimensioni regolari. È più simile a un disco rigido esterno.
Nel frattempo, un’unità USB utilizza la memoria flash per memorizzare i tuoi dati. Questo significa che le unità flash USB sono più veloci e non si affidano a parti meccaniche per leggere e scrivere dati.
Proprio come sugli HDD, eliminare i file da un U Disk significa solo che il sistema segna lo spazio sul disco meccanico come “disponibile” per essere occupato da nuovi dati. Pertanto, eseguire il recupero dati USB il prima possibile ti aiuterà in caso di perdita di dati. Dopotutto, i dati rimarranno altamente recuperabili finché non saranno ancora sovrascritti.
Come Recuperare Dati da UDISK
La perdita di dati può verificarsi su qualsiasi dispositivo di archiviazione dati. Ecco i modi migliori per recuperare dati da UDISK:
Metodo 1:Usa un Software Professionale per il Recupero Dati
Disk Drill è uno strumento di recupero dati altamente reputato che si specializza in scansioni approfondite e riconosce file system come NTFS, exFAT, FAT32 e altri ancora. Può eseguire la scansione e recuperare centinaia di formati di file, inclusi foto, video, audio, documenti, ecc.
Disk Drill può anche monitorare lo stato di salute del tuo disco utilizzando i suoi strumenti di monitoraggio SMART. Se il tuo UDisk è danneggiato e illeggibile, offre anche funzionalità aggiuntive come il backup byte-a-byte, in modo da poter creare un’immagine del disco e scansionarla per il recupero dei dati.
Disk Drill su Windows ha anche una quota di recupero dati fino a 500 MB di file nella sua versione di prova gratuita.
Ecco come puoi recuperare i file eliminati memorizzati sull’unità USB utilizzando Disk Drill:
- Per iniziare, scarica e installa Disk Drill dal sito web di Cleverfiles.
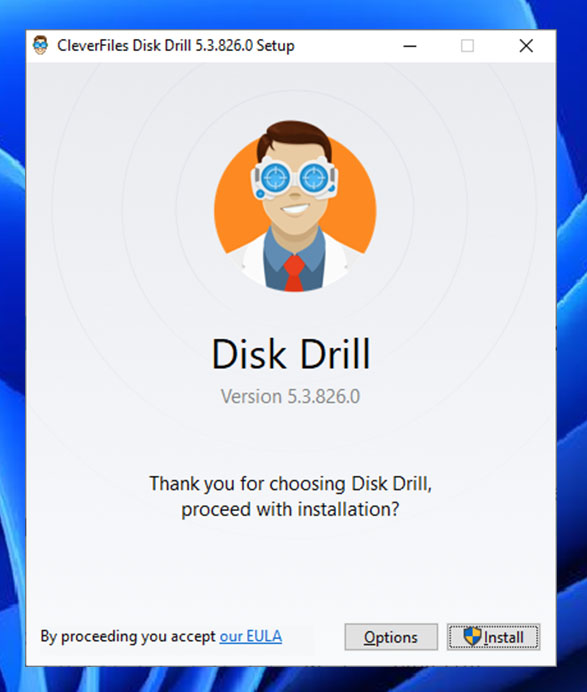
- Collega la tua unità U Disk al computer e avvia Disk Drill. Seleziona la tua unità dall’elenco dei dispositivi disponibili e clicca sul pulsante Cerca dati persi a destra. Questo avvia il processo di scansione dei dati.
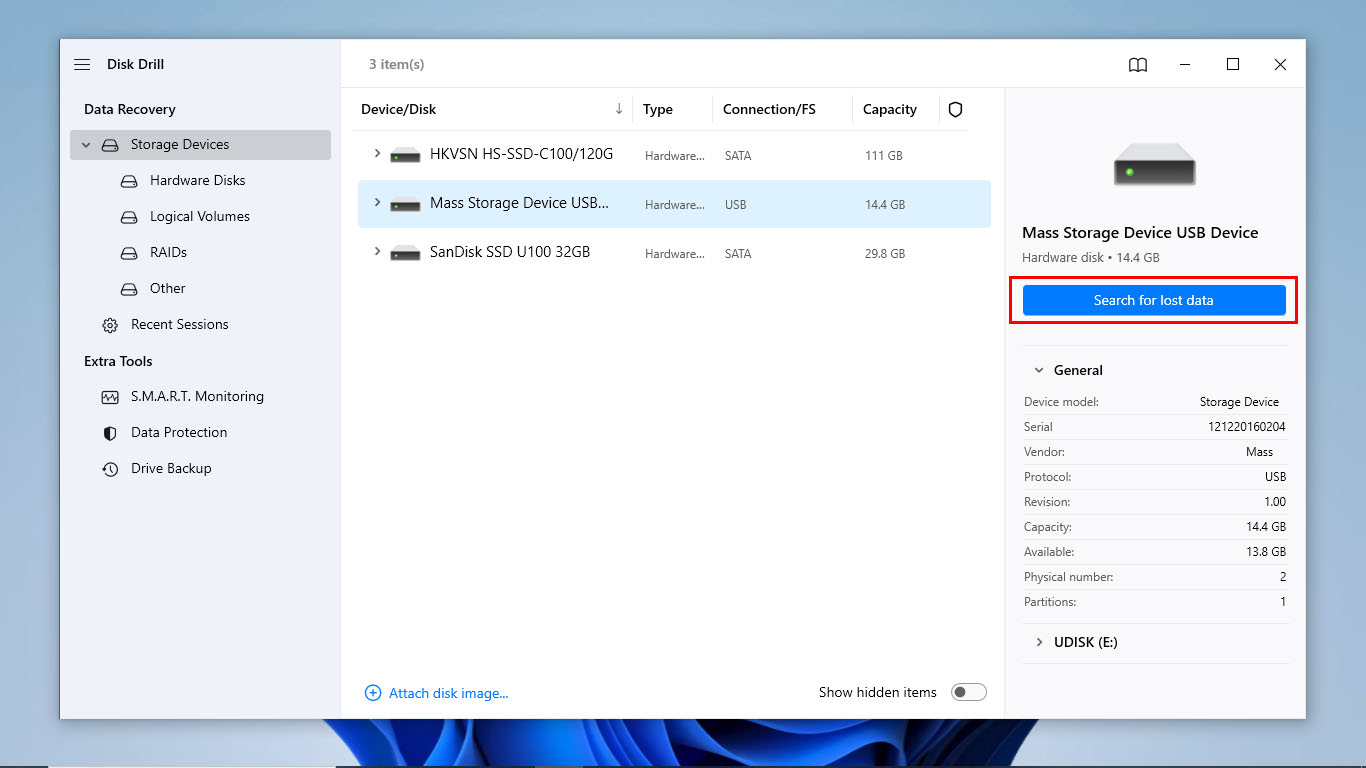
- Man mano che la scansione procede, puoi già visualizzare in anteprima i file che Disk Drill è riuscito a trovare finora cliccando su Rivedi elementi trovati . Se non desideri visualizzare l’anteprima dei file, passa al passaggio successivo.
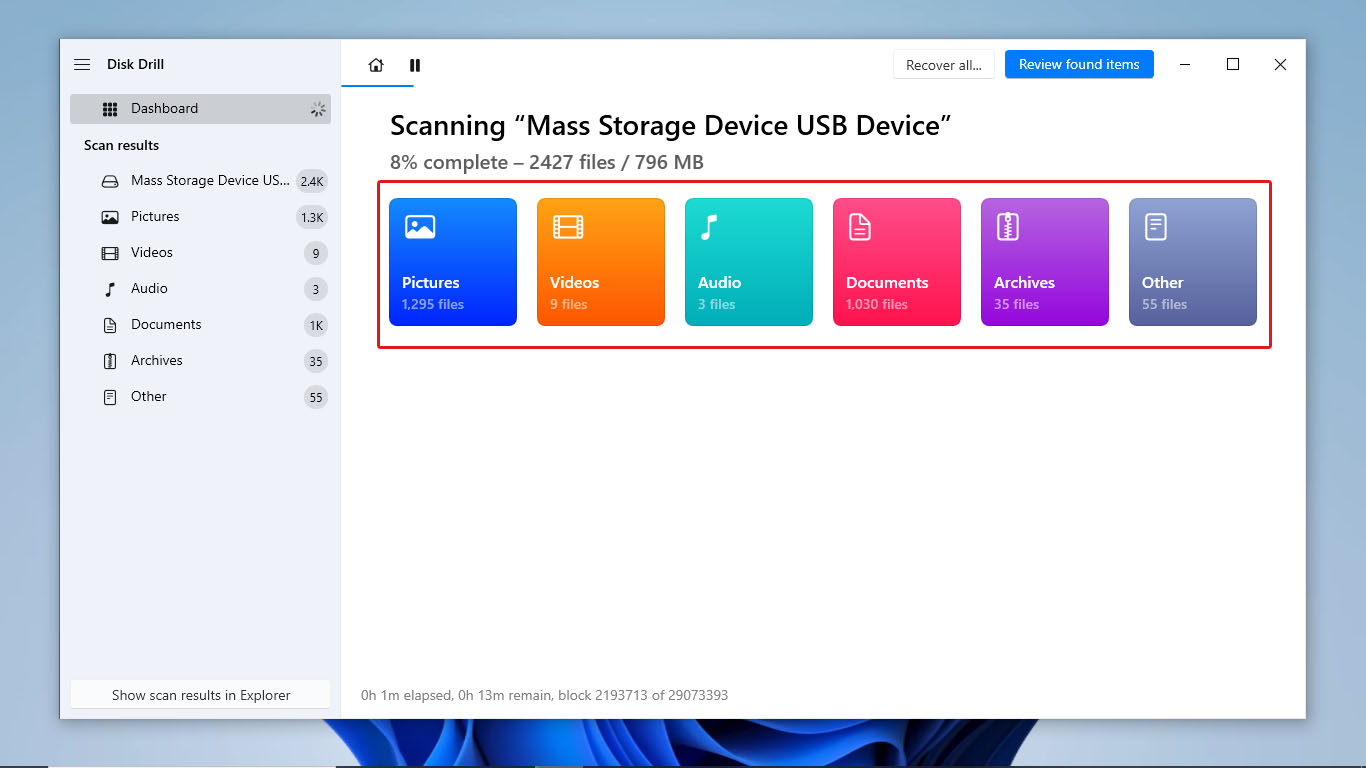
- Disk Drill dovrebbe notificarti una volta terminata la scansione. Visualizza i file scansionati cliccando su Rivedi elementi trovati .
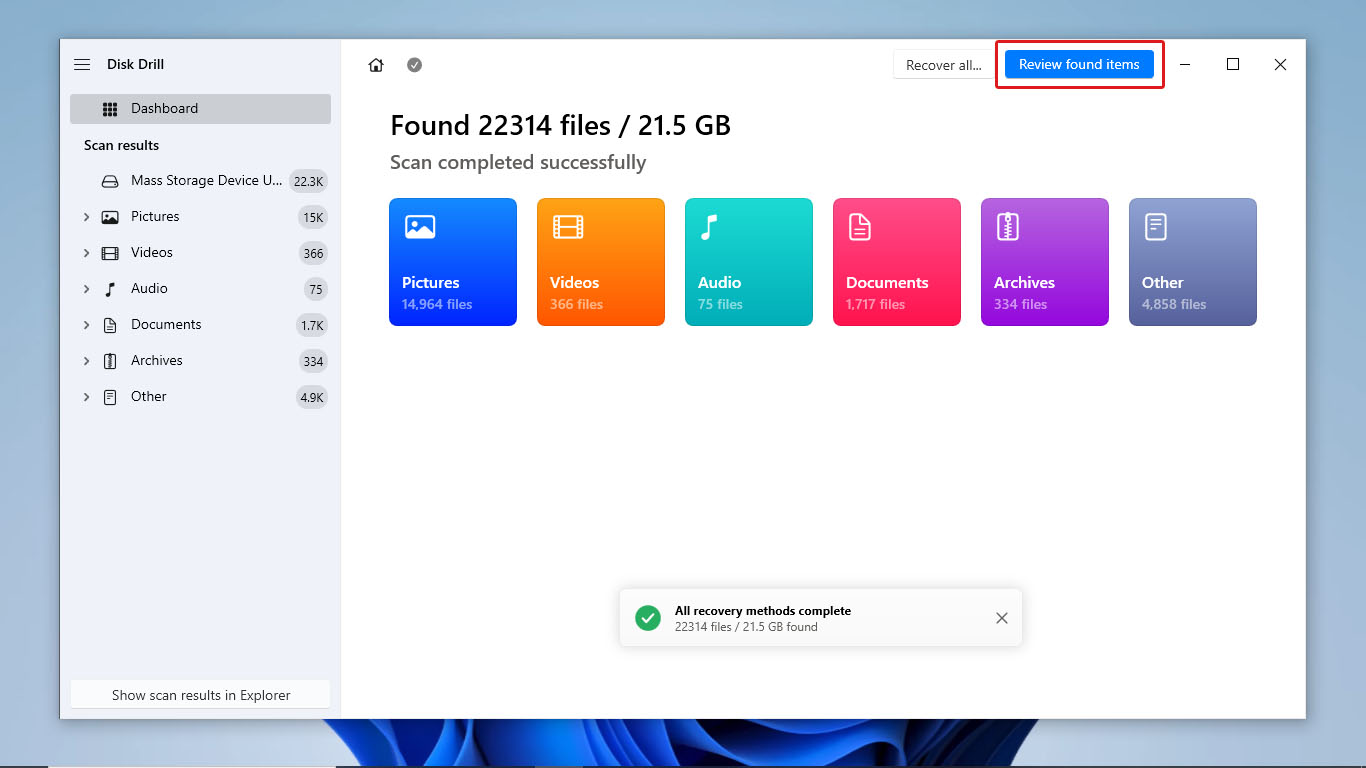
- Esamina tutti i file scansionati per trovare quelli che desideri recuperare. Puoi anche utilizzare la barra di ricerca per trovare i tuoi file se ricordi i loro nomi. Una volta selezionati tutti i file che vuoi recuperare, clicca il pulsante Recupera situato sul lato inferiore destro dello schermo.
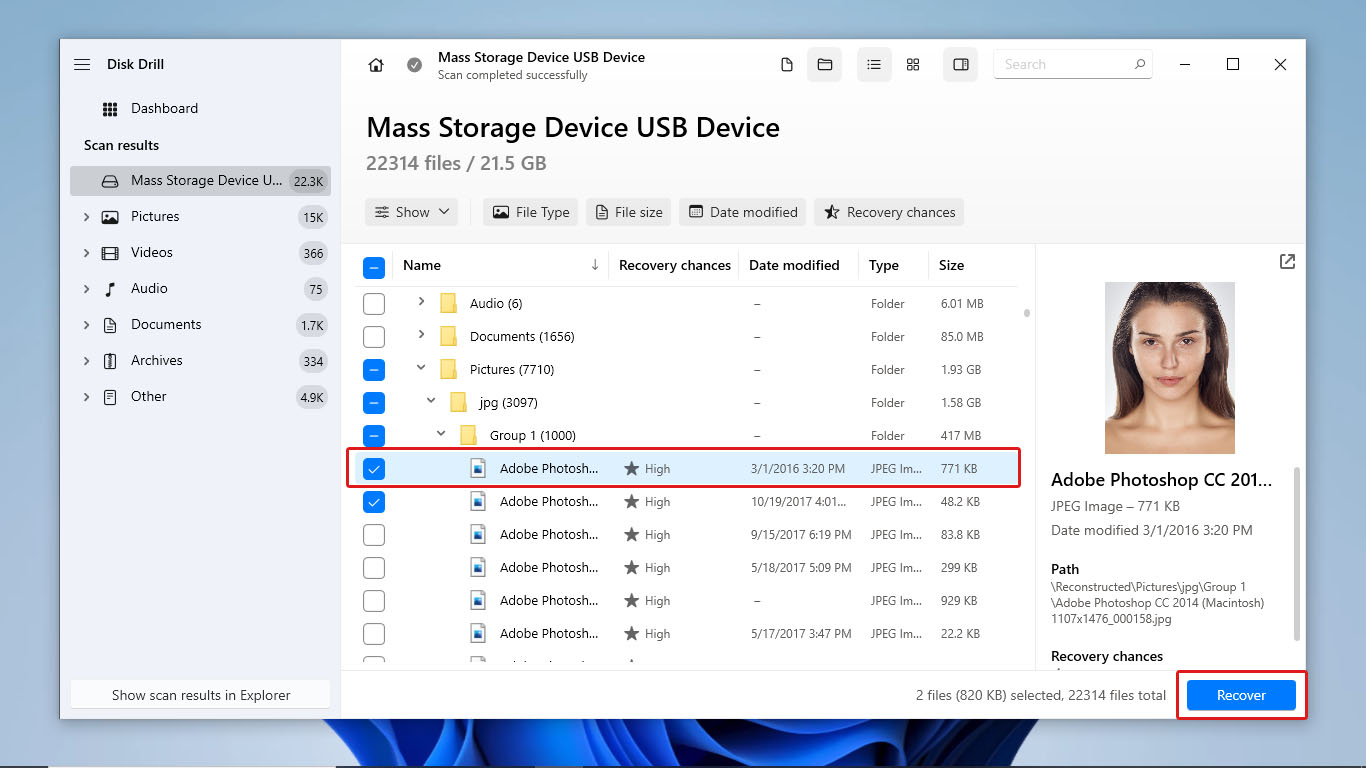
- Dopo di che, scegli la destinazione dei file dove saranno posizionati i file recuperati e clicca su Avanti . Il processo di recupero dovrebbe ora iniziare.
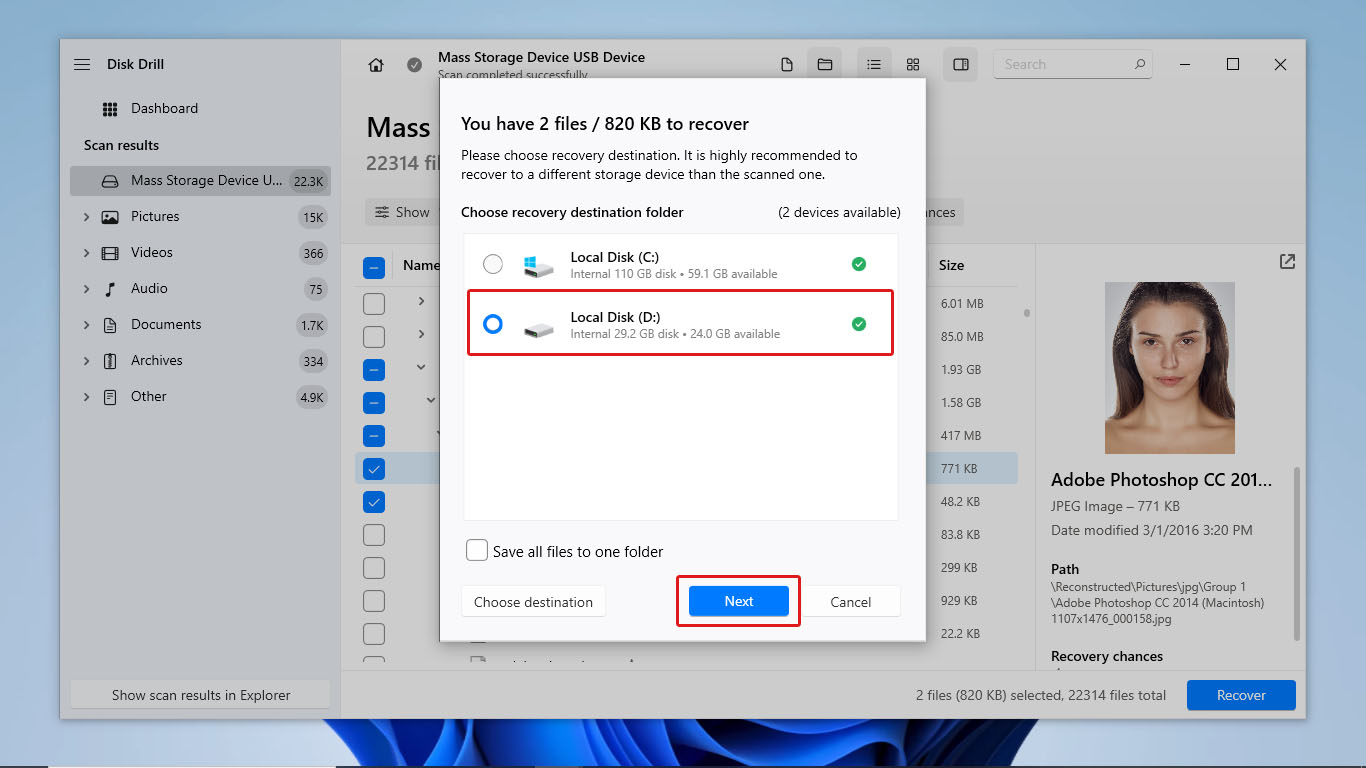
- Una volta terminato il recupero dei dati, Disk Drill ti reindirizzerà alla pagina dei risultati, che mostra i dettagli dei file recuperati con successo. Clicca il pulsante Mostra i dati recuperati in Explorer per mostrare tutti i file recuperati.
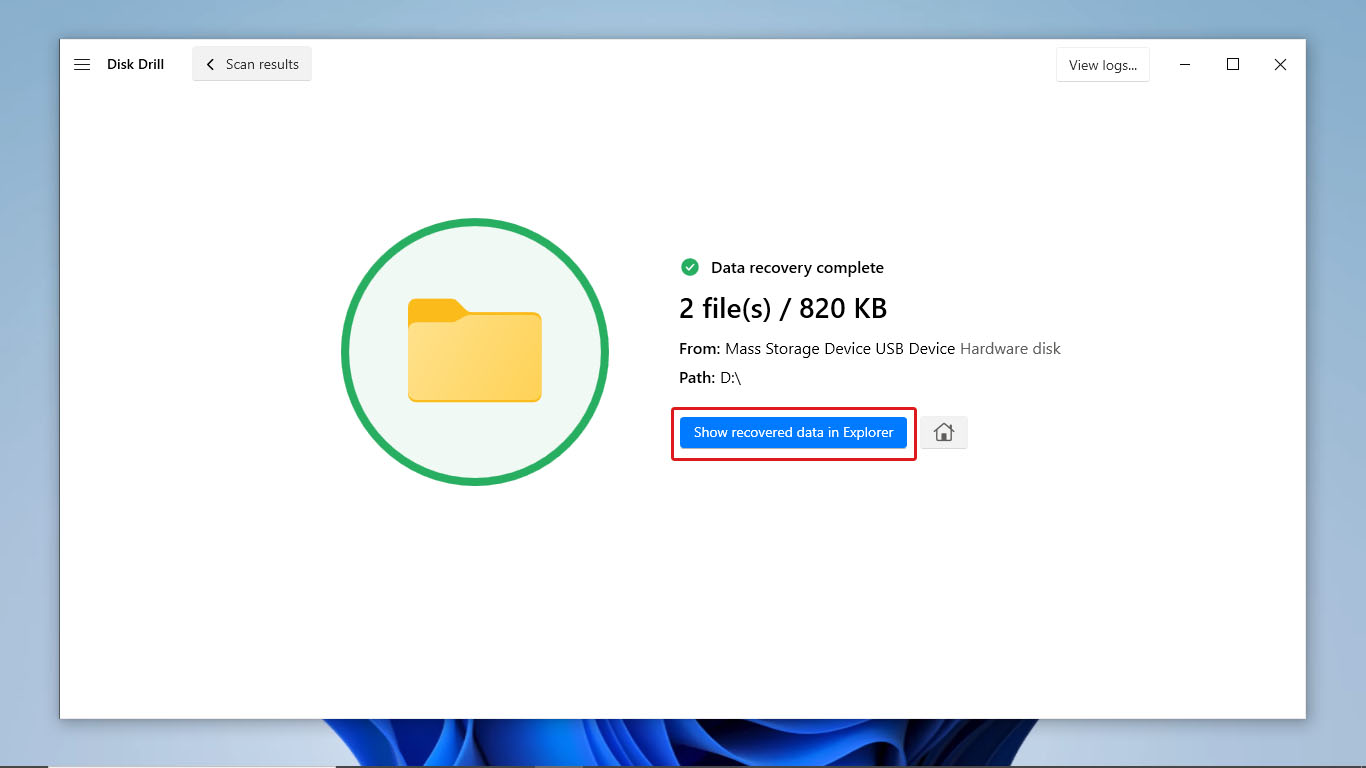
Metodo 2:Utilizza Software di Recupero Dati Freeware
Se desideri utilizzare software di recupero dati completamente gratuito per recuperare file dal tuo drive UDisk, puoi usare PhotoRec.
PhotoRec è un freeware ed una buona alternativa a Disk Drill che può eseguire la scansione di diversi dispositivi di archiviazione, come UDisks. È un’app open-source inclusa con TestDisk. Inoltre, non necessita di installazione per essere utilizzata.
Questo software di recupero dati può recuperare i formati di file base per documenti, file multimediali e altro. Tuttavia, l’app ha i suoi svantaggi come freeware. Uno è che funziona su un’interfaccia a riga di comando, il che la rende meno intuitiva. Inoltre, non ha funzionalità extra che possano effettuare backup o aiutare a monitorare lo stato di salute del dispositivo di archiviazione.
Per utilizzare PhotoRec per il recupero di pen drive, segui semplicemente i passaggi indicati di seguito:
- Innanzitutto, scarica il file zip di TestDisk e PhotoRec da CGSecurity.
- Estrai i file dall’archivio zip. Poi, cerca e apri il photorec_win file .
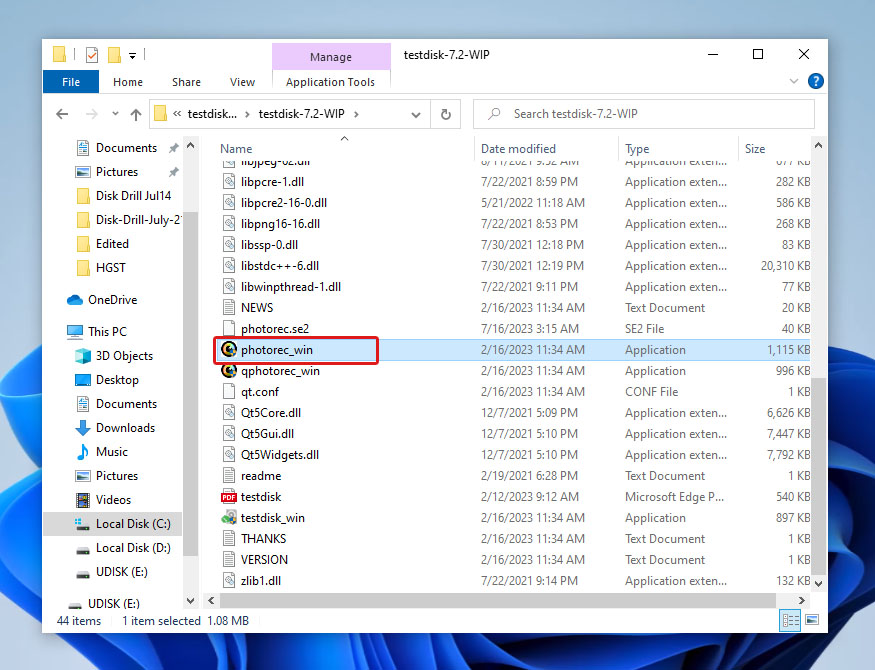
- Dopo di ciò, PhotoRec si aprirà con un’interfaccia a riga di comando. Non mostrerà i nomi dei dispositivi di archiviazione disponibili per la scansione, ma visualizzerà tutti i dischi tra cui puoi scegliere. Trova e seleziona il tuo disco UDisk confrontando la dimensione e le informazioni del file system con le opzioni. Poi, premi Invio.
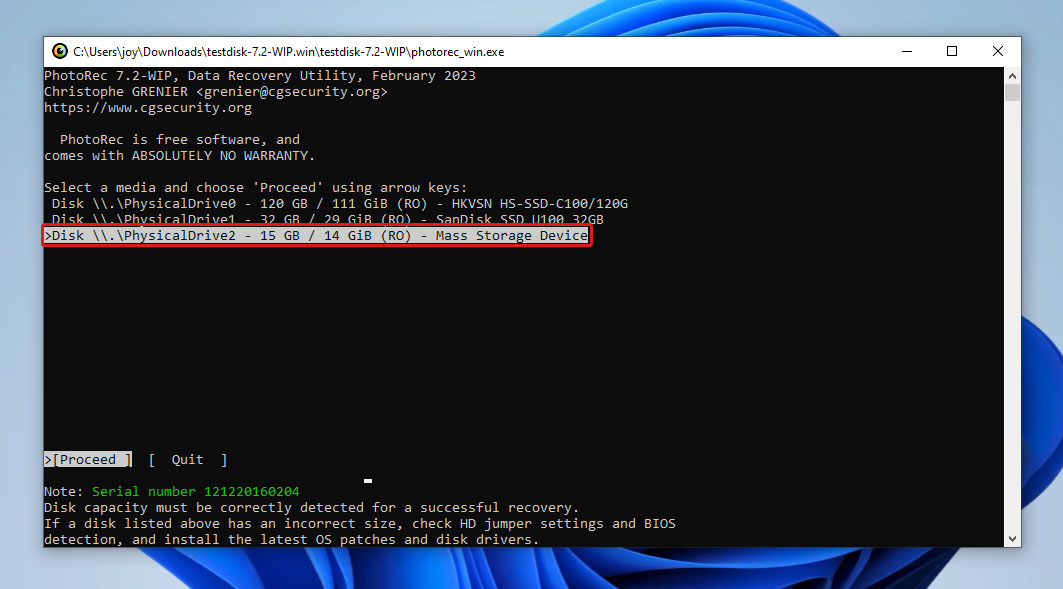
- Se necessario, seleziona la partizione che vuoi che PhotoRec scansioni. Poi, premi Invio.
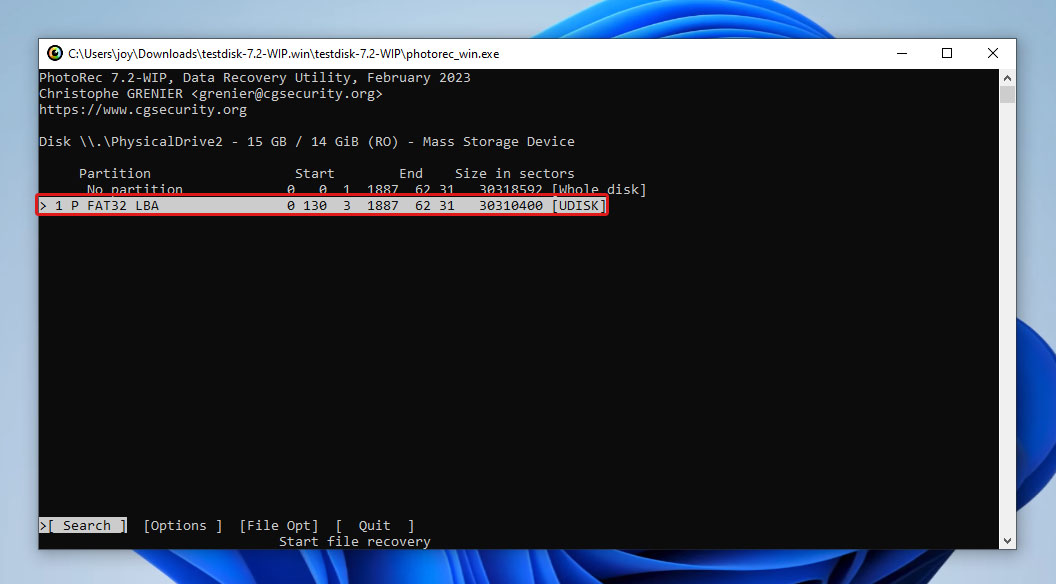
- Scegli il file system che corrisponde al tuo UDisk e premi Invio.
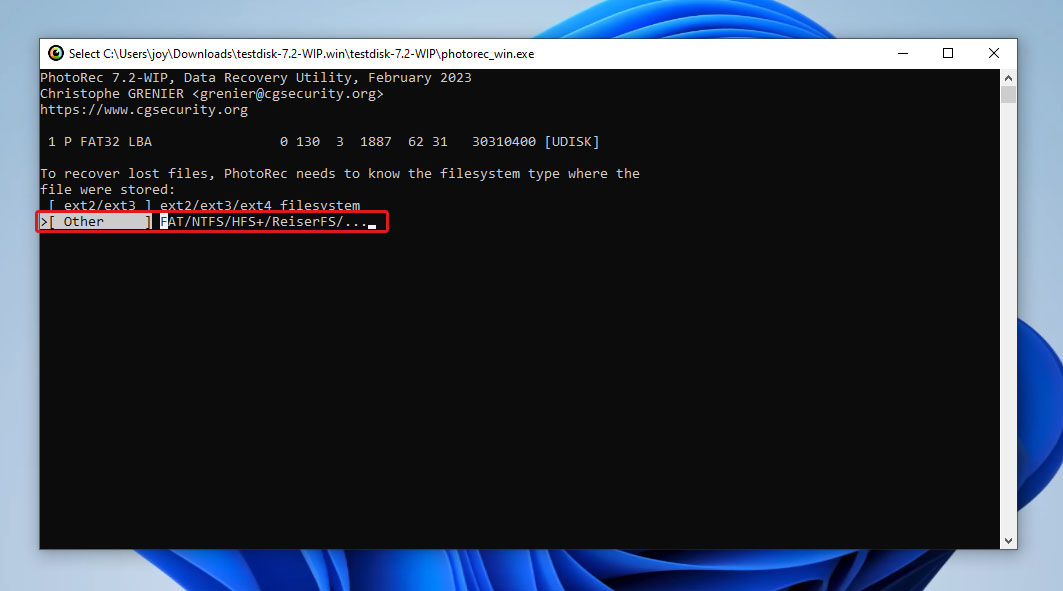
- Successivamente, scegli se PhotoRec eseguirà la scansione dello spazio libero sul tuo disco UDisk o dell’intero disco e premi Invio.

- Seleziona dove PhotoRec salverà i file recuperati. Poi, premi C. Questo dovrebbe avviare il processo di scansione.
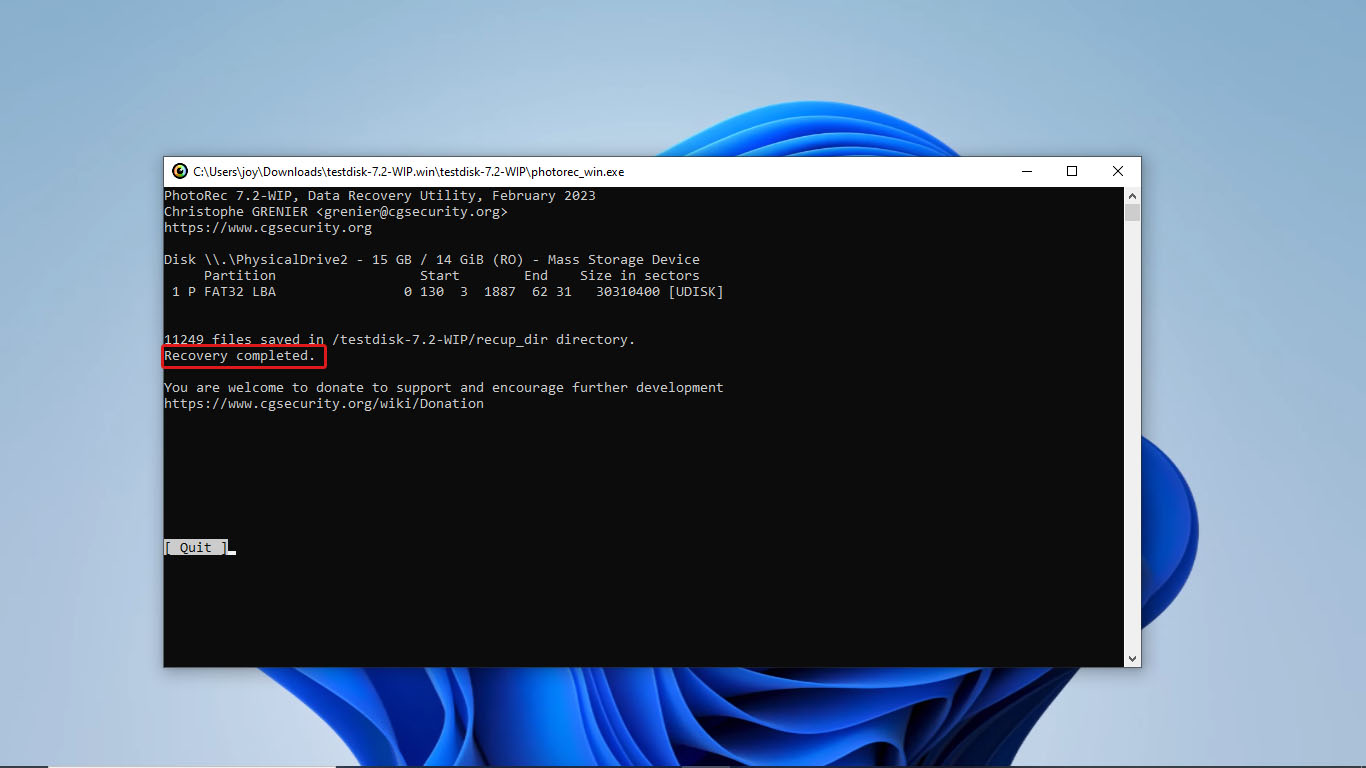
Dopo di che, PhotoRec dovrebbe visualizzare un messaggio che dice “Recupero completato” una volta terminato il processo di recupero.
Metodo 3:Servizi di Recupero Dati
Scegliere di ricorrere ai servizi di recupero dati è l’ultima risorsa quando si tenta di recuperare dati da UDisk. Fai questo se stai vivendo le seguenti condizioni:
- I precedenti metodi di recupero dati non hanno rilevato/recuperato i dati che volevi ottenere dal tuo drive UDisk
- Il tuo drive UDisk ha danni fisici significativi/hai un USB danneggiata
- Il tuo drive UDisk non può essere accessibile, anche dopo aver provato a risolvere il problema da solo
- Vuoi aumentare le possibilità di recupero dati UDisk con successo
Tuttavia, ricorda che consultare servizi di recupero dati professionali non garantisce il recupero dei dati USB.
Conclusione
Gli UDisks sono progettati in modo simile ai dischi rigidi; solo che sono delle dimensioni delle chiavette USB. Detto ciò, memorizzano, leggono e cancellano dati nello stesso modo degli HDD, quindi il recupero dei dati è possibile finché la posizione dei dati sui dischi fisici non è ancora assegnata a nuovi dati.
Puoi provare metodi di recupero UDisk facili da usare, come l’uso di software di recupero dati come Disk Drill o PhotoRec, per recuperare i tuoi dati. Se il tuo UDisk ha subito danni fisici, è gravemente danneggiato o le app di recupero dati che abbiamo raccomandato non hanno recuperato i tuoi dati, puoi optare per consultare i centri di recupero dati.
FAQ:
- Ricollega il tuo dispositivo di archiviazione USB corrotto a un'altra porta USB o computer per vedere se l'errore è causato da un problema di sistema.
- Usa software di recupero dati gratuiti o app di recupero dati premium. Per un'unità USB corrotta, è consigliato creare un'immagine del tuo dispositivo e scansionare quel backup per evitare ulteriori perdite di dati.
- Consulta professionisti del recupero dati.




