 Se hai accidentalmente eliminato la foto sbagliata sul tuo Mac o hai perso un gruppo di foto a causa di un’infezione da malware o di un danno fisico, non c’è ancora motivo di allarmarsi. Fortunatamente, ci sono alcune soluzioni efficaci che possono aiutarti a recuperare foto eliminate definitivamente su un Mac. Quindi anche se pensi che le immagini siano andate perse definitivamente, è possibile che tu abbia ancora un’opportunità per ripristinarle.
Se hai accidentalmente eliminato la foto sbagliata sul tuo Mac o hai perso un gruppo di foto a causa di un’infezione da malware o di un danno fisico, non c’è ancora motivo di allarmarsi. Fortunatamente, ci sono alcune soluzioni efficaci che possono aiutarti a recuperare foto eliminate definitivamente su un Mac. Quindi anche se pensi che le immagini siano andate perse definitivamente, è possibile che tu abbia ancora un’opportunità per ripristinarle.
Continua a leggere per scoprire i migliori 4 metodi di recupero dati che possono recuperare foto perse sul tuo Mac.
| Scenario | Soluzione |
| Non riesco a trovare le mie foto sul Mac | C’è la possibilità che le tue foto siano ancora sul tuo Mac, quindi prima di tentare il recupero prova a trovare foto mancanti. |
| Sono sicuro di aver spostato le mie foto nel Cestino | In questo caso recupera semplicemente le foto dal cestino. |
| Non riesco a trovare le mie foto né sul Mac né nel cestino e non ho un backup | Agisci rapidamente per recuperare le tue foto utilizzando software di recupero dati. |
| Non riesco a trovare le mie foto, ma ho un backup su iCloud | Leggi come recuperare le tue foto utilizzando il backup di iCloud qui. |
| Non riesco a trovare le mie foto sebbene faccia backup con Time Machine di tanto in tanto | Allora questo metodo fa al caso tuo. |
Dove finiscono le foto eliminate sui Mac?
Fondamentalmente, ci sono due modi per memorizzare foto su un Mac: utilizzando l’app Foto o semplicemente tenendole in cartelle. Quindi, il luogo in cui vanno a finire le tue foto cancellate dipende da come le hai memorizzate:
- Se elimini una foto dall’app Foto, essa viene automaticamente spostata nella sezione Eliminati di recente. Puoi accedervi cliccando su Eliminati di recente nella barra laterale dell’app.
- Se elimini una foto da una qualsiasi cartella sul tuo Mac, verrà spostata nel Cestino. Per trovare queste foto, clicca sull’icona del Cestino nel Dock.
Una volta che cancelli le foto sia dalla cartella Elementi Eliminati di recente sia dal Cestino, queste vengono rimosse definitivamente dal tuo Mac. Tuttavia, anche in questo caso, ci sono alcuni metodi che puoi provare per recuperare le foto.
Prova a trovare foto eliminate su un Mac
Forse le foto che stai cercando non sono veramente sparite? È meglio provare a cercare manualmente le foto sul tuo Mac prima di procedere con uno dei metodi di recupero dati.
Quindi la prima cosa che dovresti fare è controllare l’app Foto:
- Avvia l’app cliccando sull’icona Foto presente sul Dock o cercandone l’icona nel Launchpad.

- Se conosci quando è stata creata la foto che stai cercando, utilizza la barra in alto per scegliere un anno o un mese specifico. Oppure usa la barra laterale a sinistra per scegliere una categoria di foto.
- Utilizza il campo di ricerca in alto a destra dello schermo per inserire il nome della foto.
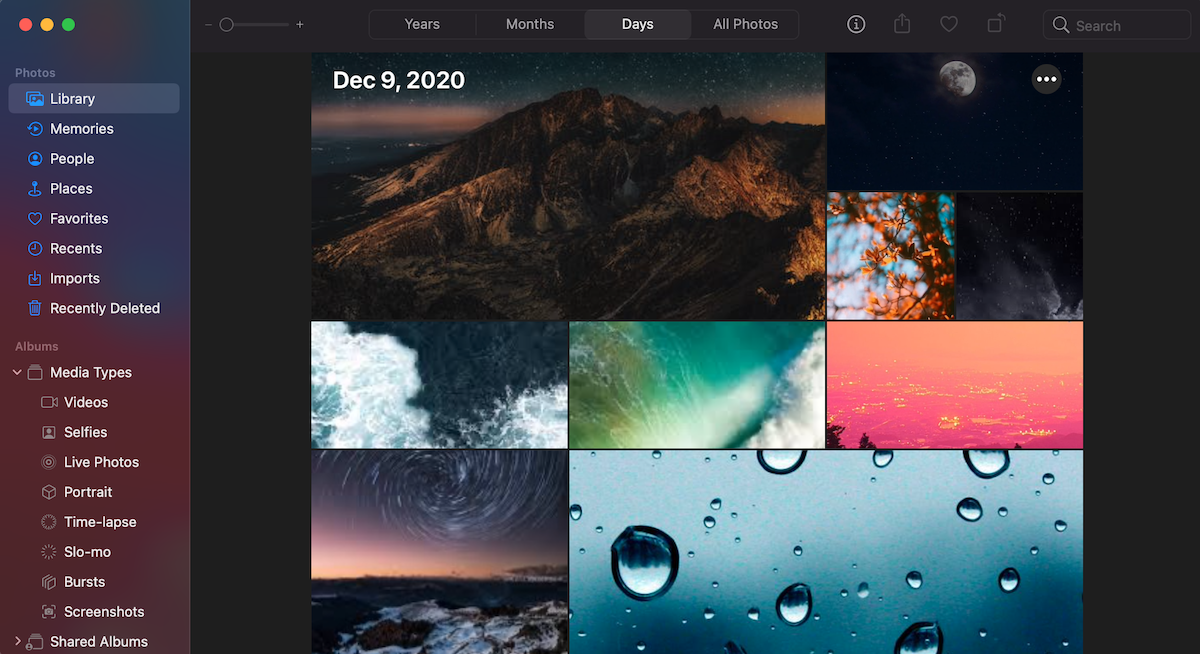
Se non sei riuscito a trovare la foto di cui avevi bisogno nell’app Foto, prova a utilizzare Finder sul tuo Mac. Ecco cosa dovresti fare:
- Apri Finder (di solito è la prima app sul Dock).
- Controlla la cartella Immagini. Per aprirla, clicca Vai dal menu in alto e scegli Home. Clicca Immagini per aprire la cartella.
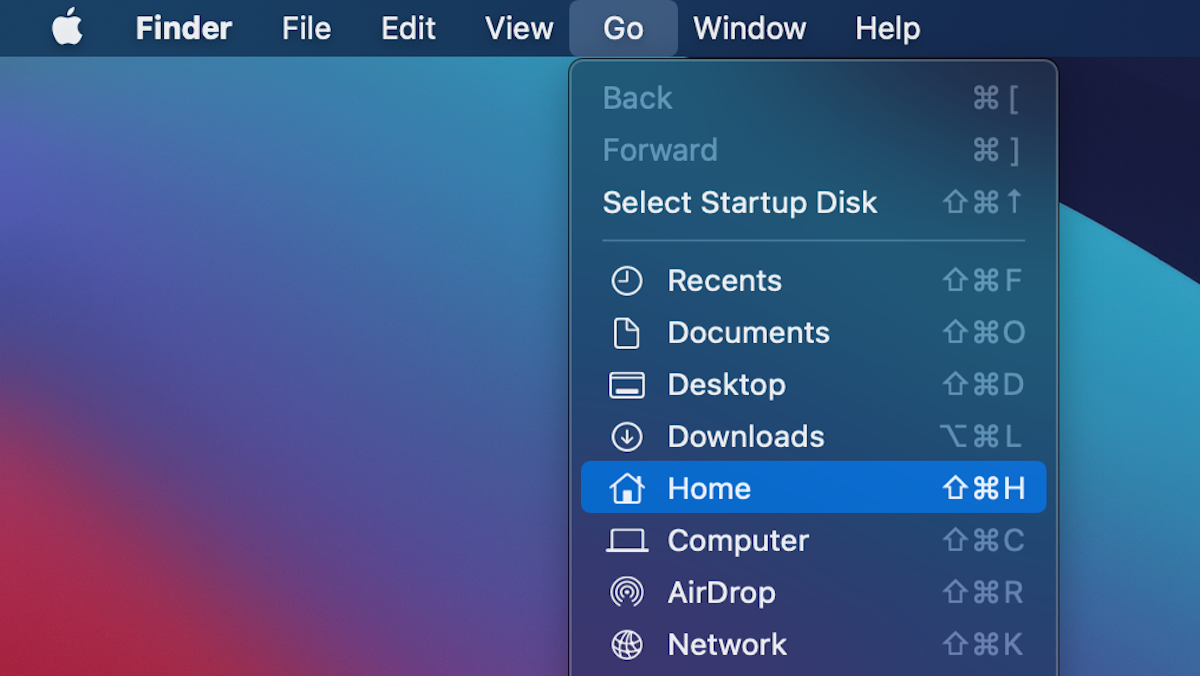
- Se conosci il nome della foto che stai cercando o il suo formato, digita nel campo di ricerca in alto a destra e premi Invio.

Come recuperare foto eliminate su un Mac
Se sei sicuro che le foto che stai cercando di trovare sono state definitivamente eliminate, allora uno di questi metodi di recupero dati dovrebbe aiutarti a recuperare le foto sul tuo Mac. Non importa se vuoi recuperare foto eliminate da un MacBook Pro o da un MacBook Air, queste opzioni funzioneranno su qualsiasi computer.
Tuttavia, non tutte queste soluzioni funzioneranno per i file video, quindi nel caso in cui tu debba anche recuperare un video eliminato, consulta questi metodi di recupero.
Metodo 1:Controlla il Cestino
È sempre una buona idea controllare il Cestino sul tuo Mac prima di scegliere un metodo di recupero dati più complesso. Tuttavia, questo metodo dovrebbe funzionare solo in due condizioni:
- Se hai eliminato una foto da una qualsiasi cartella sul tuo Mac (non dall’app Foto).
- Se non hai svuotato il Cestino sul tuo Mac dopo aver eliminato la foto.
Ecco come controllare il Cestino per le foto eliminate sul tuo Mac e recuperarle:
- Fai clic sull’icona Cestino sul Dock per aprirlo.
- Scegli la foto che desideri recuperare. Se vuoi recuperare più foto, tieni premuto Command e clicca sulle foto necessarie.
- Puoi trascinare e rilasciare le foto in una qualsiasi cartella sulla barra laterale oppure fare clic destro sulla foto scelta e selezionare Rimetti dal menu a tendina.

Metodo 2:Utilizza Software di Recupero Dati
Se le foto eliminate non si trovano più nell’applicazione Cestino o nella cartella Eliminati di recente dell’app Foto, la migliore opzione per te sarebbe utilizzare un software specializzato nel recupero dati per scandire il tuo Mac e tentare di recuperare le foto perse.
Importante: I risultati dell’utilizzo di questo metodo dipendono principalmente dal fatto che le foto cancellate siano già state sovrascritte con nuovi dati o meno. Pertanto, si raccomanda di smettere di utilizzare il computer o il dispositivo di archiviazione e di avviare il processo di recupero il più presto possibile.
Una delle applicazioni di recupero dati più semplici da usare ed efficaci sul mercato è Disk Drill. Svolge un eccellente lavoro nel ripristinare dati persi sia su computer Mac che su PC basati su Windows e può recuperare quasi tutti i formati di foto (JPG, TIFF, PNG, EPS e altri).
Ecco istruzioni dettagliate passo dopo passo su come recuperare foto cancellate su un Mac con Disk Drill:
- Scarica Disk Drill e segui le istruzioni a schermo per installare l’applicazione sul tuo computer.
- Avvia lo strumento e scegli la scheda Dispositivi di archiviazione dalla barra laterale.
- Seleziona l’unità che conteneva le foto e clicca sul pulsante Cerca dati persi.

- Attendi il completamento della scansione o clicca Esamina gli elementi trovati per iniziare immediatamente la ricerca delle foto perse. Oppure, se vuoi visualizzare solo i file contrassegnati come immagini, clicca subito sull’icona Immagini.

- Se conosci il nome del file, puoi digitarlo nel campo di ricerca in alto a destra dello schermo. In caso contrario, naviga manualmente nella cartella in cui pensi fossero contenute le foto cancellate.
- Clicca sull’icona occhio per visualizzare in anteprima il file e assicurarti che sia quello di cui hai bisogno.
- Clicca nella casella vicino alla foto per selezionarla e clicca Recupera.

- Scegli una cartella di destinazione per la foto recuperata e clicca Avanti.
Ecco fatto! La tua foto persa è stata ripristinata con successo sul tuo Mac.
Metodo 3:Recupera foto da iCloud
Se utilizzi iCloud per salvare le tue foto, allora puoi usarlo per recuperare le immagini cancellate sul tuo Mac.
Ma il tempo è essenziale con questo metodo poiché iCloud conserva i file eliminati solo per 30 giorni. Una volta scaduto il tempo, i file vengono definitivamente rimossi e, quindi, impossibili da recuperare da iCloud.
Nota: Se vuoi recuperare vecchie foto da iCloud, puoi trovarle tutte anche nella sezione Foto del tuo account iCloud.
Ecco come recuperare foto da iCloud:
- Accedi a iCloud.com e entra nel tuo account.
- Clicca su Foto per accedere a tutte le immagini salvate.

- Clicca sulla scheda Eliminati di recente nella barra laterale.
- Scegli la foto che desideri recuperare e clicca su Recupera in alto a destra dello schermo.

Ora vai semplicemente nella cartella Libreria Foto, e la foto recuperata dovrebbe essere tornata lì.
Metodo 4:Ripristina foto da un backup di Time Machine
Questo metodo è adatto solo per coloro che utilizzano regolarmente Time Machine per effettuare il backup del loro Mac. Anche in questo caso, i risultati del recupero dati dipendono dal fatto che tu abbia fatto il backup del tuo Mac prima di eliminare la foto. Se no, allora non sarai in grado di trovare il file eliminato nell’ultimo backup.
Segui questi passaggi per ripristinare foto da un backup di Time Machine:
- Fai clic sull’icona Time Machine e scegli Entra in Time Machine.

- Utilizza la cronologia sulla sinistra per scegliere la versione del backup di Time Machine di cui hai bisogno.
- Se ricordi il nome della foto, fai clic sull’icona della ricerca in alto a destra e digitalo. Oppure usa la barra laterale sulla sinistra per navigare nella cartella che conteneva la foto di cui hai bisogno.

- Scegli la foto che desideri recuperare e fai clic su Ripristina.
Dovresti essere in grado di trovare la foto recuperata nella cartella dove si trovava prima che la cancellassi.




