 Jos olet vahingossa poistanut väärän kuvan Maciltasi tai menettänyt joukon kuvia haittaohjelman tartunnan tai fyysisen vaurion vuoksi, ei ole vielä syytä paniikkiin. Onneksi on olemassa muutamia tehokkaita ratkaisuja, jotka voivat auttaa sinua palauttamaan pysyvästi poistetut valokuvat Macilla. Joten vaikka luulisit, että kuvat ovat menneet lopullisesti, on mahdollista, että sinulla on silti mahdollisuus palauttaa ne.
Jos olet vahingossa poistanut väärän kuvan Maciltasi tai menettänyt joukon kuvia haittaohjelman tartunnan tai fyysisen vaurion vuoksi, ei ole vielä syytä paniikkiin. Onneksi on olemassa muutamia tehokkaita ratkaisuja, jotka voivat auttaa sinua palauttamaan pysyvästi poistetut valokuvat Macilla. Joten vaikka luulisit, että kuvat ovat menneet lopullisesti, on mahdollista, että sinulla on silti mahdollisuus palauttaa ne.
Lue lisää oppiaksesi parhaista neljästä tietojen palautusmenetelmästä, jotka voivat palauttaa kadonneet valokuvat Mac-tietokoneellasi.
| Skenaario | Ratkaisu |
| En löydä kuviani Macista | Kuviasi saattaa silti olla Macissasi, joten ennen kuin yrität palautusta yritä etsiä kadonneita kuvia. |
| Olen varma, että siirsin kuvani Roskakoriin | Tässä tapauksessa palauta kuvat yksinkertaisesti roskakorista. |
| En löydä kuviani Macista enkä roskakorista, eikä minulla ole varmuuskopiota | Toimi nopeasti kuviesi palauttamiseksi käyttäen tietojen palautusohjelmistoa. |
| En löydä kuviani, mutta minulla on iCloud-varmuuskopio | Lue miten voit palauttaa kuvasi iCloud-varmuuskopion avulla täällä. |
| En löydä kuviani, vaikka teen Time Machine -varmuuskopioita ajoittain | Silloin tämä menetelmä on sinua varten. |
Minne poistetut kuvat menevät Mac-tietokoneissa?
Periaatteessa voit säilyttää valokuvia Macissa kahdella tavalla: käyttämällä Kuvat-sovellusta tai yksinkertaisesti säilyttämällä niitä kansioissa. Joten se, mihin poistamasi kuvat menevät, riippuu siitä, miten säilytit ne:
- Jos poistat kuvan Kuvat-sovelluksesta, se siirtyy automaattisesti Äskettäin poistetut-osioon. Voit käyttää sitä napsauttamalla Sovelluksen sivupalkissa Äskettäin poistetut -kohtaa.
- Jos poistat kuvan mistä tahansa kansiosta Macissasi, se siirretään Roskakoriin. Löytääksesi nuo kuvat, klikkaa Roskakori-kuvaketta Telakassa.
Kun poistat kuvat joko Äskettäin poistetut -kansiosta tai Roskakorista, ne poistetaan pysyvästi Maciltasi. Mutta jopa siinä tapauksessa on muutamia menetelmiä, joita voit kokeilla kuvien palauttamiseksi.
Yritä Etsiä Poistettuja Kuvia Macilla
Ehkä etsimäsi valokuvat eivät olekaan oikeasti kadonneet? On parasta yrittää etsiä valokuvia manuaalisesti Maciltasi ennen kuin todella jatkat yhden tietojen palautusmenetelmien kanssa.
Ensimmäinen asia, jonka sinun tulisi tehdä, on tarkistaa Kuvat-sovellus:
- Käynnistä sovellus napsauttamalla Valokuvat-kuvaketta Telakasta tai etsimällä sovelluksen kuvaketta Launchpadistä.

- Jos tiedät, milloin etsimäsi kuva on luotu, käytä yläreunan palkkia valitaksesi tietyn vuoden tai kuukauden. Tai käytä vasemman sivupalkin kategoriavalikoimaa valitaksesi kuvakategorian.
- Käytä näytön oikeassa yläkulmassa olevaa hakukenttää syöttääksesi kuvan nimen.
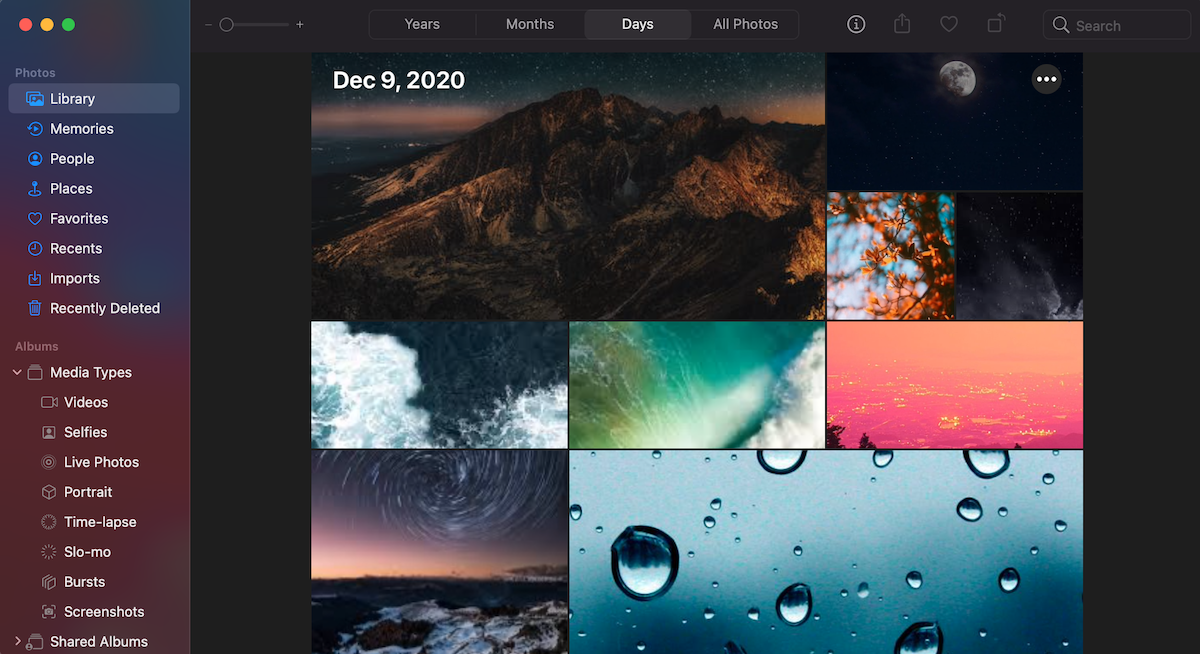
Jos et löydä tarvittavaa valokuvaa Kuvat-sovelluksesta, kokeile etsiä sitä Finderin avulla Macillasi. Tässä mitä sinun tulisi tehdä:
- Avaa Finder (se on yleensä ensimmäinen sovellus Dock-telakassa).
- Tarkista Kuvat-kansio. Avataksesi sen, klikkaa Siirry ylävalikosta ja valitse Koti. Klikkaa Kuvat avataksesi kansion.
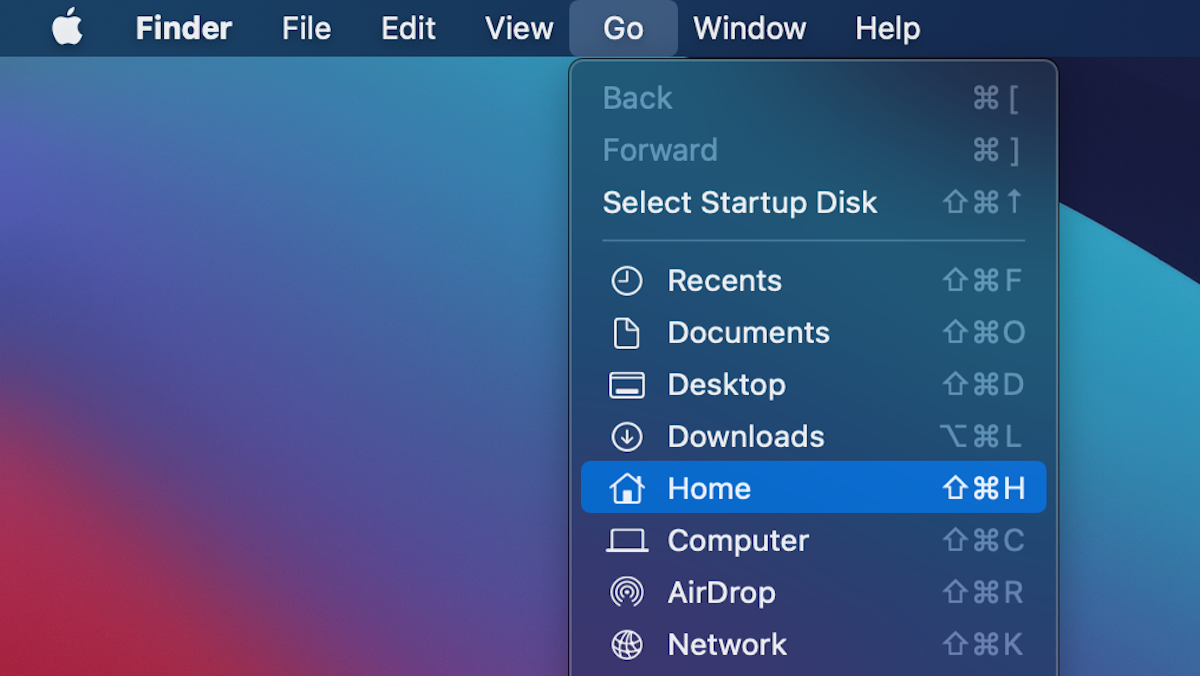
- Jos tiedät etsimäsi kuvan nimen tai formatin, kirjoita se oikean yläkulman hakukenttään ja paina Enter.

Kuinka palauttaa poistetut valokuvat Macissa
Jos olet varma, että yrität löytää varmasti poistettuja kuvia, niin yhden näistä tiedonpalautusmenetelmistä pitäisi auttaa sinua palauttamaan kuvat Mac-tietokoneellasi. Ei ole väliä haluatko palauttaa poistetut tiedostot MacBook Prolta tai MacBook Airlta, nämä vaihtoehdot toimivat millä tahansa tietokoneella.
Kuitenkaan kaikki nämä ratkaisut eivät toimi videoiden kanssa, joten jos tarvitset myös poistetun videon palauttamista, tutustu näihin palautusmenetelmiin.
Menetelmä 1:Tarkista Roskakori
On Mac-tietokoneessa on aina järkevää tarkistaa Roskakori ennen monimutkaisemman tiedonpalautusmenetelmän valitsemista. Tämä menetelmä toimii kuitenkin vain kahdessa tilanteessa:
- Jos olet poistanut valokuvan mistä tahansa kansiosta Macissasi (ei Kuvat-sovelluksesta).
- Jos et ole tyhjentänyt Roskakoria Macissasi valokuvan poistamisen jälkeen.
Näin voit tarkistaa Roskakorin poistettujen kuvien varalta Macissasi ja palauttaa ne:
- Napsauta Roskakori-kuvaketta Dokissa avataksesi sen.
- Valitse kuva, jonka haluat palauttaa. Jos haluat palauttaa useita kuvia, pidä Command näppäintä alas painettuna ja napsauta tarvitsemiasi kuvia.
- Voit joko raahata ja pudottaa kuvat mihin tahansa sivupalkin kansioon tai napsauttaa hiiren kakkospainikkeella valittua kuvaa ja valita pudotusvalikosta Palauta.

Käytä tietojen palautusohjelmistoa
Jos poistamasi valokuvat eivät enää ole Roskakori-sovelluksessa tai Äskettäin poistetut -kansiossa Kuvat-sovelluksessa, paras vaihtoehto sinulle olisi käyttää erikoistunutta tietojenpalautusohjelmistoa skannaamaan Macisi ja yrittämään palauttaa kadonneet valokuvat.
Tärkeää: Tämän menetelmän tulokset riippuvat suurimmaksi osaksi siitä, onko poistetut valokuvat jo ylikirjoitettu uudella tiedolla vai ei. Siksi suositellaan, että lopetat tietokoneesi tai tallennuslaitteen käytön ja aloitat palautusprosessin mahdollisimman pian.
Yksi markkinoiden käyttäjäystävällisimmistä ja tehokkaimmista tiedonpalautussovelluksista on Disk Drill. Se tekee erinomaista työtä kadonneiden tietojen palauttamisessa sekä Mac- että Windows-pohjaisissa tietokoneissa ja voi palauttaa lähes minkä tahansa valokuvamuodon (JPG, TIFF, PNG, EPS ja muut).
Tässä on yksityiskohtaiset vaiheittaiset ohjeet siihen, miten voit palauttaa poistettuja kuvia Macilla käyttäen Disk Drill -ohjelmaa:
- Lataa Disk Drill ja noudata näytöllä näkyviä ohjeita sovelluksen asentamiseksi tietokoneellesi.
- Käynnistä työkalu ja valitse sivupalkista Tallennuslaitteet-välilehti.
- Valitse asema, jossa kuvat olivat ja napsauta Etsi kadonneita tietoja -painiketta.

- Odota skannauksen päättymistä tai napsauta Tarkasta löydetyt kohteet aloittaaksesi kadonneiden kuvien etsimisen välittömästi. Tai jos haluat tarkastella ainoastaan kuviksi merkittyjä tiedostoja, napsauta Kuvat-kuvaketta heti.

- Jos tiedät tiedoston nimen, voit kirjoittaa sen yläreunan oikealla puolella olevaan hakukenttään. Muussa tapauksessa siirry manuaalisesti kansioon, jossa luulet poistetun kuvan aiemmin olleen.
- Napsauta silmä-kuvaketta esikatsellaksesi tiedostoa varmistaaksesi, että se on se, mitä tarvitset.
- Valitse kuva napsauttamalla kuvan vieressä olevaa ruutua ja napsauta sitten Palauta.

- Valitse kohdekansio palautetulle kuvalle ja napsauta Seuraava.
Se siinä! Kadonneet valokuvasi on onnistuneesti palautettu Maciisi.
Menetelmä 3:Palauta kuvat iCloudista
Jos käytät iCloudia varastoidaksesi kuviasi, voit käyttää sitä poistettujen kuvien palauttamiseen Macillasi.
Mutta aika on olennainen tekijä tässä menetelmässä, sillä iCloud säilyttää poistettuja tiedostoja vain 30 päivää. Kun aika on kulunut umpeen, tiedostot poistetaan pysyvästi, eikä niitä voi siksi palauttaa iCloudista.
Huom: Jos haluat hakea vanhoja valokuvia iCloudista, löydät kaikki myös iCloud-tilisi Kuvat-osasta.
Näin voit palauttaa kuvia iCloudista:
- Siirry osoitteeseen iCloud.com ja kirjaudu tilillesi.
- Napsauta Kuvat päästäksesi kaikkiin tallennettuihin kuviin.

- Napsauta sivupalkissa Äskettäin Poistetut-välilehteä.
- Valitse palautettava kuva ja napsauta ruudun yläoikeassa reunassa Palauta.

Mene nyt vain Photos Library -kansioon, ja palautettu valokuva pitäisi olla siellä jälleen.
Menetelmä 4:Palauta kuvat Time Machine -varmuuskopiosta
Tämä menetelmä sopii vain niille, jotka säännöllisesti käyttävät Time Machine-varmuuskopiointia heidän Macistaan. Myös tässä tapauksessa tietojen palauttamisen tulokset riippuvat siitä, oletko varmuuskopioinut Macisi ennen kuvan poistamista. Jos et ole, et tule löytämään poistettua tiedostoa viimeisimmästä varmuuskopiotasi.
Noudata näitä ohjeita palauttaaksesi kuvia Time Machine -varmuuskopiosta:
- Napsauta Aikakone-kuvaketta ja valitse Siirry Aikakoneeseen.

- Käytä vasemmalla olevaa aikajanaa valitaksesi tarvittavan Aikakone-varmuuskopioversion.
- Jos muistat valokuvan nimen, napsauta oikean yläkulman suurennuslasikuvaketta ja kirjoita se. Tai käytä vasemmalla olevaa sivupalkkia siirtyäksesi kansioon, jossa tarvittu kuva aikaisemmin oli.

- Valitse valokuva, jonka haluat palauttaa ja napsauta Palauta.
Sinun pitäisi pystyä löytämään palautetun kuvan siitä kansioista, jossa se sijaitsi ennen kuin poistit sen.




