 Mac’inizde yanlışlıkla yanlış bir fotoğrafı sildiyseniz veya zararlı yazılım bulaşması ya da fiziksel hasar nedeniyle birkaç fotoğrafınızı kaybettiyseniz, henüz panik yapmanıza gerek yok. Şansınız var ki, Mac’te kalıcı olarak silinen fotoğrafaları kurtarmanızı sağlayabilecek birkaç etkili çözüm bulunmaktadır. Bu yüzden, resimlerin tamamen gitmiş olduğunu düşünseniz bile, onları geri yükleyebilme şansınız olabilir.
Mac’inizde yanlışlıkla yanlış bir fotoğrafı sildiyseniz veya zararlı yazılım bulaşması ya da fiziksel hasar nedeniyle birkaç fotoğrafınızı kaybettiyseniz, henüz panik yapmanıza gerek yok. Şansınız var ki, Mac’te kalıcı olarak silinen fotoğrafaları kurtarmanızı sağlayabilecek birkaç etkili çözüm bulunmaktadır. Bu yüzden, resimlerin tamamen gitmiş olduğunu düşünseniz bile, onları geri yükleyebilme şansınız olabilir.
Mac’inizde kaybolan fotoğrafları kurtarabilen en iyi 4 veri kurtarma yöntemi hakkında bilgi almak için okumaya devam edin.
| Senaryo | Çözüm |
| Mac’imde fotoğraflarımı bulamıyorum | Fotoğraflarınızın Mac’inizde hâlâ olma ihtimali var, bu yüzden kurtarmaya çalışmadan önce kayıp fotoğrafları bulmak için buraya tıklayın. |
| Fotoğraflarımı Çöp Kutusuna taşıdığımı biliyorum | Bu durumda yalnızca çöpten fotoğrafları kurtarın. |
| Ne Mac’te ne de çöp kutusunda fotoğraflarımı bulamıyorum ve yedeklemem yok | Fotoğraflarınızı veri kurtarma yazılımı kullanarak acilen kurtarın. |
| Fotoğraflarımı bulamıyorum ama iCloud yedeğim var | iCloud yedeğini kullanarak fotoğraflarınızı nasıl kurtaracağınızı buradan okuyun. |
| Zaman zaman Time Machine yedekleri yapıyorum fakat fotoğraflarımı bulamıyorum | O zaman bu yöntem sizin için. |
Mac Bilgisayarlarda Silinen Fotoğraflar Nereye Gider?
Temelde, bir Mac’te fotoğraf saklamanın iki yolu vardır: ya Fotoğraflar uygulamasını kullanarak ya da basitçe onları klasörlerde tutarak. Bu yüzden silinen fotoğraflarınızın nereye gittiği, onları nasıl sakladığınıza bağlıdır:
- Fotoğraflar uygulamasından bir fotoğrafı sildiğinizde, otomatik olarak Son Silinenler bölümüne taşınır. Buna ulaşmak için uygulamanın yan çubuğunda Son Silinenler’e tıklayın.
- Mac’inizdeki herhangi bir klasörden fotoğraf sildiğinizde, Çöp Kutusu‘na taşınır. Bu fotoğrafları bulmak için Dock’ta Çöp Kutusu simgesine tıklayın.
Fotoğrafları İlgili Silinmişler klasöründen veya Çöpten sildiğinizde, Mac’inizden kalıcı olarak kaldırılırlar. Ancak, o durumda bile fotoğrafları kurtarmak için deneyebileceğiniz birkaç yöntem vardır.
Mac’te Silinen Fotoğrafları Bulmaya Çalışın
Belki aradığınız fotoğraflar gerçekten gitmemiş olabilir mi? Veri kurtarma yöntemlerinden biriyle ilerlemeden önce, Mac’inizde fotoğrafları manuel olarak aramak en iyisidir.
Yapmanız gereken ilk şey Fotoğrflar uygulamasını kontrol etmek:
- Dock üzerinden Fotoğraflar simgesine tıklayarak veya Launchpad‘de uygulamanın simgesini arayarak uygulamayı başlatın.

- Aradığınız fotoğrafın ne zaman oluşturulduğunu biliyorsanız, belirli bir yıl veya ay seçmek için üstteki çubuğu kullanın. Ya da sol taraftaki kenar çubuğunu kullanarak bir fotoğraf kategorisi seçin.
- Ekranın sağ üst köşesindeki arama alanını kullanarak fotoğrafın adını girin.
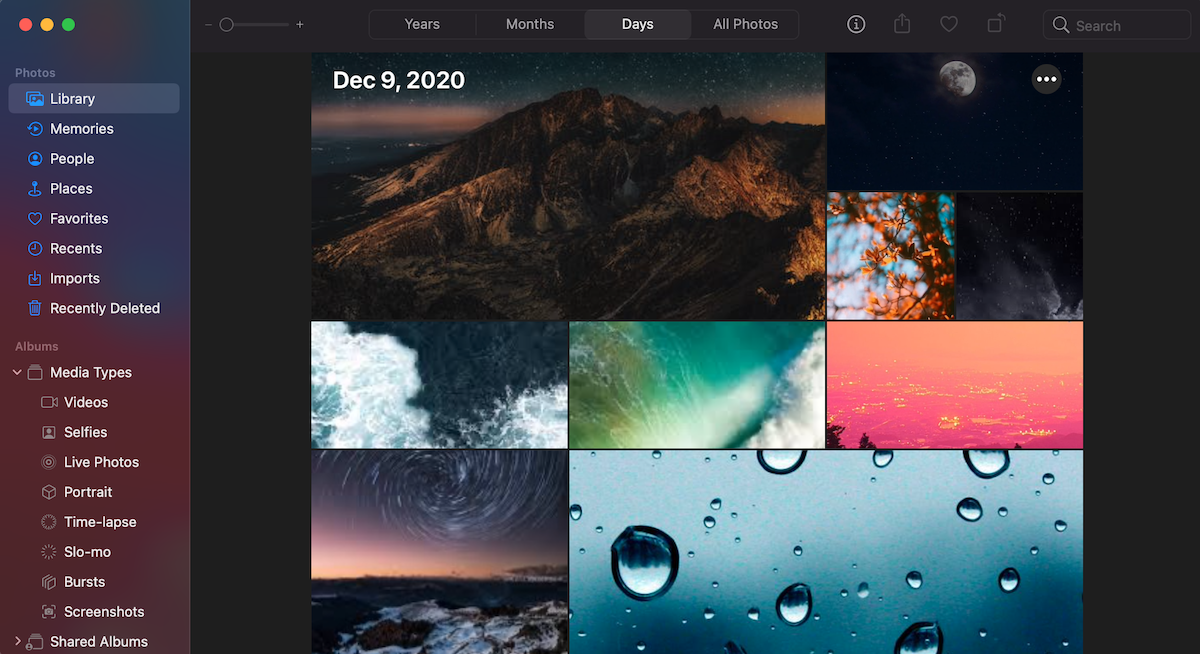
Eğer Fotoğraflar uygulamasında aradığınız fotoğrafı bulamadıysanız, Mac’inizde Finder kullanmayı deneyin. İşte yapmanız gerekenler:
- Finder‘ı açın (genellikle Dock‘ta ilk uygulamadır).
- Resimler klasörünü kontrol edin. Açmak için ekranın üstündeki menüden Git‘i tıklayın ve Anasayfa‘yı seçin. Klasörü açmak için Resimler‘e tıklayın.
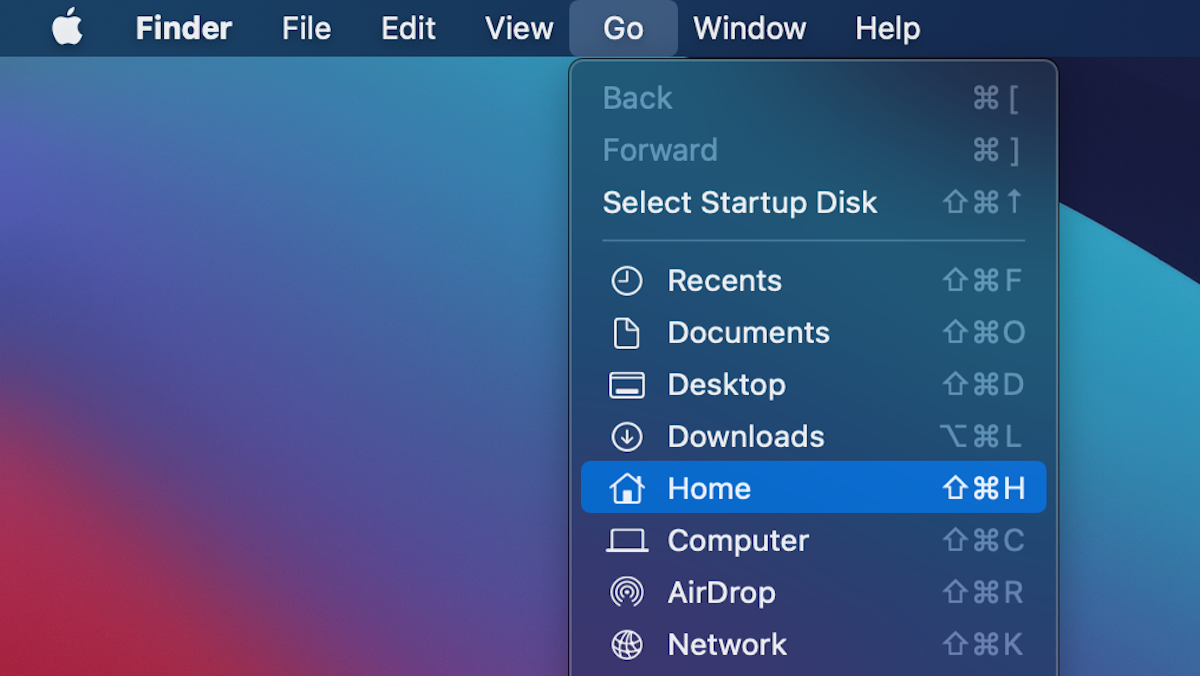
- Eğer aradığınız fotoğrafın adını veya formatını biliyorsanız, sağ üstteki arama alanına yazın ve Enter‘a basın.

Mac’te Silinen Fotoğraflar Nasıl Kurtarılır
Eğer aramaya çalıştığınız fotoğrafların kesinlikle silindiğinden eminseniz, o zaman bu veri kurtarma yöntemlerinden biri Mac’inizdeki fotoğrafları kurtarmanıza yardımcı olmalıdır. Silinen fotoğrafları bir MacBook Pro’dan veya bir MacBook Air’den kurtarmak isteyip istemediğiniz önemli değil, bu seçenekler herhangi bir bilgisayarda işe yarayacaktır.
Ancak, bu çözümlerin hepsi video dosyaları için işe yaramayabilir, bu yüzden silinen bir videoyu kurtarmak için ihtiyacınız olursa, bu kurtarma yöntemlerine göz atın.
Yöntem 1:Çöp Kutusunu Kontrol Et
Mac’inizde daha karmaşık bir veri kurtarma yöntemi seçmeden önce Çöp Kutusu‘nu kontrol etmek her zaman iyi bir fikirdir. Ancak, bu yöntem sadece iki koşulda işe yarar:
- Mac’inizdeki herhangi bir klasörden (Fotoğraflar uygulamasından değil) bir fotoğrafı sildiyseniz.
- Fotoğrafı sildikten sonra Mac’inizin Çöp Kutusu’nu boşaltmadıysanız.
İşte Mac’inizde silinen fotoğrafları Çöp kutusunda nasıl kontrol edebileceğinizi ve onları nasıl kurtarabileceğinizi anlatıyoruz:
- Çöp Kutusu simgesine Dock üzerinde tıklayarak açın.
- Kurtarmak istediğiniz fotoğrafı seçin. Birden fazla fotoğrafı kurtarmak isterseniz, Command tuşuna basılı tutun ve gerekli fotoğraflara tıklayın.
- Fotoğrafları yan çubuktaki herhangi bir klasöre sürükleyip bırakabilir veya seçilen fotoğrafa sağ tıklayıp açılan menüden Geri Al seçeneğini seçebilirsiniz.

Yöntem 2:Veri Kurtarma Yazılımı Kullanın
Silinen fotoğraflarınız Çöp kutusu uygulamasında veya Fotoğraflar uygulamasındaki Son Silinenler klasöründe artık bulunmuyorsa, kayıp fotoğrafları kurtarmak için Mac’inizi tarayacak özel bir veri kurtarma yazılımı kullanmanız en iyi seçenek olacaktır.
Önemli: Bu yöntemi kullanarak elde edilen sonuçlar, büyük ölçüde silinen fotoğrafların üzerine yeni verilerle yazılıp yazılmadığına bağlıdır. Bu nedenle, bilgisayarınızı veya depolama cihazını kullanmayı hemen bırakmanız ve kurtarma işlemine mümkün olan en kısa sürede başlamanız önerilir.
Piyasadaki en kullanıcı dostu ve etkili veri kurtarma uygulamalarından biri Disk Drill‘dır. Hem Mac hem de Windows tabanlı bilgisayarlarda kaybolan verileri geri getirme konusunda mükemmel bir iş çıkarır ve neredeyse herhangi bir fotoğraf formatını (JPG, TIFF, PNG, EPS ve diğerleri) kurtarabilir.
İşte Disk Drill ile Mac’te silinen fotoğrafları nasıl kurtaracağınıza dair ayrıntılı adım adım talimatlar:
- İndirin Disk Drill‘i ve uygulamayı bilgisayarınıza kurmak için ekrandaki talimatları izleyin.
- Araçı başlatın ve yan menüden Depolama aygıtları sekmesini seçin.
- Fotoğrafların bulunduğu sürücüyü seçin ve Kayıp verileri ara düğmesine tıklayın.

- Taramanın bitmesini bekleyin veya kayıp fotoğrafları hemen aramaya başlamak için Bulunan ögeleri incele seçeneğine tıklayın. Veya yalnızca resim olarak işaretlenmiş dosyaları görmek istiyorsanız, hemen Resimler simgesine tıklayın.

- Dosya adını biliyorsanız, ekranın sağ üst köşesindeki arama alanına yazabilirsiniz. Aksi takdirde, silinen fotoğrafın bulunduğunu düşündüğünüz klasöre manuel olarak gidin.
- Dosyanın ihtiyacınız olan doğru dosya olduğundan emin olmak için göz simgesine tıklayarak dosyayı önizleyin.
- Fotoğrafın yanındaki kutuyu seçmek için tıklayın ve Kurtar‘a tıklayın.

- Kurtarılan fotoğraf için bir hedef klasör seçin ve İleri‘ye tıklayın.
İşte bu kadar! Kaybolan fotoğrafınız Mac’inizde başarıyla geri yüklendi.
Yöntem 3:iCloud’dan Fotoğrafları Kurtarma
Fotoğraflarınızı saklamak için iCloud‘u kullanıyorsanız, silinen resimleri Mac’inizde geri getirmek için de kullanabilirsiniz.
Ancak bu yöntemde zaman çok önemlidir çünkü iCloud silinen dosyaları yalnızca 30 gün süreyle saklar. Süre geçtikten sonra, dosyalar kalıcı olarak silinir ve bu nedenle iCloud’dan geri getirilemez.
Not: iCloud’dan eski fotoğrafları almak isterseniz, hepsini iCloud hesabınızın Fotoğraflar bölümünde de bulabilirsiniz.
İşte iCloud’dan fotoğraflarınızı nasıl kurtarabilirsiniz:
- iCloud.com adresine gidin ve hesabınıza giriş yapın.
- Fotoğraflar butonuna tıklayarak kaydedilmiş tüm resimlere erişin.

- Yan çubuktaki Son Silinenler sekmesine tıklayın.
- Kurtarmak istediğiniz fotoğrafı seçin ve ekranın sağ üst köşesindeki Kurtar butonuna tıklayın.

Artık sadece Fotoğraflar Kütüphanesi klasörüne gidin ve kurtarılan fotoğraf orada geri gelmiş olmalı.
Yöntem 4:Time Machine Yedeklemesinden Fotoğrafları Geri Yükle
Bu yöntem sadece Mac’ini düzenli olarak Time Machine ile yedekleyen kullanıcılar için uygundur. Ayrıca, bu durumda, veri kurtarma sonuçları fotoğrafı silmeden önce Mac’inizi yedekleyip yedeklemediğinize bağlıdır. Eğer yapmadıysanız, silinen dosyayı en son yedeklemede bulamayacaksınız.
Bir Time Machine yedeklemesinden fotoğrafları geri yüklemek için bu adımları izleyin:
- Time Machine simgesine tıklayın ve Time Machine’a Gir seçeneğini belirleyin.

- Sol taraftaki zaman çizelgesini kullanarak ihtiyacınız olan Time Machine yedek sürümünü seçin.
- Eğer fotoğrafın adını hatırlıyorsanız, sağ üstteki arama simgesine tıklayın ve adını yazın. Veya sol taraftaki kenar çubuğunu kullanarak, ihtiyacınız olan fotoğrafı içeren klasöre gitmek için kullanın.

- Geri almak istediğiniz fotoğrafı seçin ve Geri Yükle‘ye tıklayın.
Sildiğinizden önce fotoğrafın bulunduğu klasörde kurtarılan fotoğrafı bulabilmelisiniz.




