 Se sospetti che ci sia qualcosa che non va con la tua scheda SD, o vuoi sapere se è ancora affidabile, ci sono modi per controllare la salute delle schede SD che dovresti conoscere. Un rapido test può rilevare molti segni di problemi in fase iniziale. Per aiutarti in questo, abbiamo raccolto tutti i metodi e strumenti utili che usiamo spesso noi stessi quando vogliamo verificare la salute di una scheda. Questa guida li illustra chiaramente così potrai testarli anche tu.
Se sospetti che ci sia qualcosa che non va con la tua scheda SD, o vuoi sapere se è ancora affidabile, ci sono modi per controllare la salute delle schede SD che dovresti conoscere. Un rapido test può rilevare molti segni di problemi in fase iniziale. Per aiutarti in questo, abbiamo raccolto tutti i metodi e strumenti utili che usiamo spesso noi stessi quando vogliamo verificare la salute di una scheda. Questa guida li illustra chiaramente così potrai testarli anche tu.
Cosa Influisce sulla Salute della Scheda SD?
Sebbene le schede SD non abbiano parti rotanti come gli HDD, sono ben lontane dall’essere invincibili. Si logorano in modi più silenziosi. La maggior parte delle persone non se ne accorge fino a quando i file scompaiono, i trasferimenti si bloccano o la scheda si rifiuta di montare.
Al centro, le schede SD si basano su memoria flash, e la memoria flash ha un limite di scrittura. Ogni volta che salvi una foto, muovi un video o formatti la scheda, intacchi quel limite. I produttori non pubblicizzano spesso il numero esatto, ma le schede di consumo tipiche possono gestire circa 3.000 cicli di scrittura/cancellazione per blocco di memoria (a seconda del produttore della scheda SD, il suo durata potrebbe variare da 1.500 a 10.000 cicli di lettura-scrittura). Potrebbe sembrare molto, ma si somma più rapidamente di quanto ci si aspetti, specialmente in configurazioni ad alta scrittura come dashcam o telecamere di sicurezza dove la scheda è sottoposta a un carico intenso tutto il giorno.
Poi c’è la qualità della scheda. Alcuni marchi integrano una migliore correzione degli errori e il livellamento dell’usura. Altri tagliano i costi. Abbiamo testato schede che hanno resistito anni di utilizzo e altre che sono fallite dopo pochi mesi di lavoro leggero. Anche Schede con capacità falsa sono ancora là fuori. Comprate una scheda “256GB” e si scopre essere 32GB. Quelle falliscono in modi strani, spesso dopo che si supera il limite reale di capacità.
La dispersione di calore ed energia può compromettere anche la salute della scheda. Usare una scheda microSD in un adattatore USB economico senza espulsione sicura prima di rimuoverla? Questo è un modo comune per causare Corruzione della scheda SD. Lo stesso vale per le schede lasciate nei dashcam delle auto durante l’estate.
Le schede SD sembrano semplici, ma hanno una data di scadenza silenziosa integrata. Se ne fai affidamento regolarmente, è intelligente testarne lo stato di salute ogni tanto.
Come recuperare dati da una scheda SD difettosa
Prima di passare agli strumenti e ai test, c’è qualcosa di importante che dobbiamo sottolineare.
Se la tua scheda SD non è accessibile, non è il momento di eseguire una serie di controlli dello stato. Fermati lì. Scansioni, test di scrittura o controlli superficiali su una scheda in avaria possono peggiorare le cose. Se la scheda è sul punto di rompersi, queste operazioni potrebbero farla cedere definitivamente.
Quindi, se hai qualcosa di importante bloccato lì, il recupero dei dati dovrebbe essere la tua prima mossa. In questi casi, c’è un modo specifico che solitamente adottriamo per mantenere alte le probabilità di salvare i tuoi file.
Se stai notando segni di corruzione della scheda SD o un guasto imminente, come errori multipli o file che appaiono o scompaiono casualmente, è meglio spostare i tuoi dati su un altro dispositivo di archiviazione.
Se riesci ancora ad accedere alla scheda SD, copia e incolla semplicemente i dati in un’altra posizione. Tuttavia, se non riesci ad accedere ai dati, dovrai utilizzare Software per il recupero dati da scheda SD.
Di solito ci rivolgiamo a Disk Drill. Ha una funzionalità chiamata Backup byte per byte, ed è esattamente ciò di cui hai bisogno in questo genere di casi.
Cos’è il backup Byte-to-Byte? Questa funzione crea una copia completa, settore per settore, della tua scheda SD (anche se alcune parti sono danneggiate o instabili). Disk Drill lo fa in modo intelligente: salta le aree illeggibili al primo passaggio per costruire rapidamente l’immagine, poi ritorna e riprova più volte i punti problematici utilizzando dimensioni di lettura più piccole. Otterrai un clone completo senza affaticare troppo la scheda, ottenendo così una copia sicura da cui partire per il recupero dei file.
Ecco una spiegazione passo-passo su come recuperare i dati da una scheda SD utilizzando Disk Drill:
- Scarica Scarica Disk Drill e installalo sul tuo computer. Una volta installato Disk Drill, avvia l’app.
- Nella barra laterale sinistra, seleziona “Backup byte a byte.”
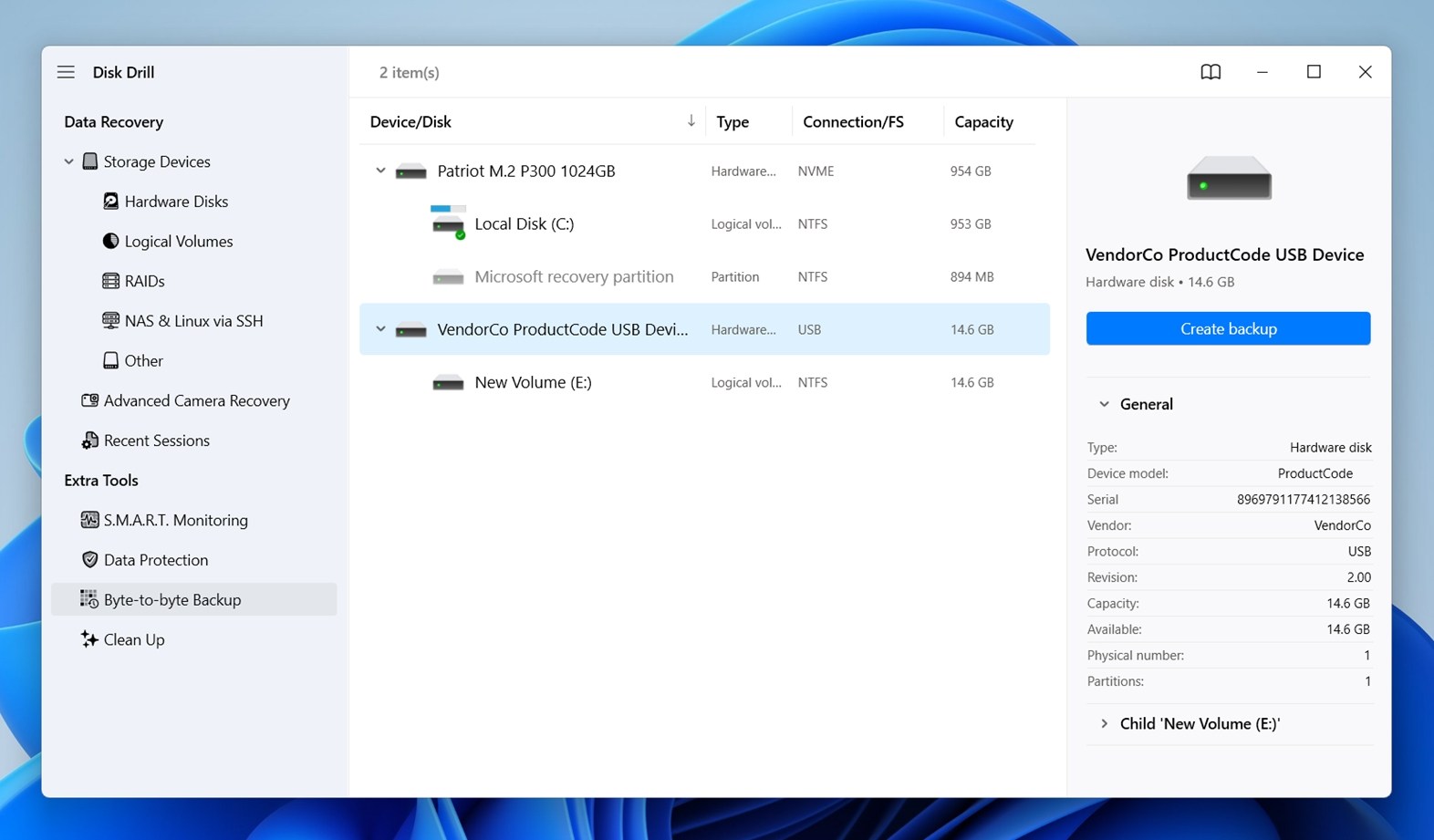 Seleziona la tua scheda SD dall’elenco, quindi fai clic su “Crea backup” nell’angolo in alto a destra. Disk Drill ti chiederà dove salvare il file di backup, scegli una posizione su un’unità diversa (assicurati che ci sia abbastanza spazio, almeno uguale alla dimensione della tua scheda SD).
Seleziona la tua scheda SD dall’elenco, quindi fai clic su “Crea backup” nell’angolo in alto a destra. Disk Drill ti chiederà dove salvare il file di backup, scegli una posizione su un’unità diversa (assicurati che ci sia abbastanza spazio, almeno uguale alla dimensione della tua scheda SD).
- Una volta completato il backup, torna alla schermata principale e scorri verso il basso fino a vedere “Collega immagine disco.” Fai clic su quello, trova il file di backup che hai appena creato e aprilo. Disk Drill aggiungerà l’immagine di backup all’elenco delle unità.
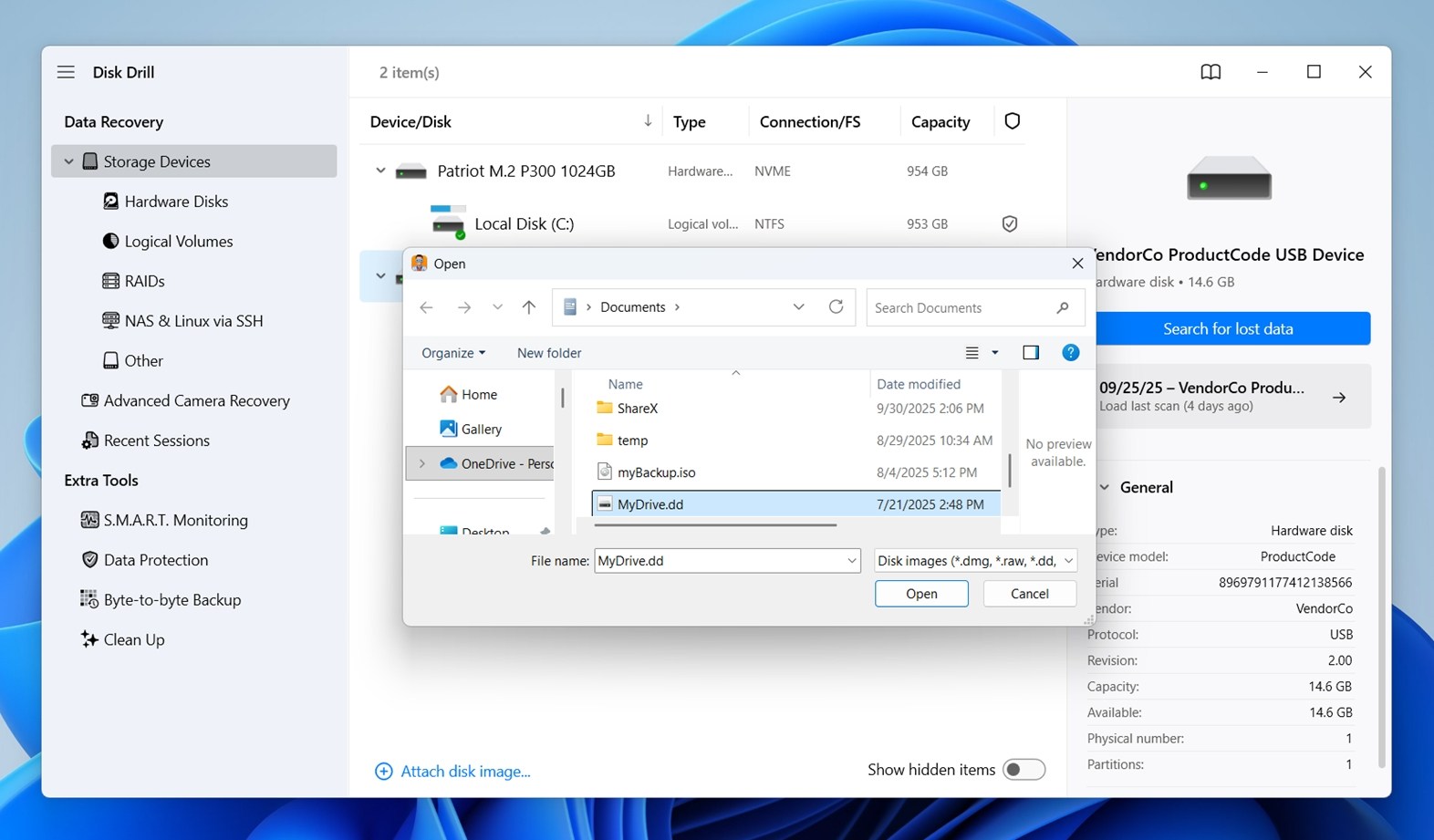
- Ora puoi eseguire il recupero in sicurezza. Seleziona l’immagine (non la scheda fisica), e fai clic su “Trova dati persi.” Quando Disk Drill chiede quale tipo di scansione utilizzare, scegli Scansione Universale. Funziona benissimo con schede SD e copre tutto in una sola passata.
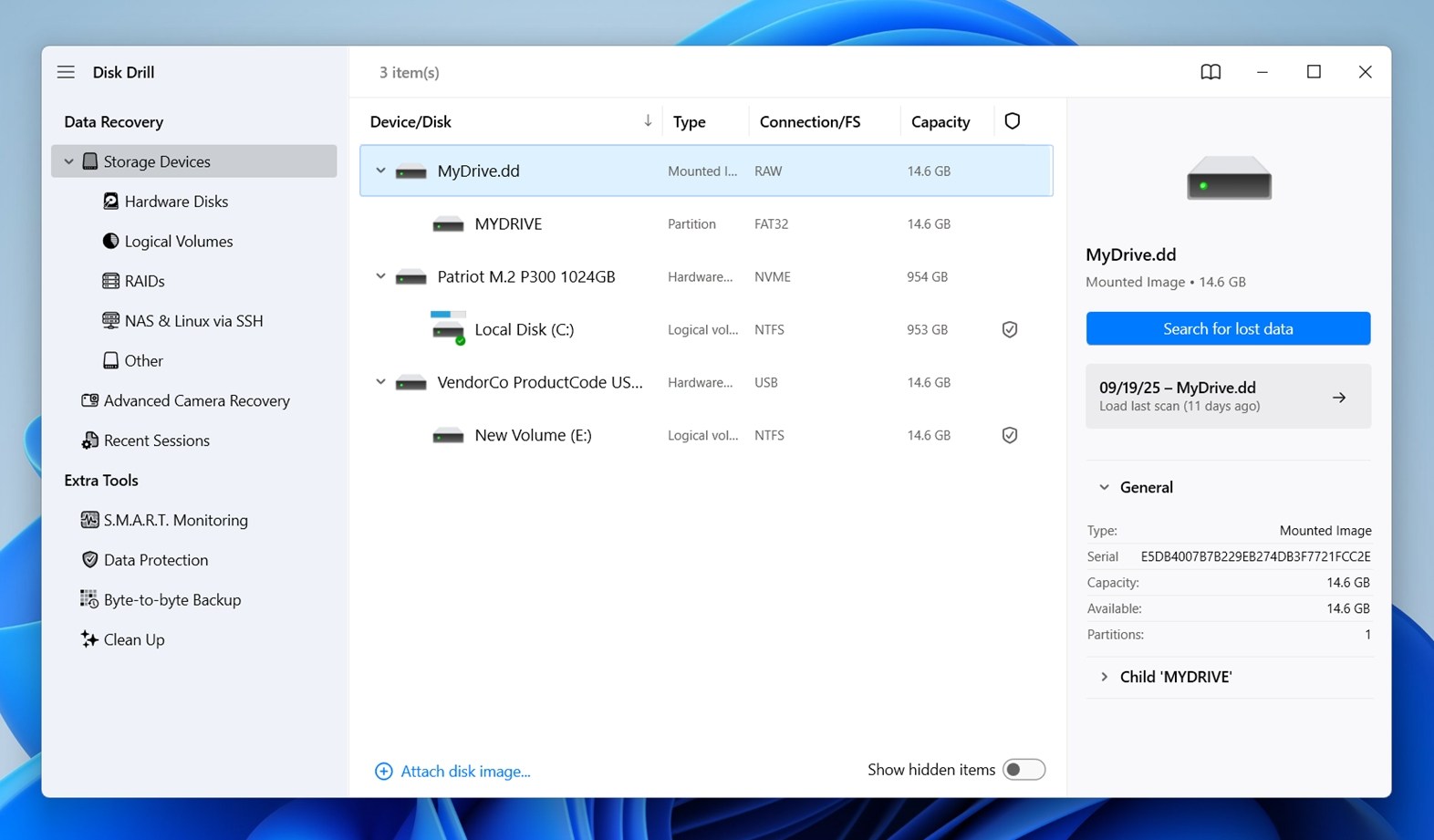
- Vedrai i file apparire in tempo reale. Se vuoi recuperare tutto, lascia che la scansione finisca e clicca su “Recupera tutto…” Altrimenti, sfoglia le categorie: Immagini, Video, Audio, Documenti e così via.
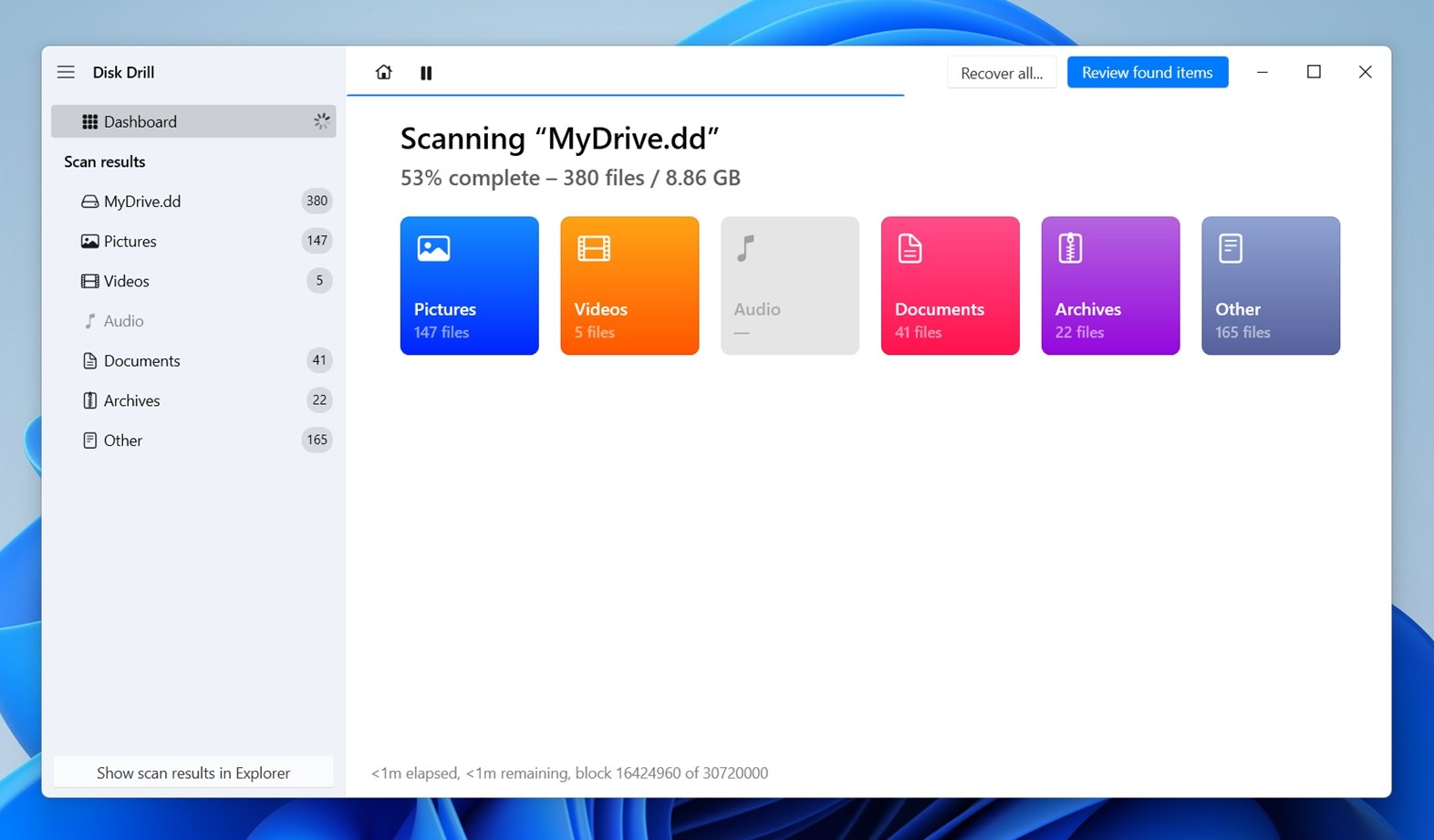
- Vuoi essere sicuro che un file sia integro? Cliccaci sopra. Un’anteprima apparirà sulla destra. Se si carica completamente, quel file è sicuramente recuperabile.
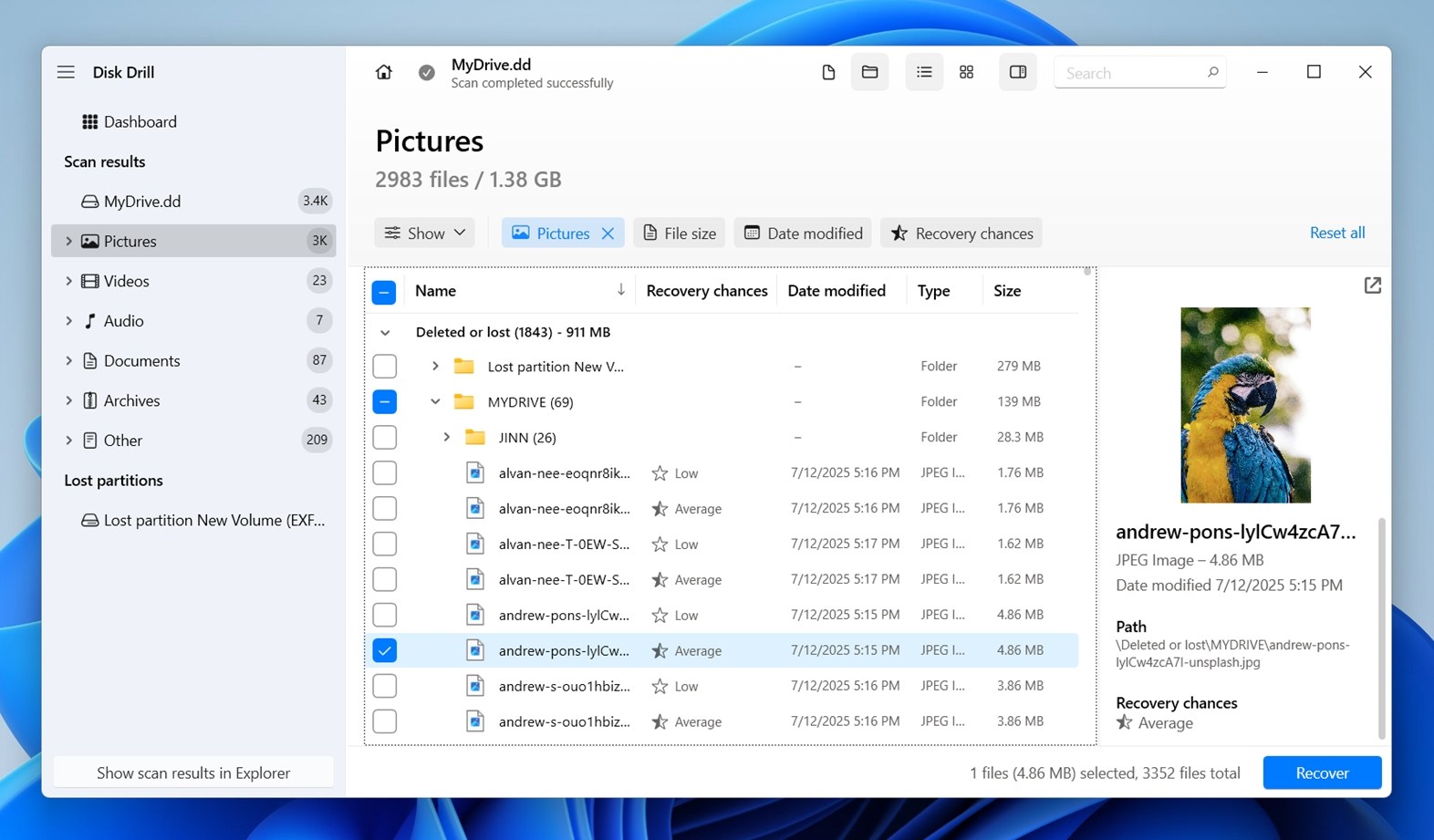
- Una volta selezionati i file o le cartelle che desideri, fai clic su “Recupera.”
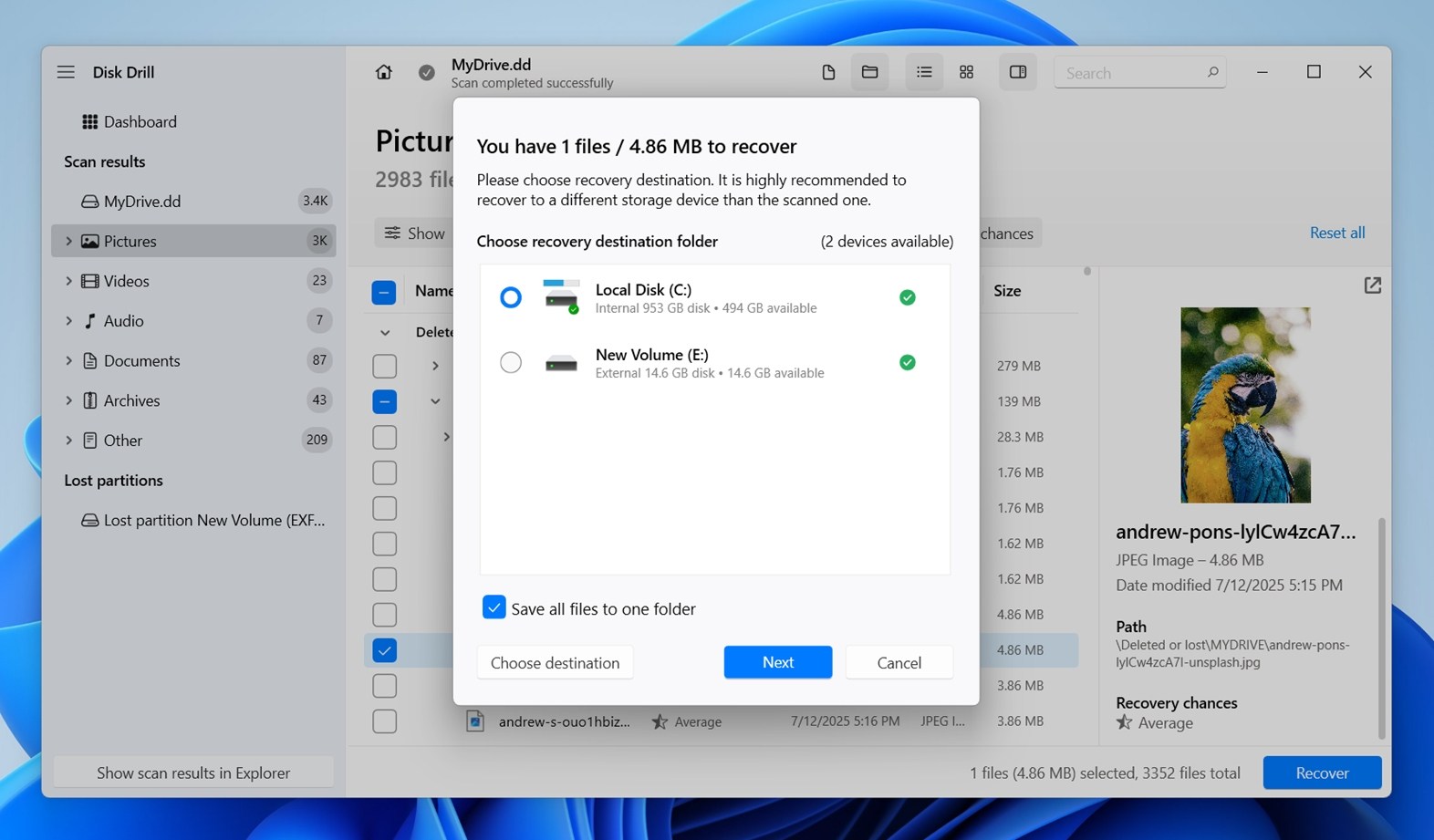 Nota importante: non salvare i file recuperati sulla scheda SD – rischi di sovrascrivere dati che non hai ancora recuperato. Scegli invece un’unità diversa. Disk Drill ti avviserà se te ne dimentichi.
Nota importante: non salvare i file recuperati sulla scheda SD – rischi di sovrascrivere dati che non hai ancora recuperato. Scegli invece un’unità diversa. Disk Drill ti avviserà se te ne dimentichi. - Quando hai finito, clicca “Mostra dati recuperati in Explorer” per aprire la cartella e verificare tutto.
Tra l’altro, Disk Drill ha anche altre utili funzionalità extra. Include anche il monitoraggio S.M.A.R.T., che viene generalmente utilizzato per controlla lo stato di salute degli SSD e hard disk. Troverai questa opzione nel menu principale dell’app: raccoglie statistiche in tempo reale come temperatura, cicli di alimentazione e settori difettosi (se il disco lo supporta). Ne parleremo più nel dettaglio verso la fine di questa guida (compreso se è utile o meno con le schede SD).
Come Controllare lo Stato di Salute di una Scheda SD
Va bene, ora entriamo nella parte per cui sei qui: come controllare la salute della scheda SD. Che tu stia lavorando con una scheda SD a dimensioni intere o una piccola microSD in un adattatore, questi strumenti ti aiuteranno a capire se la tua scheda è ancora in buone condizioni.
Esamineremo ciascun metodo e spiegheremo cosa controlla lo strumento.
Metodo 1:Usa CHKDSK (Utility Integrata di Windows)
Se la tua scheda SD contiene ancora file importanti che non hai ancora recuperato, è più sicuro evitare CHKDSK per ora. Raccomandiamo sempre di recuperare prima i file e poi eseguire CHKDSK successivamente se necessario, poiché in alcuni casi potrebbe comportare una perdita di dati minore.
CHKDSK è il metodo più basilare Strumento di riparazione scheda SD e il modo per controllare lo stato di salute della scheda SD su Windows; tuttavia è ancora uno dei più utili. CHKDSK non fornisce statistiche approfondite sui livelli di usura o sui cicli di flash, ma ti dice se c’è qualcosa che non va a livello del file system. Ciò include corruzione, settori danneggiati o incongruenze che potrebbero indicare problemi più grandi nascosti. Per eseguirlo:
- Collega la tua scheda SD al PC e annota la lettera dell’unità assegnata (come E: o F:).
- Poi apri Prompt dei comandi come amministratore (premi Start, digita “cmd”, fai clic con il pulsante destro del mouse su di esso e scegli “Esegui come amministratore”).
- Ora digita questo: chkdsk E: /f (Cambia E: per corrispondere alla lettera della tua scheda SD.)
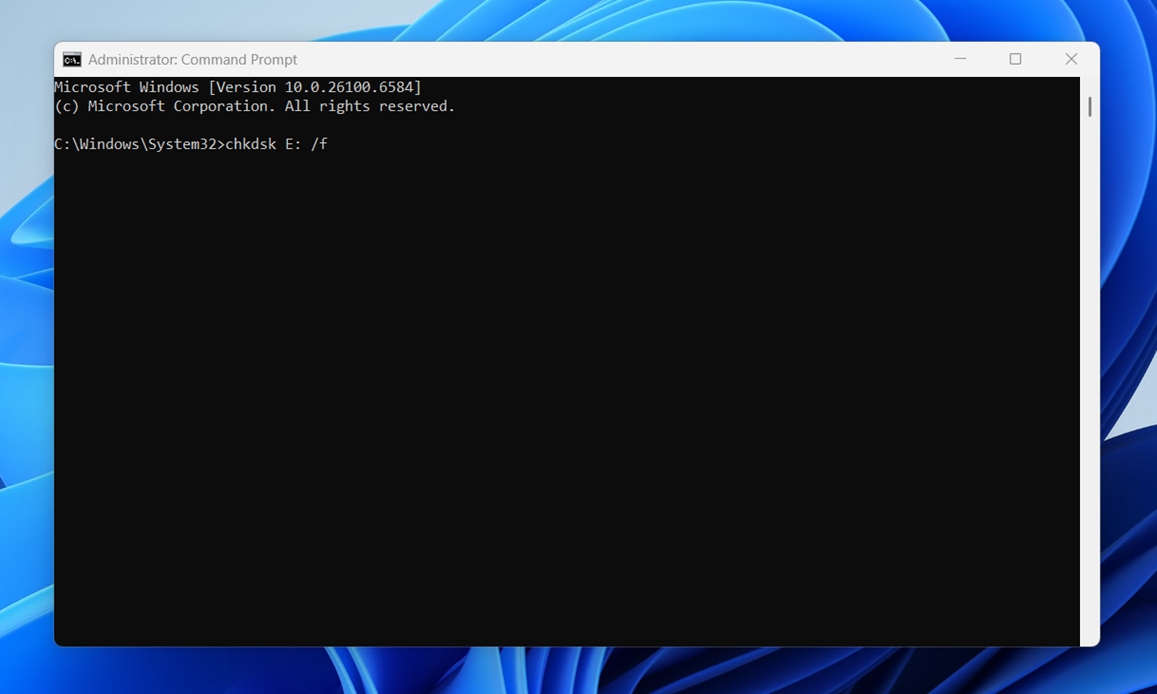
Questo comando dice a CHKDSK di scansionare la scheda e correggere eventuali problemi del file system che trova. Se desideri un controllo più approfondito che cerchi anche settori fisici danneggiati, puoi usare:
chkdsk E: /r
Quella richiede più tempo: legge ogni settore sulla scheda e cerca di recuperare i dati dai punti danneggiati. Non è qualcosa da eseguire se si ha fretta, ma fornisce più informazioni.
Al termine della scansione, riceverai un riepilogo. Se viene indicato che non sono stati trovati problemi, è un buon segno. Se vedi informazioni sui settori danneggiati o correzioni effettuate – è il segnale per eseguire il backup dei dati il prima possibile o considerare di ritirare la scheda.
Metodo 2:Esegui un test completo della superficie con H2testw
Se desideri controllare accuratamente lo stato di salute della scheda SD (soprattutto per confermare se la scheda è falsa, corrotta o si sta deteriorando lentamente), H2testw è lo strumento con cui iniziare.
È piccolo, gratuito e stranamente bravo a catturare problemi che altri strumenti non rilevano.
Questo non si limita a controllare gli errori del file system. Scrive dati in ogni singola parte della scheda, poi li legge di nuovo per vedere se qualcosa è stato modificato, saltato o fallito silenziosamente. Se la tua scheda da 128GB contiene solo 32GB di memoria reale, questo test lo rivelerà. Se ci sono settori danneggiati vicino alla fine della scheda, li vedrai anche tu. Per utilizzarlo:
- Scarica H2testw da una fonte attendibile (esiste da anni, quindi ci sono molti mirror).
- Non c’è installazione – basta decomprimere la cartella ed eseguire il file .exe.
- Quando si apre l’app, clicca su Select target e scegli la tua scheda SD.
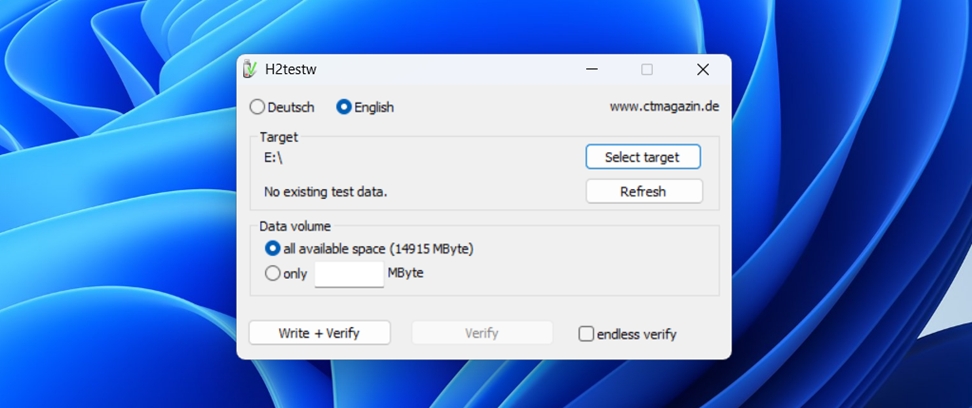
- Lascia la dimensione dei dati sul valore predefinito (cercherà di riempire completamente la scheda) e clicca su Write + Verify.
Ora arriva la parte in cui dovrai avere pazienza: questo test richiede un po’ di tempo. Aspettati almeno 30 minuti fino a qualche ora, a seconda della dimensione e della velocità della tua scheda.
Non svolgere più attività con la scheda durante questo processo.
Quando sarà completato, riceverai un rapporto completo.
- Se è tutto a posto, vedrai qualcosa come “Test terminato senza errori” e 0 byte corrotti.
- In caso contrario, vedrai quanti settori hanno fallito, quanti dati non sono stati verificati o quanta capacità effettiva era utilizzabile. Questo è il segnale che indica che devi sostituire la scheda.
Abbiamo usato H2testw per scoprire più di una scheda SD economica “troppo bella per essere vera”. Funziona, ed è uno dei pochi strumenti che ti dà un’immagine chiara della salute fisica della scheda.
Metodo 3:Testa la Scheda con CrystalDiskMark
Se la tua scheda SD sembra lenta (o se i file impiegano più tempo del solito per essere copiati), vale la pena eseguire un controllo della velocità. I problemi di prestazioni possono essere un segnale precoce che qualcosa non va, ed è qui che entra in gioco CrystalDiskMark. Non è un tester approfondito per schede SD come H2testw, ma è uno dei modi più semplici per testare la salute della scheda SD misurando le velocità di lettura e scrittura sotto carico. Ecco come usarlo:
- Scarica lo strumento dal sito ufficiale di Crystal Dew World, installalo e avvialo.

- Sembra semplice, ma non lasciarti ingannare. In alto, scegli la tua scheda SD dalla lista a discesa (assicurati di aver selezionato l’unità giusta – non fare accidentalmente un benchmark del tuo SSD di sistema).
- Ecco cosa facciamo di solito: imposta la dimensione del test a 1GiB e il conteggio dei test a 3 o 5. È sufficiente per ottenere uno snapshot affidabile senza stressare troppo la scheda.
- Fai clic su All per avviare il test.
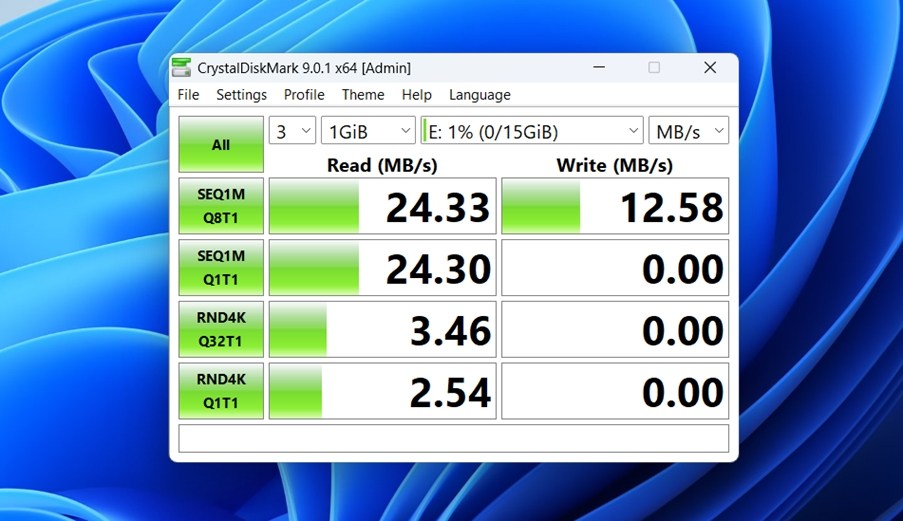
Eseguirà diversi cicli, simulando diversi tipi di accesso ai dati (sequenziale, casuale, blocchi grandi, blocchi piccoli).
Se la scheda è in buone condizioni, vedrai numeri costanti che corrispondono a quelli pubblicizzati dal produttore (o che almeno si avvicinano). Ad esempio, una buona scheda UHS-I potrebbe avere un valore di lettura sequenziale di 80-90 MB/s e di scrittura di 30-60 MB/s.
Se noti grandi cali, risultati incongruenti o velocità di scrittura a una cifra, è un segnale d’allarme. Potrebbe significare che la scheda sta per arrivare alla fine della sua vita (o che è una copia di bassa qualità sin dall’inizio).
Tieni presente: le prestazioni da sole non confermano se la scheda è fisicamente sana, ma quando sono abbinate ad altri strumenti in questa guida, aiutano a ottenere un quadro più completo.
Metodo 4:Esegui un test di integrità con Check Flash / FakeFlashTest
Se cerchi un programma estremamente semplice per controllare lo stato di salute delle schede SD, questi due strumenti sono opzioni valide quando stai cercando di individuare schede difettose.
Verifica Flash (ChkFlsh) è uno strumento per Windows della vecchia scuola che è ancora stranamente efficace nel testare la resistenza delle schede SD. Funziona scrivendo dati su tutta la superficie della scheda e poi verificandoli. Puoi anche eseguirlo in modalità di sola lettura, ma per ottenere risultati reali, la maggior parte delle persone opta per il test completo di scrittura/verifica. È utile quando vuoi assicurarti che la tua scheda SD possa effettivamente immagazzinare ciò che dice di poter contenere. Ecco come utilizzare ChkFlsh:
- Una volta avviato Check Flash.
- Seleziona la tua scheda SD dal menu a discesa (assicurati che sia quella giusta), poi scegli un tipo di test.
- Utilizza il test completo di lettura+scrittura se la scheda non contiene dati preziosi. Se invece contiene dati importanti, evita questo metodo o esegui prima un backup completo byte per byte come mostrato in precedenza.

Un altro strumento che funziona bene a questo scopo è FakeFlashTest, realizzato dallo stesso sviluppatore di RMPrepUSB. È ancora più focalizzato – questo verifica nello specifico le schede con capacità falsa. Se hai acquistato una scheda “256GB” per 8$ online, esegui subito questo test. FakeFlashTest riempie la scheda con dati fittizi e poi verifica se vengono letti correttamente. Se inizia a dare errori a metà del processo, la scheda non è quello che dichiara di essere.
Nessuno di questi strumenti ti fornisce informazioni sul livello di usura o sulla durata rimanente – non sono quel tipo di monitor di salute. Ma se il tuo obiettivo è individuare schede false o controllare gravi corruzioni prima di fidarti della scheda con file reali, vale assolutamente la pena eseguirli.
Metodo 5:Monitora l’attività in tempo reale con Hard Disk Sentinel
Hard Disk Sentinel è solitamente considerato uno strumento per SSD e HDD, ma può anche aiutarti a monitorare la salute della scheda SD in modo più indiretto (se stai cercando un comportamento in tempo reale piuttosto che una diagnostica). Ecco come puoi usarlo:
- Una volta installato e aperto il programma, esegue immediatamente una scansione di tutte le unità collegate.
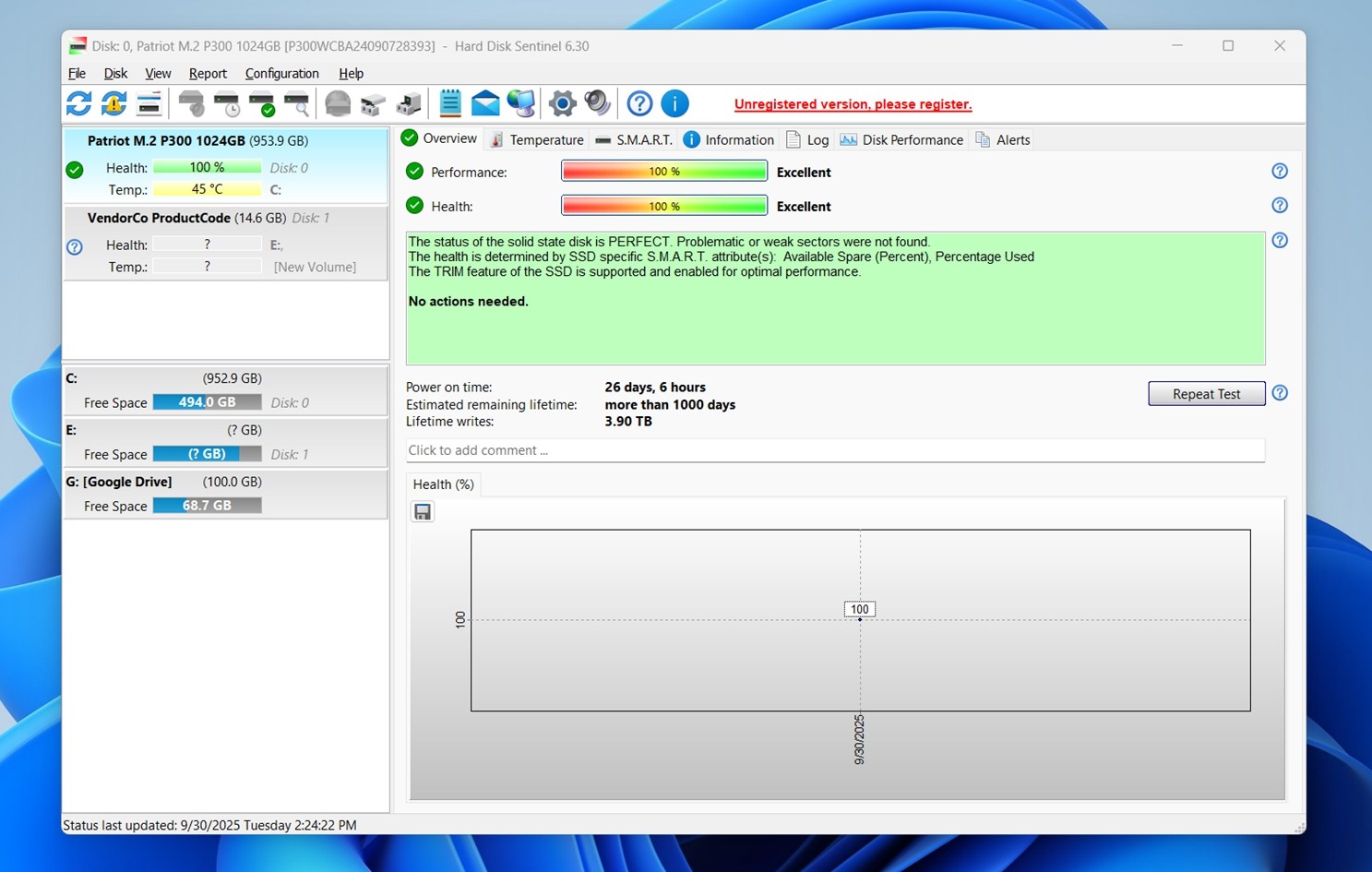
- Se la tua scheda SD è collegata tramite un lettore USB, dovresti vederla elencata nella colonna di sinistra insieme alle altre unità. Potrebbe essere etichettata come “Removibile” o “USB”. Cliccala una volta per selezionarla.
- Ora guarda sul lato destro della finestra. Se la tua scheda SD supporta S.M.A.R.T. (la maggior parte non lo fa), vedrai statistiche dettagliate come “Settori Riassegnati” o “Ore di Accensione”. Per le normali schede SD, questa parte potrebbe indicare “S.M.A.R.T. non supportato” oppure essere vuota. È normale.
- Clicca sul menu “Disco” in alto, poi scegli “Test Superficie” > “Inizia Test”.
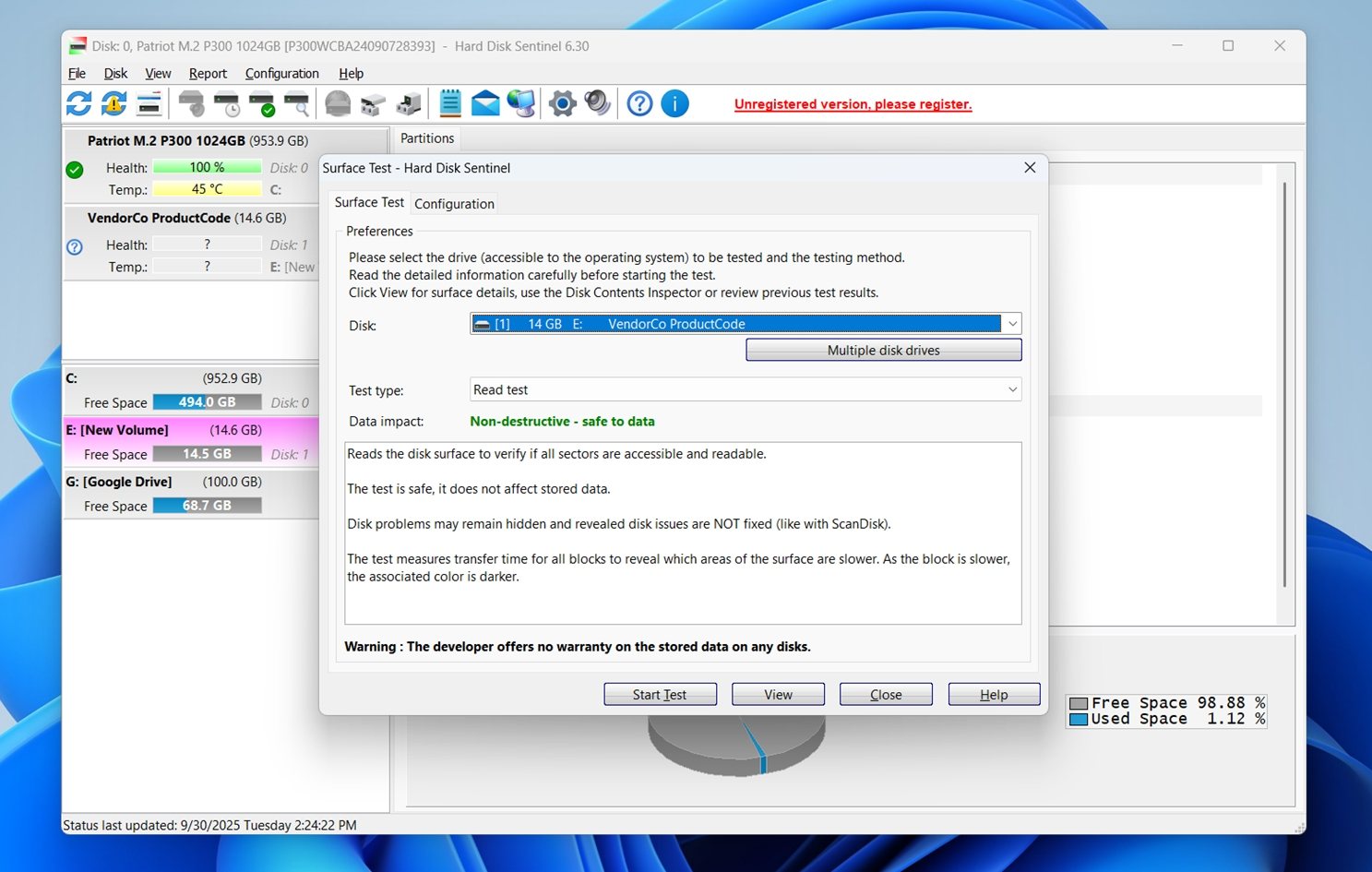 Questo ti permette di monitorare in tempo reale la lettura della scheda blocco per blocco. Se rallenta in alcune aree o produce errori, vedrai tutto sulla griglia del test.
Questo ti permette di monitorare in tempo reale la lettura della scheda blocco per blocco. Se rallenta in alcune aree o produce errori, vedrai tutto sulla griglia del test. - Puoi anche andare alla scheda “Log”.
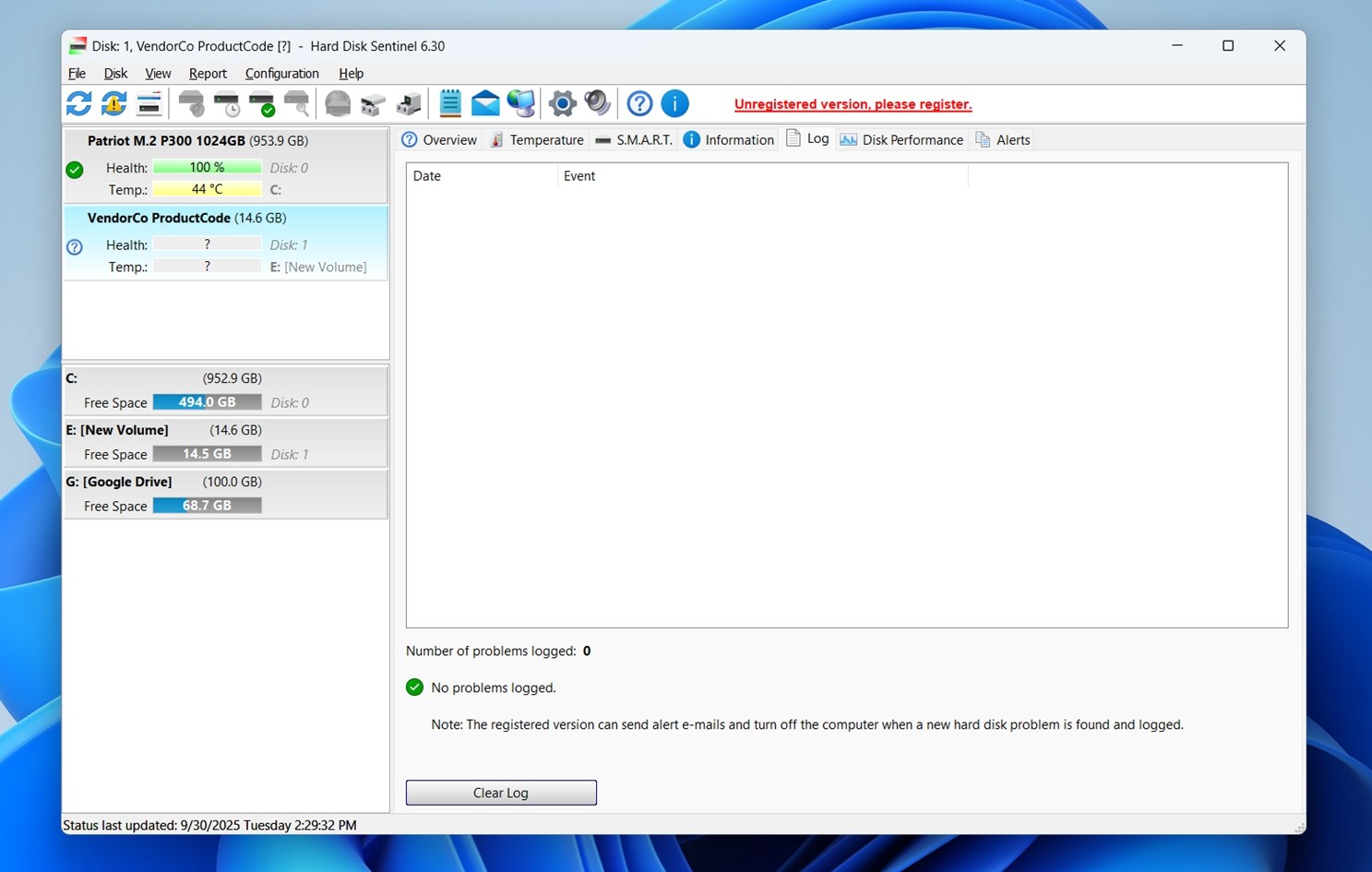 Questa mantiene un registro di tutto ciò che è insolito – timeout, tentativi di lettura ripetuti, tentativi di lettura falliti. Se la tua scheda si disconnette casualmente o fallisce durante un backup, vedrai i modelli proprio in questo log.
Questa mantiene un registro di tutto ciò che è insolito – timeout, tentativi di lettura ripetuti, tentativi di lettura falliti. Se la tua scheda si disconnette casualmente o fallisce durante un backup, vedrai i modelli proprio in questo log.
Di solito lasciamo Hard Disk Sentinel in esecuzione in background mentre trasferiamo file da schede discutibili. Se il sistema si blocca, la scheda si arresta o qualcosa non va, il programma lo rileva immediatamente, anche se Windows non mostra un errore.
Se desideri utilizzarlo a lungo termine, esiste una versione a pagamento, ma la versione di prova gratuita è sufficiente per la maggior parte della risoluzione dei problemi delle schede SD.
Metodo 6:Esegui un test di integrità della scheda SD con Victoria
Se hai mai frugato nei vecchi forum di recupero dati, probabilmente hai visto menzionare Victoria. È un’utilità senza fronzoli per testare i drive a livello di settore. Non è sicuramente focalizzato sui principianti, ma se ti senti a tuo agio a smanettare con strumenti avanzati, Victoria può darti accesso diretto alle prestazioni e stabilità della tua scheda.
Usa cautela. Victoria è potente e presume che tu sappia cosa stai facendo. Rimani su test di sola lettura a meno che la scheda sia vuota e tu stia sperimentando. E fai sempre un backup prima se la scheda contiene qualcosa a cui tieni.
Questo strumento è particolarmente utile quando si desidera eseguire un test di integrità a basso livello della scheda SD. Per iniziare:
- Scarica Victoria (non è necessaria l’installazione – funziona come una app portatile).
- Quando lo avvii, dall’elenco, seleziona la tua scheda SD.
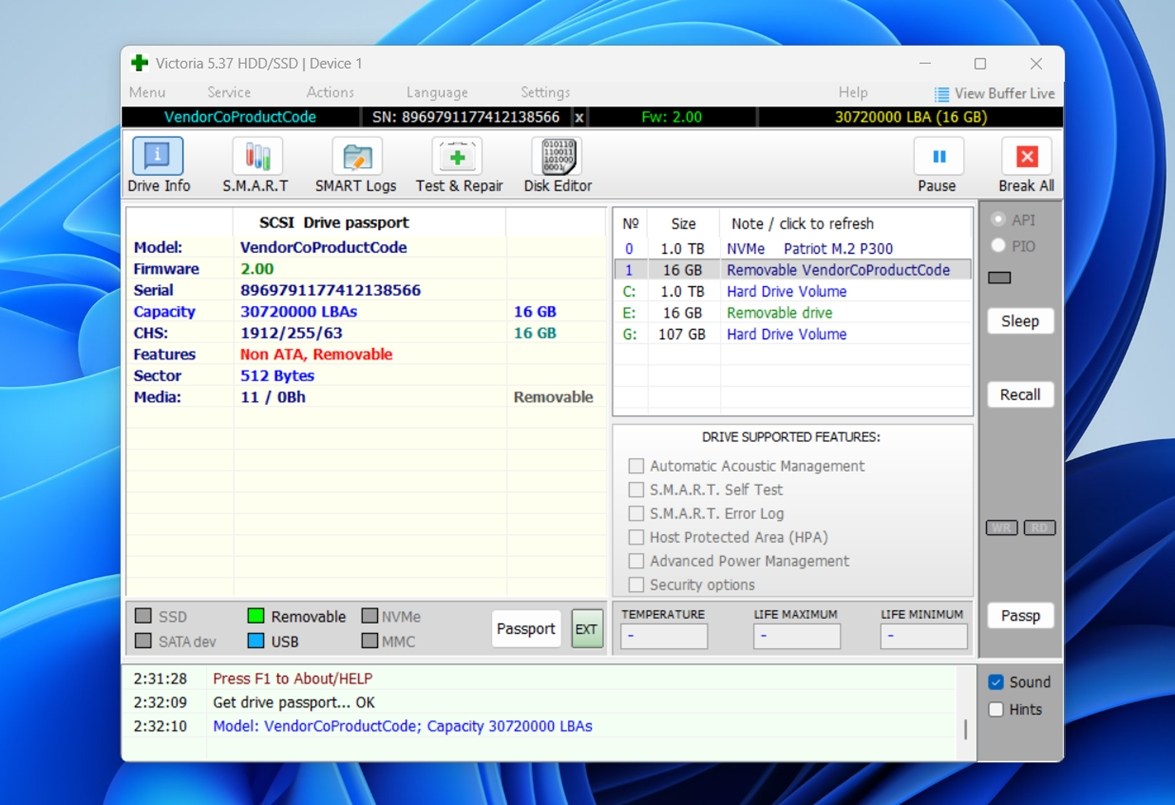 Se è in un lettore USB, assicurati di scegliere quella corretta – di solito dirà “Removibile” nell’interfaccia. Se la tua scheda SD non appare, prova a eseguire Victoria con i diritti di amministratore.
Se è in un lettore USB, assicurati di scegliere quella corretta – di solito dirà “Removibile” nell’interfaccia. Se la tua scheda SD non appare, prova a eseguire Victoria con i diritti di amministratore. - Una volta selezionata, passa alla scheda “Test & Repair”.

- Guarda nell’area in alto a destra per i pulsanti “Scan”. Vedrai le opzioni per eseguire una scansione completa o una scansione rapida. La scansione completa è più lenta, ma è migliore per rilevare errori che potrebbero apparire solo durante test più intensi.
- Durante la scansione, tieni d’occhio la vista a griglia. È codificata a colori: verde significa blocchi sani, giallo significa lenti, rosso significa cattivi. Se vedi apparire blocchi rossi – quelli sono settori danneggiati, e ciò significa che la scheda ha già iniziato a deteriorarsi.
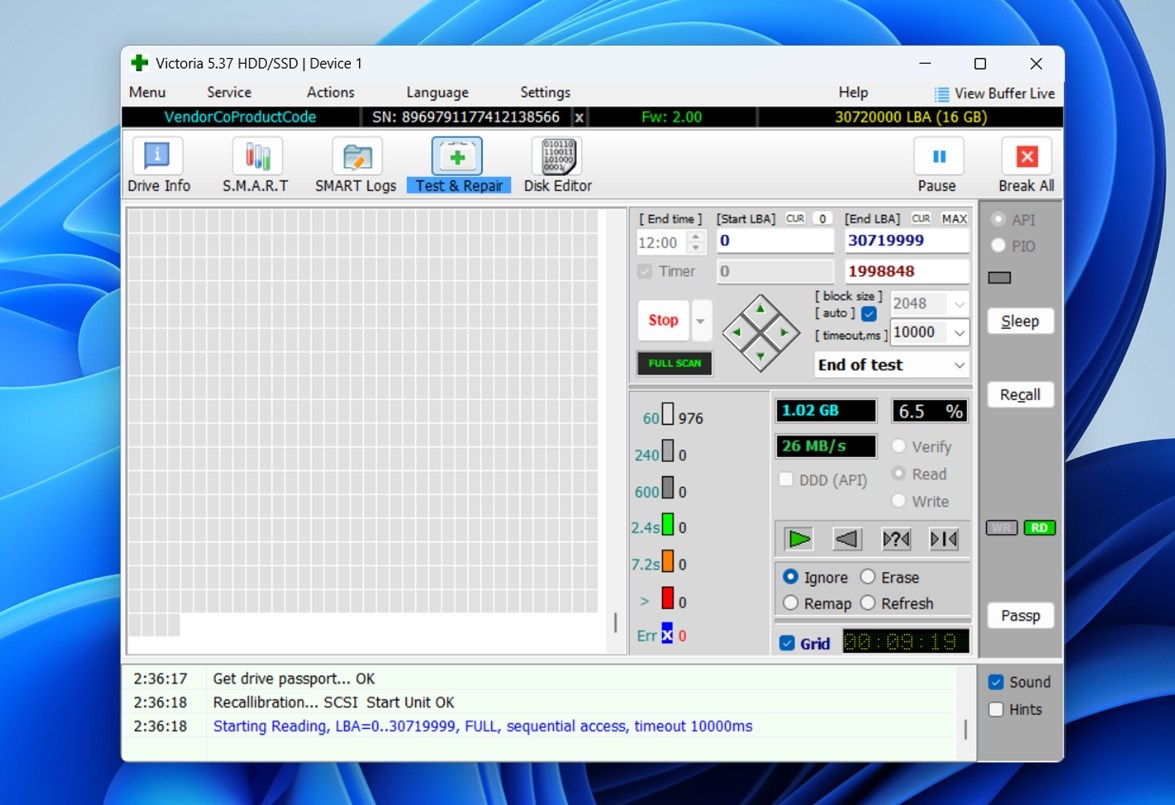
Man mano che la scansione procede, vedrai i tempi di risposta codificati in base ai colori: verde indica buono, giallo significa settori lenti e rosso indica settori danneggiati o illeggibili. Se vedi molti gialli o rossi all’inizio della scansione, è un motivo valido per smettere immediatamente di usare la scheda.
Una caratteristica unica di Victoria: mostra i tempi di risposta dei singoli blocchi in millisecondi. Stai osservando il comportamento di accesso reale a livello hardware.
Se la tua scheda SD si comporta in modo instabile e strumenti come CHKDSK o CrystalDiskMark non hanno rilevato nulla, Victoria potrebbe essere ciò che finalmente ti fornisce un quadro completo.
Metodo 7:Usa gli strumenti del produttore (Sony, SanDisk Industrial)
Questo metodo non funzionerà per tutti, ma se stai usando una scheda di un marchio importante – soprattutto una etichettata come “industriale” o “alta resistenza”, potresti avere accesso a un vero monitor di salute per schede SD fornito dal produttore.
Ad esempio, Sony offre qualcosa chiamato Utility di scansione multimediale per alcune delle loro schede SD di livello professionale. Quando inserisci una scheda supportata, lo strumento verifica automaticamente i livelli di usura e ti dice se è il momento di sostituirla. Analizza i dati di salute interna effettiva memorizzati nel controller della scheda.
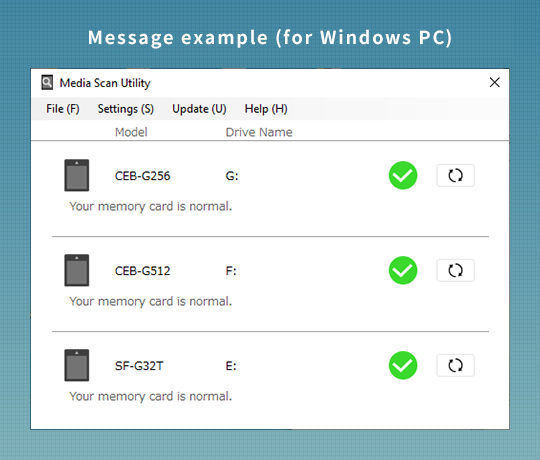
SanDisk e pochi altri marchi includono anche informazioni relative alla salute nelle loro microSD di grado industriale, ma accedervi di solito richiede hardware di lettura specializzato o software personalizzato, che la maggior parte degli utenti non incontrerebbe a meno che non lavorino in un laboratorio o in sistemi embedded.
Ed ecco il problema: le normali schede SD per i consumatori non espongono questo tipo di dati. Anche se installi tutti gli strumenti giusti, spesso risulteranno vuoti perché la scheda stessa non supporta alcuno standard di report sulla salute.
Tuttavia, vale la pena controllare il sito web del produttore, soprattutto se la tua scheda è dotata di un’app di configurazione. Abbiamo visto software in bundle da Kingston, Samsung e Transcend che possono almeno verificare le versioni del firmware o testare errori di lettura/scrittura di base.
Se la tua scheda è uno dei rari modelli supportati, questo è uno dei modi più puliti per monitorare la sua vita residua.
La tecnologia S.M.A.R.T. funziona con le schede SD?
Abbiamo sentito questa domanda molto, principalmente perché la maggior parte delle persone è già familiare con Monitoraggio S.M.A.R.T. dagli SSD e dai dischi rigidi. Strumenti come CrystalDiskInfo possono mostrare cose come settori riallocati, ore di accensione o variazioni di temperatura nel tempo. Quindi, naturalmente, le persone si aspettano di controllare la salute delle schede SD nello stesso modo.
Ma il punto è che la maggior parte delle schede SD non supporta affatto S.M.A.R.T..
S.M.A.R.T. (Self-Monitoring, Analysis, and Reporting Technology) si basa sul controller del dispositivo di archiviazione per riportare attivamente i dati al sistema. Le schede SD e microSD di livello consumer, anche di marche importanti come SanDisk, Samsung e Kingston, non espongono quel tipo di informazioni. Quando le si inserisce in un lettore di schede, strumenti come CrystalDiskInfo solitamente mostrano campi vuoti o nulla.
Quindi, se speri di controllare la salute della scheda SD utilizzando S.M.A.R.T. (come faresti con un SSD), probabilmente incontrerai un ostacolo.
Detto questo, ci sono alcune eccezioni. Alcune schede SD di livello industriale supportano il monitoraggio dello stato di salute, ma spesso lo fanno attraverso registri proprietari piuttosto che lo standard S.M.A.R.T. Di solito, avrai bisogno dello strumento del produttore della scheda (come il Sony Media Scan Utility citato sopra) e, in alcuni casi, di lettori di schede hardware specifici che possano effettivamente accedere a quei dati diagnostici nascosti.
Abbiamo testato diverse schede noi stessi, e nessuno dei modelli consumer regolari ha riportato i dati S.M.A.R.T. Mostrano valori N/A oppure non rilevano la scheda del tutto.
Hai una Storia? Lascia un Commento
Abbiamo affrontato tutti i tipi di situazioni con le schede SD nel corso degli anni, ma sappiamo che questo non è niente rispetto a ciò che altri hanno visto sul campo. Se hai una storia su una scheda che ha fallito, sopravvissuto a un disastro o salvato la situazione, ci piacerebbe sentirla.
Inoltre, se hai ancora domande sul test o il recupero delle schede SD, scorri verso il basso fino alla sezione FAQ. L’abbiamo riempita di risposte alle domande più frequenti.
Domande frequenti
- Se stai registrando video 24/7 (come in una dashcam o una telecamera di sicurezza), non usare schede di consumo normali. Cerca quelle etichettate “alta resistenza” o “grado industriale.” Queste sono costruite per la scrittura costante e sopravvivono a molti più cicli di scrittura.
- Evita la formattazione non necessaria. La formattazione riscrive il file system e può causare un'usura aggiuntiva, specialmente sulle schede più vecchie. Formatale solo quando necessario, non trattarle come un pulsante di pulizia.
- Usa sempre "Rimozione sicura dell'hardware" prima di scollegarli. Estrarre la scheda durante la scrittura è uno dei modi più semplici per corrompere i dati o danneggiare le strutture interne.
- Evita le app di sincronizzazione automatica se usi la scheda in un telefono o tablet. Disabilita funzionalità come i backup delle foto in background che scrivono continuamente dati. E non usare le schede SD per file di swap o archiviazione di cache attiva.
- Non deframmentare. La deframmentazione di una scheda SD non la velocizza. La memoria flash non ne trae beneficio come fanno i dischi rotanti. Evitala del tutto.
- Evita calore estremo, umidità o lettori USB economici. Le schede esposte a energia instabile o surriscaldamento tendono a guastarsi più velocemente.
- Utilizza Utility Disco. Apri Utility Disco (Applicazioni → Utility) e seleziona la tua scheda SD dall'elenco. Clicca su SOS, poi esegui un controllo. Questo scannerizza per errori del file system (non danni fisici), ma è un buon primo passo se la tua scheda non si comporta normalmente.
- Prova Blackmagic Disk Speed Test. Questa app gratuita dal Mac App Store testa le velocità di lettura/scrittura. Prestazioni più lente del previsto possono indicare una memoria flash invecchiata o problemi al controller.
- Puoi usare i comandi diskutil verifyDisk o diskutil verifyVolume nel Terminale per eseguire verifiche di integrità. Questi non esporranno problemi hardware profondi ma potrebbero rilevare problemi strutturali.
- Usa strumenti di terze parti come F3 o H2testw (tramite Parallels/Boot Camp). macOS non ha accesso nativo ai tester di superficie di basso livello come H2testw o Victoria, ma se esegui Windows tramite Boot Camp o Parallels, puoi usarli per scansionare completamente la scheda.
- Alcune schede di Sony, SanDisk (linea industriale) o Lexar potrebbero avere app di controllo della salute compatibili con macOS (il supporto varia).
- Innanzitutto, puoi utilizzare uno strumento chiamato badblocks. Esso esegue una scansione della scheda SD alla ricerca di settori illeggibili. Per eseguirlo, è necessario conoscere il nome del dispositivo della tua scheda SD, ad esempio, /dev/sdb. Puoi scoprirlo usando uno strumento come lsblk. Una volta ottenuto il nome del dispositivo, badblocks eseguirà la scansione della scheda e riporterà eventuali blocchi danneggiati. Questo ti darà una buona idea se la tua scheda SD è fisicamente in buone condizioni o meno.
- Un’altra opzione è uno strumento chiamato F3, che sta per Combatti la Frode Flash. È un'utility di test che riempie la scheda SD con dati, li legge tutti indietro per assicurarsi che corrispondano. Questo è particolarmente utile se sospetti che la scheda abbia una capacità falsa o corruzione nascosta. Se la scheda non riesce a gestire l'intero ciclo di scrittura-lettura, lo strumento ti mostrerà esattamente dove si sono verificati i problemi.
- Se stai utilizzando una scheda SD di fascia alta o di categoria industriale, potresti provare smartctl dal pacchetto smartmontools per leggere i dati S.M.A.R.T. Ma ricorda che la maggior parte delle schede SD comuni non supporta S.M.A.R.T., quindi questo strumento solitamente non restituirà nulla di utile per le schede di consumo.
- Puoi anche controllare i log di sistema usando dmesg. Questi mostrano eventi di basso livello come errori di lettura, fallimenti di scrittura o disconnessioni. Se la tua scheda SD è instabile o scompare casualmente, questi log spesso contengono indizi utili anche se la scheda sembra funzionare parte del tempo.




