
Dopo aver avviato il computer e tentato di aprire una delle tue cartelle, ti trovi di fronte a un avviso di Windows che dice “il nome della directory non è valido”. Qualsiasi ulteriore tentativo di accedere alla cartella si conclude con lo stesso messaggio di errore ripetuto.
Questo errore può verificarsi per diversi motivi. A volte è semplicemente dovuto a permessi non corretti, altre volte potrebbe essere il risultato di settori danneggiati sul tuo disco. In ogni caso, questo articolo fornirà una spiegazione delle cause di questo problema e di come puoi risolverlo.
Come recuperare file quando il nome della directory non è valido
Se il tuo disco indica che il nome della directory non è valido sul tuo computer Windows 10, recuperare i dati è ancora possibile a condizione che il disco sia riconosciuto dal Gestore Dispositivi. Anche se potresti non essere in grado di recuperare i tuoi dati usando Esplora File, puoi utilizzare software specializzati di recupero dati per trovare e recuperare i dati per te.
Disk Drill è uno strumento di recupero dati che utilizziamo spesso per la sua affidabilità e velocità. Segui questi passaggi per recuperare qualsiasi file su un’unità che dice che il nome della directory non è valido.
- Scarica e installa Disk Drill. Evita di installare Disk Drill sullo stesso disco da cui stai recuperando i dati.
- Seleziona il disco che sta causando il messaggio di errore. Clicca su Cerca dati persi. Inizierà la scansione.
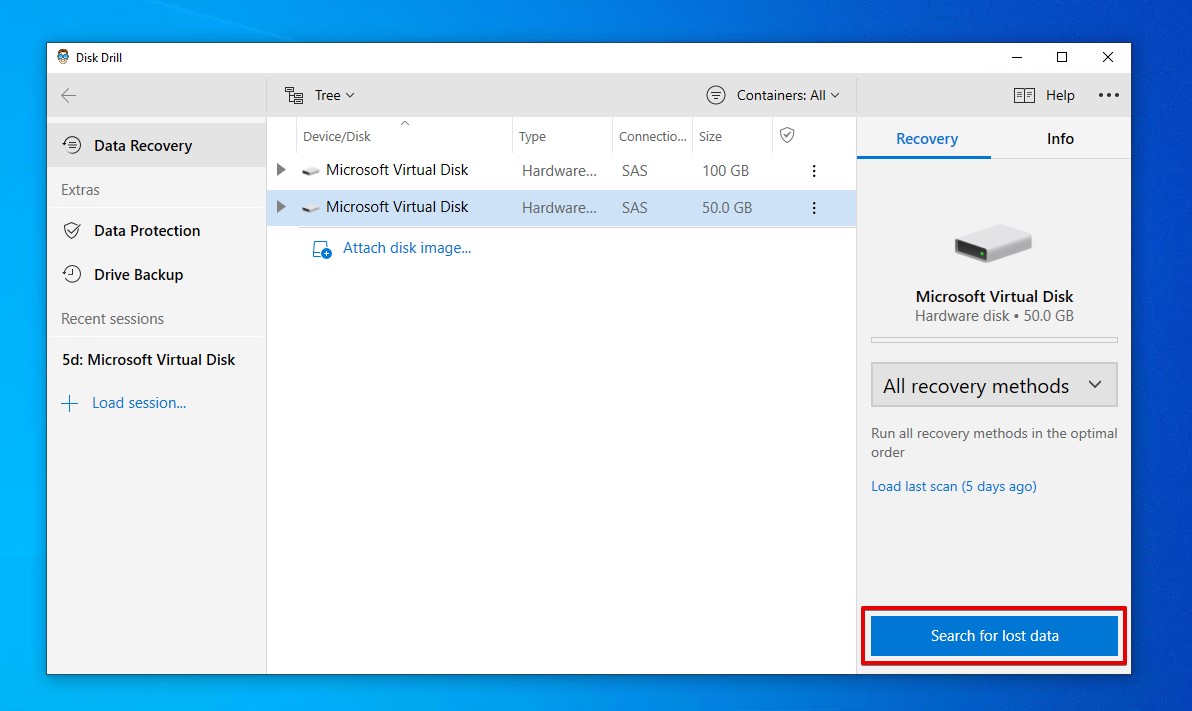
- Clicca su Rivedi gli elementi trovati per vedere cosa ha trovato Disk Drill. Puoi farlo durante la scansione o dopo che è stata completata.
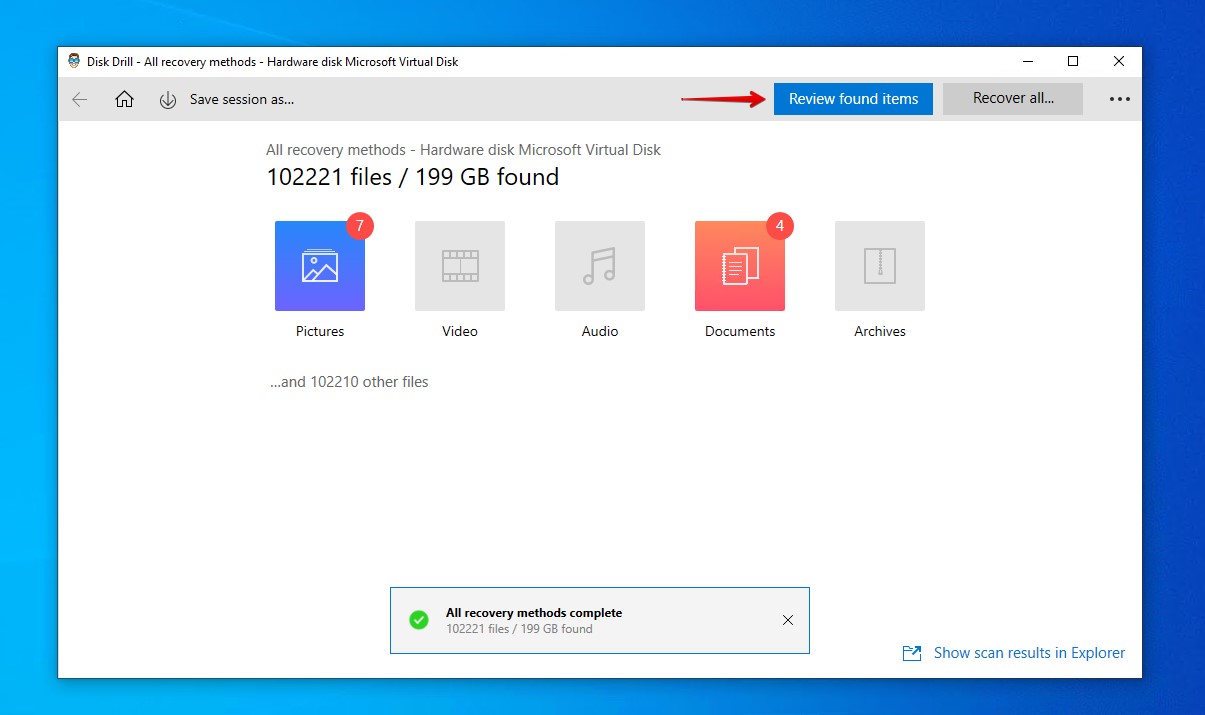
- Seleziona i file che vuoi recuperare. La colonna Probabilità di recupero mostra le tue possibilità di recuperare con successo ogni file. Quando sei pronto, clicca su Recupera.
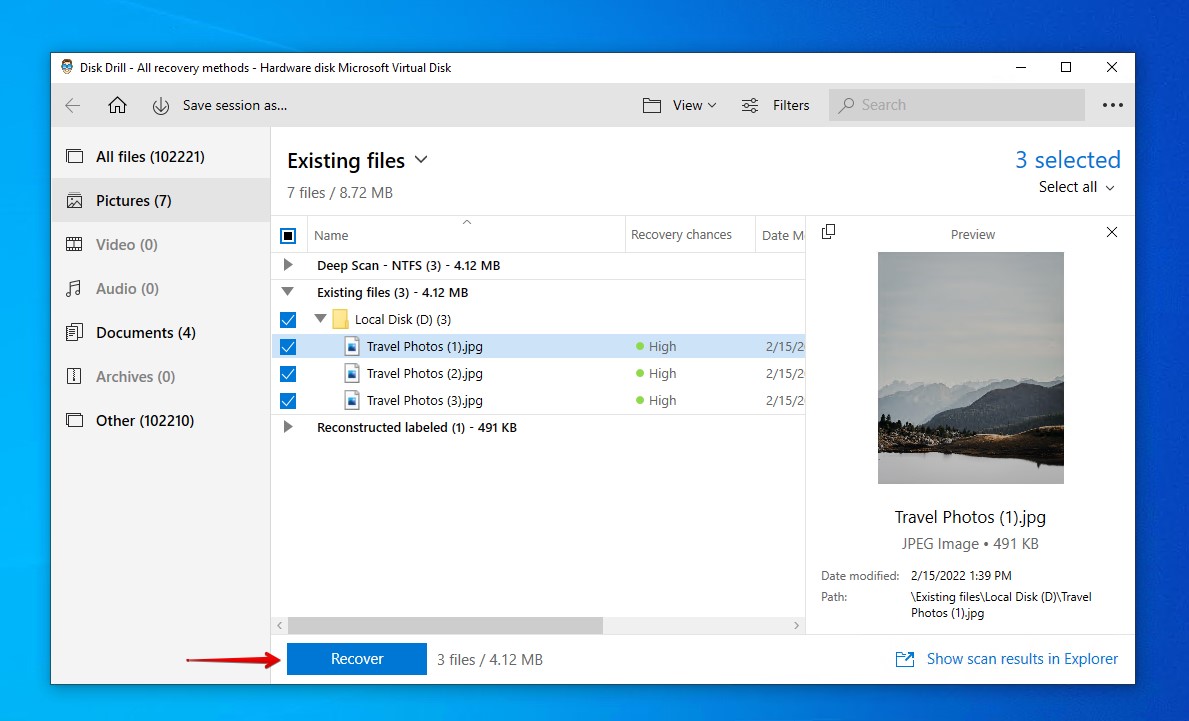
- Scegli una posizione di destinazione che si trova su una partizione fisica separata per evitare di danneggiare i tuoi dati. Clicca su OK per finalizzare il recupero.
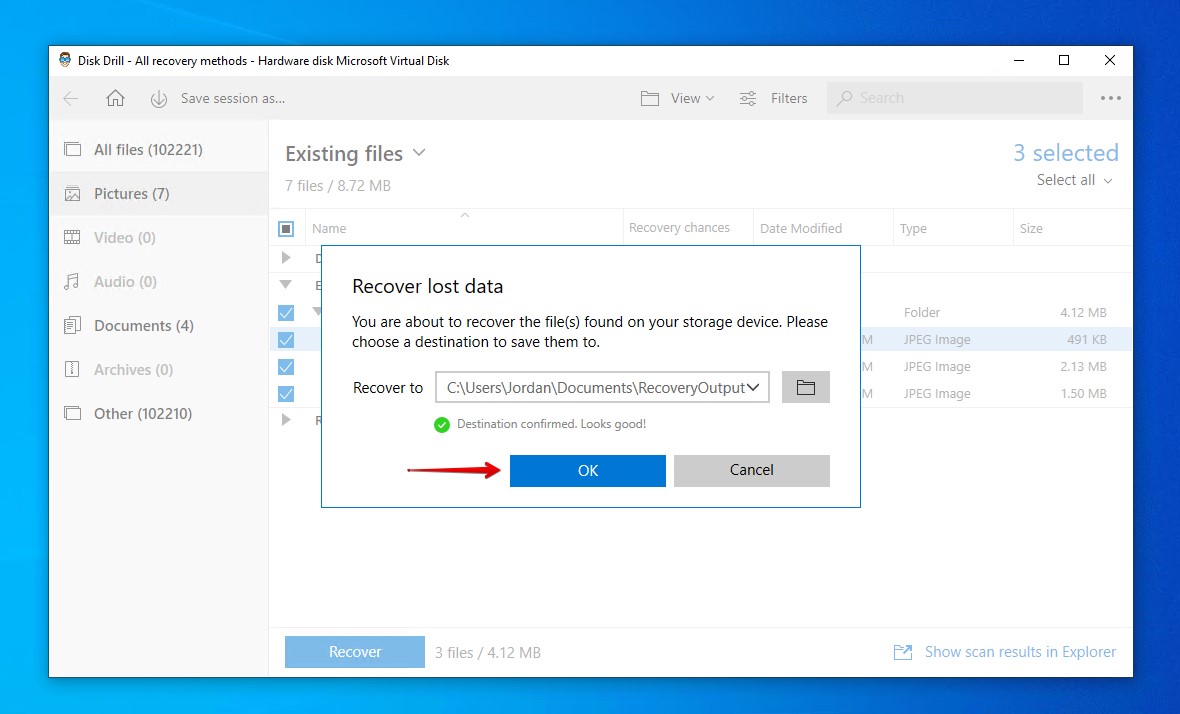
Come risolvere il problema “Il nome della directory non è valido”
Una volta completato il recupero dei file, puoi passare in sicurezza alla diagnosi e alla riparazione del tuo disco affinché il messaggio di errore non compaia più. Procedi con ogni metodo per assicurarti di non tralasciare nessuna importante fase di risoluzione dei problemi.
Metodo 1: Prova un’altra porta
Se Windows indica che il nome della directory non è valido quando è collegato il tuo USB, la scheda SD o il disco rigido esterno, ciò può essere causato dalla porta USB alla quale ti stai collegando. Se la porta USB è difettosa, può comportarsi in modo errato quando i dispositivi sono collegati e interrompere la comunicazione tra il dispositivo e il sistema operativo.
Prova a collegarti a un’altra porta USB. Se riesci, puoi diagnosticare la porta USB originale per risolvere il problema.
Metodo 2: Risoluzione con CheckDisk
CheckDisk è uno strumento incluso in Windows che si specializza nella ricerca e risoluzione di problemi relativi al file system del tuo disco. Se, ad esempio, il tuo disco presenta dei settori danneggiati, CheckDisk sarà in grado di identificarli e contrassegnarli in modo che Windows sappia di non salvare nuovi dati in quello spazio.
Eseguire CheckDisk può risolvere il problema che causa il messaggio di Windows che indica che il nome della directory non è valido quando si apre un file. Segui questi passaggi per farlo.
- Fai clic col pulsante destro del mouse sul pulsante Start, quindi seleziona Windows PowerShell (Admin).
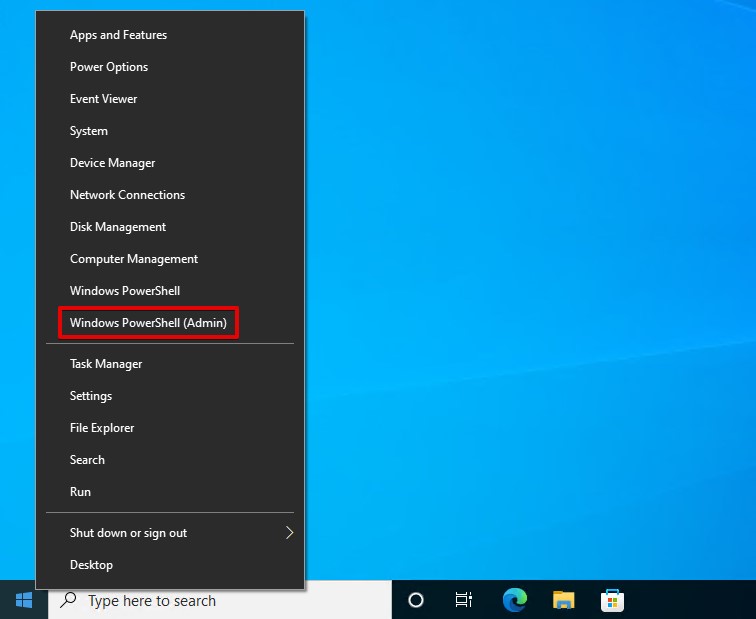
- Digita chkdsk D: /f /r. (Sostituisci D: con la lettera del tuo disco). Premi Enter.
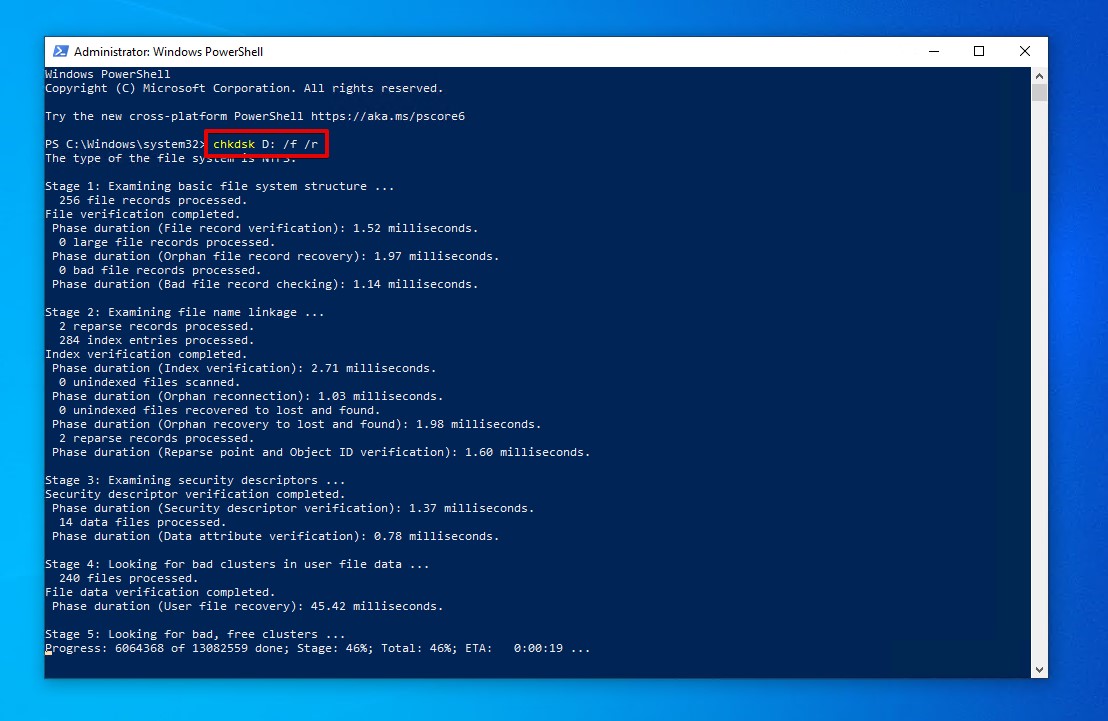
Metodo 3: Verifica i Permessi
Se il tuo disco è formattato in NTFS e non hai i permessi corretti per visualizzare il file o la cartella, Windows potrebbe rifiutare il tuo tentativo dicendo che il nome della directory non è valido. I permessi sono usati per proteggere i tuoi dati e evitarne l’accesso da parte di altri utenti, specialmente su computer condivisi.
Potresti dover accedere a un account amministratore (o conoscere le credenziali) per eseguire questa operazione se il tuo account non ha i permessi necessari.
Segui questi passaggi per controllare i permessi di una cartella e aggiornarli se necessario.
- Naviga alla cartella principale in Esplora Risorse. Fai clic con il tasto destro sulla cartella con problemi, quindi seleziona Proprietà.

- Vai al tab Sicurezza. Clicca su Modifica.

- Seleziona il tuo account utente e assicurati di avere i permessi corretti. In particolare, vuoi avere i permessi di lettura e scrittura. Se la casella Consenti per uno di questi due non è spuntata, spuntala e clicca su Applica (assicurati anche che la casella Nega non sia spuntata, poiché avrà sempre la precedenza).

Metodo 4: Verifica la presenza di virus
I virus possono causare molteplici danni al tuo disco. Questo include la capacità di eliminare directory o manometterle in modo che Windows non sia in grado di leggerle. Fortunatamente, è possibile recuperare file eliminati. Tuttavia, se il tuo computer è stato infettato da un virus, potrebbe essere necessario rimuoverlo prima per risolvere il messaggio di Windows che indica che il nome della directory non è valido.
Puoi scansionare il tuo computer con qualsiasi software antivirus, ma questi passaggi ti guideranno nell’eseguire una scansione utilizzando Windows Security.
- Premi CTRL + S sulla tua tastiera e cerca Windows Security. Apri il primo risultato.

- Clicca su Protezione da virus e minacce.

- Clicca su Opzioni di scansione.

- Seleziona Scansione completa poi clicca su Scansiona ora.

Metodo 5: Avviare in Modalità Provvisoria
Quando si avvia in modalità provvisoria, Windows carica solo i file necessari per il funzionamento del computer. Qualsiasi elemento aggiuntivo non verrà caricato all’avvio per evitare che interferisca con Windows. Ciò ti offre l’opportunità di diagnosticare il problema, come la disinstallazione di software sospetti e l’esecuzione di utility di riparazione.
- Premi Tasto Windows + I per aprire le Impostazioni di Windows. Clicca su Aggiornamento e sicurezza.

- Clicca su Recupero.

- Sotto Avvio avanzato, clicca su Riavvia ora. Il computer si riavvierà.

- Clicca su Risoluzione dei problemi.

- Seleziona Opzioni avanzate.

- Clicca su Impostazioni di avvio.

- Clicca su Riavvia per avviare in modalità provvisoria.

- Premi 5 per avviare Windows in modalità provvisoria con accesso alla rete. Se non desideri l’accesso alla rete, premi 4 invece.

Una volta che sei in modalità provvisoria, verifica se il messaggio continua a comparire. Se non compare, ciò significa che potrebbe essere legato a un’applicazione sul tuo computer. Ora che ne sei consapevole, puoi riavviare il computer normalmente e controllare le applicazioni installate per vedere se ce ne sono alcune che potrebbero essere la causa di ciò.
Domande Frequenti
Se colleghi il tuo hard disk esterno e ricevi un messaggio che indica che il nome della directory non è valido, la prima cosa che dovresti fare è provare a collegarlo a un'altra porta USB (preferibilmente una porta sul pannello posteriore dei desktop perché si collega direttamente alla scheda madre).
Se ciò non funziona, puoi vedere se è un problema del file system controllando l'unità alla ricerca di errori utilizzando la funzione di controllo errori integrata (che utilizza CheckDisk) in Windows.
- Apri Esplora File di Windows.
- Fai clic destro sull'unità, poi seleziona Proprietà.
- Clicca Strumenti.
- In Controllo Errori, clicca su Controlla.
- Clicca su Scansiona unità.
Questo significa che il file è stato rinominato, spostato o eliminato. Microsoft Word visualizzerà questo messaggio quando non riesce a trovare il file che stai cercando di aprire. Prova a utilizzare Esplora Risorse di Windows per cercare il file manualmente, sia per parola chiave che per estensione del file.
Se stai cercando di eseguire qualcosa in un pianificatore di attività ma restituisce il codice di errore 0x8007010B, è molto probabile che sia causato dall'uso delle virgolette per la posizione specificata. Rimuovere le virgolette che circondano il percorso della directory dovrebbe risolvere il problema.




