
بعد تشغيل الكمبيوتر ومحاولة فتح أحد المجلدات الخاصة بك، تواجه نافذة تحذير من ويندوز تقول “اسم الدليل غير صالح”. أي محاولات إضافية للوصول إلى المجلد تواجه بنفس رسالة الخطأ المتكررة.
قد يحدث هذا الخطأ لأسباب عديدة. أحيانًا يكون بسيطًا مثل أذونات غير صحيحة، وفي أوقات أخرى قد يكون نتيجة لقطاعات تالفة على القرص الخاص بك. على أي حال، ستوفر هذه المقالة فهمًا لما يسبب هذه المشكلة وكيف يمكنك إصلاحها.
الأسباب الشائعة لخطأ “اسم الدليل غير صالح”
يحدث هذا الخطأ عندما تحاول ويندوز لسبب ما الوصول إلى دليل بدون نجاح. قد يكون ذلك بسبب محاولة منك يدويًا، أو بسبب محاولة ويندوز تشغيل برنامج في الخلفية. كما يمكن أن يحدث عندما لا يتم التعرف على ذاكرة فلاش USB وتحاول ويندوز الوصول إليها. فيما يلي بعض الأسباب الشائعة التي قد تؤدي إلى حدوث ذلك لك.
| السبب | الوصف |
| 📥 إزالة الجهاز بشكل غير صحيح | إزالة الجهاز الخاص بك دون إخراجه بأمان أولًا قد يقاطع عمليات الكتابة الدقيقة، مما يؤدي إلى عمليات نقل غير مكتملة والتي يمكن أن تفسد بياناتك أو نظام الملفات. |
| 🗯 هجوم البرامج الضارة | قد يكون فيروس قد أصاب القرص الخاص بك، مما يؤدي إلى تلوث نظام الملفات ومنع ويندوز من الوصول إلى أجزاء معينة من القرص. |
| 📂 أذونات غير صحيحة | إذا لم تكن تمتلك الأذونات الصحيحة للوصول إلى المجلد أو الجهاز، فقد يعرض ويندوز هذه الرسالة كدلالة. |
| 💿 قطاعات تالفة على القرص | لا يستطيع ويندوز اكتشاف القطاعات التالفة بشكل افتراضي، لذا فمن الممكن أنه يحاول الوصول إلى موقع لم يعد متاحًا. |
إذا كان نظام التشغيل Windows يشير إلى أن اسم الدليل غير صالح، يجب عليك أولاً النظر في استرداد بياناتك قبل تطبيق أي إصلاحات للتأكد من أنه لا يتم فقد أي من ملفاتك خلال العملية.
كيفية استرداد الملفات عندما يكون اسم الدليل غير صالح
إذا ذكر محرك الأقراص أن اسم الدليل غير صالح على جهاز الكمبيوتر الخاص بك الذي يعمل بنظام Windows 10، فلا تزال إمكانية استعادة البيانات متاحة طالما تم التعرف على محرك الأقراص بواسطة إدارة الأجهزة. رغم أنك قد لا تتمكن من استرداد بياناتك باستخدام Windows Explorer، يمكنك استخدام برامج استعادة بيانات متخصصة للعثور على البيانات واستردادها لك.
Disk Drill هو أداة استعادة البيانات التي نستخدمها كثيرًا بسبب موثوقيتها وسرعتها. اتبع هذه الخطوات لاستعادة أي ملفات على قرص يظهر رسالة أن اسم الدليل غير صالح.
- تحميل وتثبيت Disk Drill. تجنب تثبيت Disk Drill على نفس القرص الذي تقوم باستعادة البيانات منه.
- اختر القرص الذي يسبب رسالة الخطأ. انقر البحث عن البيانات المفقودة. سيبدأ الفحص.
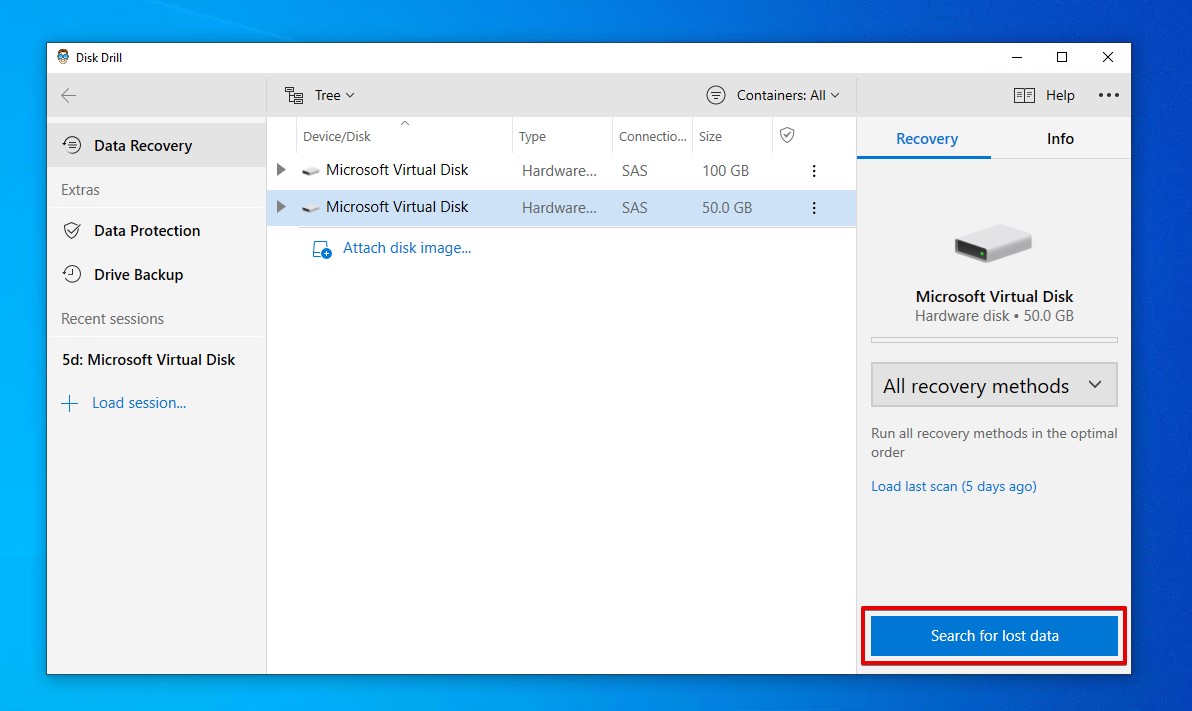
- انقر مراجعة العناصر المكتشفة للنظر في الذي وجدته Disk Drill. يمكنك القيام بذلك أثناء الفحص أو بعد اكتماله.
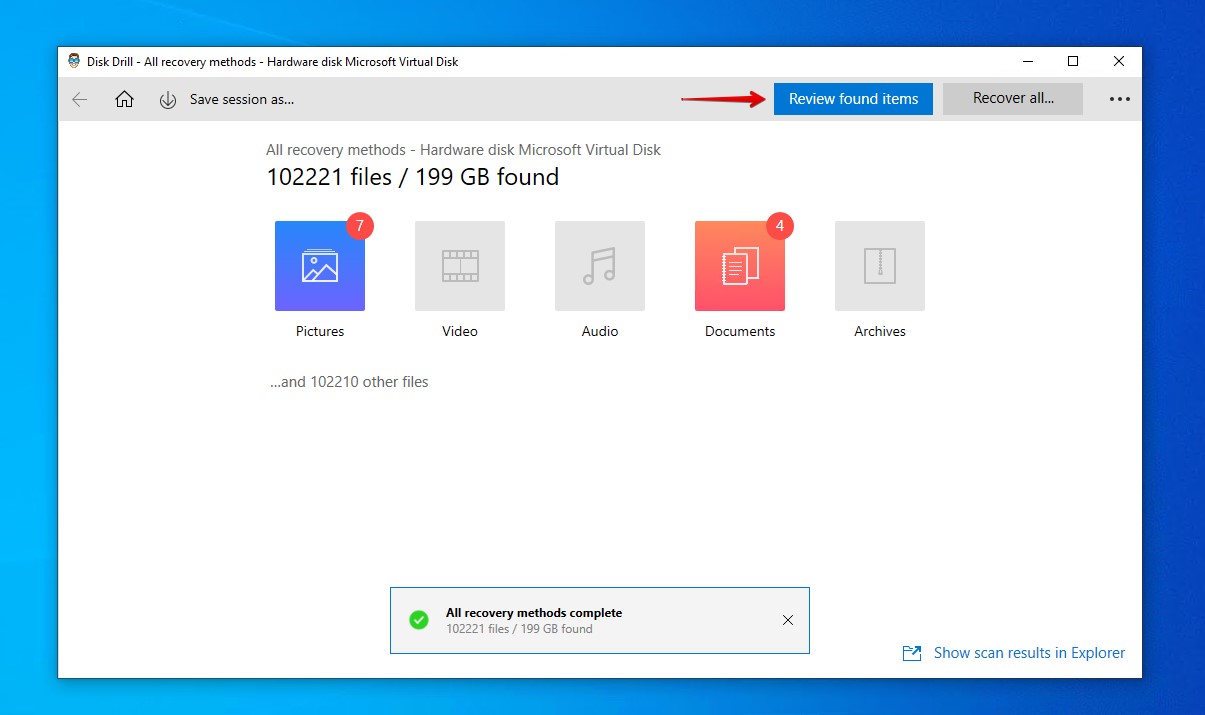
- اختر الملفات التي ترغب في استعادتها. تعرض عمود احتمالات الاستعادة فرصك في استعادة كل ملف بنجاح. عندما تكون جاهزًا، انقر استعادة.
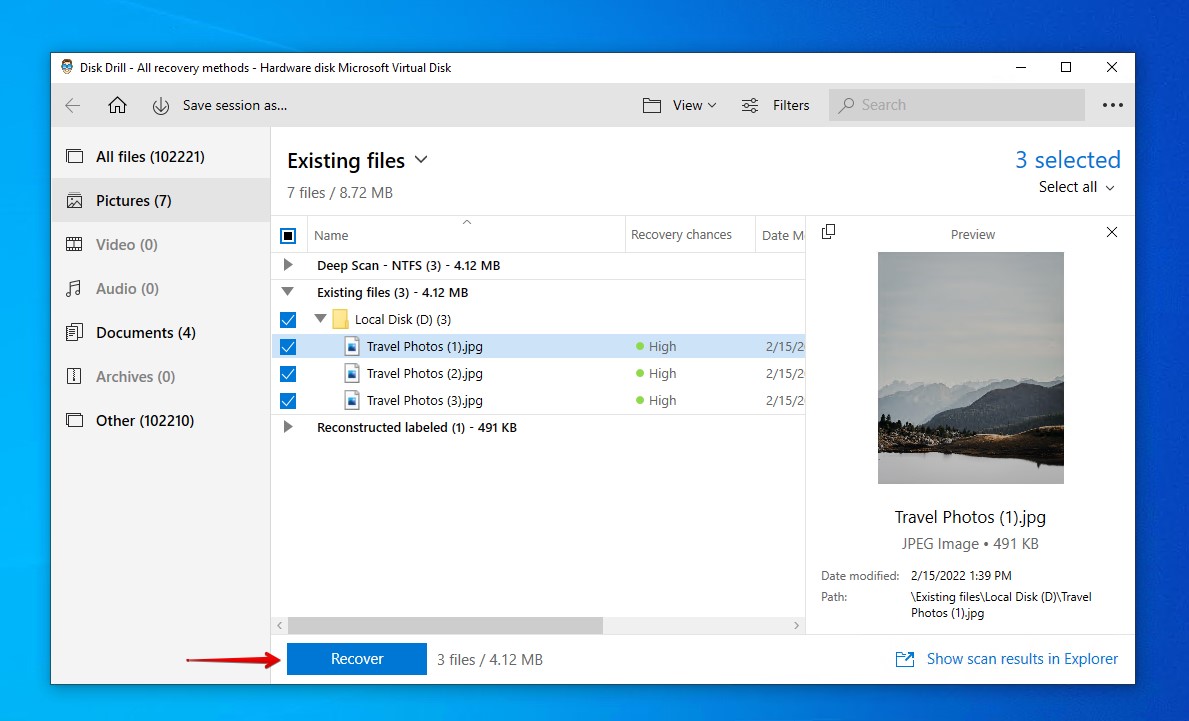
- اختر مكان الإخراج الذي يقع في قسم فيزيائي منفصل لتجنب تلف بياناتك. انقر موافق لإنهاء الاستعادة.
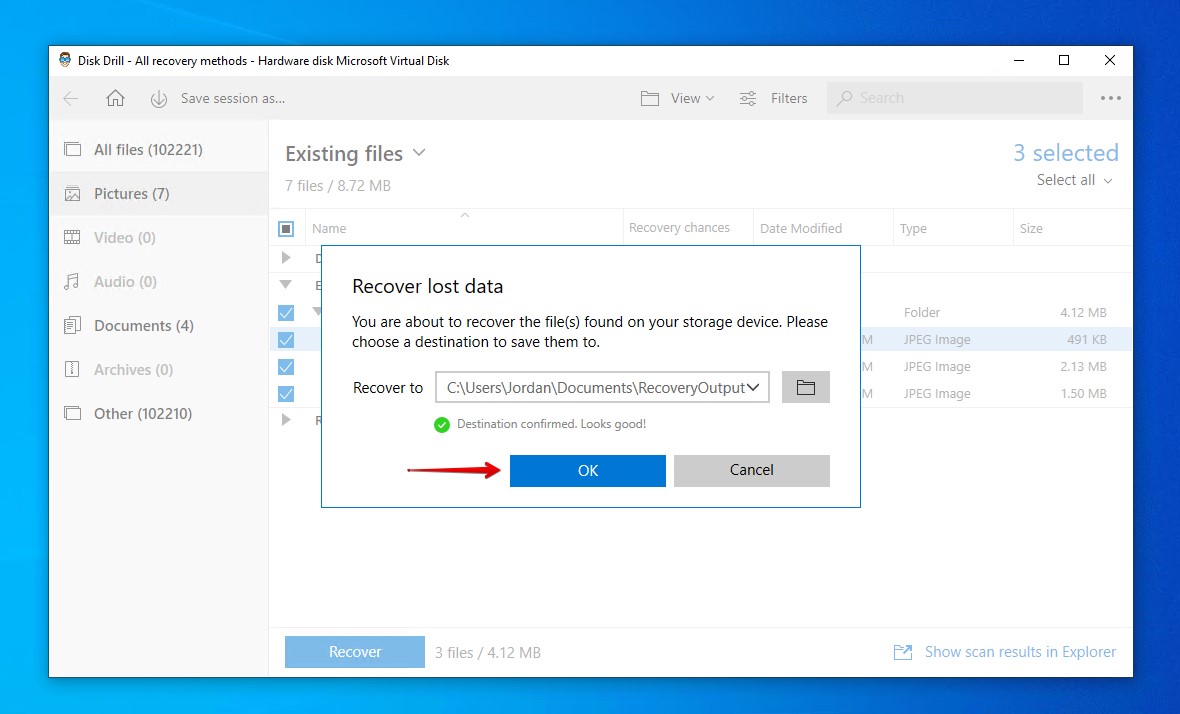
كيفية إصلاح مشكلة “اسم المسار غير صالح”
بمجرد أن تنتهي من استعادة الملفات، يمكنك بأمان التوجه لتشخيص وإصلاح القرص الخاص بك حتى لا تظهر رسالة الخطأ مرة أخرى. تابع العمل عبر كل طريقة للتأكد من أنك لا تفوت أي خطوات تحري الخلل وإصلاحه المهمة.
الطريقة 1: جرب منفذاً آخر
إذا أخبرك نظام ويندوز بأن اسم المجلد غير صالح عندما يكون جهاز USB، أو بطاقة SD، أو القرص الصلب الخارجي متصلًا، قد يكون ذلك بسبب منفذ USB الذي تقوم بالتوصيل به. إذا كان منفذ USB معطوبًا، فقد يتصرف بشكل غير متوقع عند توصيل الأجهزة ويعطل الاتصال بين الجهاز ونظام التشغيل لديك.
حاول الاتصال بمنفذ USB آخر. إذا نجحت، يمكنك تشخيص منفذ USB الأصلي لحل المشكلة.
الطريقة 2: الإصلاح باستخدام CheckDisk
CheckDisk هو أداة مضمنة مع Windows تختص في العثور على المشاكل المتعلقة بنظام الملفات في القرص وحلها. إذا كان لديك، على سبيل المثال، بعض القطاعات التالفة في القرص، سيكون بإمكان CheckDisk تحديدها ووضع علامات عليها بحيث تعرف Windows بألا تحفظ بيانات جديدة في تلك المساحة.
قد يعمل تشغيل CheckDisk على إصلاح المشكلة التي تتسبب في إبلاغ ويندوز بأن اسم الدليل غير صالح عند فتح ملف. اتبع هذه الخطوات للقيام بذلك.
- انقر بزر الماوس الأيمن على زر ابدأ، ثم اختر Windows PowerShell (Admin).
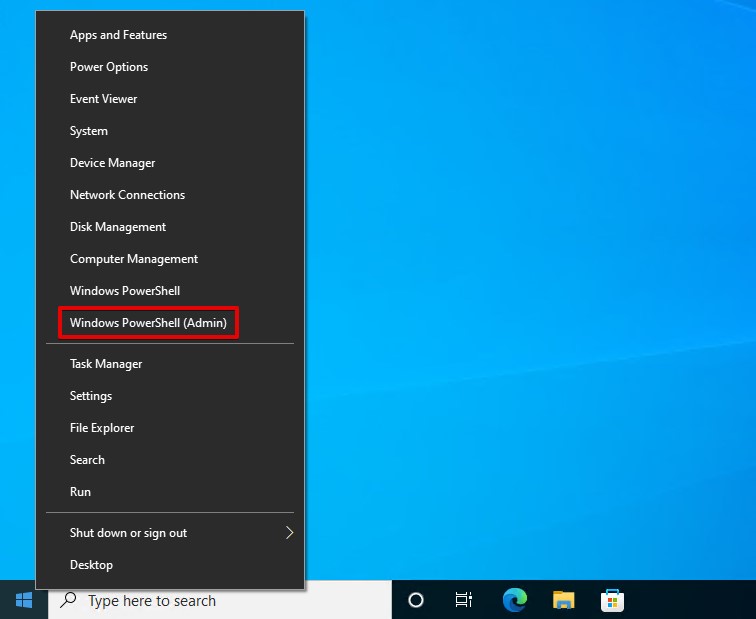
- اكتب chkdsk D: /f /r. (استبدل D: بحرف القرص الصلب الخاص بك). اضغط على Enter.
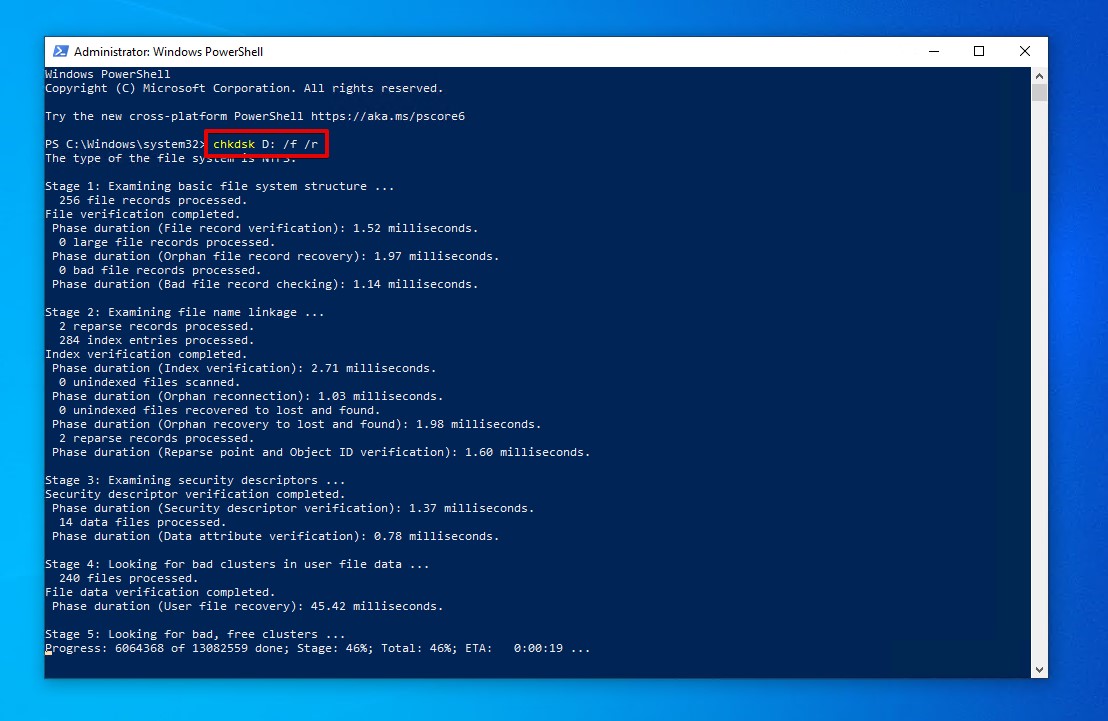
الطريقة 3: التحقق من الأذونات
إذا كانت وحدة التخزين الخاصة بك مهيأة بنظام الـ NTFS ولم تكن تمتلك الأذونات الصحيحة لمشاهدة الملف أو المجلد، قد يرفض ويندوز محاولتك معلنًا أن اسم الدليل غير صالح. تُستخدم الأذونات لتأمين بياناتك وحمايتها من وصول المستخدمين الآخرين إليها، خصوصًا على الحواسيب المشتركة.
قد تحتاج إلى تسجيل الدخول إلى حساب مسؤول (أو معرفة بيانات الاعتماد الخاصة به) للقيام بذلك إذا كان حسابك الخاص يفتقر إلى الوصول.
اتبع هذه الخطوات للتحقق من أذونات مجلد وتحديثها إذا لزم الأمر.
- انتقل إلى الفولدر الرئيسي في مستكشف ويندوز. انقر بزر الماوس الأيمن فوق الفولدر الذي يواجه مشاكل، ثم اختر الخصائص.

- اذهب إلى علامة التبويب الأمان. انقر على تعديل.

- اختر حساب المستخدم الخاص بك وتأكد من أن لديك الوصول الصحيح. بشكل خاص، يجب أن يكون لديك صلاحيات القراءة والكتابة. إذا كانت خانة السماح لأي من هذين غير محددة، قم بتحديدها وانقر على تطبيق (وتأكد من أن خانة رفض غير محددة أيضًا، لأنها ستكون لها الأولوية دائمًا).

الطريقة 4: التحقق من الفيروسات
يمكن للفيروسات أن تقوم بالعديد من الأمور الضارة لقرصك الصلب. ما يشمل ذلك القدرة على حذف المجلدات أو التلاعب بها بطرق تمنع ويندوز من قراءتها. لحسن الحظ، استعادة الملفات المحذوفة ممكنة. ولكن، إذا كان جهاز الكمبيوتر الخاص بك قد أصيب بفيروس، قد تحتاج إلى إزالته أولاً لحل رسالة ويندوز التي تفيد بأن اسم المجلد غير صالح.
يمكنك فحص جهاز الكمبيوتر الخاص بك باستخدام أي برنامج مضاد للفيروسات، ولكن هذه الخطوات سترشدك خلال إجراء فحص باستخدام الأمان في Windows.
- اضغط على CTRL + S على لوحة المفاتيح وابحث عن الأمان في Windows. افتح النتيجة الأولى.

- اضغط على الحماية من الفيروسات والتهديدات.

- اضغط على خيارات الفحص.

- حدد فحص كامل ثم اضغط على ابدأ الفحص الآن.

الطريقة 5: الاقلاع في الوضع الآمن
عندما تقوم بالإقلاع إلى الوضع الآمن، يقوم نظام التشغيل Windows بتحميل الملفات الضرورية فقط اللازمة لعمل الحاسوب. أي شيء إضافي لن يتم تحميله أثناء الإقلاع لمنعه من التداخل مع Windows. هذا يتيح لك الفرصة لتشخيص المشكلة، مثل إلغاء تثبيت البرمجيات المشبوهة وتشغيل أدوات الإصلاح.
- اضغط مفتاح ويندوز + I لفتح إعدادات Windows. انقر على التحديث والأمان.

- انقر على الاسترداد.

- تحت بدء التشغيل المتقدم، انقر على إعادة التشغيل الآن. سيتم إعادة تشغيل الكمبيوتر.

- انقر على استكشاف الأخطاء وإصلاحها.

- اختر خيارات متقدمة.

- انقر على إعدادات بدء التشغيل.

- انقر على إعادة التشغيل للإقلاع في الوضع الآمن.

- اضغط على الرقم 5 للإقلاع في وضع الأمان مع الوصول للشبكة. إذا كنت لا ترغب في الوصول للشبكة، اضغط على الرقم 4 بدلاً من ذلك.

بمجرد أن تكون في الوضع الآمن، تحقق إذا ما كانت الرسالة لا تزال تظهر. إذا لم تظهر، هذا يعني أنها قد تكون متعلقة بتطبيق ما على جهاز الكمبيوتر الخاص بك. الآن وقد أصبحت على دراية، يمكنك إعادة تشغيل الكمبيوتر بشكل طبيعي والنظر في التطبيقات المثبتة لديك لمعرفة إذا كان هناك أي منها قد يكون السبب في ذلك.




