
Efter at have startet din computer og forsøgt at åbne en af dine mapper, bliver du mødt med en Windows prompt, der siger “mappenavnet er ugyldigt”. Alle yderligere forsøg på at få adgang til din mappe mødes med den samme gentagne fejlmeddelelse.
Denne fejl kan ske af mange grunde. Nogle gange er det så enkelt som forkerte tilladelser, andre gange kan det være et resultat af dårlige sektorer på dit drev. Uanset årsagen, vil denne artikel give en forståelse af, hvad der forårsager dette problem og hvordan du kan løse det.
Almindelige årsager til fejlen “Mappenavnet er ugyldigt”
Denne fejl opstår, når Windows af en eller anden grund ikke lykkes med at få adgang til en mappe. Det kan være udløst af dig selv eller af Windows, der forsøger at køre et program i baggrunden. Det kan også ske, når dit USB-flashdrev ikke genkendes, og Windows forsøger at få adgang til det. Nedenfor er nogle almindelige grunde til, at dette kan ske for dig opført.
| Årsag | Beskrivelse |
| 📥 Ukorrekt fjernelse af enhed | At fjerne din enhed uden først at sikre den kan afbryde sarte skriveprocesser, hvilket resulterer i ufuldstændige overførsler, der kan ødelægge dine data eller filsystem. |
| 🗯 Malware-angreb | En virus kunne have inficeret dit drev, potentielt ødelægge dit filsystem og forhindre Windows i at få adgang til visse dele af dit drev. |
| 📂 Forkerte tilladelser | Hvis du ikke har de korrekte tilladelser til at få adgang til mappen eller enheden, kan Windows vende tilbage med denne fejlmeddelelse som en indikation. |
| 💿 Dårlige sektorer på drevet | Windows kan som standard ikke opdage dårlige sektorer, så det er muligt, at det forsøger at få adgang til en placering, som ikke længere er tilgængelig. |
Hvis Windows siger, at mappenavnet er ugyldigt, bør du først se på at gendanne dine data, før du anvender nogen former for rettelser for at sikre, at ingen af dine filer går tabt i processen.
Sådan gendannes filer, når mappenavnet er ugyldigt
Hvis dit drev siger, at mappenavnet er ugyldigt på din Windows 10-computer, er det stadig muligt at gendanne dataene, så længe drevet genkendes af Enhedshåndtering. Selvom du måske ikke kan hente dine data ved hjælp af Windows Stifinder, kan du bruge specialiseret data recovery-software til at finde og gendanne dataene for dig.
Disk Drill er et data recovery-værktøj, som vi ofte bruger på grund af dets pålidelighed og hastighed. Følg disse trin for at gendanne filer på et drev, der siger, at mappenavnet er ugyldigt.
- Download og installer Disk Drill. Undgå at installere Disk Drill på samme drev, som du forsøger at gendanne data fra.
- Vælg det drev, der forårsager fejlmeddelelsen. Klik Søg efter tabte data. Scanningen vil begynde.
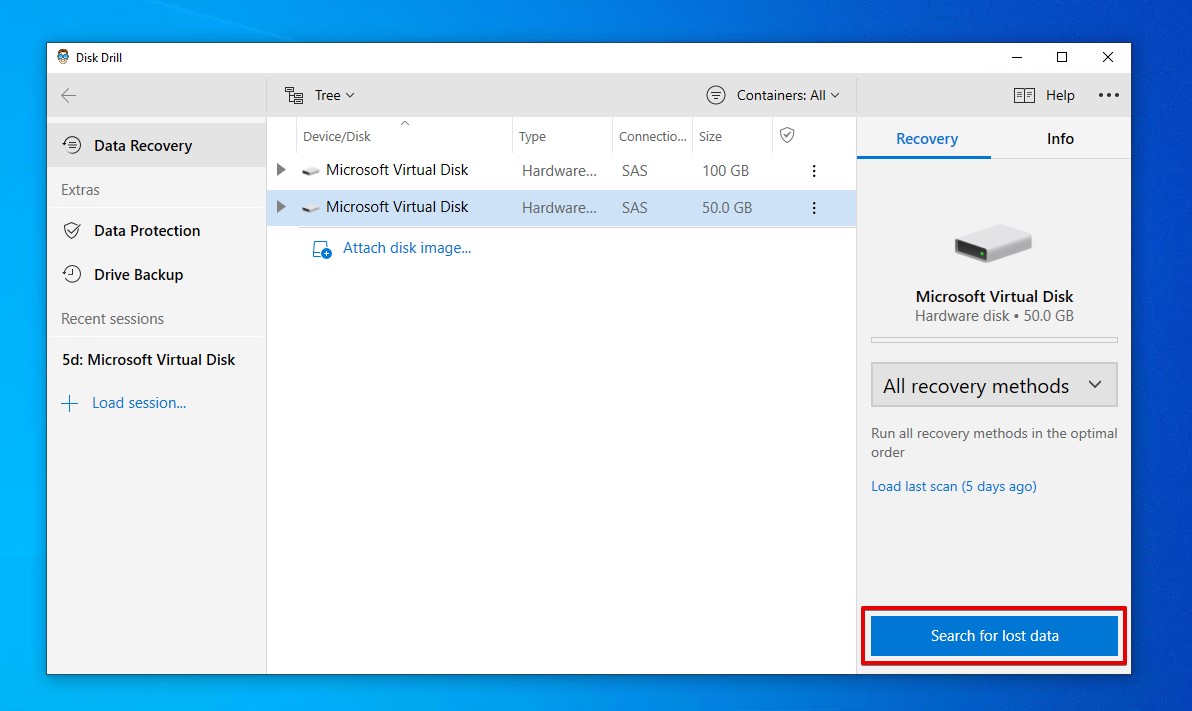
- Klik Gennemgå fundne emner for at se, hvad Disk Drill har fundet. Du kan gøre dette under scanningen eller efter den er afsluttet.
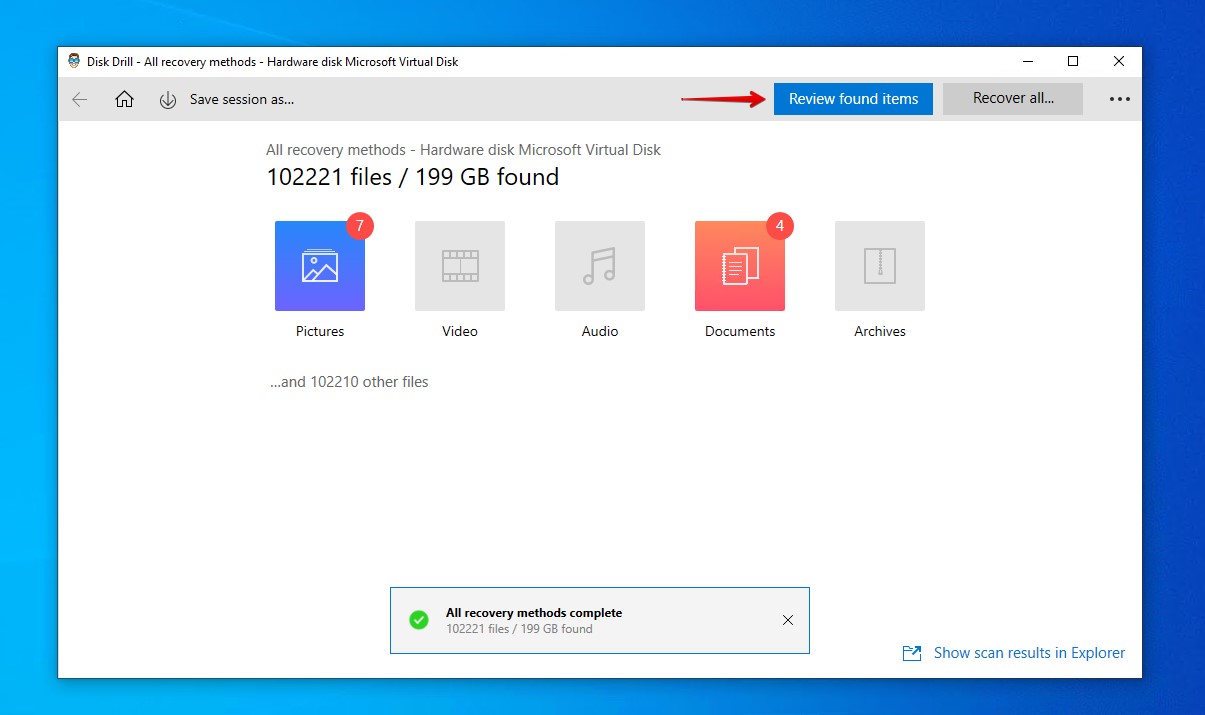
- Vælg de filer, du ønsker at gendanne. Kolonnen Gendannelseschancer viser dine chancer for at gendanne hver fil med succes. Når du er klar, klik Gendan.
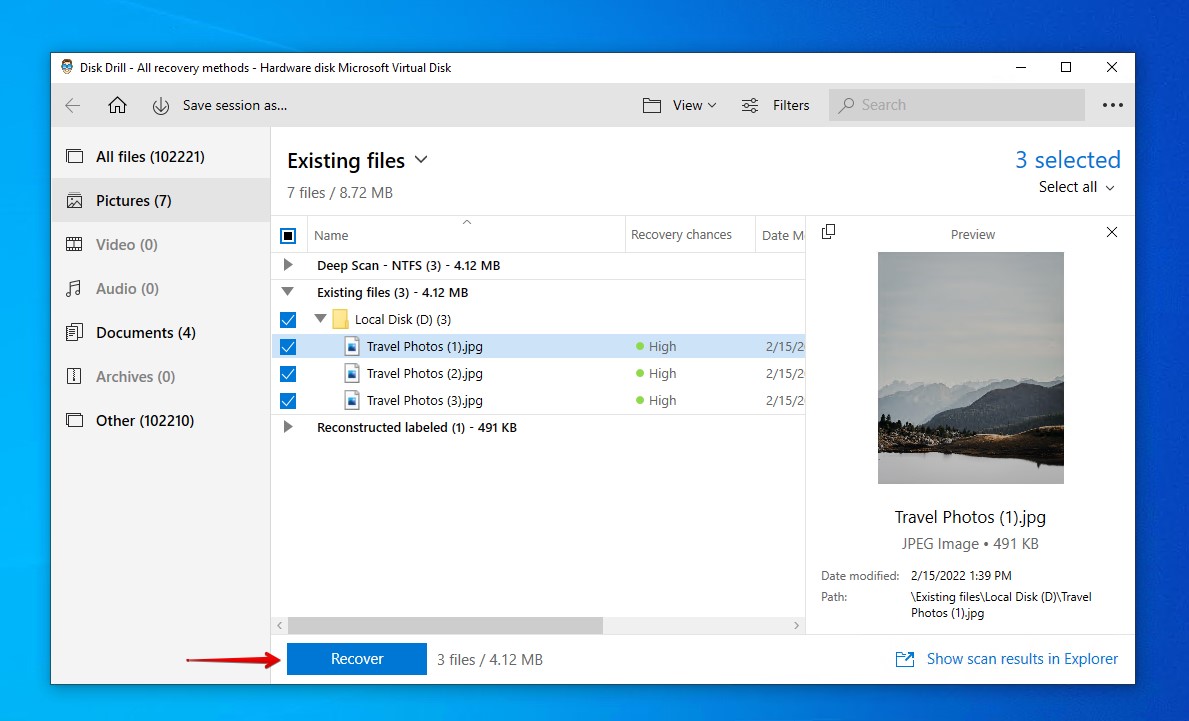
- Vælg en destinationsplacering, der ligger på en separat fysisk partition for at undgå at korruptere dine data. Klik OK for at afslutte gendannelsen.
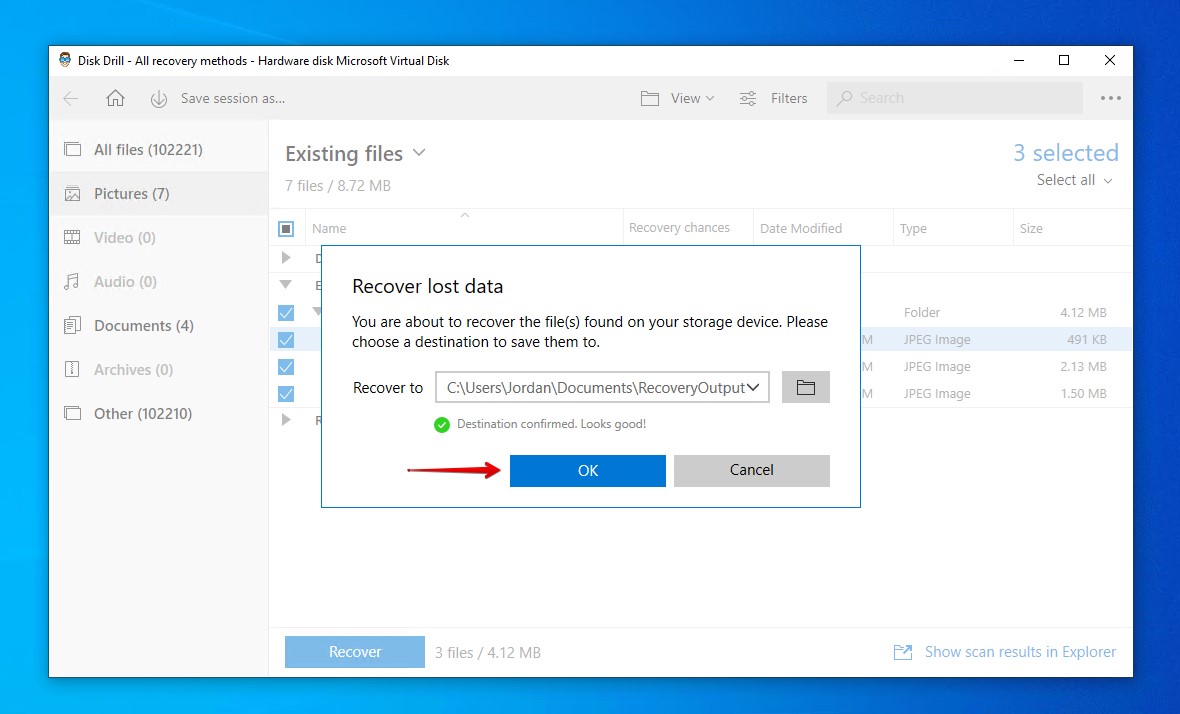
Sådan rettes fejlen “Mappenavnet er ugyldigt”
Når du er færdig med filgendannelse, kan du sikkert gå videre til at diagnosticere og reparere dit drev, så fejlmeddelelsen ikke længere vises. Arbejd dig igennem hver metode for at sikre, at du ikke går glip af nogen vigtige fejlfindingstrin.
Metode 1: Prøv en anden port
Hvis Windows siger, at mappenavnet er ugyldigt, når dit USB, SD-kort eller eksterne harddisk er tilsluttet, kan det skyldes den USB-port, du forbinder til. Hvis USB-porten er defekt, kan den opføre sig uforudsigeligt, når enheder tilsluttes, og bryde kommunikationen mellem enheden og dit styresystem.
Prøv at tilslutte til en anden USB-port. Hvis det lykkes, kan du diagnosticere den oprindelige USB-port for at løse problemet.
Metode 2: Ret ved hjælp af CheckDisk
CheckDisk er et værktøj inkluderet i Windows, som specialiserer sig i at finde og løse problemer relateret til dit drevs filsystem. Hvis din harddisk for eksempel har nogle dårlige sektorer, vil CheckDisk kunne identificere dem og markere dem, så Windows ved, at den ikke skal gemme nye data på det pågældende sted.
Kørsel af CheckDisk kan muligvis løse problemet, der får Windows til at sige, at mappenavnet er ugyldigt, når en fil åbnes. Følg disse trin for at gøre dette.
- Højreklik på Start-knappen og vælg Windows PowerShell (Admin).
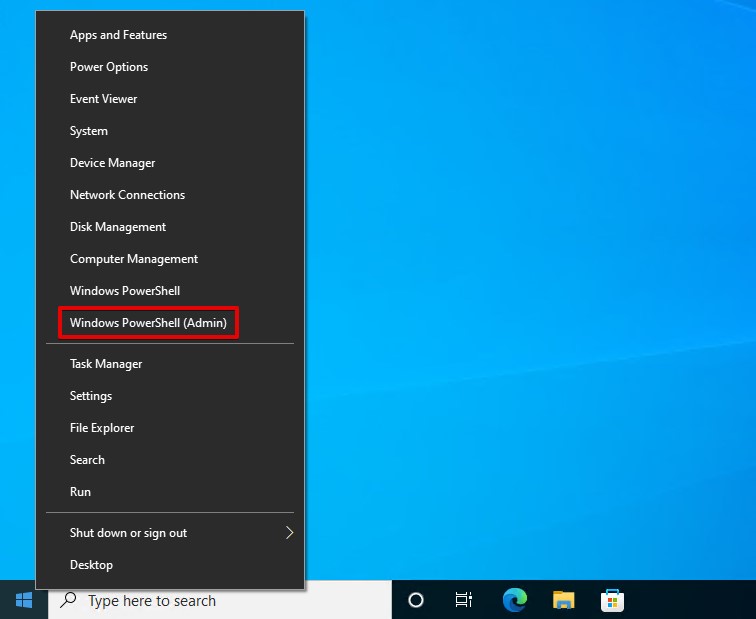
- Indtast chkdsk D: /f /r. (Erstat D: med dit eget drevbogstav). Tryk på Enter.
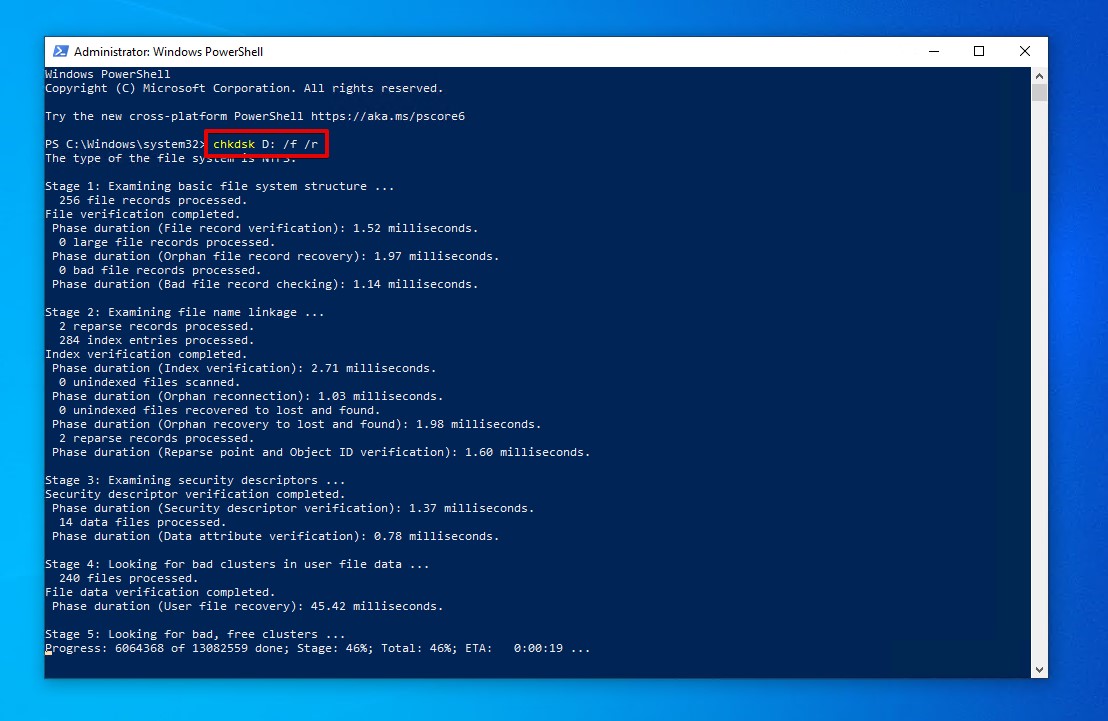
Metode 3: Kontrollér Tilladelser
Hvis dit drev er NTFS-formateret, og du ikke har de korrekte tilladelser til at se filen eller mappen, kan Windows afvise dit forsøg ved at sige, at mappenavnet ikke er gyldigt. Tilladelser bruges til at sikre dine data og beskytte dem mod at andre brugere får adgang til dem, især på fælles computere.
Følg disse trin for at tjekke tilladelserne for en mappe og opdatere dem om nødvendigt.
- Naviger til overordnet mappe i Windows Stifinder. Højreklik på mappen, der giver problemer, og vælg Egenskaber.

- Gå til Sikkerhed-fanen. Klik Rediger.

- Vælg din brugerkonto og sørg for, at du har de korrekte adgangstilladelser. Især vil du gerne have læse- og skrivetilladelse. Hvis feltet for Tillad for enten af disse ikke er afkrydset, så afkryds dem og klik Anvend (sørg også for, at feltet for Afslå ikke er afkrydset, da det altid vil have forrang).

Metode 4: Tjek for virus
Vira kan gøre en masse ondsindede ting mod dit drev. Dette inkluderer muligheden for at slette mapper eller manipulere med dem på en måde, så Windows ikke kan læse dem. Heldigvis er gendannelse af slettede filer muligt. Men, hvis din computer er blevet inficeret af en virus, kan det være nødvendigt at fjerne den først for at løse Windows-meddelelsen, der siger, at mappe navnet ikke er gyldigt.
Du kan scanne din computer med et hvilket som helst antivirusprogram, men disse trin vil vejlede dig igennem at udføre en scanning ved hjælp af Windows Sikkerhed.
- Tryk på CTRL + S på dit tastatur og søg efter Windows Sikkerhed. Åbn det første resultat.

- Klik på Virus- og trusselsbeskyttelse.

- Klik på Skanningsindstillinger.

- Vælg Fuld skanning og klik derefter på Skannings nu.

Metode 5: Start i fejlsikret tilstand
Når du booter i fejlsikret tilstand, indlæser Windows kun de filer, der er nødvendige for, at din computer kan fungere. Alt ekstra vil ikke blive indlæst ved start for at forhindre det i at forstyrre Windows. Dette giver dig mulighed for at diagnosticere problemet, som at afinstallere mistænkelig software og køre reparationsværktøjer.
- Tryk på Windows-tasten + I for at åbne Windows-indstillinger. Klik på Opdatering & Sikkerhed.

- Klik på Gendannelse.

- Under Avanceret start, klik på Genstart nu. Din computer vil genstarte.

- Klik på Fejlfinding.

- Vælg Avancerede indstillinger.

- Klik på Opstartsindstillinger.

- Klik på Genstart for at boote i fejlsikret tilstand.

- Tryk på 5 for at boote i Windows fejlsikret tilstand med netværksadgang. Hvis du ikke ønsker netværksadgang, skal du i stedet trykke på 4.

Når du er i fejlsikret tilstand, skal du se, om beskeden stadig vises. Hvis den ikke gør det, betyder det, at det kan være i forbindelse med et program på din computer. Nu hvor du er opmærksom på det, kan du genstarte din computer som normalt og gennemgå dine installerede programmer for at se, om der er nogen, der kunne være årsagen til dette.




