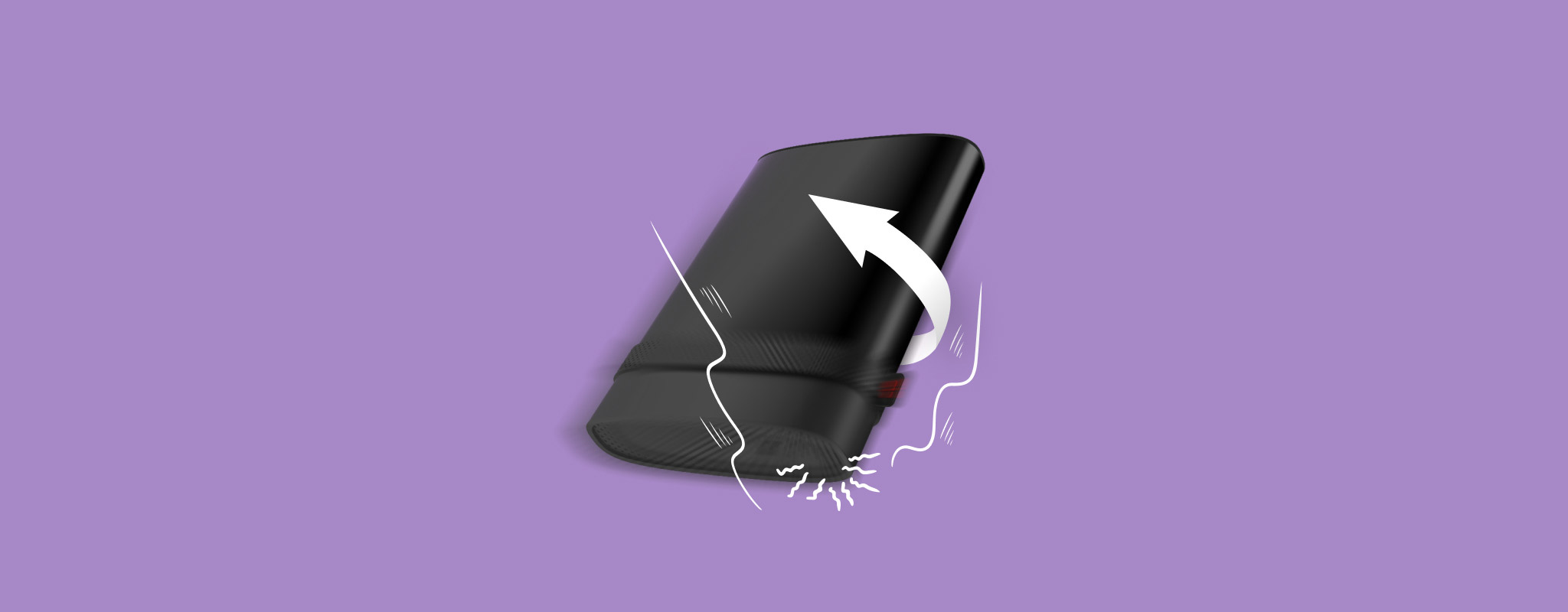 外付けハードドライブをうっかり落としてしまい、今は動かなくなってしまった?それはすぐに深刻な問題に発展する可能性があります。ハードディスクドライブは繊細で、ちょっとした落下でも内部のデリケートな部分が故障する可能性があります。場合によっては、永久的なダメージとなることがありますが、それでも復旧できたり、少なくともデータを回復できることもあります。
外付けハードドライブをうっかり落としてしまい、今は動かなくなってしまった?それはすぐに深刻な問題に発展する可能性があります。ハードディスクドライブは繊細で、ちょっとした落下でも内部のデリケートな部分が故障する可能性があります。場合によっては、永久的なダメージとなることがありますが、それでも復旧できたり、少なくともデータを回復できることもあります。
今日、ドロップ後に何が起こったのか、家庭で安全に試せること、および落下後に外付けハードドライブを修復する方法について順を追って説明したいと思います。
外付けハードドライブが落とされたときに起こること
あなたの外付けハードドライブには多数の可動部品が含まれており、思っている以上に繊細です。落下距離がどれほど短くても、落下した場所がどれだけ柔らかくても、落下した外付けハードドライブは何らかの形で物理的な損傷を受けます。もちろん、落下の激しさは損傷の度合いに影響を与えます。ドライブにどのような物理的な損傷が発生するかを決定する重要な要素は、それがPCに接続されていたかどうかです。

上記の画像をご覧ください。ドライブの読み書きヘッドはプラッタ(すべてのデータが格納されている)からナノメートルの距離で浮いています。落下すると、読み書き磁気ヘッドがプラッタに接触して、ドライブに不可逆的なデータ損失を引き起こすことがあります。ただし、これはフォール時にドライブが使用中でコンピュータに接続されていた場合に発生します。ドライブが使用中でない場合、読み書きヘッドはプラッタから離れた位置に駐車されているため、プラッタとデータへのダメージが少なくなります。古いハードドライブの場合、駐車または着陸ゾーンはプラッタの内縁に位置しています。したがって、使用中でなくても強い衝撃がプラッタを損傷させることがあります。外付けハードドライブが落下した最も一般的な故障の原因は読み書きヘッドですが、深刻な落下はプラッタの曲がりやスピンドルモーターの固着を引き起こすこともあります。ドライブが接続されている場合、落下によりケーブルやコネクタポートも損傷する可能性があります。
外付けハードドライブの落下後に起こりうること:気付くかもしれない音や兆候:
| 症状 | 説明 |
| 🔊 クリック音 | 一貫して大きな クリック音 はアクチュエーター、アクチュエーターアーム、またはアクチュエーター軸の損傷が原因です。アクチュエーターは磁気読み書きヘッドを正しい位置に動かす役割を果たしています。これができない場合や、読み書きヘッドがデータの読み書きに苦労している場合、外付けHDDからクリック音が聞こえます。 |
| 🎙️ ヒュイーンという音 | ヒュイーンという音はスピンドルや読み書きヘッドのクラッシュを示します。磁気ヘッドがディスクプラッターを引きずっている可能性があります。この音が聞こえたらすぐに外付けHDDの電源を切ってください。 |
| 🚨 ビープ音 | 外付けHDDからの 電子ビープ音 は通常、スピンドルモーターハブの故障や損傷が原因です。スピンドルがプラッターを回転させるのに十分な電力を受けていないか、スピンドル自体が完全に故障している可能性があります。どちらの場合でも、ビープ音が聞こえたらすぐにドライブを切断することをお勧めします。 |
| 💽 ドライブが認識されない | Windowsは、外付けHDDが落下した後、認識しない場合があります。HDDから音がしないこともありますが、それはHDDがまったく起動していないためです。 |
| 💻 ドライブが通常通り動作する可能性 | 場合によっては、損傷が後になって初めて明らかになることがあります。ドライブは通常通り動作することもあります。まれに、運が良ければドライブに物理的な損傷がまったくないこともあります。動作する場合は、今すぐバックアップを行ってください。 |
| 🐌 パフォーマンスの問題 | ドライブはWindowsによって認識されるものの、通常よりも動作が遅く、頻繁にハングアップしたり、すべてのファイルにアクセスするのに問題が生じる可能性があります。 |
| 📈 不良セクタ | 磁気読み書きヘッドがHDDのプラッターに接触すると、データが失われ ドライブ上の不良セクタ ことになります。一部のファイルがランダムに消えたり再出現したりし、ドライブが遅く感じられることがあります。 |
落とした後の外付けハードドライブを修復する方法
正直に申し上げますと、落とした外付けハードドライブを自分で物理的に修理することはお勧めしません。
はい、おそらくあなたが目にしたことのある同じ投稿も見ました。Redditの誰か 「数時間冷凍庫に入れる」とか、それを開けたとのプラッターを清掃しました。
しかし、現実はこうです:あなたがデータを大切にするのであれば、そのいずれも安全ではありません。
- ドライブを凍らせる方法は2000年代初頭の古いハードウェアでは効果があったかもしれませんが、現代のドライブはより精密で繊細です。凍らせると湿気が溜まり、結露が発生します。それにより、再接続した瞬間にプラッタや電子機器が永久的に破損する可能性があります。
- ヘッド交換やプラッタ交換?それは忘れてください。分解中の小さな埃の粒や衝撃がすべてを台無しにする可能性があります。専門のデータ復旧サービスならそれを取り扱うことができます。彼らはハードドライブをクリックを修理し、そこからデータを引き出すことができます。しかし、復旧には多くの費用と時間がかかります。中には500ドル以上を請求するところもあります。また、遠隔地にいる場合、近くに信頼できる研究所が見つからないかもしれません。
では、落としてしまった外付けハードドライブをどのように修理するか? 現実的には、修理はしません。データを回復します。それが目的です。そして運が良ければ、分解せずに悪化させることなく自宅で試せる賢い方法がいくつかあります。その方向に進みましょう。
しかしまず、安全に実行できることを見てみましょう。
ステップ 1: ドライブを調べる
外付けハードドライブを落としてコンピューターが認識しない場合、基本的な問題が原因であることがあります。たとえば、USBプラグが曲がっているか、ケーブルが抜けかかっているなどです。
- ドライブのプラグを抜きます。まずケーブルを確認してください。予備のケーブルがある場合は、それを試してみてください。そして、ドライブ本体のポートをチェックします。傾いていたり、損傷しているように見えますか? 落下したときにプラグインされていた場合、そのコネクタだけが壊れている可能性があります。
- 次にケースを確認します。へこみや亀裂がないか確認します。目に見える損傷がなくても構いません。外見上は問題がないように見えても、衝撃でエンクロージャー内部の部品が移動している可能性があります。
ステップ2: ディスク管理を確認する
ドライブが接続されている場合、コンピュータがまだそのドライブを認識しているかを確認する最良の方法は、ディスク管理を使用することです。たとえそれがファイルエクスプローラーに表示されないとしても、そこにリストされているかもしれません。
そこに行くには、スタート ボタンを右クリックして、メニューから ディスク管理 を選択します。読み込むのに数秒かかる場合があります。
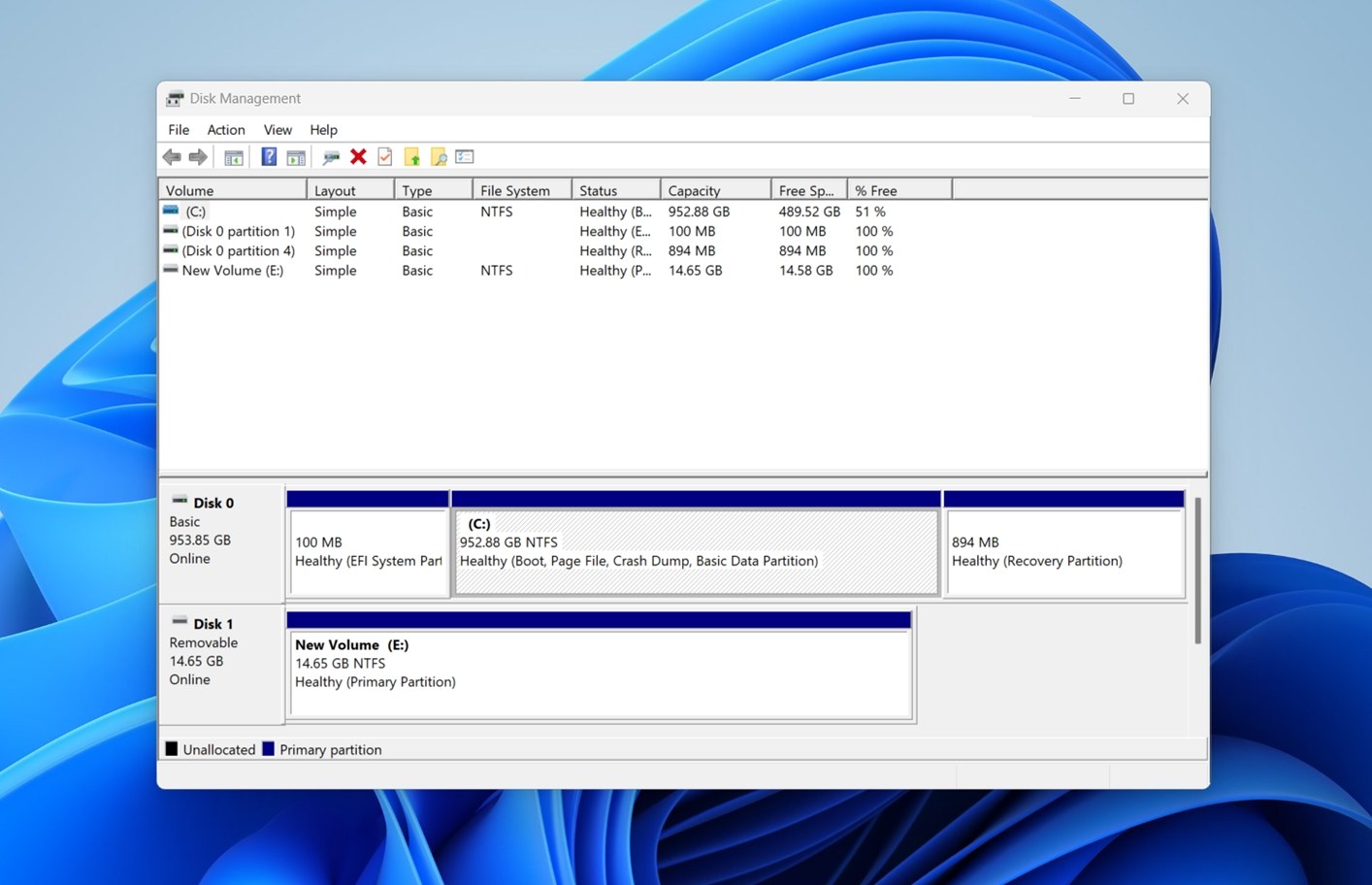
「Disk 1」や「Disk 2」などとラベル付けされていて、外付けドライブのサイズと一致するものを探してください。このサイズの詳細は重要です – 正しい容量(例えば1TBや2TB)が表示されている場合、それは通常システムがハードウェアを正しく認識していることを意味します。そして、その場合は、リスクを冒すことなくソフトウェアを使用してデータを復旧できることが多いです。
ドライブが全く表示されない場合(または非常に小さな非現実的なサイズが表示される場合)、自力での対応はほぼ不可能です。これは内部の損傷を意味する可能性が高く、ソフトウェアで修正できるものではありません。データが重要な場合、プロフェッショナルなリカバリーを検討する必要があります。
ドライブが RAW、未割り当て、初期化されていません として表示されることもあります。初期化やフォーマットを促すプロンプトはクリックしないでください。データが消去される可能性があります。ドライブが「ディスクの管理」に表示される場合、それは良い兆候です。それは、システムがある程度そのドライブを認識していることを意味しており、次に復旧ソフトウェアが役立つ可能性があります。
ステップ 3: S.M.A.R.T. ステータスを確認する
ディスクの管理でドライブが表示されている場合、そのS.M.A.R.T.ステータスを確認することもできます。これにより、何が問題かを表面的に調べることができます。
S.M.A.R.T.は、Self-Monitoring, Analysis, and Reporting Technology(自己監視、分析、報告技術)の略です。これはほとんどのドライブに内蔵されており、再配置されたセクター、読み取りエラー、ハードウェア障害などの主要な統計を報告します。この情報は、CrystalDiskInfoのような無料ツールで表示できます。
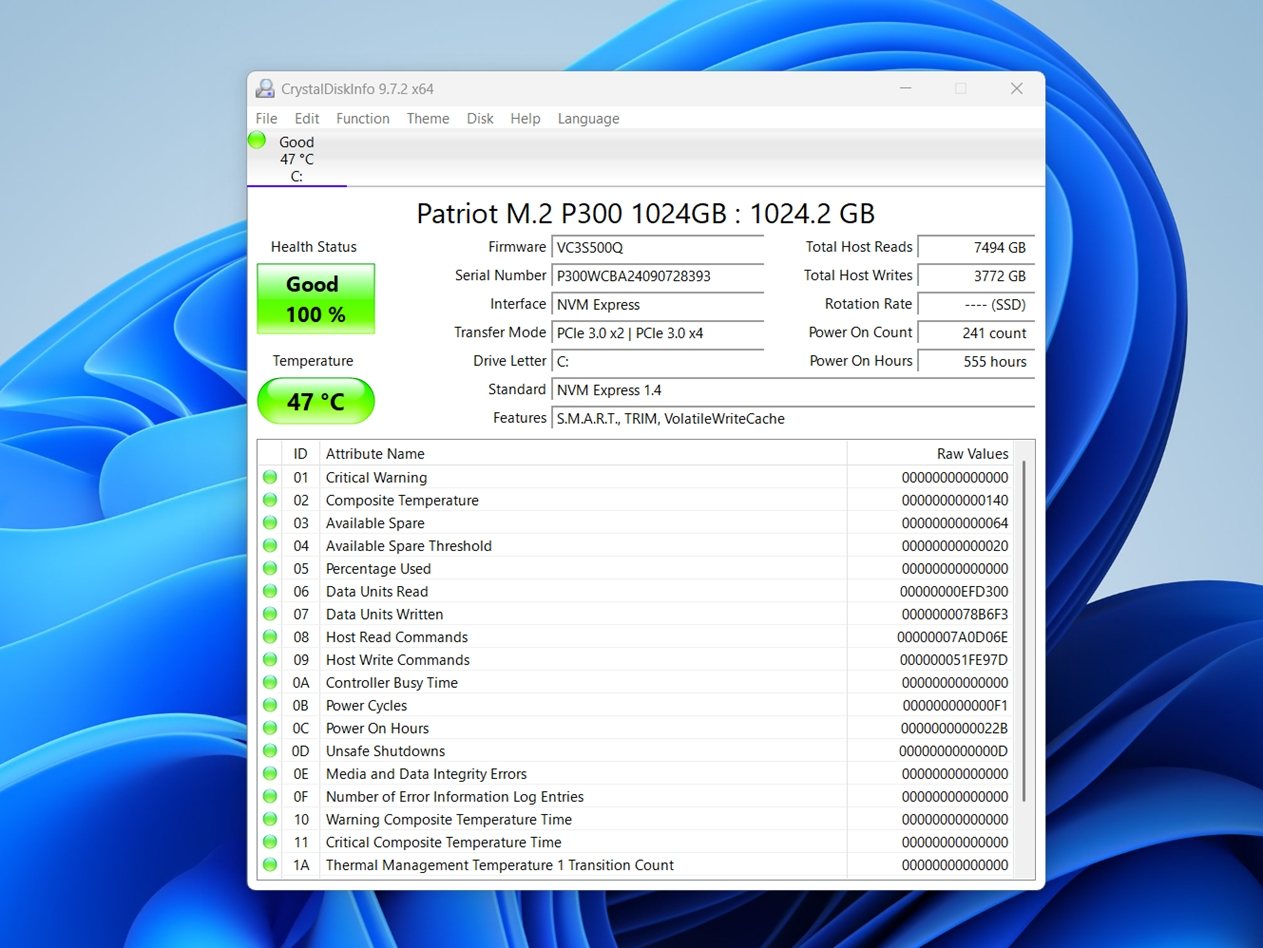
インストール後、アプリを開き、リストから外付けドライブを見つけます。これら2つのコードについては、Raw Values 列を確認してください。
- 05 (再割り当て済みセクター数)
- C5 (現在保留中のセクターカウント)
3桁の数字(120、203など)を見たら、それは悪い知らせです。そのドライブはすでに故障しているか、故障しそうです。すぐに使用を中止してください。物理的な損傷が悪化すると復旧ソフトウェアは役に立ちません。電源を切り、データ復旧ラボに連絡してください。
値が低い二桁の数字(05や12のような)であれば、まだチャンスがあります。この時点では、フルディスクイメージ(ドライブのセクターごとのコピー)を作成し、そのイメージからデータを回復するのが最善の手段です。この方法はより安全で、元のドライブの摩耗も減らせます。
落としたハードドライブからデータを復元する方法
それで、もしドライブが先ほどのチェック(ディスク管理に正しいサイズで表示され、変なクリック音やうなる音がなく、S.M.A.R.T.値が妥当な場合)に合格したなら、安全にデータを復元してみることができます。
復旧を開始する最良の方法は、前述したように、ディスク全体のイメージを作成することです。これにより、ドライブに余分な負荷をかけず、現在の状態を維持するのに役立ちます。また、復旧中にドライブが故障し始めた場合の安全策にもなります。
データ復旧アプリにはディスクイメージ作成機能を提供するものがいくつかあり、私たちはこれらのほとんどをテストし、レビューしました。このガイドでは、最近のアップデートでByte-to-Byte Backupという優れたイメージングツールを含むDisk Drillの使い方をご紹介します。外付けハードドライブが軽い損傷を受けた場合の復旧において、このツールが効果的であることが分かりました。このツールはドライブを丁寧に扱い、読み取りリクエストで過剰な負荷をかけないようにしています。Disk Drillには、S.M.A.R.T.監視機能などの便利なツールも含まれています。つまり、一つのアプリでドライブの健康状態をチェックし、ディスクイメージを作成し、復旧可能なファイルをスキャンすることができます。
回復を2つのパートに分けて行います。まずディスクイメージを作成し、その後それをスキャンしてファイルを検索します。
パート1: Disk Drillを使用してディスクイメージを作成する
以下は、落とした外付けハードドライブからデータを取り出す方法です:
- Disk Drill をダウンロード ダウンロードしてインストールします。
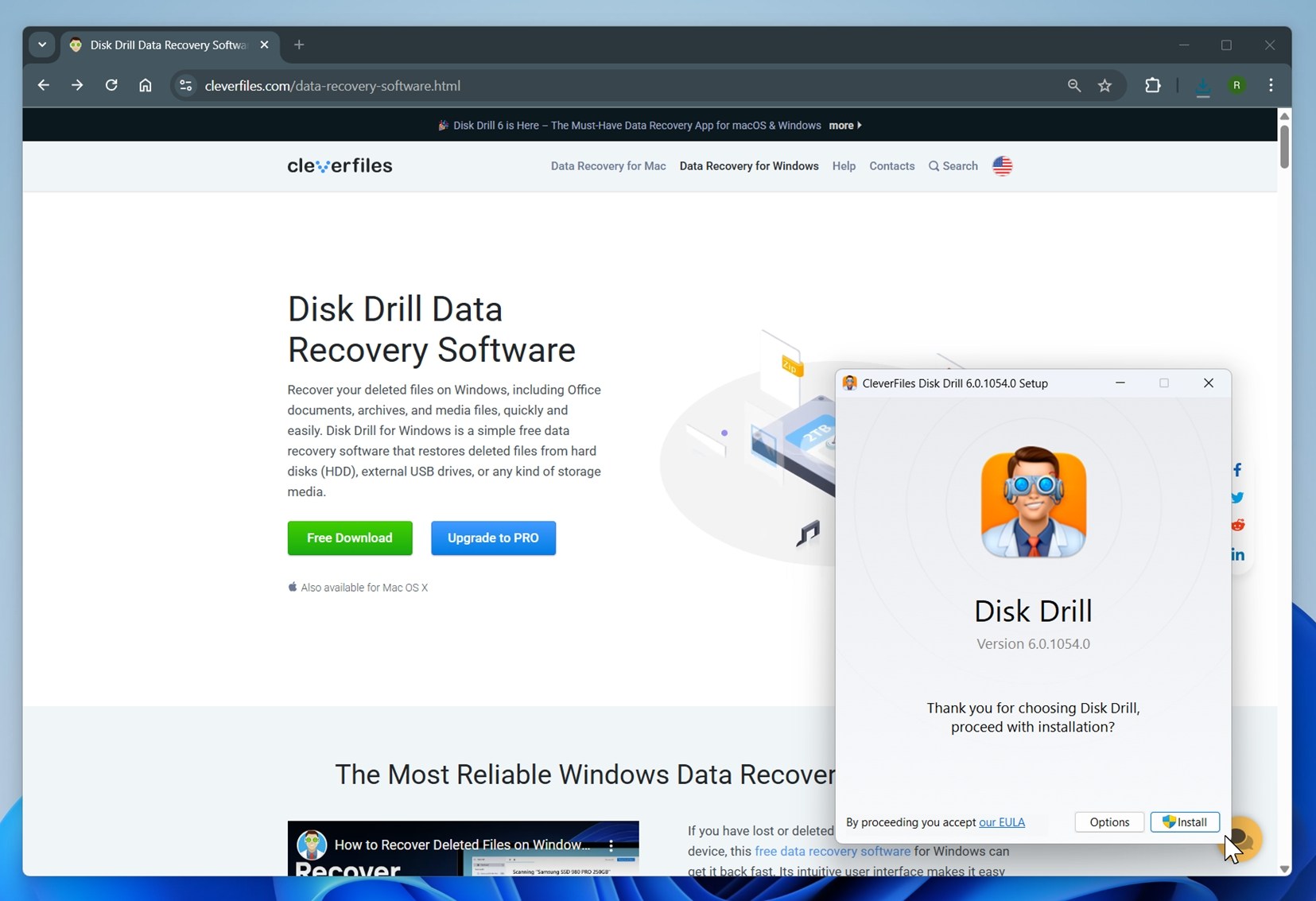
- 落とした外付けハードドライブをPCに接続します。
- Disk Drillを開き、左側のナビゲーションバーにある追加ツールの下のバイト対バイトバックアップオプションをクリックします。
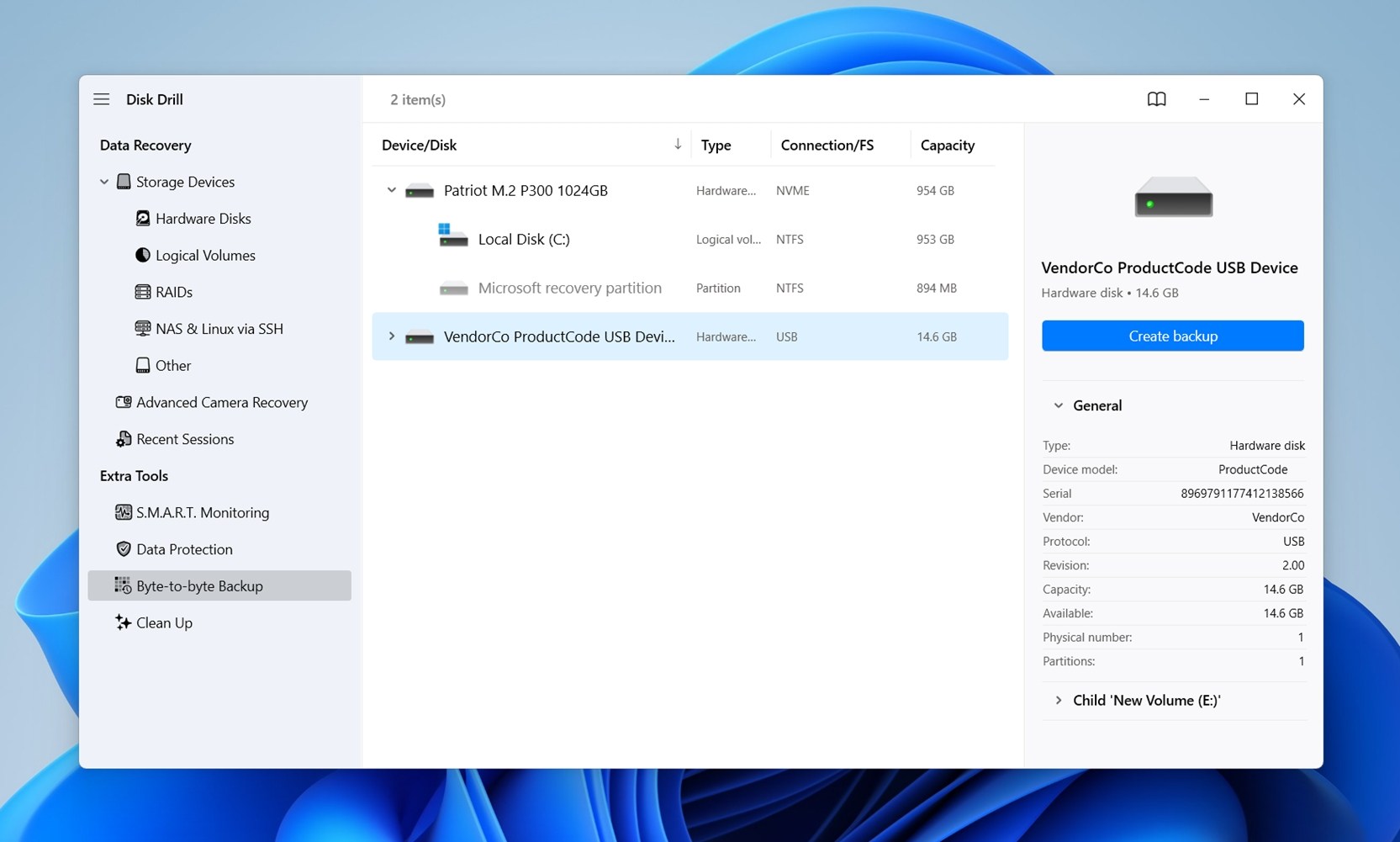
- リストから落としたハードドライブを選択し、バックアップを作成ボタンをクリックします。
- ディスクイメージの保存場所を選択します。
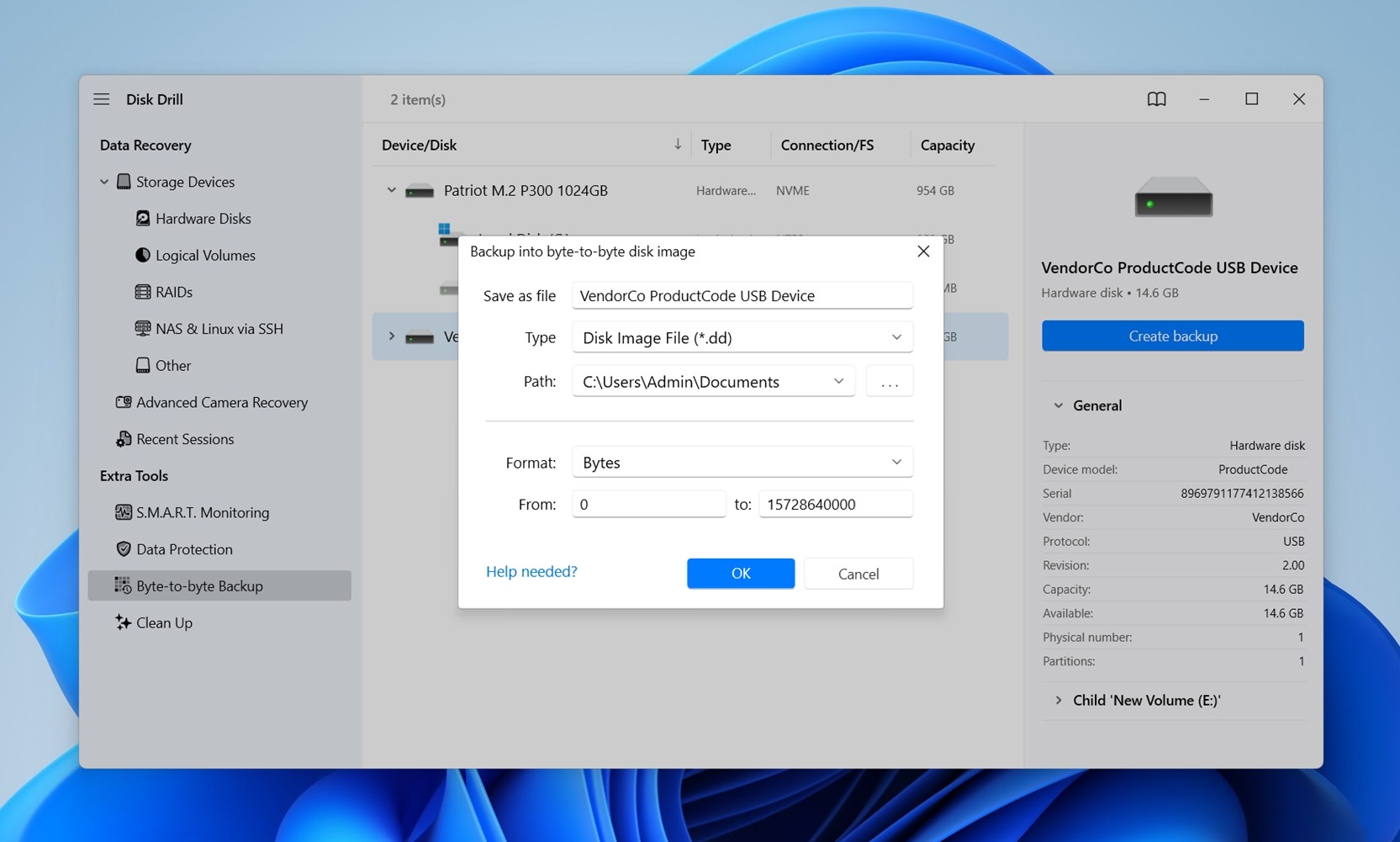 保存先は、外付けHDDの全ストレージ容量と同等またはそれ以上の空き容量が必要です。OKをクリックします。
保存先は、外付けHDDの全ストレージ容量と同等またはそれ以上の空き容量が必要です。OKをクリックします。 - Disk Drillがディスクイメージを作成するのを待ちます。
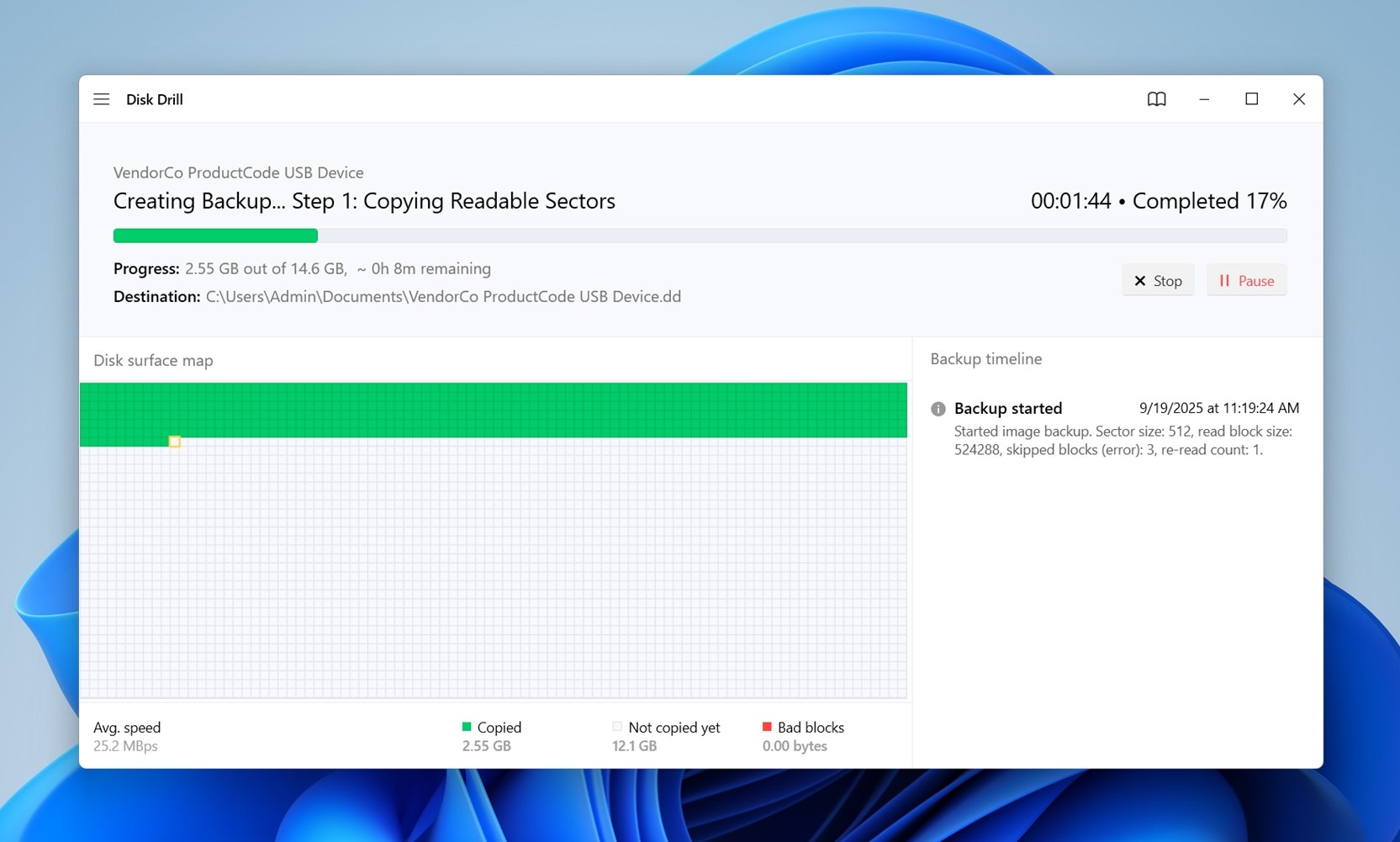 イメージングには時間がかかる場合があります。所要時間はドライブのサイズと状態の2つの要因によります。正常な1 TBドライブは数時間で完了するかもしれません。多くの不良セクターがある落としたドライブの場合は、さらに時間がかかる可能性があります。
イメージングには時間がかかる場合があります。所要時間はドライブのサイズと状態の2つの要因によります。正常な1 TBドライブは数時間で完了するかもしれません。多くの不良セクターがある落としたドライブの場合は、さらに時間がかかる可能性があります。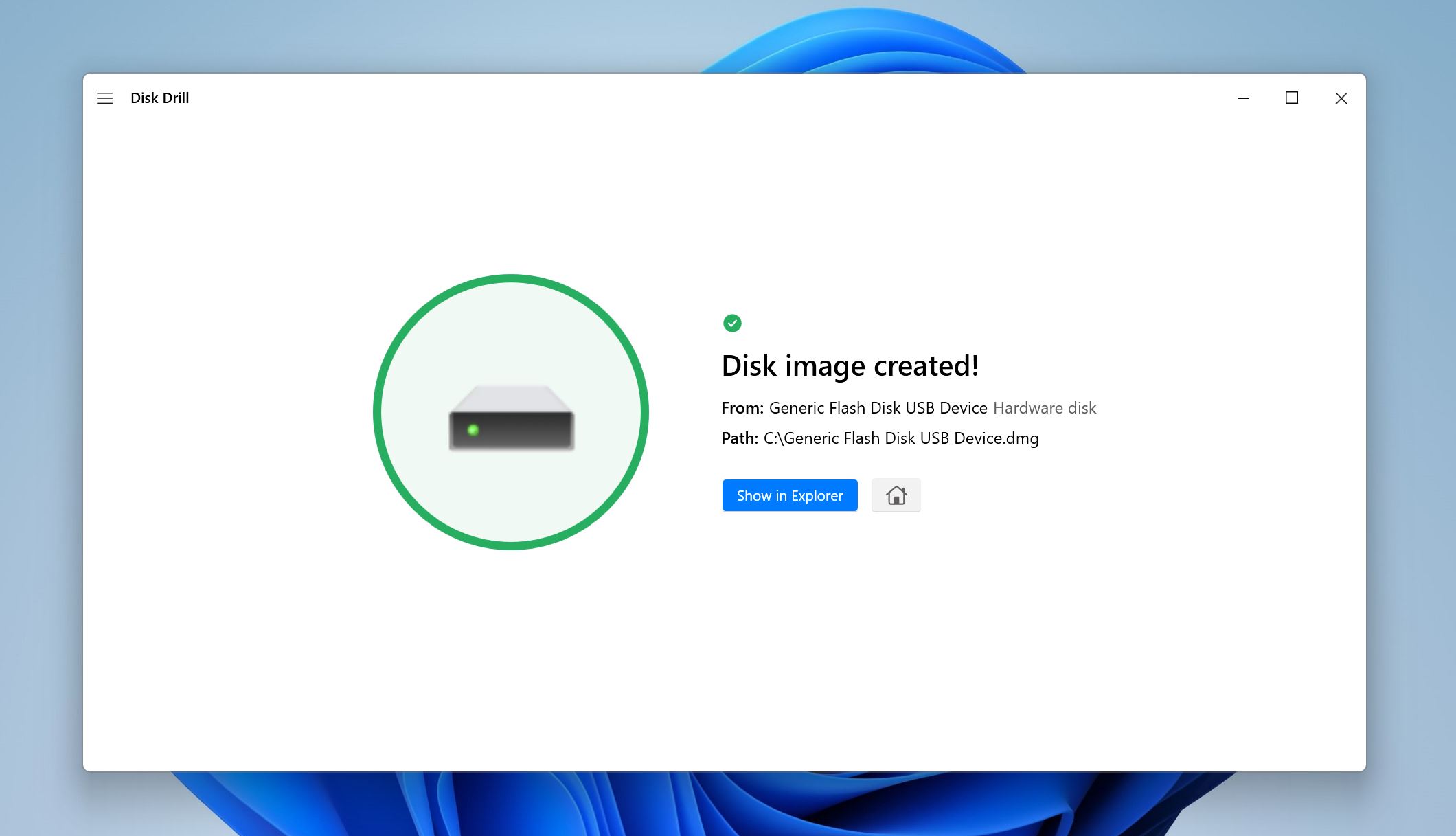
Disk Drillのディスクイメージングの仕組みについての注意。 バイト単位のバックアップは、空の領域や不良セクタを含むドライブのセクタレベルのコピーを作成します。このプロセスは不安定なディスク向けに設計されているため、すべてを一度に読み取ろうとするのではなく、まず読み取れないブロックを飛ばしてイメージを迅速に完了させます。その後、スキップされた領域に対して追加の試みを行い、読み取りブロックサイズを徐々に減らして(64 KBから512バイトまで)可能な限り多くのデータを抽出します。
このプログラムはマルチスレッドI/Oを使用しており、読み取りと書き込み操作を別々のスレッドに分離します。これにより速度が維持され、ディスクが停止したときにソフトウェアがフリーズするのを防ぎます。また、ドライブが切断されたり速度が低下したりすると自動的に調整し、小さくて安全な読み取りでコピーを続行できるようにします。
プロセス中、ディスクのマップが表示され、良好なセクタと不良セクタが示されます。損傷した領域を再読み取りする時間をかけたくない場合は、重要なデータがイメージングされた時点でプロセスを停止できます。
結果として得られるファイルは、平文の圧縮されていないイメージです(システムに応じて.dd、.dmg、.iso)。したがって、Disk Drillだけでなく、他のリカバリおよびフォレンジックツールと互換性があり、使用が制限されることはありません。
パート 2: ディスクイメージをスキャンする
ディスクのイメージングが完了すると、一番難しい部分が終わったことになります。今後、元のドライブに何が起ころうとも、データはそのイメージファイル内に安全に保管されています。すべてのファイル、削除されたがまだ復元可能なファイル、さらには隠しシステムデータもすべてそこにあります。このイメージはバックアップ時点でのドライブの状態の完全なコピーです。
ここでは、このイメージからファイルを抽出する方法を説明します:
- Disk Drill を開き、データリカバリーの下のストレージデバイス画面になっていることを確認します。
- ディスクイメージを追加オプションをクリックし、以前作成したディスクイメージを選択します。ダブルクリックすると、Disk Drill のストレージドライブリストに追加されます。
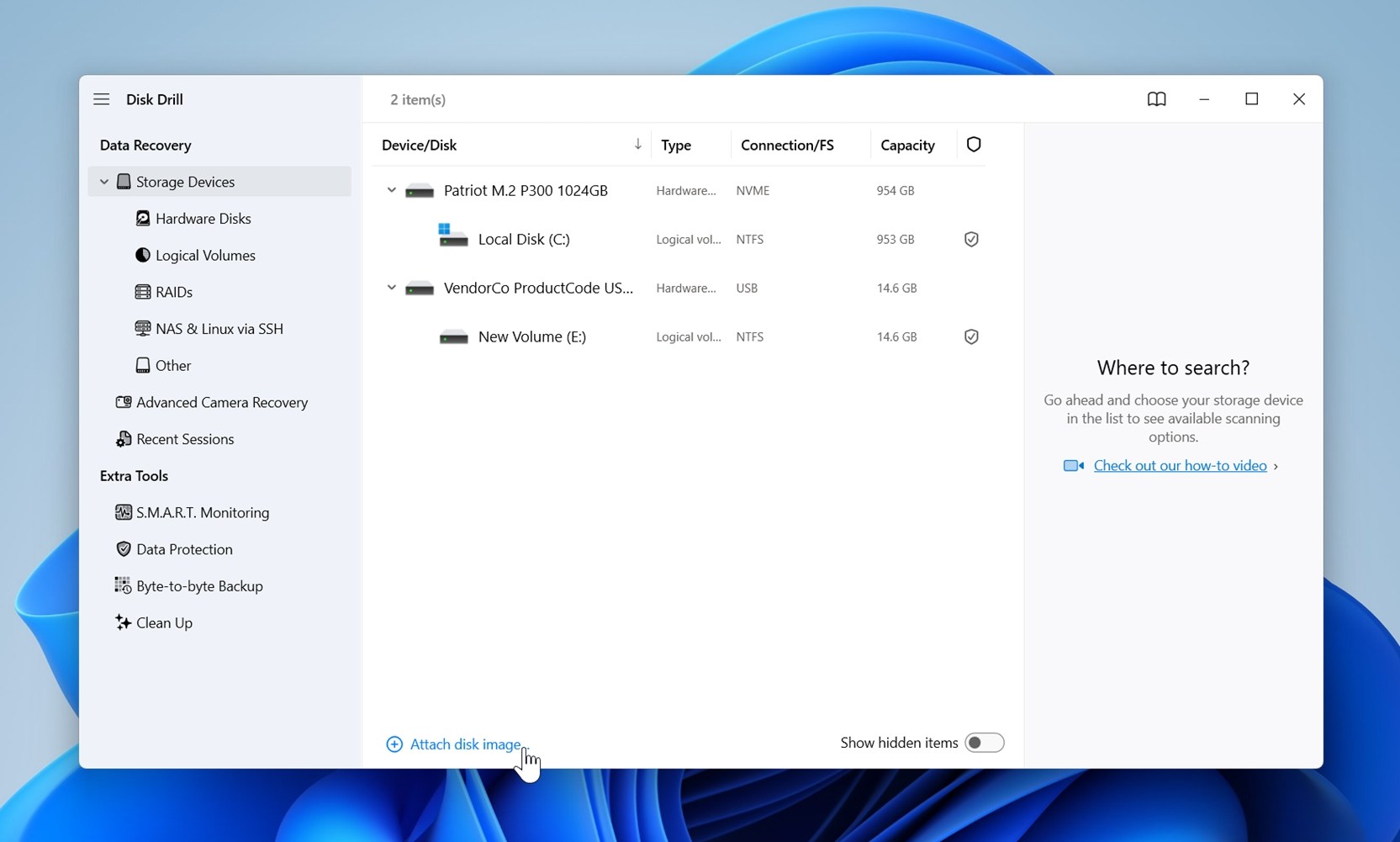
- Disk Drill で外付けハードドライブのディスクイメージを選択し、失われたデータを検索をクリックします。プロンプトが表示されたら、ユニバーサルスキャンを選択します。Disk Drill はディスクイメージのデータスキャンを開始します。

- スキャンが終了したら、すべて回復をクリックして、Disk Drill が見つけたすべてのデータを回復します。安全な保存先を選択するだけです。十分な空き容量のある別のディスクまたは SSD を使用してください。
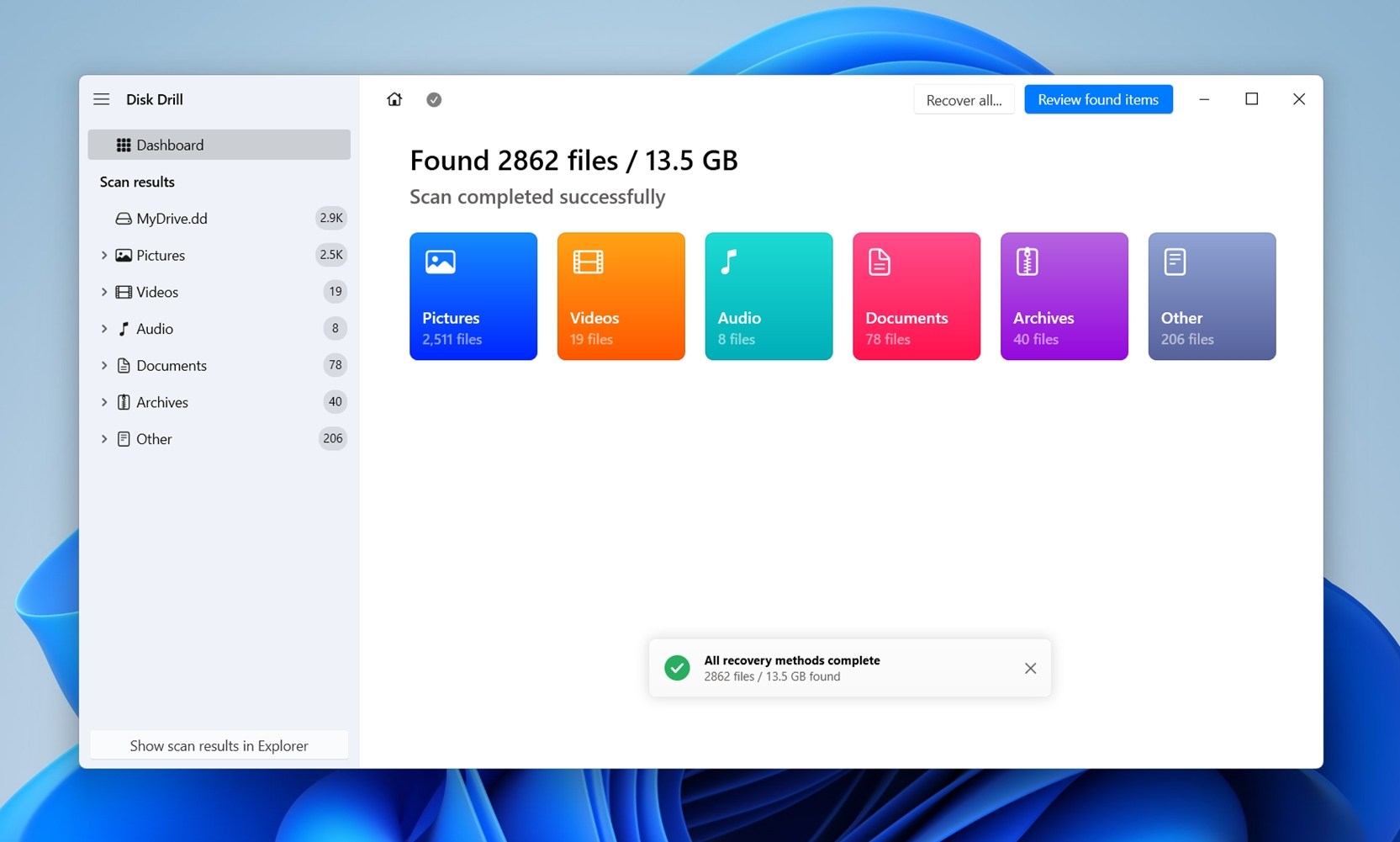
- スキャンが完全に終わるのを待ちたくない場合、Disk Drill は結果が表示され次第、閲覧することができます。ビデオなどのカテゴリをクリックしてビデオファイルのみを表示するか、見つかったアイテムをレビューを選択して、これまでに見つかったすべてのアイテムを確認します。これにより、完全なスキャンを待たずに、いくつかの重要なファイルを迅速に取得するのが容易になります。
- 見つかったアイテムをレビューを選択すると、Disk Drill はこれまでに見つけたすべてのアイテムの構造化されたリストを表示します。結果は削除または紛失、存在する、および再構築の3つのグループに分けられます。これは便利です。なぜなら、まだ無傷のファイルと過去に削除されたファイル(まだ回復可能な場合があります 上書きされた)を分けるからです。
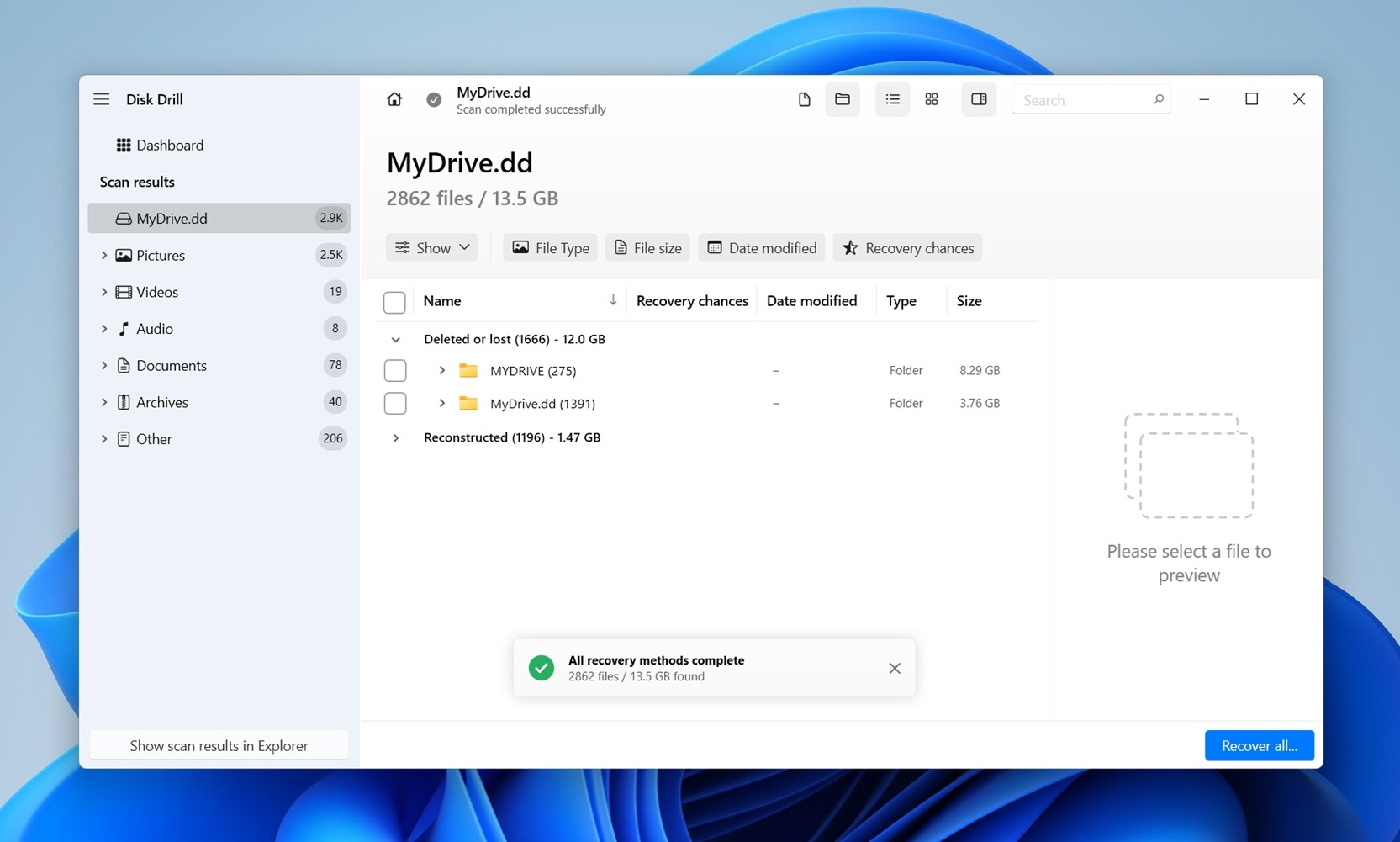
- 任意のファイルをクリックすると、右側にプレビューが表示されます。Disk Drill は、Windows 自体または PC に既にインストールされているサードパーティアプリを通じて、ほとんどの形式のプレビューに対応しています。
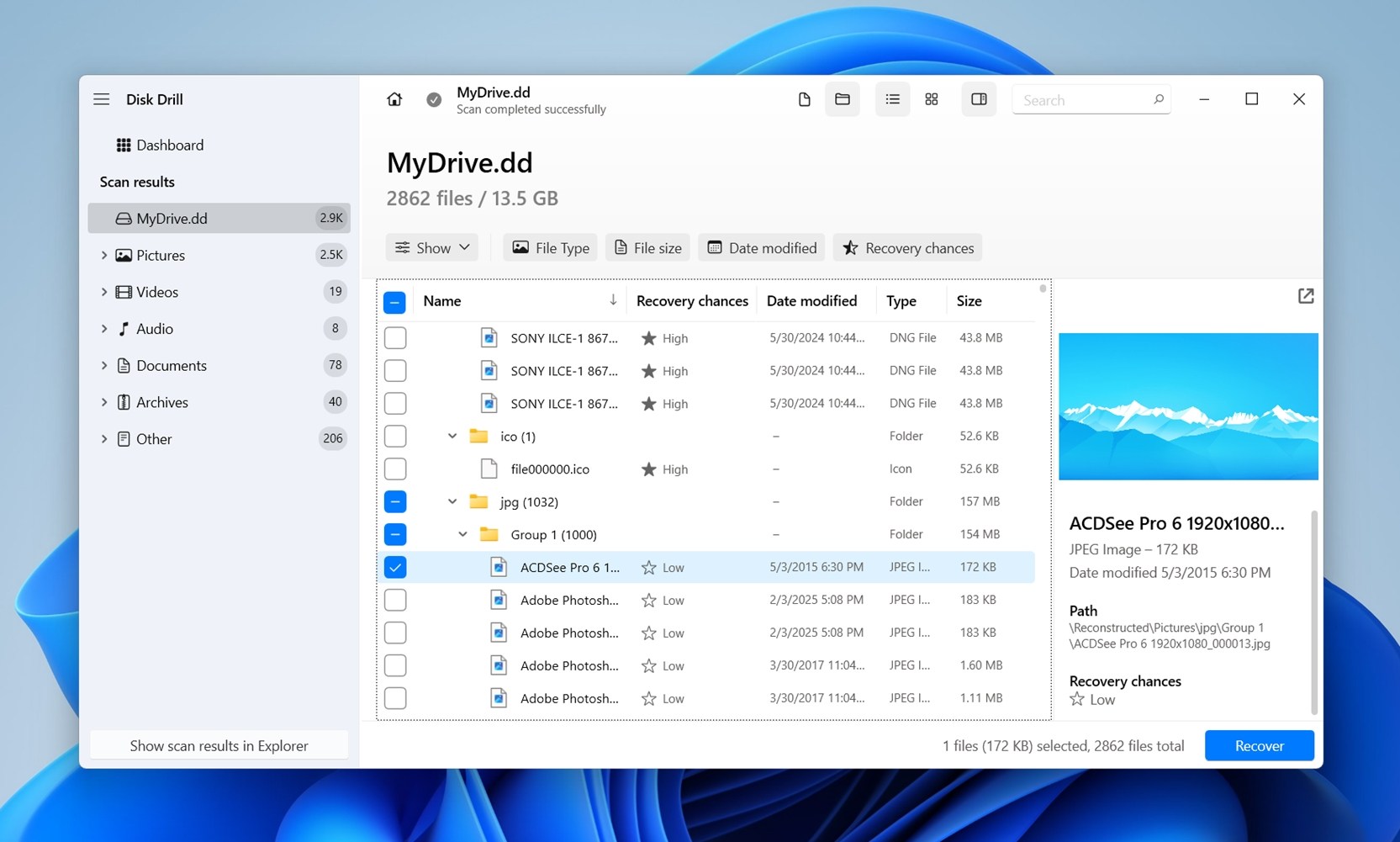
- チェックボックスを使って、回復したいファイルを選択します。Disk Drill は現在選択されているファイルのプレビューを表示します。確認後、回復をクリックします。
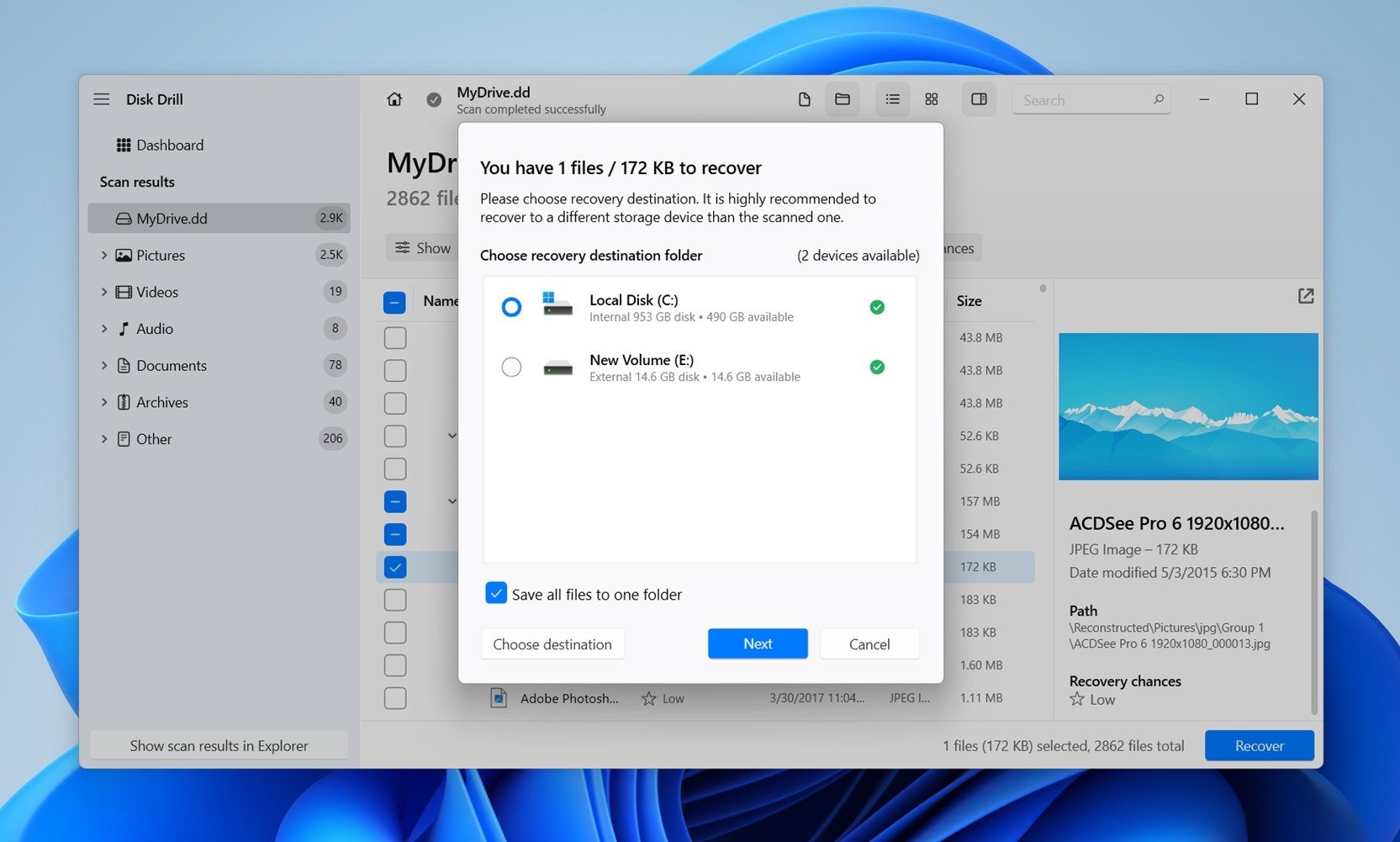
- ファイルの回復先を選択します。次へをクリックします。Disk Drill の試用版では、最大 100 MB のデータを無料で回復することができます。それ以上の回復には一度きりのライセンス購入が必要です。
- 回復が完了すると、Disk Drill はエクスプローラーで回復データを表示を促します。
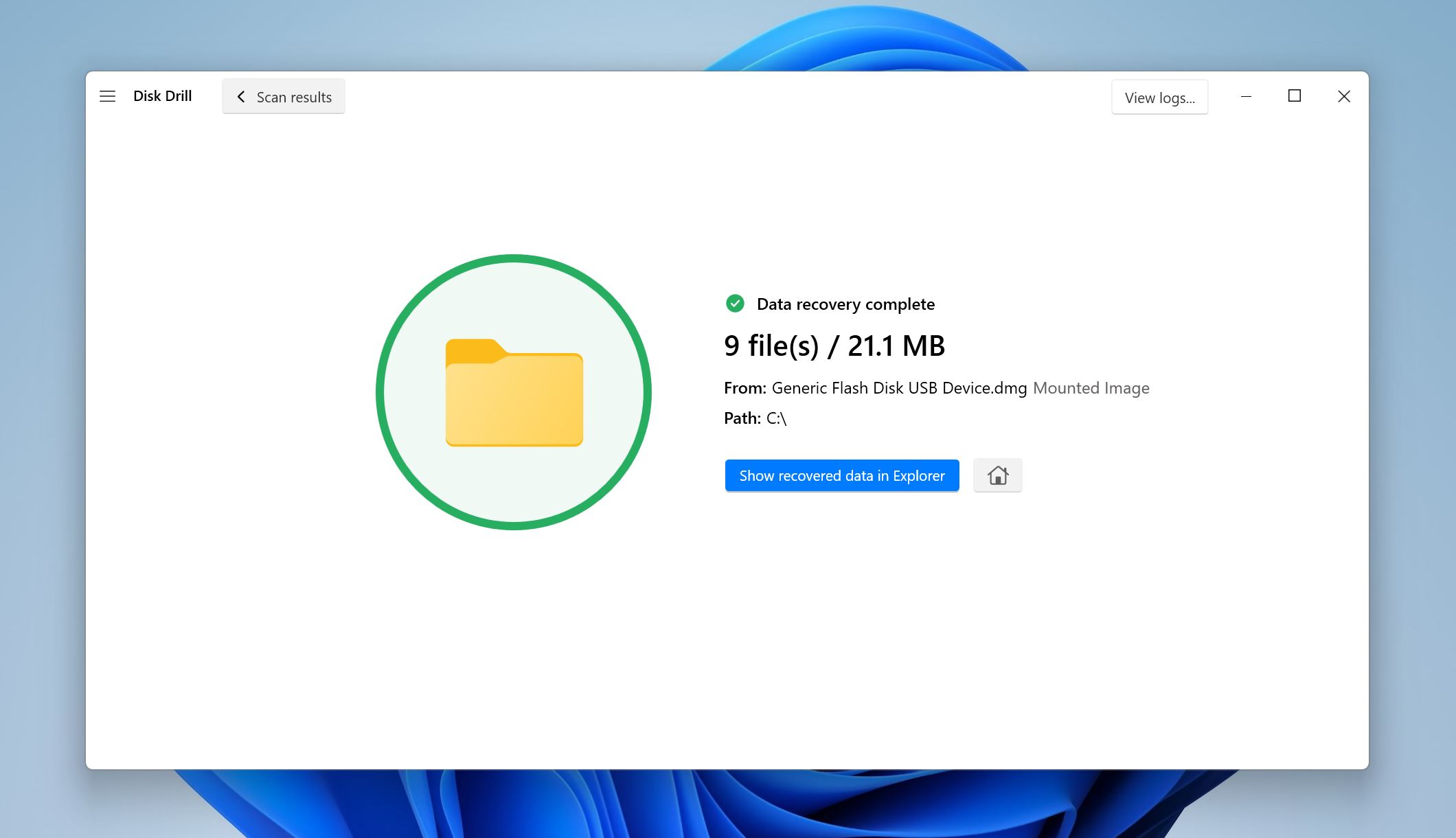 これをクリックすると、Windows がファイルエクスプローラーのウィンドウを開き、選択したフォルダーが表示されます。ファイルを確認し、いくつか開いて無傷であることを確かめます。いくつかが不完全または破損している場合は、どのファイルが失敗したのかをメモしておきます(これは元のドライブの破損したセクターが完全な回復を妨げたことを示しています)。
これをクリックすると、Windows がファイルエクスプローラーのウィンドウを開き、選択したフォルダーが表示されます。ファイルを確認し、いくつか開いて無傷であることを確かめます。いくつかが不完全または破損している場合は、どのファイルが失敗したのかをメモしておきます(これは元のドライブの破損したセクターが完全な回復を妨げたことを示しています)。
外付けハードドライブを落としてまったく動かなくなってしまった場合にするべきこと
ここまでお読みいただいた方は、Dropされた外付けハードドライブがDIYで回復する可能性が低いことをご存知でしょう。その実、Dropされた外付けハードドライブからデータを回復する唯一の方法は、10回中8回はプロのリカバリラボに連絡することです。
したがって、ドライブが全く検出されない、異音がする、またはリカバリーソフトウェアでアクセスできない場合は、DIYの道は終わりです。その時点で、あなたは二つの選択肢に直面します:
- データが重要な場合は、専門のデータ復旧サービスに送ってください。これらのラボは、ヘッドの交換、モーターの問題、損傷したプラッターに対応するツールやクリーンルームを備えています。
- データが重要でない場合は、新しいドライブを購入する方が賢明です。復旧よりもはるかに安く、数百ドルから千ドル以上かかることがあります。
プロフェッショナルなラボは高価で時間がかかる場合がありますが、ドライブが物理的にデッドした場合には現実的な選択肢として唯一のものです。ファイルがどうしても必要でない場合は、費用やストレスを避けて、新しいドライブを購入し、二度とこのような状況に陥らないようバックアッププランを設定してください。
プロフェッショナルリカバリラボから期待できること:
- 最も信頼できるデータ復旧ラボは、「データが回収できなければ費用は不要」ポリシーに従っています。これは、ドライブから何も回収できなければ料金が発生しないという意味です。ディスクを送る前に必ずこれを確認してください。一部の企業は結果に関わらず評価や取り扱い手数料を請求することがあります。
- 通常、ドライブをラボに送付して評価を受ける必要があります。送料は自己負担となり、これらのドライブにはしばしば重要なデータが含まれているため、保険付きで追跡可能な配送方法を利用する価値があります。静電気防止素材と緩衝材を使用してドライブをしっかりと梱包し、輸送中にさらに損傷しないようにしてください。
- ラボがまず評価を行うことを予期してください。通常、発見した内容、回収の見込み、費用の見積もりに関する報告が提供されます。これには数日(場合によっては作業量によってはそれ以上)かかることがあります。費用に同意すれば、回収作業が進行され、新しいドライブにデータが返送されます(多くの場合、これは最終的な価格に含まれます)。
- 価格には大きな幅があります。シンプルな作業(例:USBエンクロージャーの故障など)は数百ドル程度ですが、ヘッドスワップやプラッターの損傷などの複雑なケースでは、四桁に達することが多いです。ターンアラウンドタイムは損傷の深刻度やラボの作業量に依存します。
- 最後に一点:プライバシーが懸念される場合は、彼らの機密保持ポリシーについて尋ねてください。確立されたラボは厳格な非開示ルールの下でクライアントデータを取り扱います。
FAQ
- 論理的な問題。ドライブはまだ電源が入り、ディスク管理に表示され、正しい容量を持っていますが、ファイルシステムが破損しています。このような場合、ソフトウェアを使用して自宅での復旧が可能なことが多いです。まずドライブのイメージを作成し、そのイメージを復旧ツールでスキャンするのが最も安全な方法です。
- 物理的な問題。クリック音、ビープ音、または全く検出されない場合があります。これらはヘッド、プラッター、またはモーターの損傷を示しています。DIYソフトウェアでは対応できず、復旧を試み続けるとさらに損傷を引き起こす可能性があります。復旧は依然として可能ですが、適切な工具とドナーパーツを備えたプロフェッショナルなクリーンルームでのみ行われます。




