 robocopyコマンドラインツールは、Windows Explorerやcopyコマンドを使用してファイルを別の場所にコピーする場合よりも、はるかに柔軟性があります。robocopyコマンドでよく使われるパラメータの一つに/mirがあります。しかし、このパラメータを使用すると、宛先フォルダからいくつかのファイルが削除されることがあります。以下のセクションでは、これがなぜ起こるのか、そしてrobocopy /mirコマンドによって削除されたファイルをどのように復元するかを見ていきます。
robocopyコマンドラインツールは、Windows Explorerやcopyコマンドを使用してファイルを別の場所にコピーする場合よりも、はるかに柔軟性があります。robocopyコマンドでよく使われるパラメータの一つに/mirがあります。しかし、このパラメータを使用すると、宛先フォルダからいくつかのファイルが削除されることがあります。以下のセクションでは、これがなぜ起こるのか、そしてrobocopy /mirコマンドによって削除されたファイルをどのように復元するかを見ていきます。
Robocopyとは何か、そしてどのようにデータを消去するか
Robocopyは「Robust File Copy」の略で、本質的にはフォルダーをある場所から別の場所にコピーするためのコマンドラインツールです。しかし、多数のパラメータとスイッチがあり、無類の柔軟性を提供します。そのため、ITプロフェッショナルの間で非常に人気があります。Robocopyのスイッチとパラメータの完全なリストについては、マイクロソフトのRobocopyページ を参照してください。あるいは、CMDでrobocopy /? コマンドを使用して、さまざまな修飾子とその機能の完全なリストを確認することもできます。
それでは、ファイルをある場所から別の場所にコピーするためのツールが、どのようにしてファイルを削除するのでしょうか?
さて、それは通常 /ミラー パラメーターが原因で発生します。このパラメーターは、Windows にソースフォルダーと宛先フォルダーをミラーリングするように命令します。ソースフォルダーに存在しないファイルで、宛先フォルダーに存在するファイルは削除されます。本質的に、フォルダーは余分なファイルやフォルダーがない全く同じコピーである必要があります。
注意: Robocopy はフォルダー全体をある場所から別の場所にコピーします。このツールを使って単一のファイルをコピーすることはできません。
Robocopy /Mirを使用した後に削除されたファイルを復元する方法
robocopy /mir コマンドによって削除されたファイルは通常回復可能です。「通常」と言うのは、削除されたファイルがデータブロックを新しいファイルが上書きするまで技術的にはまだドライブ上に存在しているからです。
もし多数の新しいファイルをドライブにコピーしていた場合でも、データ復旧は可能ですが、すべてのファイルが復旧できるわけではありません。もちろん、バックアップや他のコピーがある場合は、すべてのファイルを復旧できます。しかし、このページにいるということは、それはあまり期待できないでしょう。
サードパーティ製のデータ復旧ツールは、robocopy /mir コマンドで削除されたファイルを復旧する際に最適な選択肢です。ウェブ上にはそのようなツールがたくさんありますが、信頼性があり、使いやすく、ネットワークドライブから削除されたファイルを復元(robocopyがネットワーク上の場所へのファイルのコピーに頻繁に使用されるため)ものを選ぶことをお勧めします。
私たちが選ぶデータ復旧ツールはDisk Drillです。使いやすい一方で、優れたデータ復旧アルゴリズムを備えています。ソフトウェアは多用途で、主要なファイルシステムやストレージデバイスタイプに対応しており、さまざまなデータ損失のシナリオに役立ちます。Windowsユーザーは、Disk Drillの無料トライアルを利用して、最大500 MBのデータを無料で復旧することができます。
Disk Drillを使用して削除されたファイルを復元する方法は次のとおりです:
- ダウンロード Disk Drill をインストールしてください。この操作は、削除されたファイルが含まれていない別のストレージデバイスで行ってください。
- Disk Drill を開き、削除されたファイルが含まれるドライブまたはパーティションを選択し、 失われたデータを検索 をクリックしてデータ復旧スキャンを開始します。
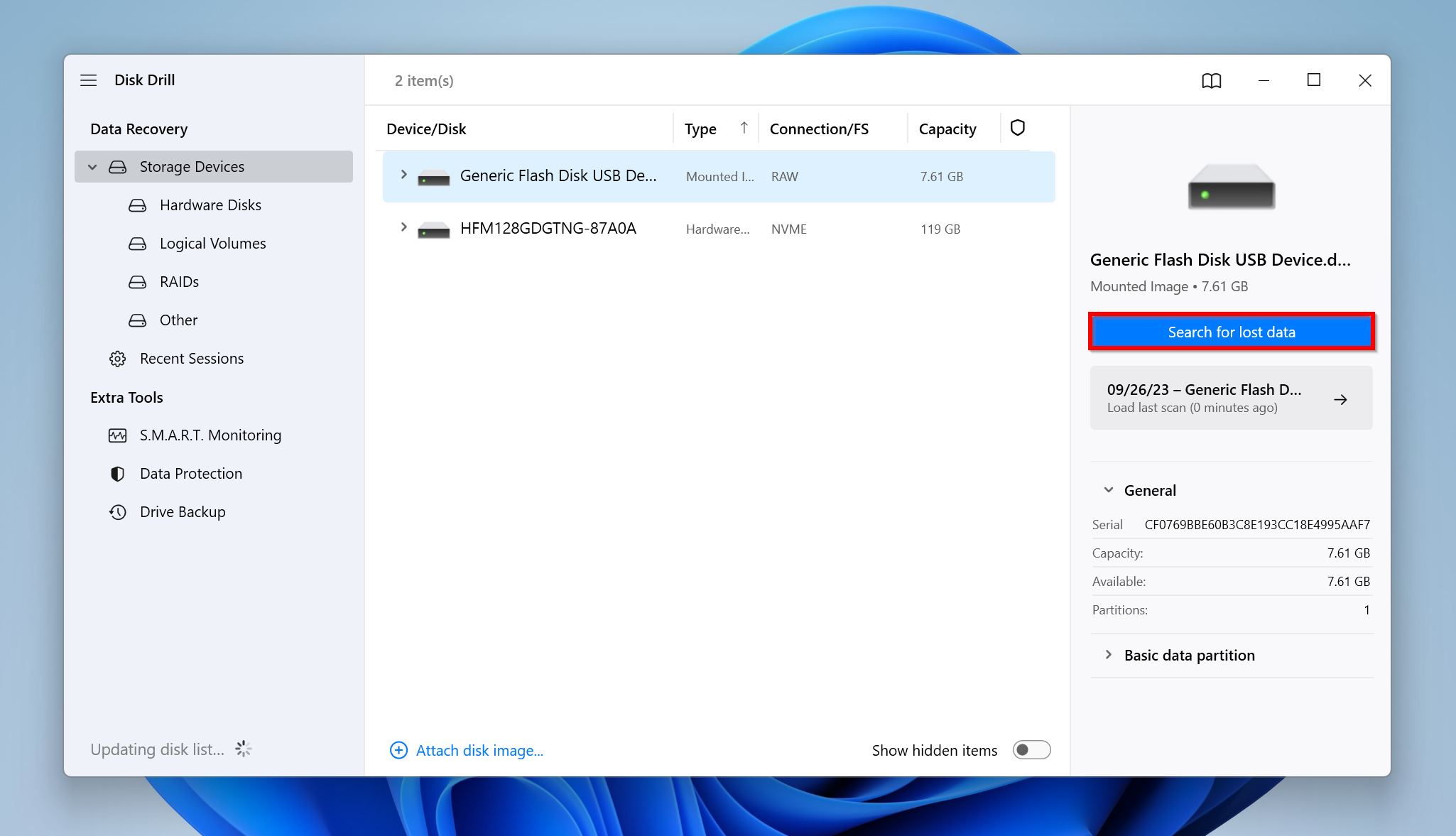
- 見つかったアイテムを確認 をクリックして、Disk Drill が検出したファイルを表示します。結果をフィルタリングしたい場合は、直接関連するファイルタイプのタイル (写真、ビデオ、オーディオ、ドキュメント、アーカイブ、その他) をクリックしてフィルタリングできます。

- 削除済みまたは紛失した および 再構築された セクションを展開して、復元可能な削除されたファイルを表示します。
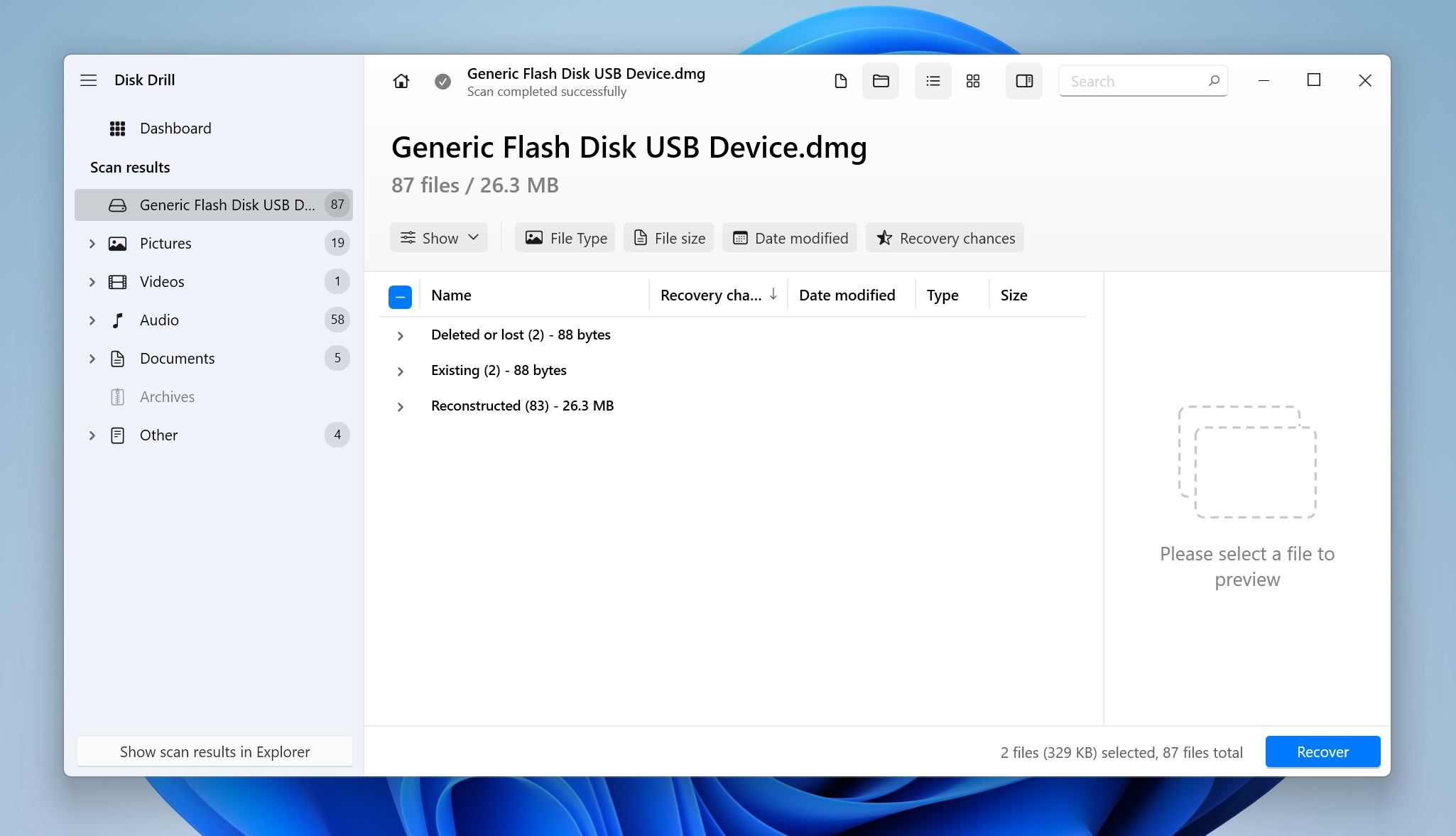
- チェックボックスを使用して復元したいファイルを選択します。Disk Drill は現在選択されているファイルのプレビューを表示し、ファイル名の横にある目のアイコンをクリックして任意のファイルを手動でプレビューできます。選択が完了したら、 復元 をクリックします。
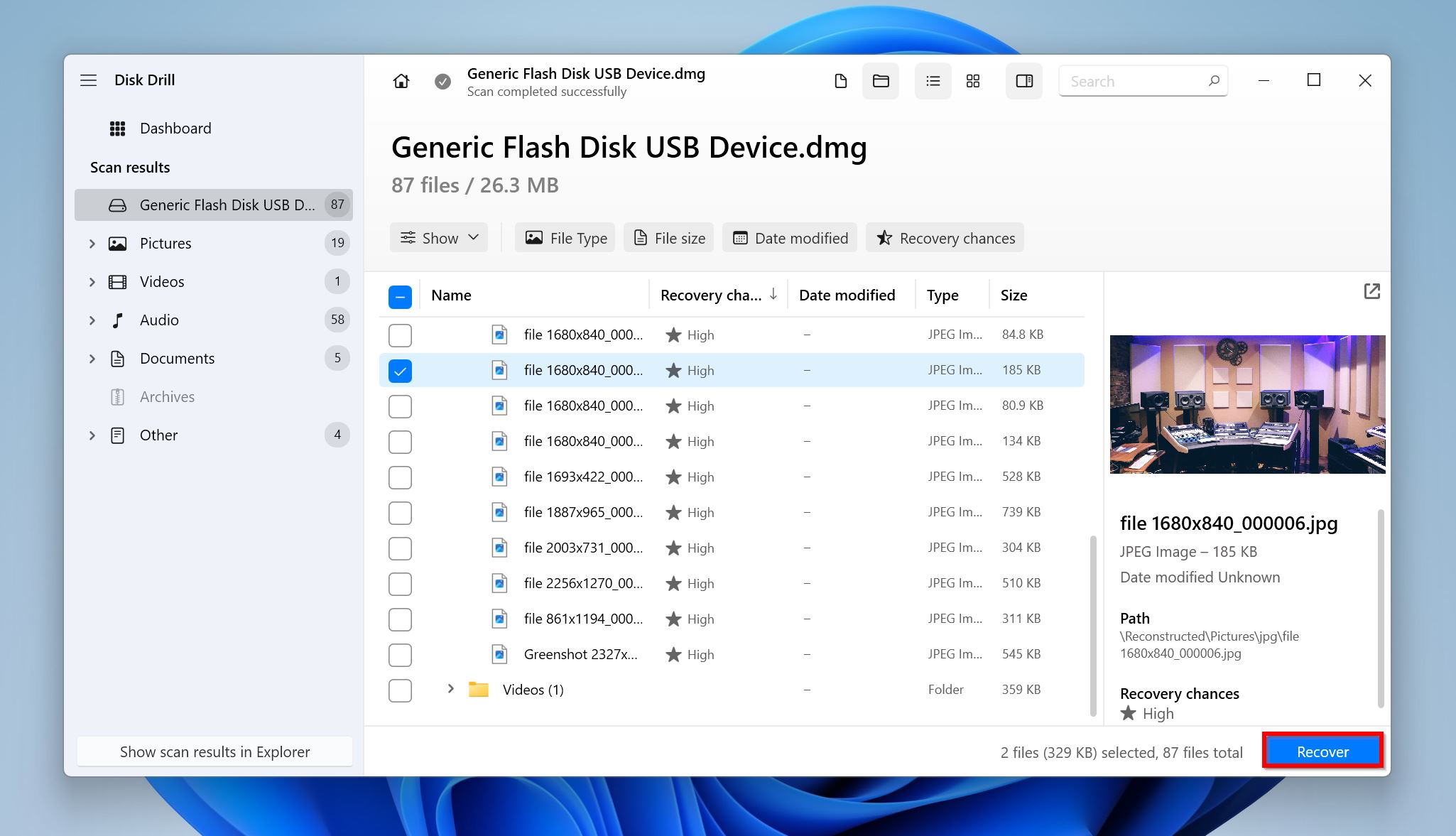
- ファイルの復元先を選択し、 次へ をクリックします。
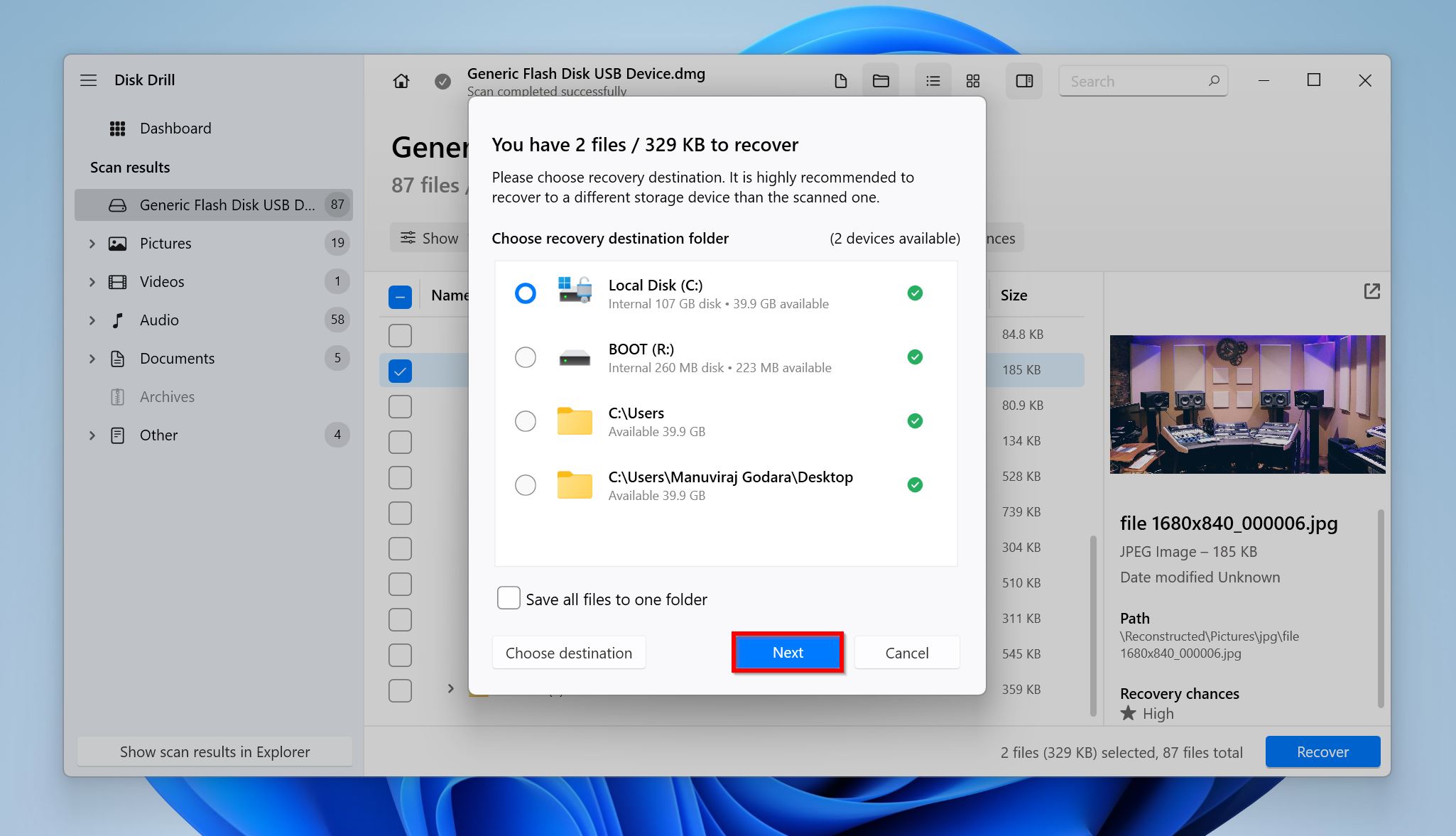
- Disk Drill は選択されたファイルを復元します。
Robocopyを使用してデータの損失を回避する方法
ロボコピーを使用する際にデータ損失を回避するためには、特定の要件に応じた適切なパラメータを使用することが重要です。ファイルを削除することなく robocopy /mir を使用したい場合は、宛先フォルダーに必要なファイルが含まれていないことを確認してください。ディレクトリを空にしておくのが最善です。
robocopyコマンドの構文は次のとおりです:
robocopy <source> <destination> [<file>[ ...]] [<parameters>]
以下は、データを失うことなく、ある場所から別の場所へファイルをコピーしたい場合に使用する robocopy パラメーターの一部です:
| パラメータ | 説明 |
| /xo | 古いファイルを除外する、つまり、送信先ファイルが既に存在する場合、送信元と同じ日付かそれより新しい場合は上書きしない。 |
| /xx | 追加のファイルおよびディレクトリを除外します。これにより、送信先ディレクトリからの削除が防止されます。 |
| /xc | 変更されたファイルを除外する。 |
| /xn | 新しいファイルを除外する。 |
| /e | 空のフォルダーを含むすべてのサブフォルダーをコピーします。これにより、送信先ディレクトリ内の既存のファイルには影響しません。 |
例として、 robocopy C:\folder to move D:\Sample /MT:32 /XO は C: ドライブの「folder to move」というフォルダーを D: ドライブの「Sample」というフォルダーに移動します。より高速な 32 スレッドのマルチスレッド (/MT:32) を使用し、古いファイルを除外します (/XO)。
結論
robocopy ユーティリティの柔軟性と圧倒的なカスタマイズ性は、さまざまなパラメータがしばしば理解しにくいことがあるため、両刃の剣になり得ます。慎重にならず、/mir パラメーターを理解していないと、これを使用することで、宛先フォルダーからファイルが削除される可能性があります。幸いなことに 優れたデータ復旧ツール を使用してそれらを取り戻すことができます。今後 robocopy によるデータ損失を避けるために、より適切なパラメーターを使用するように心がけましょう。




