 Uディスクなどのポータブルストレージデバイスは普及して以来、データ転送の利便性を提供しています。重要な書類からメディア形式で保存された思い出の瞬間まですべてを小さなデバイスに持ち運ぶことなど、以前は想像もできなかったでしょう。
Uディスクなどのポータブルストレージデバイスは普及して以来、データ転送の利便性を提供しています。重要な書類からメディア形式で保存された思い出の瞬間まですべてを小さなデバイスに持ち運ぶことなど、以前は想像もできなかったでしょう。
しかし、これらのデバイスはUSBドライブやその他のデータストレージデバイスと同様にデータ損失のリスクがあります。幸いなことに、UDiskからデータを復元するための簡単な方法があります。
この記事では、UDISKから削除されたデータを簡単に復元するための迅速な手順とガイドを紹介します。
USB と UDISK の違いは何ですか?
USB と UDISK という用語が同じ意味で使われることがありますが、両者は非常に似ているものの、それぞれを区別する重要な違いがあります。
UDISK(USB HDD/USBハードディスクドライブ)は、USBインターフェースを持ち、USBフラッシュドライブのサイズのハードディスクドライブです。これは、通常サイズのHDDと同様に動作する磁気ハードドライブプラッタを備えています。それは外付けハードドライブにより近いです。
一方、USBドライブはフラッシュメモリを用いてデータを保存します。これにより、USBフラッシュドライブは高速であり、データの読み書きに機械部品に依存しません。
HDDと同様に、Uディスクからファイルを削除するということは、システムが機械式ディスク上のそのスペースを「新しいデータが占有可能」としてマークするだけです。したがって、データを失った場合には、できるだけ早くUSBデータの復旧を行うことが役立ちます。結局のところ、データがまだ上書きされていない限り、非常に回復可能な状態にあります。
UDISKからデータを復元する方法
データ損失は、どのデータ記憶装置でも発生する可能性があります。以下はUDISKからデータを復元するための最良の方法です:
方法 1:プロフェッショナルなデータ復旧ソフトウェアを使用する
ディスクドリル は高度に評価されているデータ復元ツールで、深いスキャンを専門とし、NTFS、exFAT、FAT32 などのファイルシステムを認識します。写真、ビデオ、音声、ドキュメントなど、数百のファイル形式をスキャンおよび復元することができます。
Disk Drillは、そのSMART監視ツールを使用してドライブの健康状態を監視することもできます。UDiskが損傷して読み取れない場合、バイト単位のバックアップのようなボーナス機能もあり、ドライブのディスクイメージを作成してデータ回復のためにイメージをスキャンすることができます。
Windows版のDisk Drillには、無料体験版で最大500MBのファイルを復元できるデータ復旧枠があります。
以下の手順で、Disk Drillを使用してUSBドライブに保存されている削除されたファイルを復元できます:
- 開始するには、ダウンロード してCleverfilesのウェブサイトからDisk Drillをインストールします。
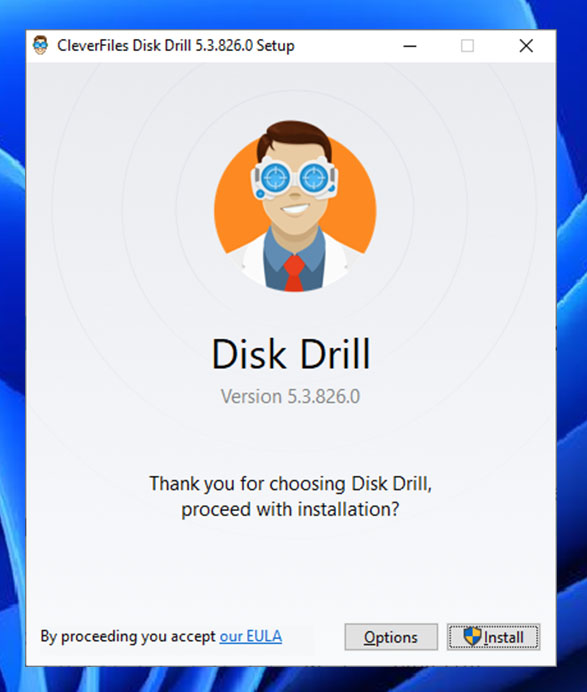
- Uディスクドライブをコンピュータに接続し、Disk Drillを起動します。利用可能なデバイスのリストからドライブを選択し、右側の 失われたデータを検索する ボタンをクリックします。これでデータスキャンプロセスが開始されます。
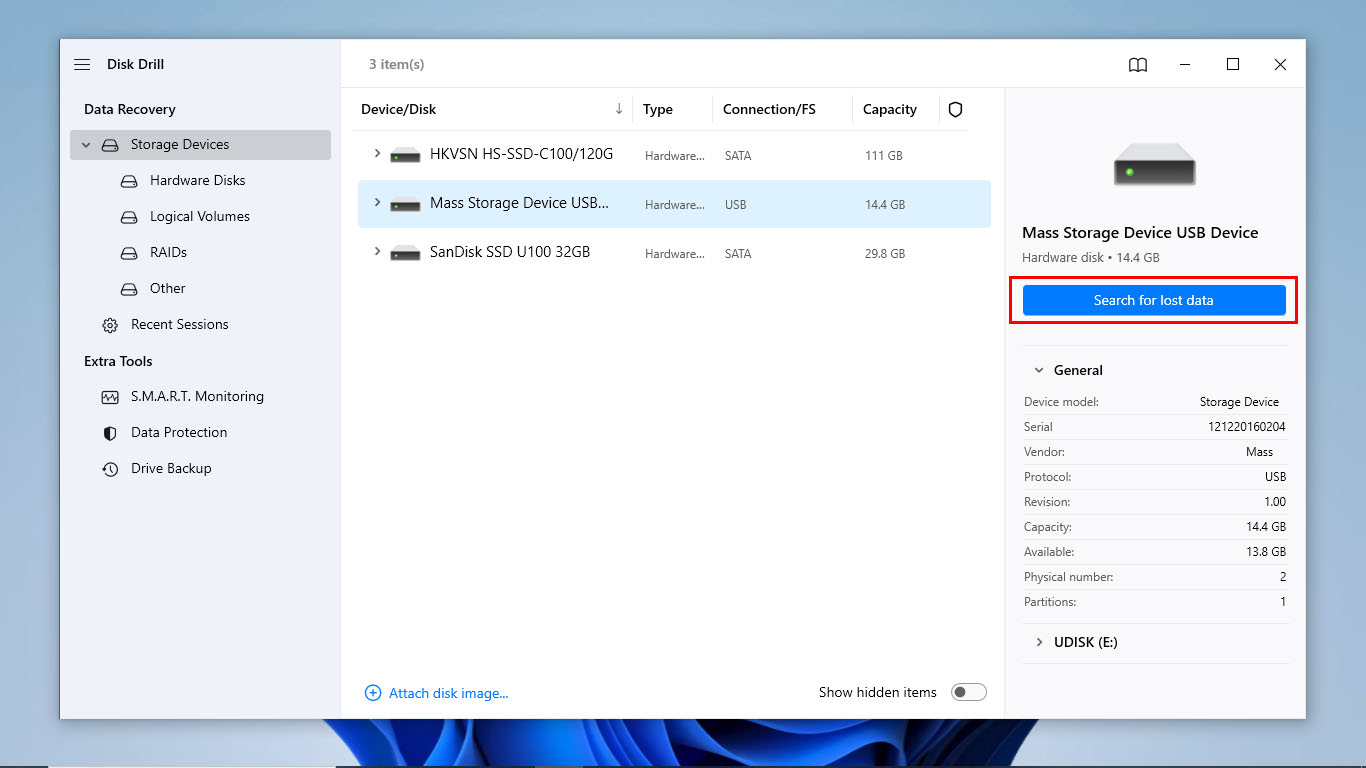
- スキャンが進行する中で、Disk Drillが見つけたファイルを 見つかった項目を確認 ボタンをクリックしてプレビューすることができます。ファイルをプレビューしたくない場合は、次のステップに進んでください。
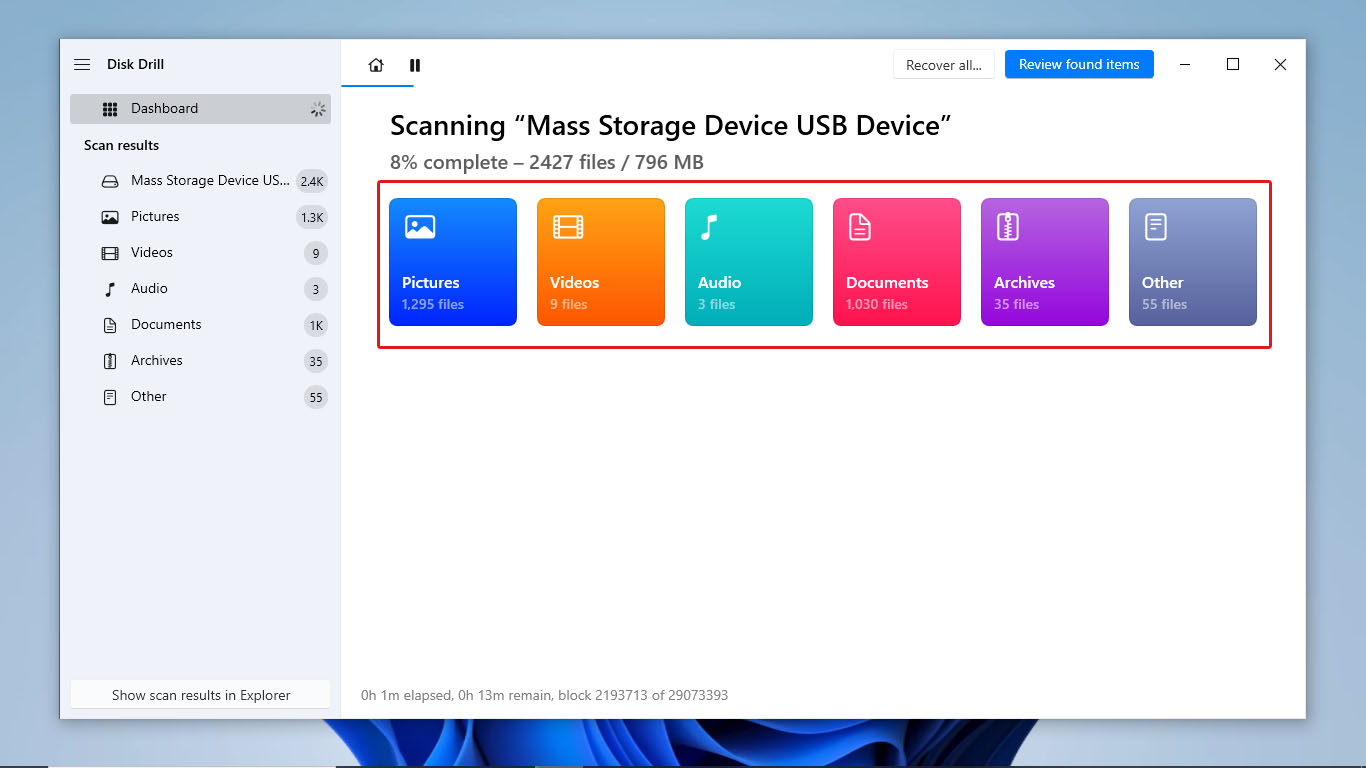
- スキャンが終了するとDisk Drillが通知します。 見つかった項目を確認 をクリックしてスキャンされたファイルを表示します。
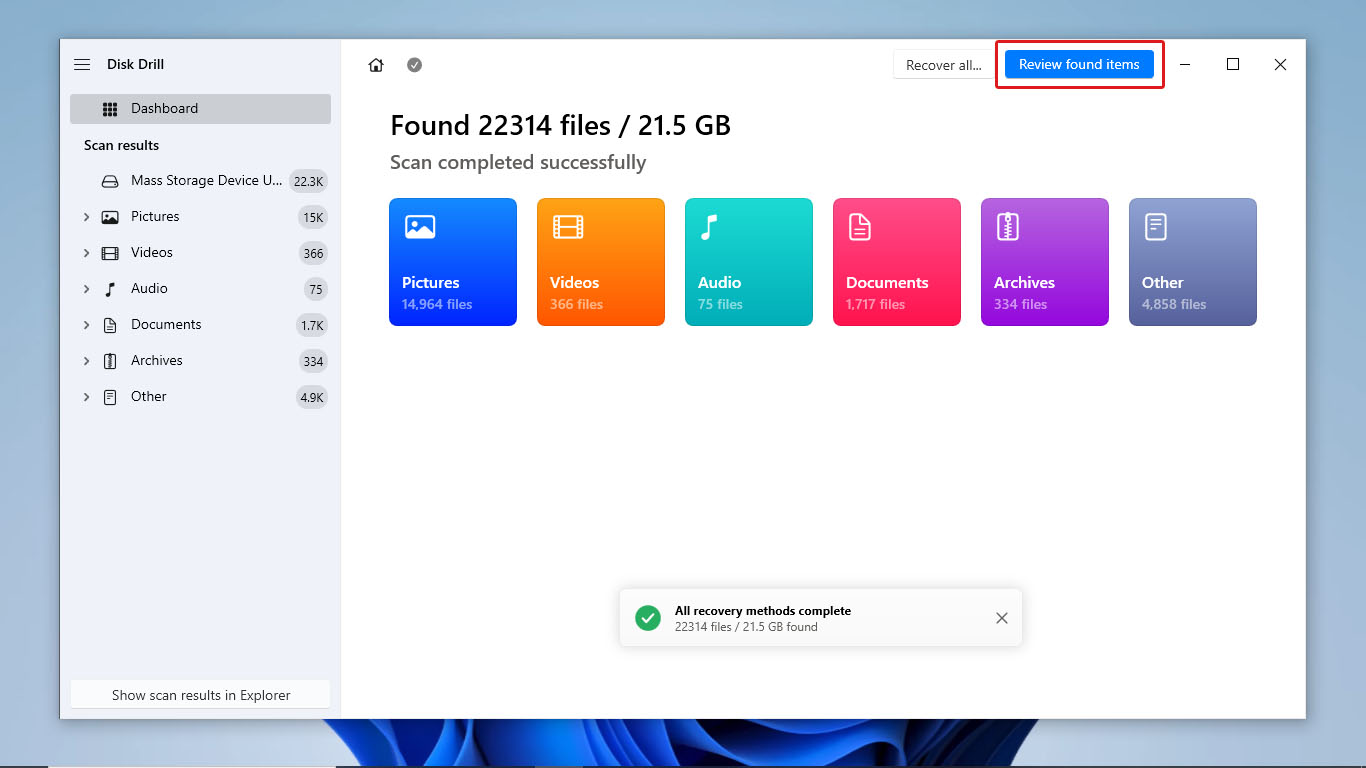
- すべてのスキャンされたファイルを見て、回復したいファイルを見つけます。ファイル名を覚えている場合は、検索バーを使用してファイルを見つけることもできます。回復したいファイルをすべて選択したら、画面の右下にある 回復 ボタンをクリックします。
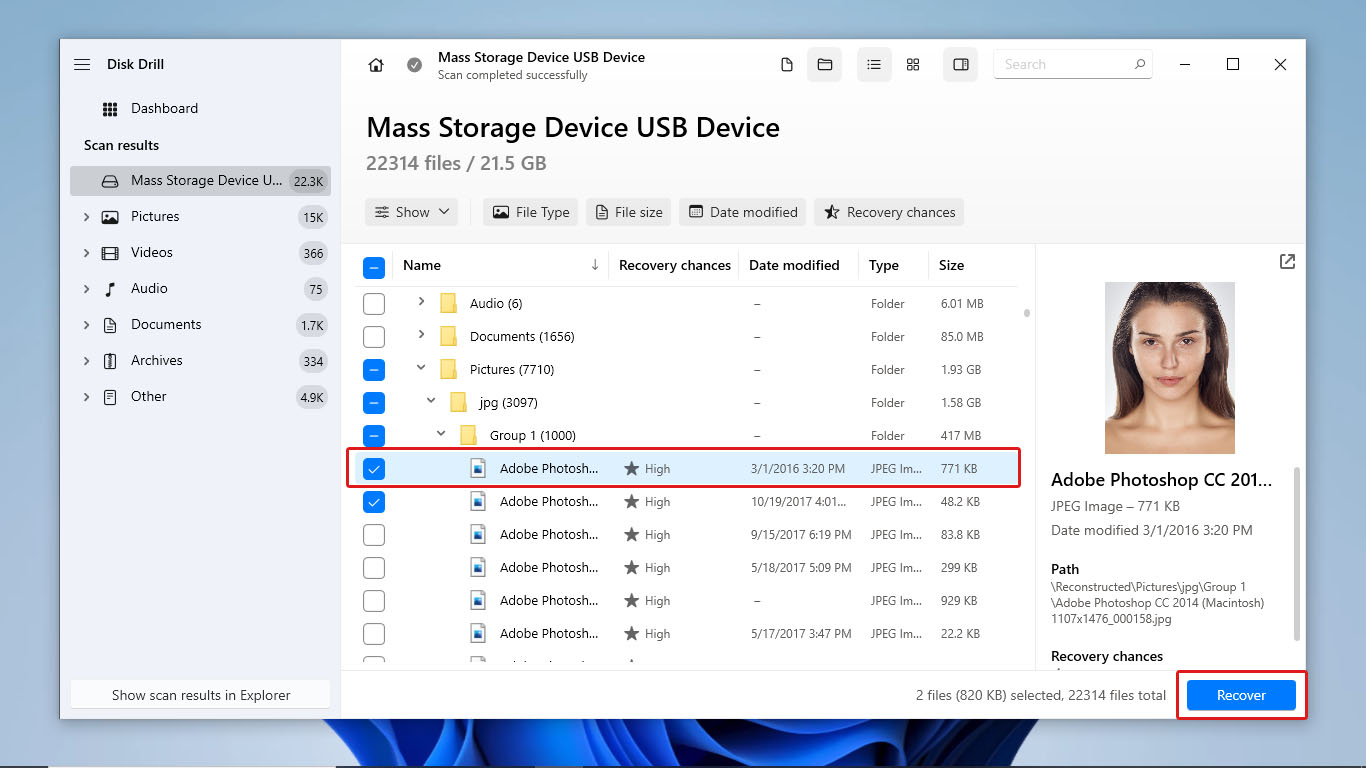
- 次に、回復されたファイルの保存場所を選択し、 次へ をクリックします。これで回復プロセスが開始されます。
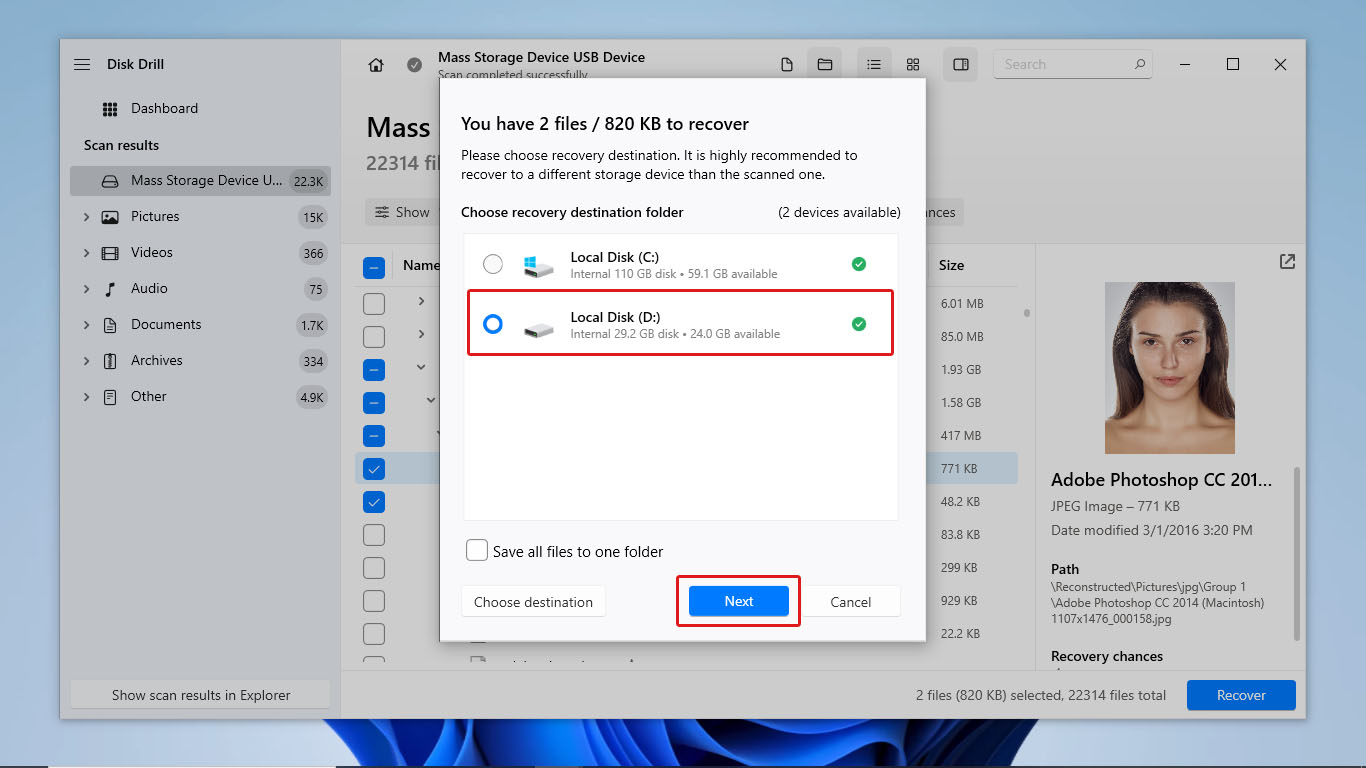
- データ回復が終了すると、Disk Drillは結果ページにリダイレクトします。ここでは、正常に回復されたファイルの詳細が表示されます。すべての回復されたファイルを表示するには、 エクスプローラーで復元されたデータを表示 ボタンをクリックします。
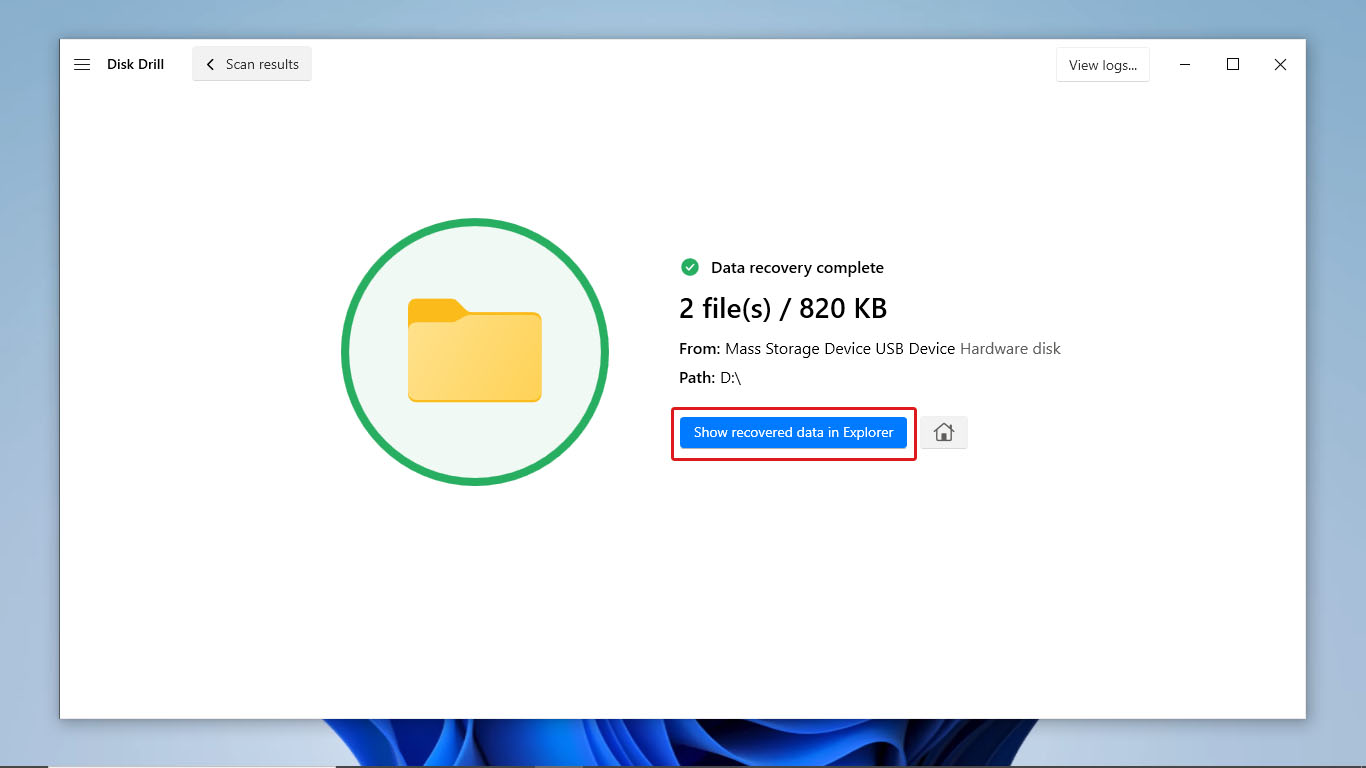
方法2:フリーウェアデータ復旧ソフトウェアを使用する
UDiskドライブからファイルを復元するために完全に無料のデータ復旧ソフトウェアを使用したい場合は、PhotoRecを使用できます。
PhotoRecはフリーウェアで、Disk Drillの良い代替手段となります。UDisksなど、さまざまなストレージデバイスをスキャンすることができます。また、TestDiskと一緒にバンドルされているオープンソースのアプリです。さらに、インストールする必要なく使用できます。
このデータ復旧ソフトウェアは、ドキュメント、メディアファイルなどの基本的なファイル形式を復元できます。しかし、このアプリにはフリーウェアとしての欠点があります。一つは、コマンドラインユーザーインターフェースで動作するため、ユーザーフレンドリーではありません。また、ストレージデバイスの健康状態をバックアップしたり監視したりする追加機能がありません。
PhotoRecを使用してペンドライブを復旧するには、以下の手順に従ってください:
- まず、CGSecurity から TestDisk と PhotoRec の zip をダウンロードします。
- zip ファイルからファイルを抽出します。その後、 photorec_winファイル を検索して開きます。
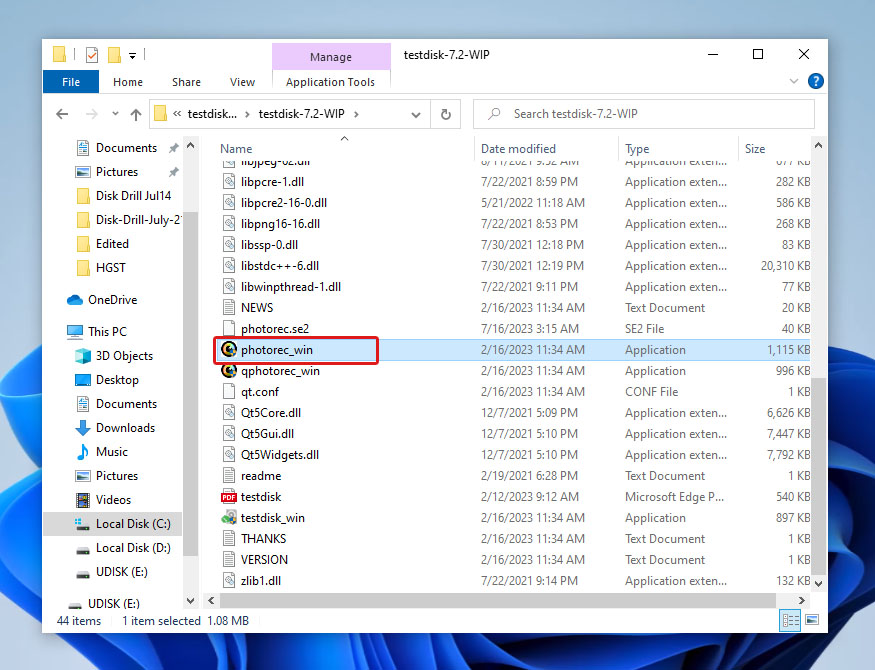
- すると、PhotoRec がコマンドラインインターフェイスで開きます。スキャン可能なストレージデバイスの名前は表示されず、選択可能なディスクがすべて表示されます。サイズとファイルシステム情報を基に UDisk ドライブを見つけて選択し、 入力 を押します。
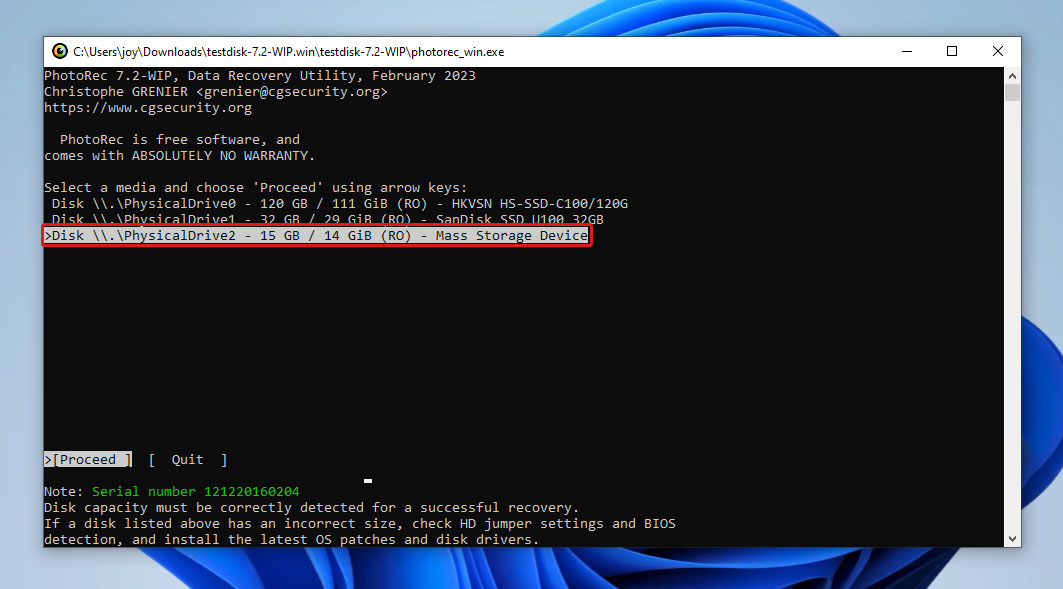
- 必要に応じて PhotoRec がスキャンするパーティションを選択し、 入力 を押します。
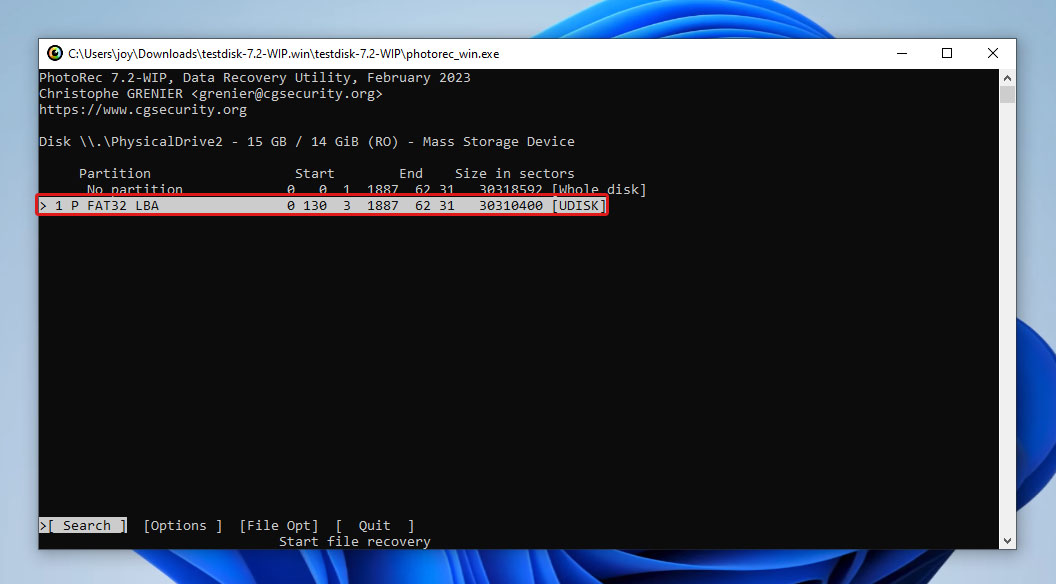
- UDisk に対応するファイルシステムを選択し、 入力 を押します。
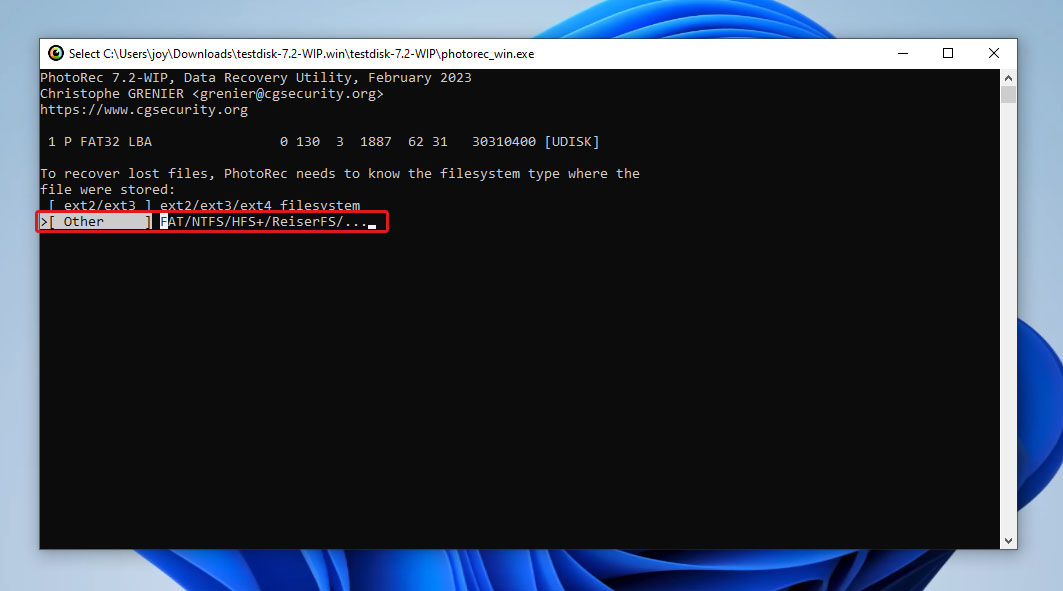
- 次に、PhotoRec が UDisk ドライブの空き領域をスキャンするか、全体をスキャンするかを選択し、 入力 を押します。

- PhotoRec が復元したファイルの出力先を選択し、 C を押します。これでスキャンプロセスが開始されるはずです。
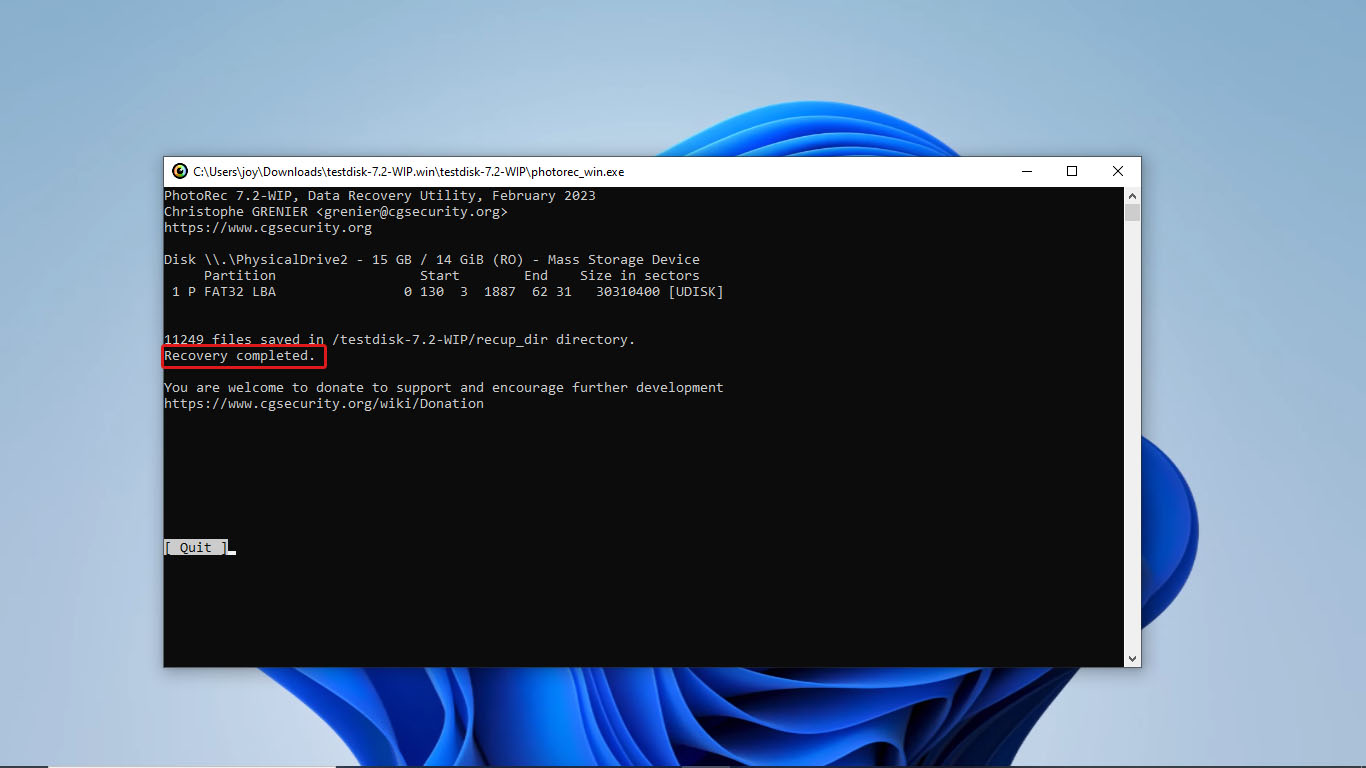
その後、復元プロセスが完了すると、PhotoRecに「復元が完了しました」というメッセージが表示されるはずです。
方法 3:データ復旧サービス
UDiskからデータを復元しようとする際の最終手段として、データ復旧サービスに頼ることを選択します。次の状況が当てはまる場合に行ってください:
- 以前のデータ復元方法では、UDiskドライブから取得したいデータが検出/復元されませんでした
- UDiskドライブに重大な物理的損傷があります/あなたには破損したUSBがあります 破損したUSB
- 自分で修正を試みた後もUDiskドライブにアクセスできません
- UDiskデータ復元の成功率を高めたい
しかし、専門家によるデータ復旧サービスに相談しても、USBデータ復旧の成功が保証されるわけではありません。
結論
UDisksはハードディスクドライブと同様に設計されていますが、サイズはUSBフラッシュドライブほどです。それでも、データを保存、読み取り、削除する方法はHDDと同じなので、物理ディスク上のデータの位置がまだ新しいデータに割り当てられていない限り、データ復旧は可能です。
使いやすいUDiskの回復方法(Disk DrillやPhotoRecなどのデータ回復ソフトウェアの使用など)を試して、データを回復することができます。もしUDiskが物理的に損傷したり、深刻に破損したり、推奨されたデータ回復アプリでデータを回復できなかった場合は、データ回復センターに相談することを選択できます。
よくある質問:
- 破損したUSBストレージデバイスを別のUSBポートまたはコンピュータに接続し、システムの不具合が原因かどうかを確認します。
- 無料のデータ復旧ソフトウェアまたは有料のデータ復旧アプリを使用します。破損したUSBドライブの場合、デバイスのイメージを作成し、そのバックアップをスキャンすることをお勧めします。これにより、さらなるデータ損失を防ぐことができます。
- データ復旧の専門家に相談します。




