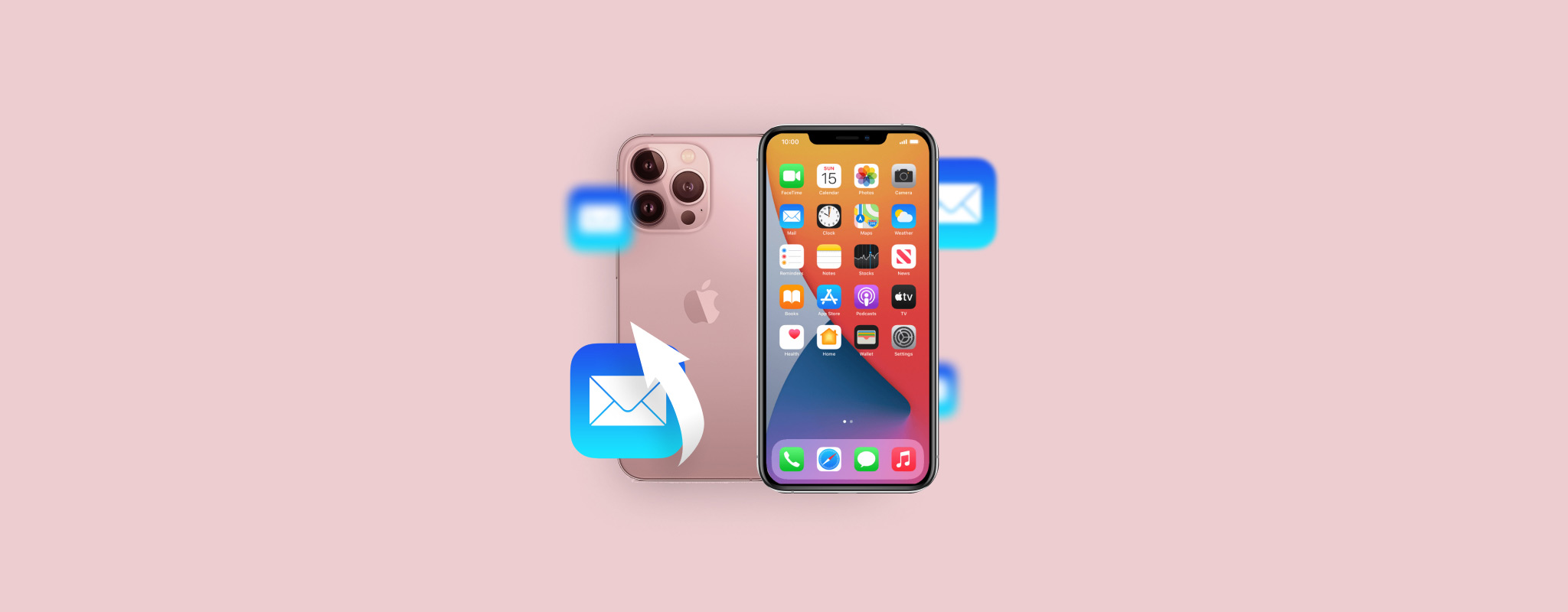 iPhoneでメールを間違って削除するのは、画面を1回間違ってスワイプまたはタップするだけです。残念ながら、このようなメールを復元することは削除するのと同じくらい簡単ではありません。しかし、失われたメールを取り戻すのに役立つ効果的なデータ復旧方法がいくつかあります。
iPhoneでメールを間違って削除するのは、画面を1回間違ってスワイプまたはタップするだけです。残念ながら、このようなメールを復元することは削除するのと同じくらい簡単ではありません。しかし、失われたメールを取り戻すのに役立つ効果的なデータ復旧方法がいくつかあります。
iPhoneで完全に削除されたメールを復元する方法と、そもそもそのような問題を防ぐ方法については、続きをお読みください。
| 方法 | 説明 |
| 🔄 削除の取り消し | 削除が最後のアクションだった場合に適用します。 |
| 🗑️ ゴミ箱フォルダ | 削除後に少し時間が経過した場合に使用します。 |
| ☁️ iCloud バックアップ | 必要なメールを含むバックアップが必要です。 |
| 💻 iCloud アカウント | メールを iCloud アカウントにバックアップしていた場合に適用します。 |
| ✅ データ復旧ソフトウェア | バックアップがなく、ゴミ箱も空の場合に使用します。 |
| 📞 プロバイダーサポートに連絡 | 最後の手段として使用します。可能性は低く、時間がかかる場合があります。 |
iPhoneでメールを探す方法
iPhoneで特定のメールが見つからず、削除されたかどうかもわからない場合は、この記事で述べられているデータ復旧方法を進める前に、そのメールを徹底的に探してみることをおすすめします。基本的には、iPhoneで見失ったメールを見つけるには2つの方法があります。検索機能を使う方法と、アーカイブフォルダを確認する方法です。最善の結果を得るために、両方を試してみてください。
オプション1: 検索機能を利用する
あなたのiPhoneのメールアプリには、特定のメールを探すために接続されたすべてのメールアカウントをスキャンする検索ツールが備わっています。この機能を使用してデバイス上で見つからないメールを見つけるには、以下の手順に従ってください:
- メールアプリを開きます(ホーム画面のメールアイコンをタップするか、iPhoneを右にスワイプして上部の検索フィールドにメールと入力します)。
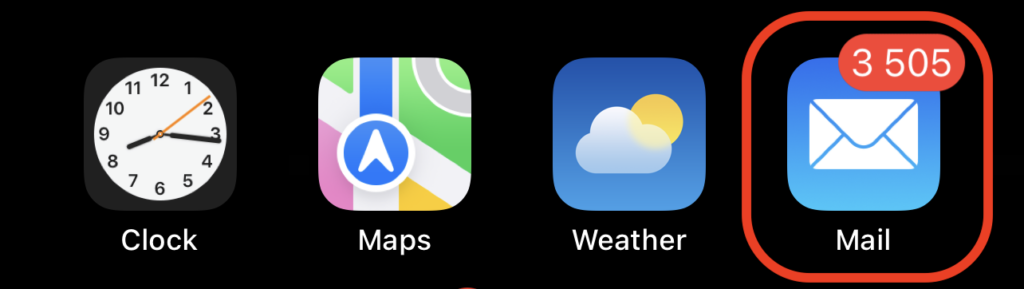
- メールボックス画面から、必要なメールアカウントを選択します。
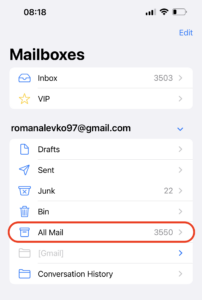
- すべてのメールタブを選択し、上部にある検索フィールドを使用して必要なメールを探します(メールのトピック、使用されているキーワード、または他の人のメールアドレスを入力できます)。
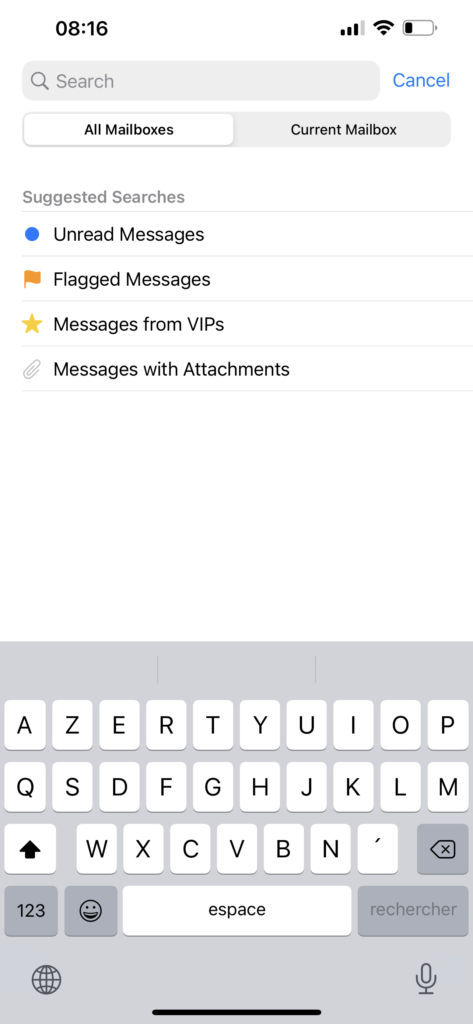
オプション2: アーカイブを確認する
iPhoneでメールを削除する代わりに誤ってアーカイブフォルダに移動してしまうことはとても簡単です。ですから、ゴミ箱フォルダにメールが見つからない場合でも、アーカイブフォルダも確認することをお勧めします。
以下の方法でiPhone上のアーカイブされたメールを見つけ、そこからメールを復元します:
- iPhoneでメールアプリを開きます。
- すべてのフォルダを表示するためにメールボックス画面へ移動します。
- 必要なメールアカウントを選択し、すべてのメールをタップします。
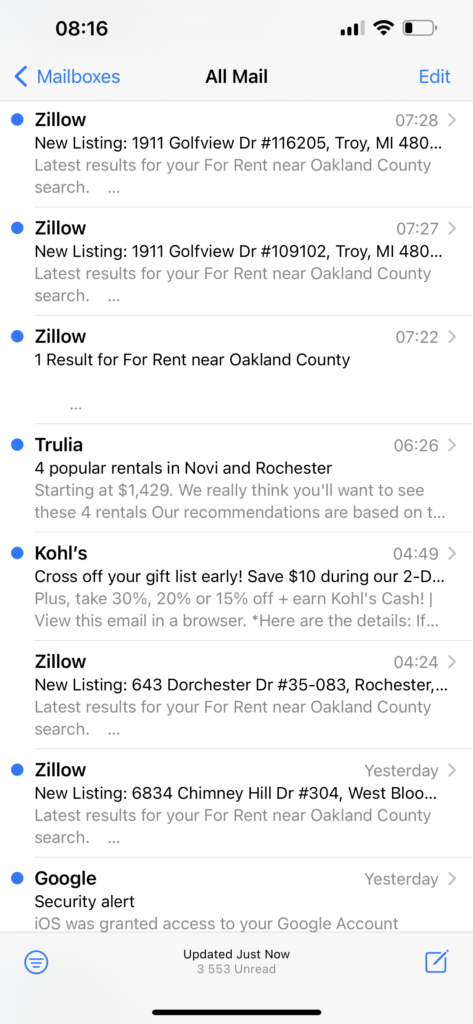
- そのアカウントに関連するすべてのメール、アーカイブしたメールも含めて表示されます。
- 取り出したいメールを開き、フォルダアイコンをタップします。
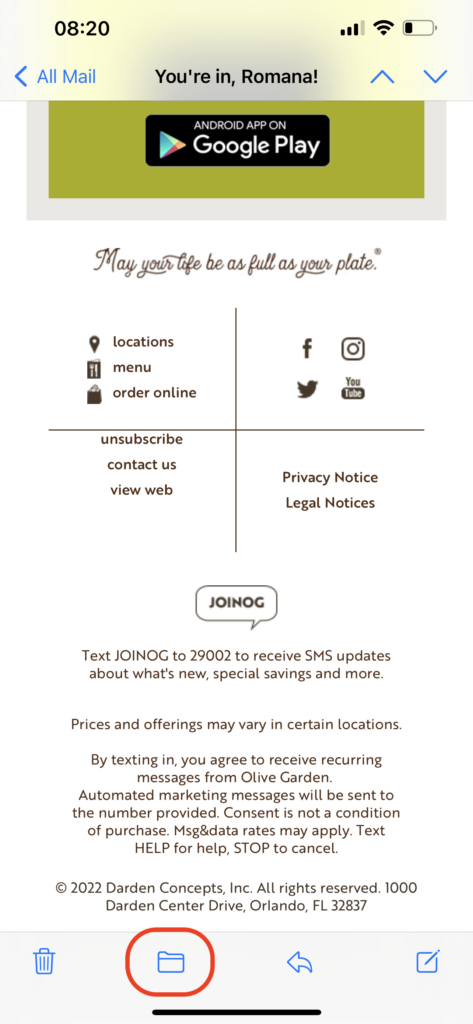
- 選択したメールを移動させたいフォルダを選択します。
iPhoneで削除したメールを復元する方法
削除されたiPhone上の電子メールを復旧するために有効であることが証明されたいくつかのデータ復旧方法があります:削除の取り消しを試してみる、ごみ箱フォルダをチェックしてその電子メールがまだそこにあるかどうかを確認する、専門のデータ復旧ツールを使用する、プロバイダーサポートに連絡を取る、またはバックアップから必要な電子メールを復旧することができます。ご自身のシナリオと好みに最も適した方法を選ぶか、これらの方法を一つずつ実行することができます。
方法1: 削除の取り消し
今のiPhoneには、端末を軽く振るだけで最後に行った操作を元に戻せる便利な機能が付いています。これにより、間違って削除したメールをすぐに復元することが可能ですが、それがiPhoneで最後に行った操作であった場合のみです。
この方法でiPhoneでメールを元に戻すには、単に携帯電話を振ってください。すると、最後の操作を元に戻すかどうかを尋ねるポップアップウィンドウが表示されます。元に戻すをタップしてください。これで完了です — メールは元の場所に戻されます。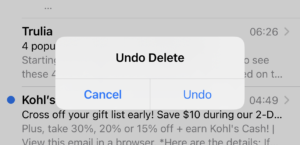
方法2: ごみ箱フォルダからメールを復元する
iPhoneでメールを削除すると、メール アプリのゴミ箱フォルダに直ちに移動されます。メールを削除した後、ゴミ箱フォルダが空にされていなければ、ごみ箱から削除したメールを簡単に復元し、削除前にあったフォルダに戻すことができるはずです。
次の手順に従ってiPhoneで削除されたメールを見つけ、ゴミ箱フォルダから削除されたメールを回復します:
- iPhoneでメールアプリを開きます。
- 左側のサイドバーメニューを使用して、ごみ箱またはゴミ箱をタップします。
- 画面右上にある編集ボタンをタップして、復元したいメールを選択します。
- 移動をタップして、メールを移動させたいフォルダーを選択します。
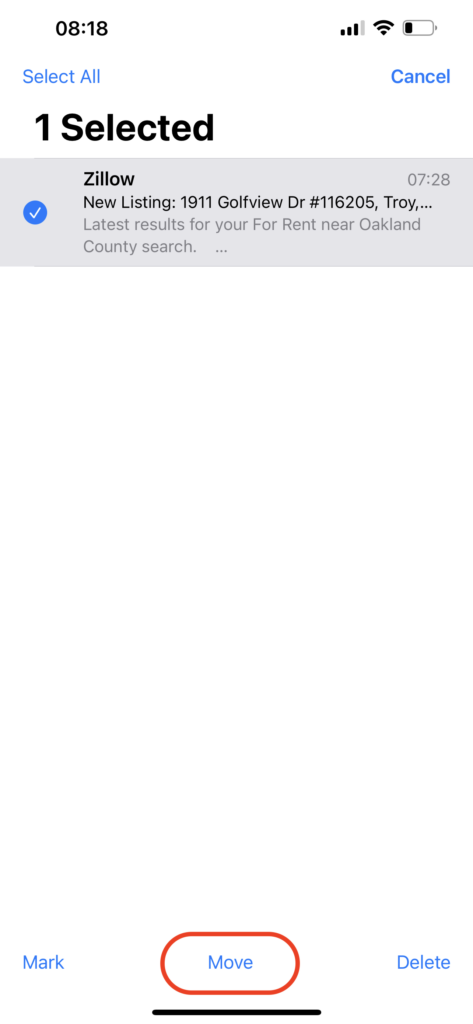
Mailアプリの代わりにメールプロバイダーのアプリを使用している場合、ごみ箱フォルダから削除されたメールを復元するには以下の手順を実行してください:
- Gmail: Gmail アプリでゴミ箱フォルダを見つけて削除されたメールを復元するには、左上の三本線アイコンをタップして「ゴミ箱」に進みます。メールを復元するには、それを開いて右上の三つの点をタップし、「移動 > 受信トレイ」を選択してください。
- Yahoo Mail: Yahoo アプリを開き、ナビゲーションメニューから「ゴミ箱」を選択します。必要なメールがあれば開いて、「移動 > 受信箱」をタップしてください。
方法3: iCloudバックアップから復元する
これは、iPhoneで削除された電子メールを復元する効果的なデータ復旧方法です。しかし、iCloudバックアップから電子メールだけを復元することはできません。iPhoneのすべてのデータと設定を消去し、電話を再設定する際にiCloudバックアップのバージョンの一つからすべてを復元するように選択する必要があります。
次の手順に循照してiCloudバックアップを使ってiPhoneで削除されたメールを復元します:
- iPhoneで設定アプリを開きます。
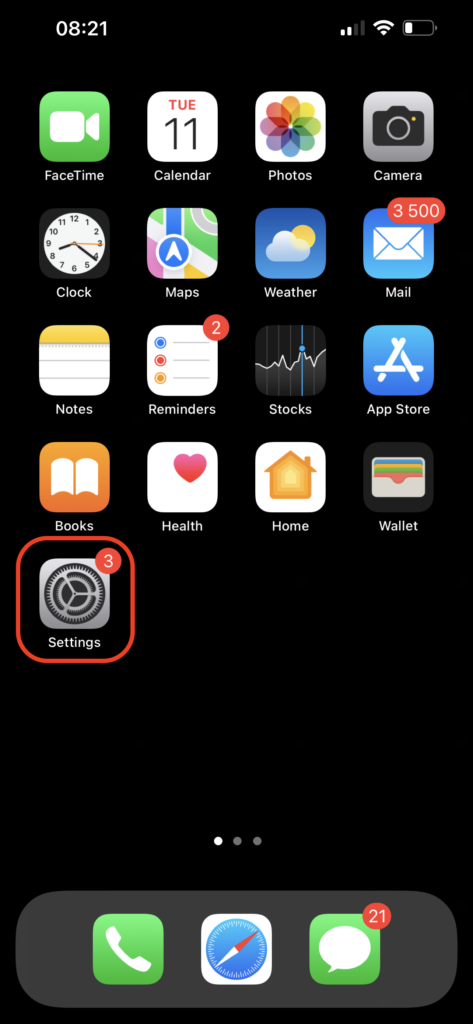
- 一般 > iPhoneを転送またはリセット > すべてのコンテンツと設定を消去へ進みます。プロセスが完了すると、クリーンなiPhoneになります。
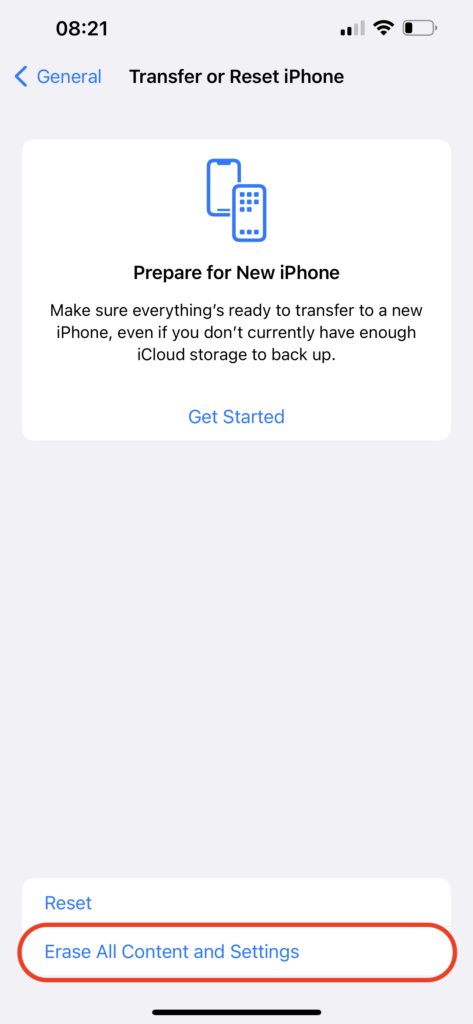
- 画面の指示に従って、電話の設定を行ってください。
- 「アプリとデータ」画面が表示されたら、iCloudバックアップから復元を選択して、すべてのファイルを回復します。
- iCloudアカウントのログイン情報を使用してバックアップにアクセスします。
- 適切なバックアップバージョンを選択し、プロセスが完了するのを待ちます。
方法 4: iCloudアカウントからメールを復元する
メールを iCloud アカウントにバックアップしていた場合、最近のバックアップから欠落しているメールを復元することができます。ただし、iPhone で選択した iCloud バックアップに関する設定によっては、この方法で永久に削除されたメールを復元することは常に可能ではありません。
注意: 以前のメールをiPhoneで取り出したい場合には、iCloudアカウントからすべてのメールにアクセスできるので、この方法は優れた選択肢です。
これらのステップに従って、iPhoneで誤って削除されたメールをiCloudアカウントから復元します:
- iPhoneのブラウザを使用して、icloud.comウェブサイトにアクセスします。
- Apple IDとパスワードを使用してiCloudアカウントにログインします。
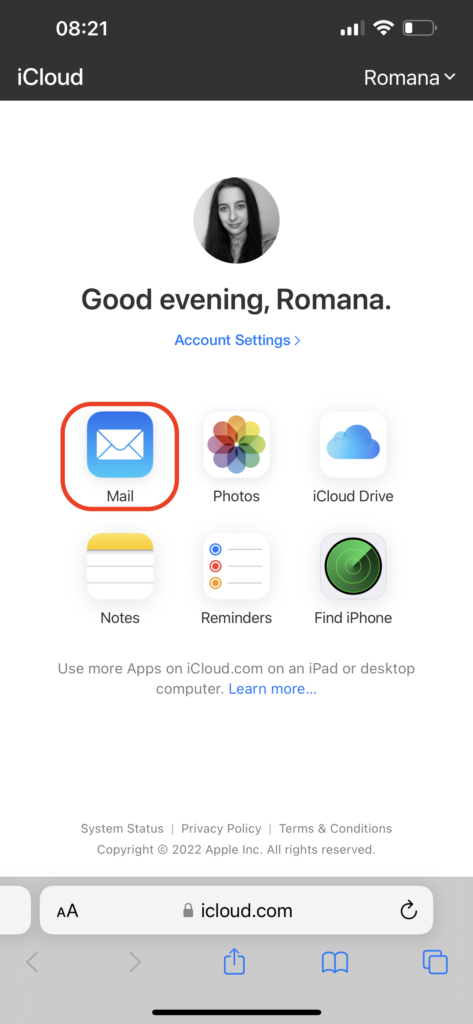
- メールアイコンをタップします。
- ごみ箱タブに移動し、回復したいメールを選択します。
- 移動をタップして、選択したメールを移動するフォルダを選択します。
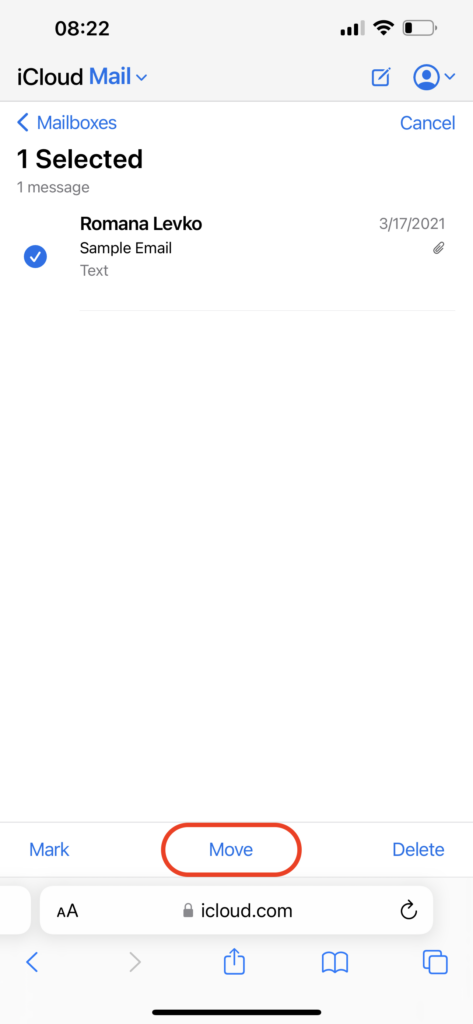
方法 5: データ復旧ソフトウェアを使用する
メールアプリを使用してiPhoneとMacの両方でメールアカウントにアクセスしている場合、Disk Drillのようなデータ復旧ツールの助けを借りて削除されたり失われたメールを復元することが可能です。私たちがこのツールを選んだ理由は、それがほぼ任意のMacBookバージョンで機能し、emlxファイル(あなたのメールのアーカイブ)の復旧が可能であるからです。
チェックアウト時に「DD-IOS-30」クーポンを適用すると、Disk Drill PRO (Mac版)を30%割引で入手できます。
以下の手順でデータ復旧ツールを使用してiPhoneからメールを復元します:
- ダウンロードして、Mac 用の Disk Drill をインストールするために表示される指示に従ってください。
- メールが保存されていたドライブ(通常はシステムドライブ)を選択します。

- 失われたデータを検索ボタンをクリックし、スキャンを開始します。
- スキャンが完了するのを待ちます。

- メールファイルを手動で探すか、画面右上の検索フィールドにemlxと入力してスキャン結果を絞り込みます。
- 必要なファイルを選択し、復元ボタンをクリックします。

- 復旧したデータの保存先を選択し、次へをクリックして確定します。
必要なメールファイルを回復したら、そのメールをアカウントに再度取り込むためのいくつかの追加手順を実行する必要があります。それを行った後、回復したメールにはMacとiPhoneの両方を通じてアクセスできるはずです。
次の手順に循照して、復旧したメールをあなたのメールアカウントに戻してください:
- MacでMailアプリを開きます。
- 上部のメニューからFileをクリックし、ドロップダウンメニューからImport Mailboxesを選択します。

- データタイプとしてApple Mailを選択します。
- 復旧したメールファイルの場所まで移動し、クリックして選択します。
- Chooseボタンをクリックします。
- メールのインポートプロセスを開始するにはContinueをクリックします。
- 終了したら、Doneボタンをクリックします。

方法6: プロバイダーサポートに連絡する
他のすべての方法を試しても削除されたメールを復旧することができなかった場合、試すことができるもう一つの方法があります:メールプロバイダーのカスタマーサポートサービスに連絡してください。Gmail、iCloud、Yahooなどの多くのメールプロバイダーは、削除されたメールのコピーをサーバー上に30日以上保持しています。ですから、削除されてからあまり時間が経っていない限り、カスタマーサポートチームがサーバーから削除されたメールを復元できる可能性は高いです。
削除したメールを復旧するために、メールプロバイダーサポートに連絡する方法は次のとおりです:
- メールの設定を確認して、メールプロバイダーが誰であるかを決定します。
- メールプロバイダーのウェブサイトにアクセスし、ヘルプセクションに移動します。
- 検索フィールドに「削除されたメールの復元」と入力します。
- そこにある情報を読み、サポートサービスに連絡して削除されたメールを回復するために具体的に何をすべきかを確認します。通常、フォームを提出するか、またはサポートに直接電話またはチャットで連絡する必要があります。
- メールサポートによって与えられた指示に従います。
データ喪失を防ぐためのメール設定方法
iPhoneでこれ以上メールを失くさないようにしたいですか?メールの場合、潜在的なデータ損失から保護する最良の方法は、電話のメール設定を構成することです。
間違って間違ったメールを削除しないようにするために、特定のメールを本当に削除したいかどうかを尋ねる機能をオンにすると便利です。やり方は以下の通りです:
- iPhoneで設定アプリを開きます。
- メールに移動します。
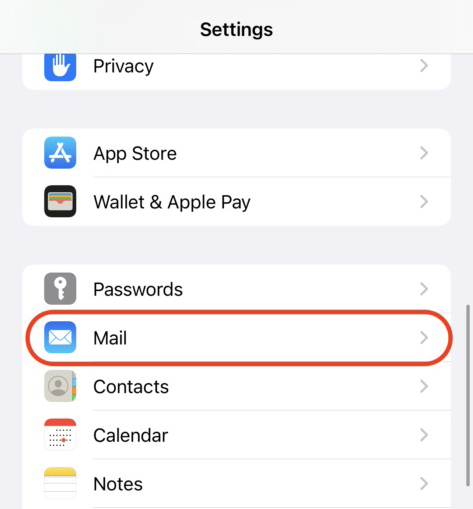
- 削除前に確認をオンに切り替えます。
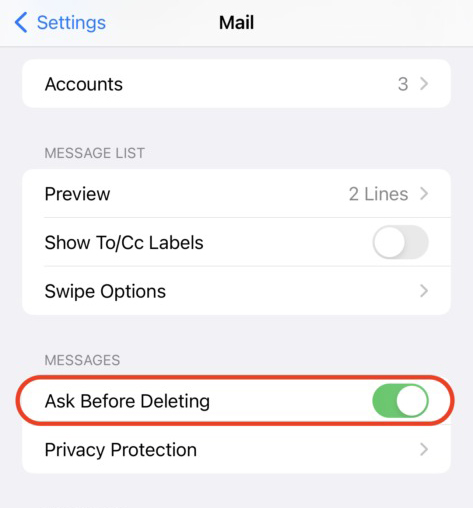
また、メールがiCloudアカウントにバックアップされていることを確認することをお勧めします。これにより、iPhoneからメールを復元する必要がある場合に効果的なオプションが得られます。
結論
iPhoneで間違ったメールを削除してしまったかもしれないと思って、それを復元する必要がある場合、まず最初にすべきことは、実際に探しているメールが本当になくなっているかどうかを再確認することです。そして、たとえそれが事実だとしても、この記事で説明されている方法は削除されたメールを取り戻すのに役立つはずです。
また、このような不快な出来事が再び起こらないように、iPhoneのメール設定を構成することを忘れないでください。
FAQ(よくある質問):
- メールの削除が最後に行った操作だった場合、iPhoneを振って取り消しを行う
- ゴミ箱フォルダやアーカイブを確認する
- iCloudバックアップから全体の電話を復元する
- iCloudアカウントからメールのコピーを取り戻す
- データ復旧ツールを使用する
- ダウンロード Disk Drill for Macをダウンロードしてコンピューターにインストールします。
- アプリを起動し、利用可能なデバイスのリストからMacのドライブを選択します。
- 紛失データの検索をクリックしてスキャンを開始します。
- スキャンが完了したら、見つかった項目のレビューをクリックします。
- 検索フィールドにemlxと入力するか、削除されたメールが含まれているファイルを手動で見つけます。
- 必要なファイルを選択し、回復をクリックします。
- iPhoneでApp Storeを開きます。
- 画面右下の検索アイコンをタップします。
- 上部の検索フィールドにMailと入力します。
- Mailアプリの右側にあるクラウドのボタンをタップします。
- アプリケーションのダウンロードとインストールが完了するまで待ちます。
- iPadでメールアプリを開きます。
- 左向きの矢印アイコンをタップしてメールボックス画面を表示します。
- 必要なメールアカウントを選択し、ごみ箱を開くために「ゴミ箱」をタップします。
- 復元したいメールを開きます。
- フォルダアイコンをタップして、選択したメールを移動するフォルダを選びます。




