iPhoneで誤って間違った写真を削除してしまいましたか? それとも、携帯電話の工場出荷時のリセットを行い、今すべての写真が消えてしまったのでしょうか? あなたが今、このような状況にあるなら、私たちはあなたのための解決策を持っています。
この記事では、iPhoneで削除された写真を復元するのに役立つ7つのデータ復旧方法を紹介します。
iPhoneで削除された写真を見つける方法
デフォルトでは、iPhoneはフォトというネイティブアプリに写真や画像を保存します。このアプリケーションはすべてのiPhoneにプリインストールされており、主要なデータ保存場所であるため、ユーザーによって削除されることはありません。また、アプリ自体には、すべてを整理するために使用されるさまざまなフォルダが含まれています。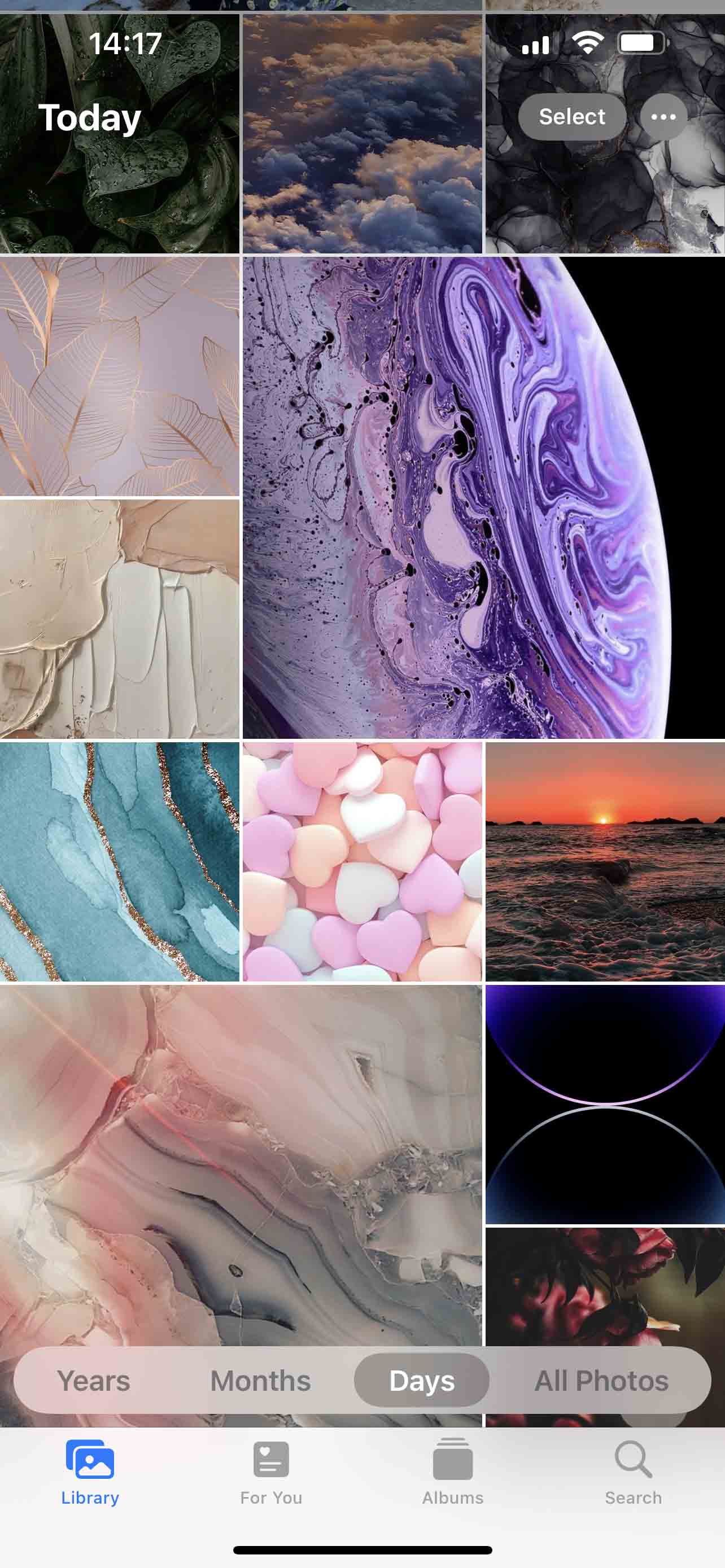
iPhoneのフォトアプリを使って、任意の写真を検索することができます。アプリケーション内のすべての写真が異なる基準に従ってフォルダに分類されているため、検索は非常に簡単です。探している写真に関する情報を少しでも覚えていれば、数秒で見つけることができるはずです。
iPhoneのフォトアプリで写真を検索する方法は次のとおりです:
- ライブラリタブをチェック:ここでは、撮影日または電話に追加された日付順に写真を表示できます。
- アルバムタブのフォルダを見る:このタブには自撮り、ポートレート、スクリーンショット、インポート、アニメーション、最近の写真などのカテゴリ別にすべての写真が分類されます。
- フォトアプリの検索ツールを使用:アプリケーションの右下にある虫眼鏡アイコンをタップして、キーワードを使用して写真を検索したり、撮影場所によってグループ分けされた写真を表示したり、特定の人物が写っている写真などを見ることができます。
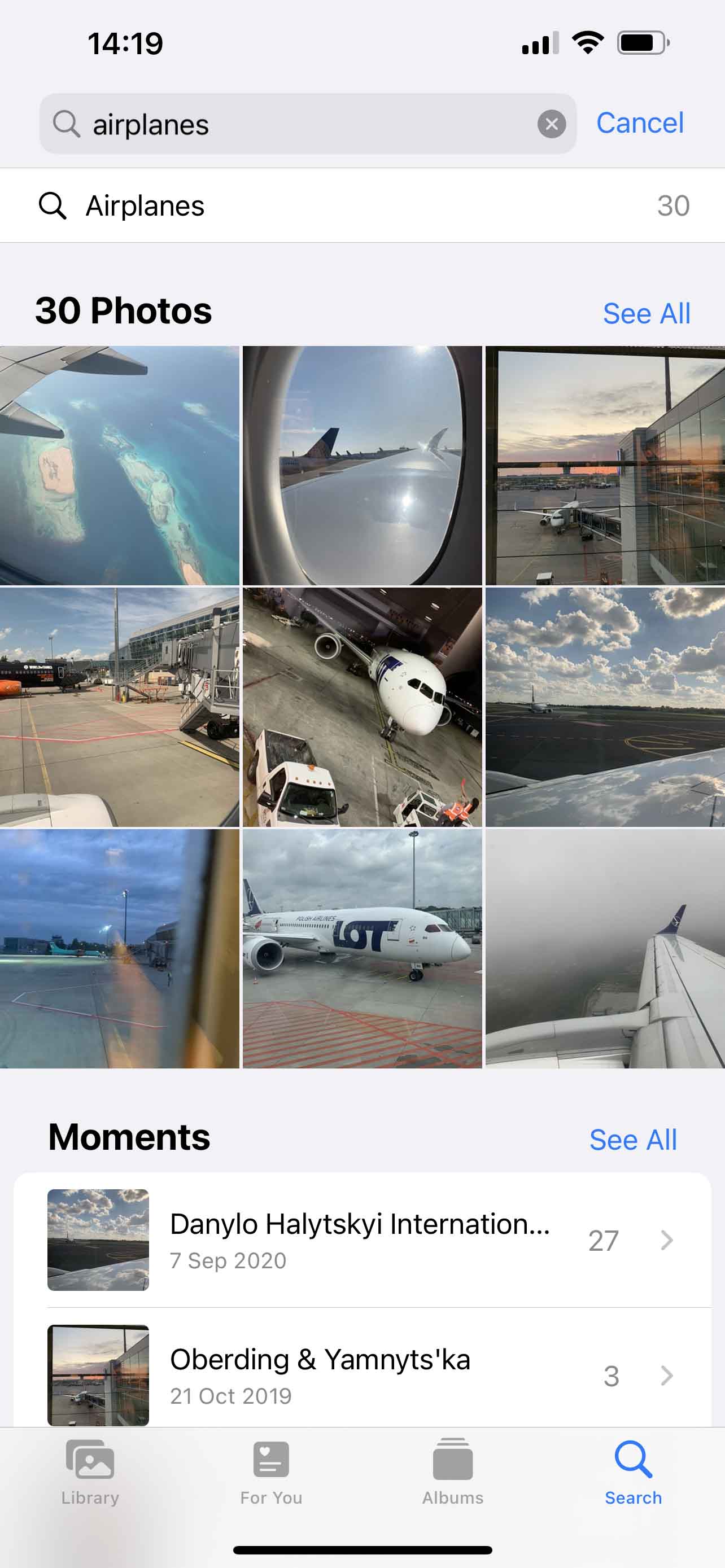
iPhoneで削除された写真を復元する方法
iPhoneで削除された写真を取り戻すのに役立つ7つの最も効果的なデータ復旧ソリューションを紹介します。
オプション1:最近削除した項目」フォルダをチェック
iPhoneのフォトアプリから写真を削除しても、すぐには完全に消去されません。まず携帯電話がアプリケーション内の最近削除した項目というフォルダに移動します。このフォルダでは、バックアップなしでiPhone上の削除された写真を見ることができます。
注:削除された写真は、フォルダに追加されてから30日が経過した後に、最近削除した項目」フォルダから手動で削除されます。
次の手順に従って、iPhoneで最近削除された写真を見つけ、それらを復元します:
- iPhoneでフォトアプリを開きます。
- アルバムタブに移動します。
- スクロールして最近削除した項目フォルダを見つけ、タップして開きます。

- 選択をタップして、復元したい写真を選びます。
- 準備ができたら、復元をタップします。

オプション 2: メッセンジャーの添付ファイルを確認する
メッセンジャーやソーシャルメディアアプリを通じてテキストメッセージで誰かに送った覚えのある写真を探している場合は、そのアプリケーション内の添付ファイルをチェックすることをお勧めします。iPhoneから写真を削除していても、メディア添付ファイルはアプリキャッシュ内にまだ保存されている可能性があり、復元できるかもしれません。
以下の手順に従って、iPhone上のメッセンジャーアプリで添付ファイルを確認してください:
- 携帯電話でメッセンジャーアプリを開きます。
- 探している写真を送った相手を選択します。
- 画面上部の送信者の名前をタップします。
- 下にスクロールして写真をタップします(あなたともう一方の人との間で共有された写真やビデオを参照します)

- 画面左下の共有アイコンをタップして、画像を保存を選択し、写真アプリのギャラリーに追加します。
オプション 3: データ復旧ソフトウェアを使用する
探している写真が最近削除されたフォルダにない場合、最良の選択肢は専門のデータ復旧ソフトウェアを使用して復元することです。しかし、ここで重要なのは、iPhone上のiOSが削除された写真を他のデータで上書きしないように、できるだけ早く復旧プロセスを開始することです。
市場には削除されたiPhoneの写真を復元するアプリはあまりありません。このような場合、データ復旧ツールを選ぶ際の私たちのお勧めはDisk Drillです。
チェックアウトプロセス中にクーポンコード「DD-IOS-30」を適用すると、Disk Drill PRO (Mac版)が30%割引になります。
このアプリケーションはiPhone上でのデータ復旧を行うことができる数少ないアプリの一つであり、電話からの写真だけでなく、他の様々なファイルタイプ(ドキュメント、ビデオ、ノート、メールファイルなど)も復元できます。
以下の手順に従って、Disk Drillを使用して誤って削除したiPhoneの写真を復元します:
- Mac用のDisk Drillをダウンロードして、コンピュータにインストールします。
- iPhoneをMacBookに接続し、やり取りのために解除します。
- Disk Drillを起動し、左サイドバーのiPhones & iPadsタブをクリックします。

- 接続されたデバイスのリストからあなたのiPhoneを選択します。
- スキャンを開始するためにSearch for lost dataをクリックします。

- このタイプのファイルだけを表示するにはPictures タブをクリックするか、スキャン結果を絞り込むためのファイル拡張子や他のキーワードを入力するために右上の検索フィールドを使用します。
- ファイルをプレビューするには、ファイルの近くの目のアイコンをクリックします。
- 復旧したいファイルの近くのボックスにチェックを入れ、準備ができたら復旧ボタンをクリックしてください。

- ファイルの保存先を選び、OKをクリックして確認してください。
注意:無料版のDisk Drillでは、発見した写真のプレビューのみ可能です。このツールを使って写真を実際に復旧するには、プロ版にアップグレードする必要があります。
オプション 4: iTunes/Finderバックアップからの復元
iTunesバックアップから、iPhoneの削除された写真を復元することが可能です。ただし、以前にiTunesを使用してデバイスをバックアップしたことがある場合にのみ機能します。
全体のプロセスはかなり簡単です。これには、iPhone、USBケーブル、iTunesバックアップが含まれるコンピュータが必要です。MacでもWindowsベースのコンピュータでも使用できます。MacでiTunesアプリを探したけれど見つからない場合でも心配する必要はありません。macOS Catalina以降のコンピュータでは、iTunesはFinderに置き換えられているので、写真の復元にはそれを使用します。それにもかかわらず、両方のアプリでのステップは基本的に同じです。
注意:この方法は、選択したバックアップが実行されたときの状態にiPhone上のすべてのデータを復元することを意味します。これを行うためには、あなたのMacはmacOS Catalina以降である必要があります。
以下の手順でiTunesバックアップからiPhoneの削除された写真を復元します:
- MacでFinderを開きます(Dockの最初のアイコンをクリック)
- USBケーブルを使用して、iPhoneをコンピュータに接続します。
- FinderのサイドバーでiPhoneをクリックし、信頼を選択します。プロンプトが表示されたら、電話のパスコードを入力します。
- 左側のサイドバーでiPhoneを選択します。
- バックアップの復元ボタンをクリックします。

- 適当なバックアップバージョンを選択します。
- プロンプトが表示されたらパスコードを入力し、復元をクリックします。
- プロセスが完了するのを待ち、その後コンピュータから電話を切断します。
オプション 5: iCloudバックアップからの復元
iCloudを使用してiPhoneのデータをバックアップしている場合、それらのバックアップのいずれかを使用して削除された写真を復元することができます。ただし、このプロセスでは、前進する前にiPhoneからすべてのコンテンツを消去する必要があります。それを行うには、設定 > 一般 > iPhoneの転送またはリセットに移動し、すべてのコンテンツと設定を消去をタップします。 iPhoneを工場出荷時の状態にリセットした後、iCloudから完全に削除された写真を復元するには、次の手順に従ってください:
iPhoneを工場出荷時の状態にリセットした後、iCloudから完全に削除された写真を復元するには、次の手順に従ってください:
- iPhoneをオンにして、アプリ & データの画面が表示されるまで、画面の指示に従って設定を進めます。
- iCloud バックアップから復元を選択します。
- Apple IDのログイン情報とパスコードを使用してiCloudバックアップにアクセスします。
- 適切なバックアップバージョン(日付とサイズに注意してください)を選択します。
- データ転送が終了するまで待ち、アプリケーションの復元にもApple IDを使用します。
オプション6:他のオンラインクラウドストレージから復元
多くのiPhoneユーザーは、選択した写真のみをクラウドにバックアップしています。この目的で、彼らは通常 Dropbox、Google ドライブ、Amazon Photos、OneDrive などのオンラインクラウドストレージを使用します。
iPhoneからの写真もこれを行っていた場合、クラウドストレージアカウントにアクセスして削除された写真を簡単に復元できます。たとえば、Googleドライブから写真を復元する方法は次のとおりです:
- iPhoneでGoogleドライブアプリを開くか、ブラウザを使用してdrive.google.comにアクセスします。
- Googleアカウントにログインします。
- 上部の検索フィールドを使用して必要な写真を検索するか、ファイルを手動でスクロールして必要なものを見つけます。

- iPhoneに写真を保存するには、ファイルの近くの三つ点をタップし、開く(写真を保存する場所を選択)を選びます。
これで完了です!これで写真を保存したアプリや場所にアクセスして、写真を表示できます。
オプション7:データ復旧サービスの利用
iPhoneから写真を復旧するためにほかに試せることはありますか?幸いなことに、プロフェッショナルからの助けを得る、もう一つの効果的な解決策があります。上記のオプションが効果的でなかった場合、あなたに残された最後の手段は、データ復旧センターを利用することです。
CleverFiles Data Recovery Centerは、試してみる価値のあるラボの一つです。彼らは、データ損失を経験したデバイスの無料評価や、データがなければ料金もなしの方針、驚異的な成功率など、顧客に多くの素晴らしい特典を提供しています。このセンターを利用することにしたら、彼らに電話して、データ復旧の専門家があなたの次のステップをガイドしてくれます。
iPhoneで写真をバックアップする方法
iPhoneから削除された写真を復元する際には、データ損失が発生する前に定期的に携帯電話のバックアップを取っていた場合に最も成功する可能性があります。したがって、誤って写真やビデオを削除した場合にも迅速かつ効果的な解決策を常に持っていることができるように、データの自動バックアップを設定することが良いアイデアです。
iPhoneをバックアップする最も安全な方法はiCloudを使った方法です。それを行いたい場合は、以下の手順に従ってiPhoneで自動的なiCloudバックアップを設定してください:
- iPhoneの設定アプリを開きます。
- メニューの上部にあるあなたの名前をタップします。

- iCloud > iCloudバックアップへ移動します。
- iCloudバックアップを切り替えて自動バックアップをオンにします(手動でただちに実行するには今すぐバックアップをタップします)

しかし残念ながら、iCloudは完全に無料ではありません。もしあなたがiPhoneデータを無料でバックアップする方法を探しているなら、コンピュータを使用することができます(バックアップにはFinderまたはiTunesを使用します)
結論
削除されたiPhone上の写真に対処する際には、時間が非常に重要です。そのために最善の結果を得るためには、できるだけ早急に写真の復旧プロセスを始める必要があります。あなたがソフトウェアを使用して写真を復旧する場合も、コンピュータやクラウドバックアップを使用する場合も、データ復旧ラボにiPhoneを送る場合も、それを早く行うほど、削除されたデータを復旧する可能性が高くなります。
FAQs
iPhoneで削除した写真を元に戻すことは可能ですが、削除された写真がまだ「最近削除された項目」フォルダに残っている場合に限ります。iPhoneで最近削除された写真を取り戻すには、以下の手順に従ってください:
- 写真 > アルバム > 最近削除された項目へ移動します。
- 「選択」をタップし、回復したい写真を選びます。
- 「復元」をタップして写真を写真アプリに戻します。
コンピュータを使用せずにiPhoneで削除された写真を取り戻すには、iCloudを使用することが唯一の解決策です。ただし、これはデータ損失が発生する前にiCloudを使ってiPhoneのデータのバックアップをすでにしていた場合にのみ機能します。
iPhone 11から削除された写真を取り戻す最良の方法は、Disk Drillのような専門のデータ復旧ツールを使用することです。以下の手順を実行してください:
- MacにDisk Drillをダウンロードしてインストールします。
- USBケーブルを使ってiPhoneをコンピュータに接続します。
- Macとのやり取りができるように、電話のロックを解除します。
- Disk Drillを起動し、左側のサイドバーから「iPhone & iPad」を選択します。
- デバイスのリストからiPhoneを選び、紛失データの探索」ボタンをクリックします。
- 回復したいファイルを選択し、復元」ボタンをクリックします。
- 回復したファイルの保存先を選び、OK」をクリックして確認します。




