
Western Digital(WD)ハードドライブをシステムに接続した後、何かが間違っていることに気付きます。ファイルの一部が見つからなかったり、ドライブが開かなかったり、Windowsがまったく認識しなかったりする可能性があります。WDドライブからデータが消えてしまう可能性は無限にあるように思えますが、データを取り戻す方法があります。
データがアクセス不能または削除されている場合でも、データを取り戻すための最も信頼できる方法を集めて検証しました。このガイドのソリューションは、多くの読者がWestern Digitalのデータを復旧するのに役立っており、安心してご利用いただけます。
お使いのWestern Digitalのリカバリーシナリオを選択してください
あなたの状況によって、WD HDDデータ復旧の具体的なプロセスは異なります。各ケースごとに異なるアプローチが必要かもしれません。以下の表には、ご自身の状況を特定し、それに最適な復旧オプションをお勧めするための情報を提供しています。
| シナリオ | 発生したこと |
| シナリオ1: 削除されたファイル | ファイルがShift+Deleteを使用して完全に削除されたか、ゴミ箱から削除された。 |
| シナリオ2: フォーマットされたドライブ | ドライブやパーティションがフォーマットされ、すべてのデータが削除された。 |
| シナリオ 3: Windowsが起動しない | コンピュータが起動せず、オペレーティングシステム (OS) がロードしない。 |
| シナリオ4: 損傷/検出されない/RAWドライブ | WDドライブがRAWとして表示される、破損している、またはWindowsで検出されない。 |
| シナリオ 5: My Passport 暗号化 | パスワード保護または暗号化のためにWDドライブにアクセスできない。 |
| シナリオ 6: 物理的損傷 | ドライブがクリック音や研削音を発する、またはスピンアップしない。 |
WD マイクラウドを使用してファイルをバックアップした場合、そこにデータのコピーがあるかを必ず確認してください。バックアップからの復元は、事後のデータ復元よりもはるかに信頼性があります。
シナリオ1: Western Digitalファイルの誤削除後の復元
誤って間違ったファイルを削除して既にごみ箱を空にしました? それとも、ゴミ箱を完全にスキップして永久にShift+Delete で削除しましたしましたか。それでも、迅速に対応すればそれらのファイルを取り戻せる可能性があります。
ファイルを削除した後、そのファイルへの参照のみが実際に削除されます。そのファイルの内容は最終的に新しいデータによって上書きされるまで残ります。それまでは、ファイルを復元することができます。この場合、WDハードドライブのデータ復元が可能なデータ復元ソフトウェアを使用するのが最も効果的な方法です。多くの選択肢が存在しますが、すでにWDドライブの最適な復旧ツールをテスト済みなので、私たちのトップ推奨を挙げます:Disk Drill、R-Studio、およびEaseUSです。
| ツール | メリット | デメリット | 価格 | 体験版 | サポートされているOS |
| Disk Drill | 初心者向け、適応性が高い、強力なリカバリ結果 | 電話サポートがない。 | $89(PRO) | Windowsで最大100MBまで無料で復元可能。 | Windows、macOS |
| R-Studio | プロフェッショナルに適しており、複雑なRAIDリカバリに対応 | 習得が難しい | $79.99(標準) | プレビューのみ。 | Windows、macOS、Linux |
| EaseUS | シンプル、迅速、信頼性が高く、優れたカスタマーサポート。 | 他の選択肢と比較して高価。 | $69.95(月額)、$127.96(永久) | 最大2GBまで無料で復元可能。 | Windows、macOS |
私たちは Disk Drill を使って WD データ復旧がどのようなものかを実演します。これは初心者に優しいだけでなく、このような幅広い復旧シナリオも処理できるからです。以下は、Western Digital の外付けハードドライブからデータを復旧する方法です:
- ダウンロード、Disk Drillをインストールして開きます。
- WDドライブを接続し、それを選択してデータの検索をクリックします。
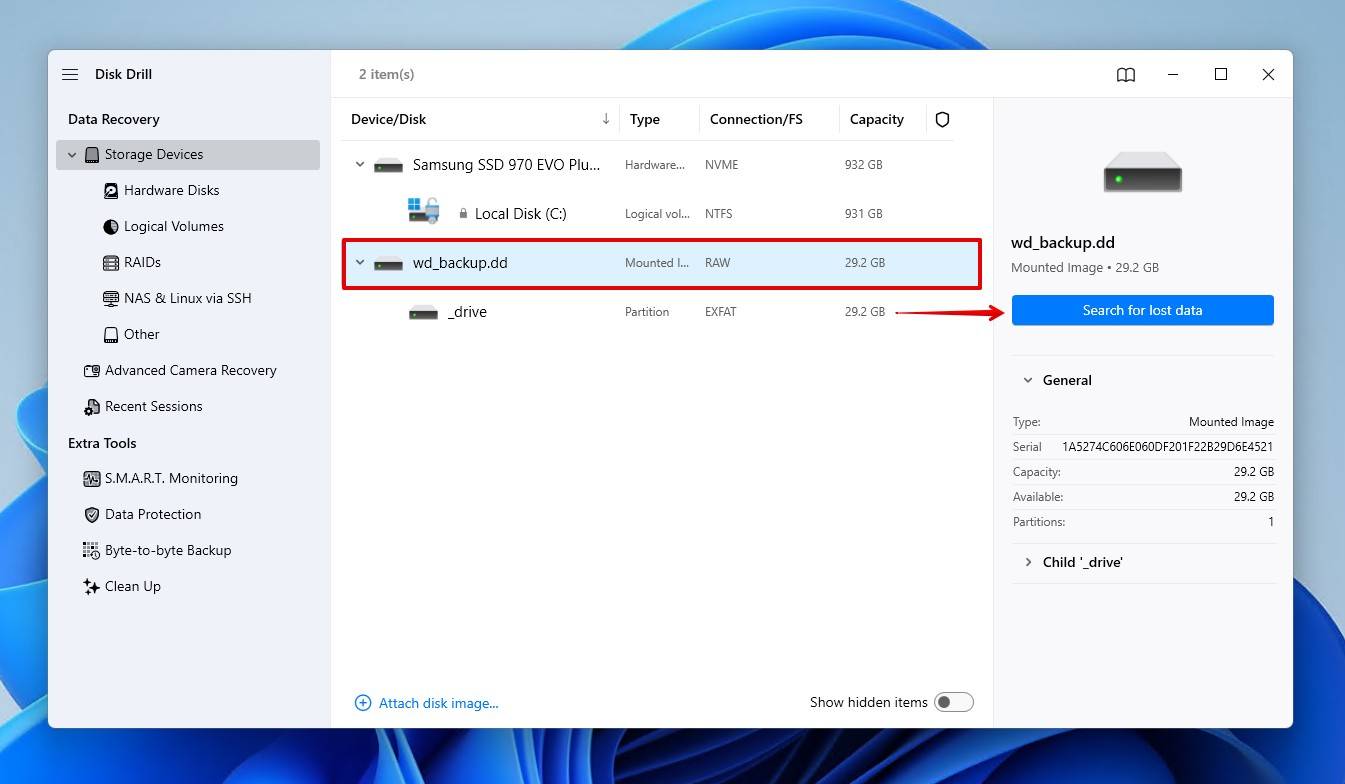
- ユニバーサルスキャンをクリックすると、ドライブ上のすべてのファイルを検索します。カメラやドローンの映像を復元するには、高度カメラリカバリーが最適です。
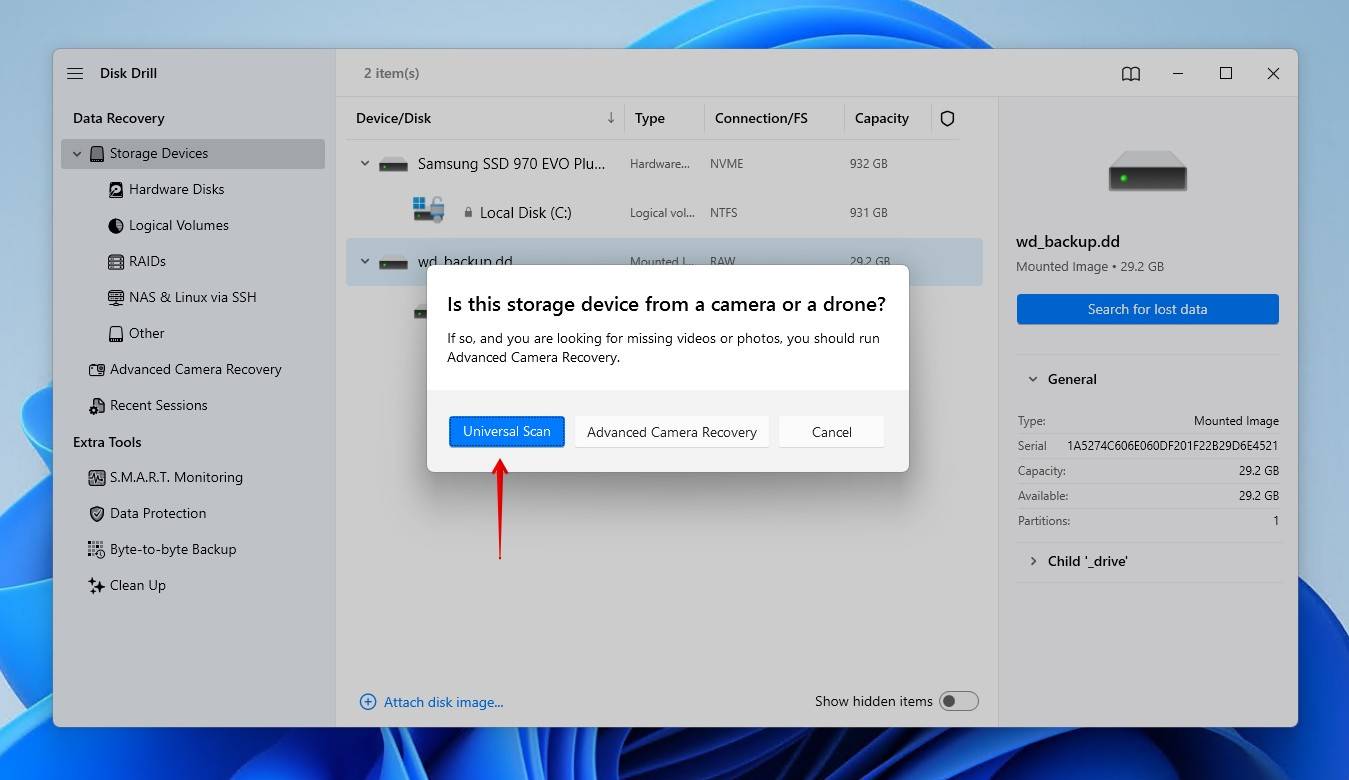
- スキャンが完了したら、検出されたアイテムのレビューをクリックします。または、全てを復元をクリックしてすべてを即座に復元することもできます。

- プレビューして復元したいファイルを選択します。ファイルタイプ、サイズ、変更日でオプションをフィルターし、結果を絞り込むことができます。復元の準備ができたら復元をクリックします。
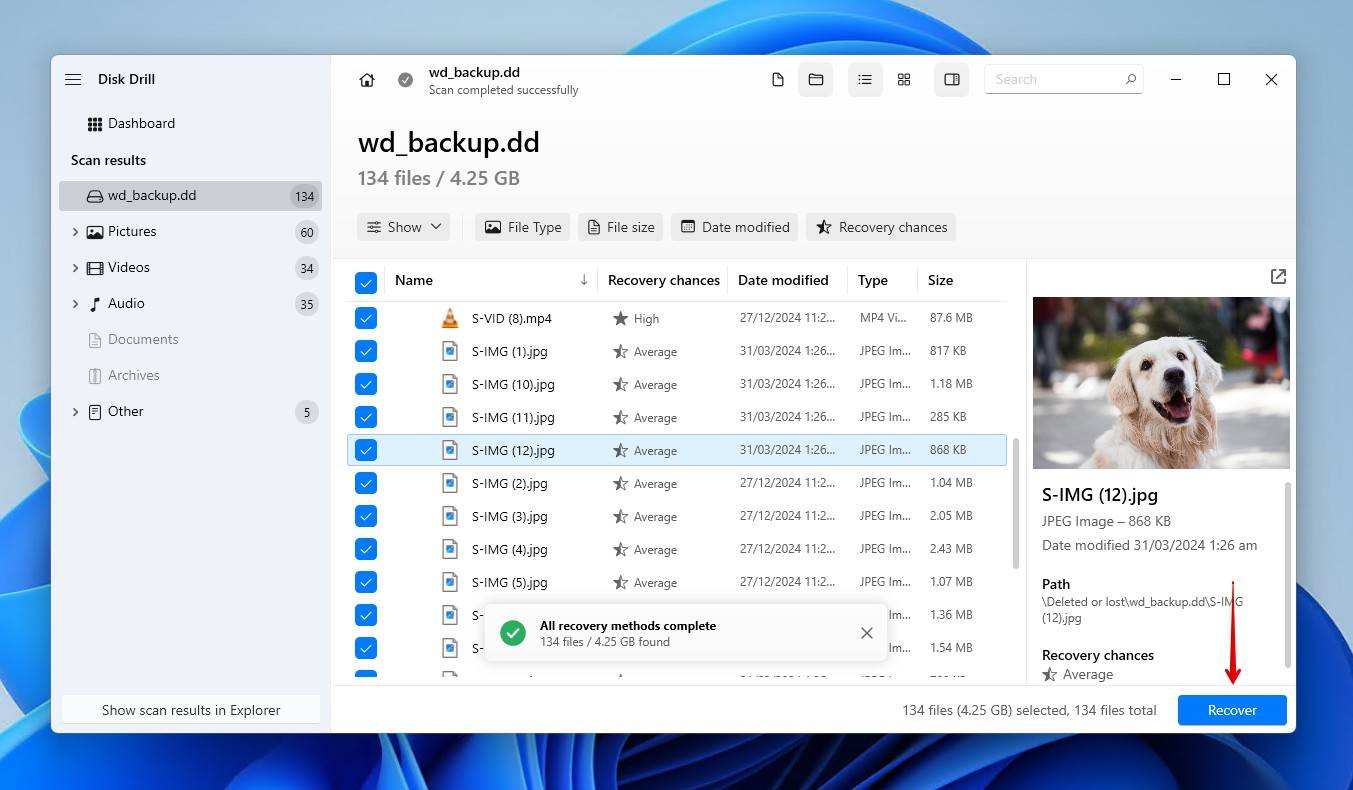
- Western Digitalのハードドライブにない適切な復元場所を選択します。次へをクリックして復元を完了します。
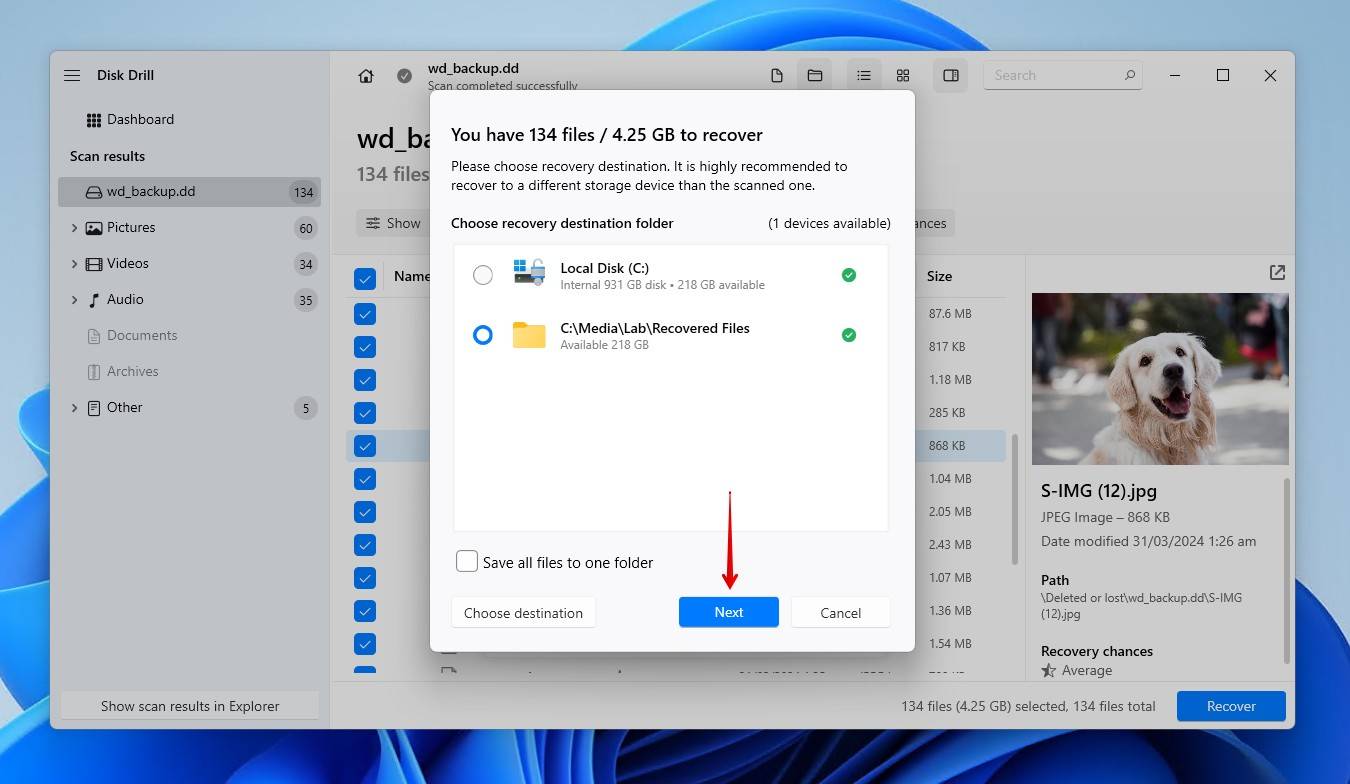
データが戻ったら、必ずバックアップを取ってください。WD Backupのサポートが終了したため、Western Digitalはドライブのバックアップの主要な方法としてWestern Digital 用 Acronis True Imageを推奨しています。
シナリオ2: フォーマット後のWD外付けハードドライブの回復
WDドライブのリカバリはフォーマット後でも可能ですが、それは実行したフォーマットの種類(クイックフォーマットかフルフォーマットか)に大きく依存します。
- クイックフォーマット。 通常のファイル削除と同様に、クイックフォーマットではデータへのポインタのみが削除されます。異なるファイルシステムが使用された場合、これらのポインタさえも無傷で残ることがあります。データ自体はまだ回復可能です。
- フルフォーマット。 ドライブ上のすべてのセクタやブロックがゼロで上書きされます。これにより、すべてのデータが上書きされ、プロフェッショナルなツールを使用しても回復の可能性が実質的になくなります。
ほとんどの場合、クイックフォーマットオプションを明示的に選択解除しない限り、Windowsのデフォルトのフォーマットパラメータはクイックフォーマットになります。この場合、Western Digitalファイル復旧の手順は上記と同じ – ドライブをスキャンし、フォーマットされたデータを復元でデータ復旧ソフトウェアを使用することです。
もしソリッドステートドライブ(SSD)を使用している場合、TRIMの存在によりWestern Digitalドライブの復旧が複雑になります。TRIMはTRIMコマンドを使用して未使用のブロックを自動的にクリアします。TRIMが実行されると、復旧は不可能になります。可能性は低いですが、TRIMが実行されていなければSSDからのデータ復旧のわずかな可能性が残るかもしれません。
シナリオ 3: Windowsが起動しない場合のWDハードドライブ回復
WDドライブをブートデバイスとして使用している場合、リカバリプロセスは少し厄介になります。OSが起動しないため、データリカバリソフトウェアをインストールして使用することができず、WD外付けハードドライブのデータを回復することはできません。可能性のあるオプションは2つあります。
オプション 1: ライブUSBまたはブータブルリカバリメディアを使用する
ライブUSBは、起動できないシステムドライブをバイパスして起動できるポータブルオペレーティングシステムです。Windows ISOを使用して、ルーファスのようなツールでブート可能なUSBを作成することができます。そこから、以下のことができます:
- ファイルを別のドライブまたはクラウドストレージにコピーする。
- ライブ環境から直接リカバリーソフトウェアを実行する。
オプション 2: WD ドライブを別のコンピューターに接続する
Windowsが起動しない場合は、WDドライブを取り外し、SATA-to-USBアダプターまたは予備のSATAポートを使用して他のPCに接続できます。
- 正常に開く場合は、すぐにファイルをコピーしてください。
- RAW や破損しているように見える場合は、Western Digital ハードドライブ回復ソフトウェアを使用し、以前の手順に従ってください。 以前の手順
ここで詳しく説明することはしませんが、起動不可能なハードドライブからデータを復旧するについては専用の完全なガイドがありますので、ぜひチェックしてみてください。
シナリオ4: Western Digital外付けハードドライブが破損または検出されない場合のリカバリ
間違いなく、WDユーザーが最もよく報告する問題は、Windows が正しく認識しない外付けドライブにアクセスしようとすることです。時々、ドライブが破損しているように表示されたり、RAWファイルシステムを表示したり、フォーマットするように促されたり、単にファイル エクスプローラーに表示されないしたりします。最初のステップは、ディスク管理でそのステータスを確認することです。これらの手順は、特にデバイスが突然停止した場合など、ほとんどのWD外付けハードドライブの回復状況に適用されます。
- スタートを右クリックし、ディスク管理をクリックします。

- WDドライブを探して、そのサイズとファイルシステムを確認します。
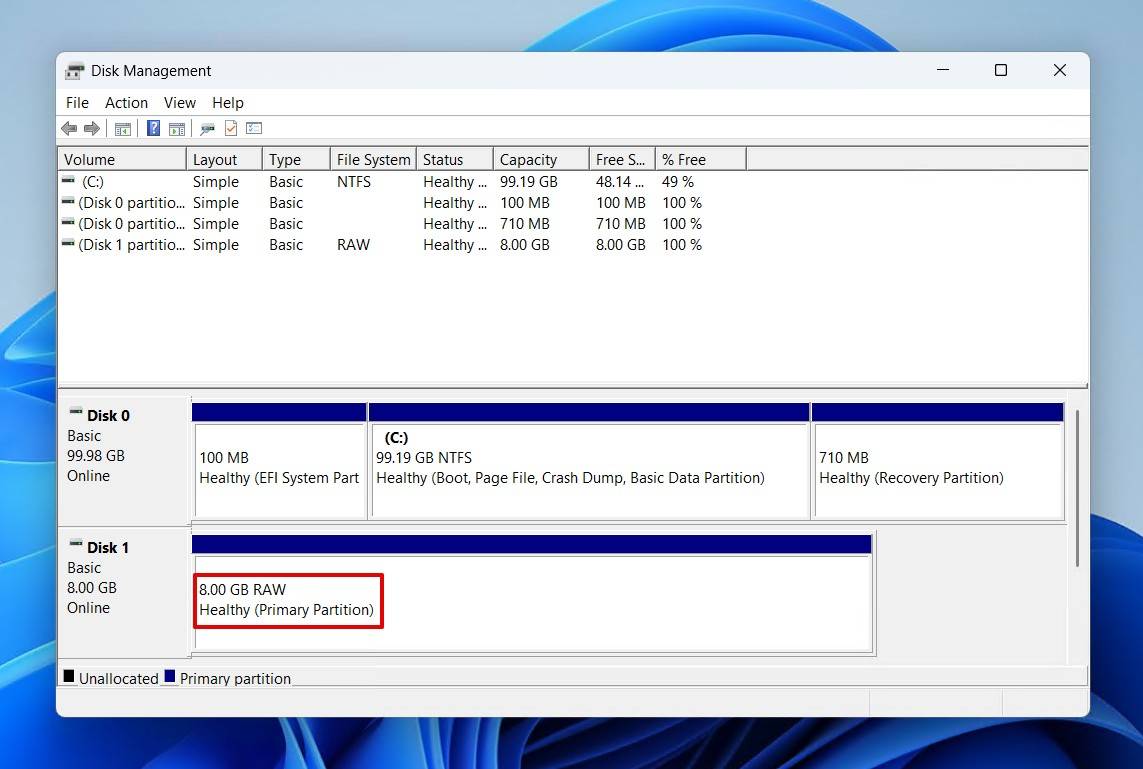
そこから先は、そのステータスに応じた手順を進めます:
- 正常に検出された場合: Western Digitalデータ復旧ソフトウェアを使用してデータを復元します。
- RAW/エラーが表示された場合: ファイルシステムが破損しています。フォーマットを避け、エラーを回避してデータを復元するためにWD外付けハードドライブデータ復旧ソフトウェアを使用します。
- 検出されない場合: 別のUSBケーブル、ポート、またはPCを試してください。それでも失敗する場合、問題はハードウェアに関連している可能性があり、専門的な復旧が必要になるかもしれません(シナリオ 6でこれについて議論します)。
WDドライブのエラーを修正できますが、データを失わないためには特定の順序を守る必要があります。
ステップ1: データを保存する
ドライブが破損している場合に対して何らかのアクションを取ることは、データを回復不能にする可能性があります。これには修復やデータの回復が含まれますが、これらの作業はドライブに追加の負担をかけるためです。そのため、Western Digital外付けハードドライブのデータ回復を行う前に、まずバックアップを取ることをお勧めします。
Western Digitalのデータ復旧のためには、バイト単位のバックアップイメージを作成してそれをスキャンするのが最善の方法です。このバックアップはドライブの現在の状態を保存するため、物理的なドライブがさらに悪化しても、復旧可能なデータはイメージに影響を受けません。この手順は非常に簡単ですが、いくらかのデータを復旧するか全くしないかの違いを生むかもしれません。
Disk Drillを使用してWDドライブのバイト単位のバックアップを作成する方法をお教えします。
- Disk Drillに戻ります。まだダウンロードしましたしていない場合は、今すぐ行ってください。
- バイト単位バックアップをクリックします。
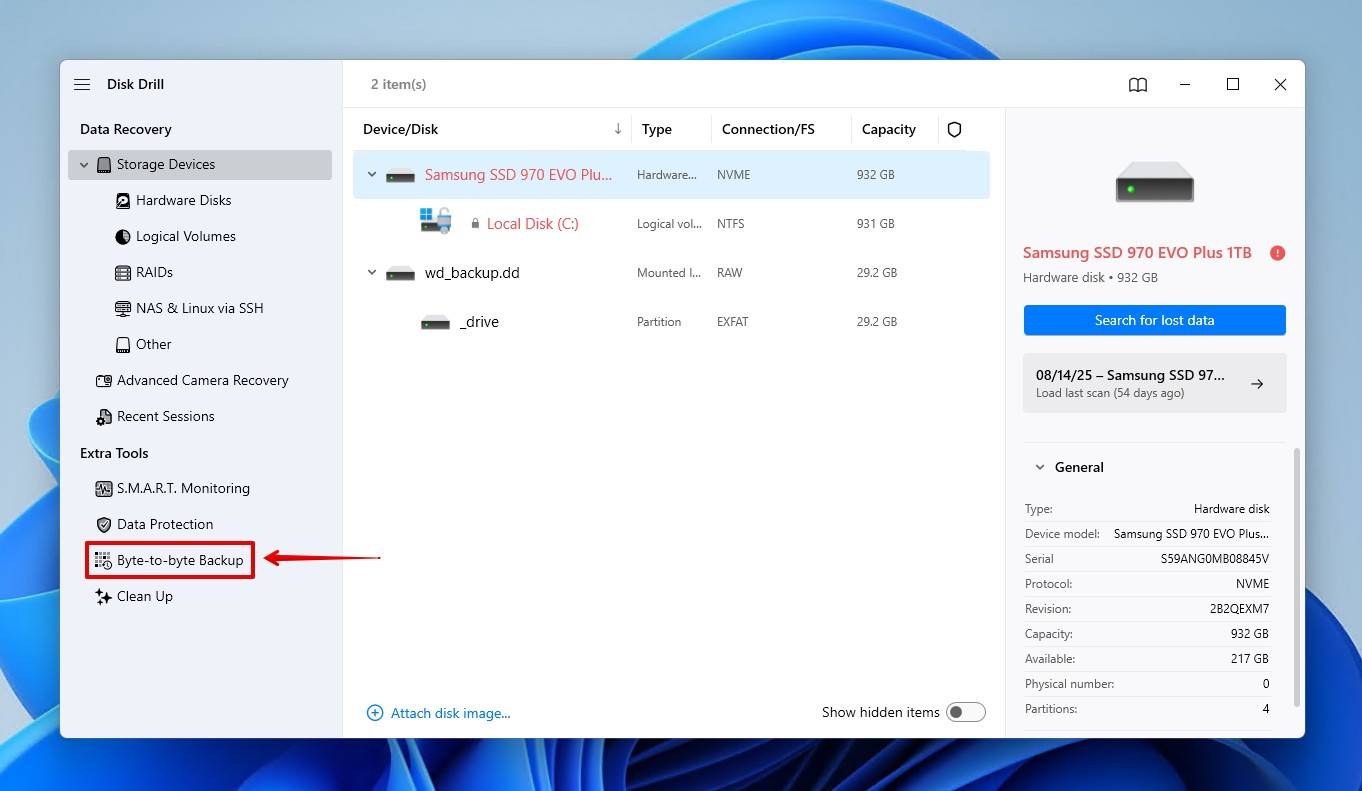
- WDドライブを選択し、バックアップの作成をクリックします。
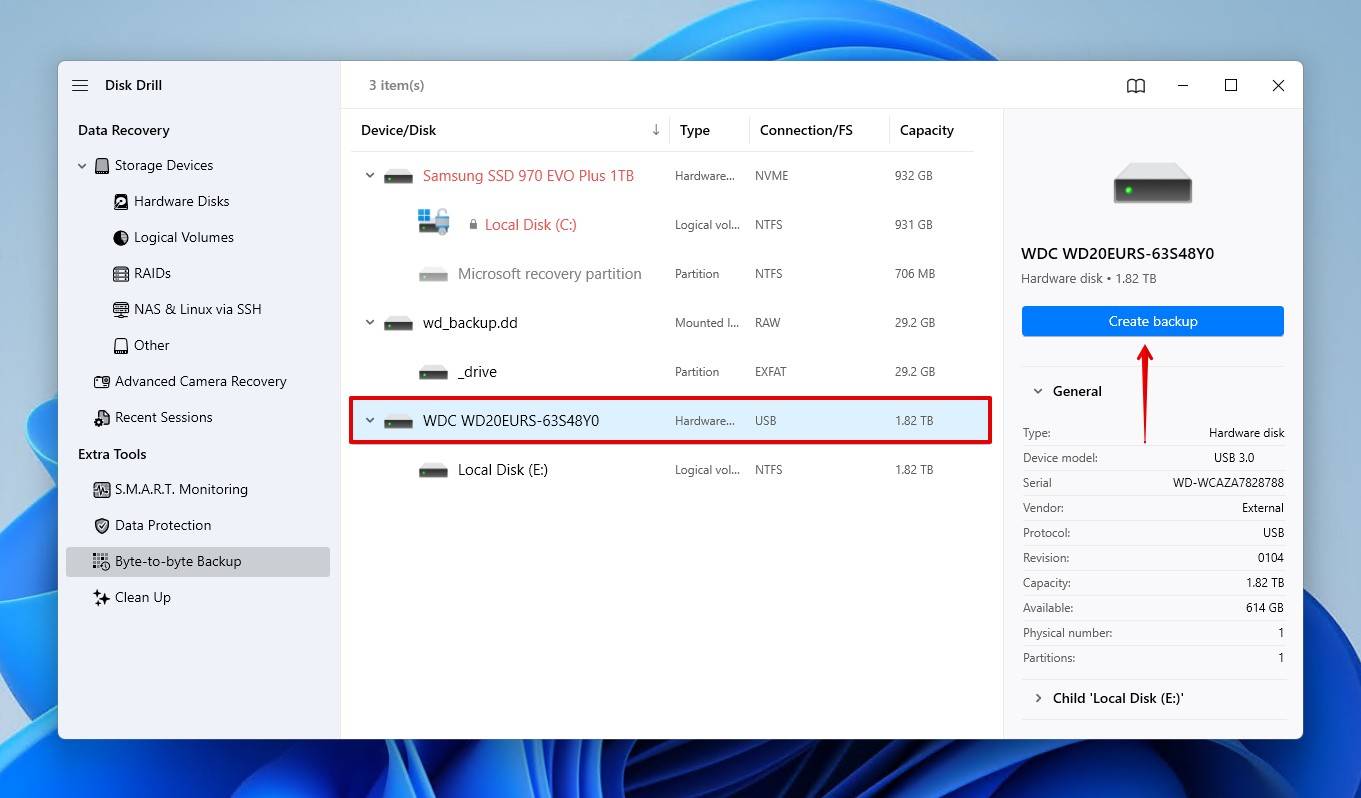
- バックアップに名前を付け、別のドライブに保存する場所を選びます。受信ドライブは、バックアップを作成するドライブと同じサイズ以上でなければなりません。OKをクリックします。
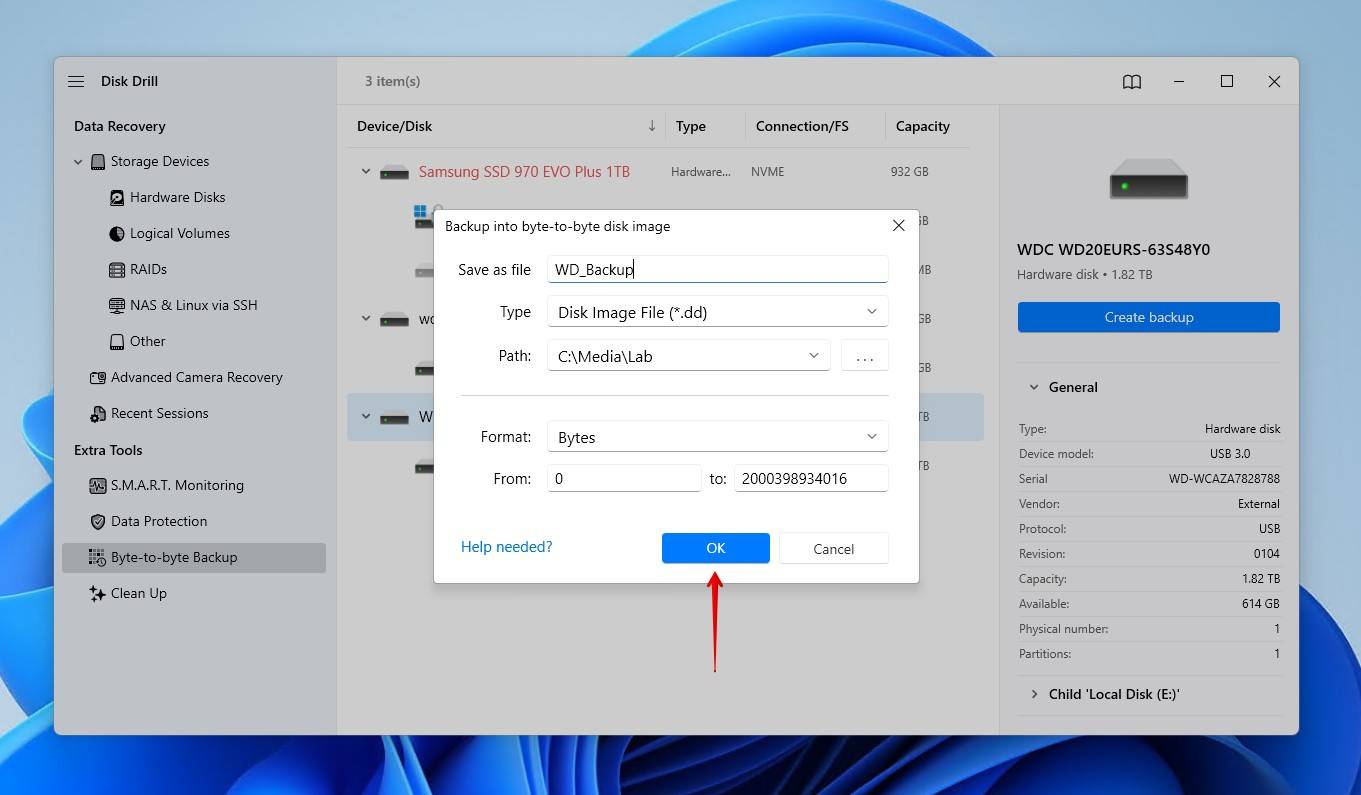
- ストレージ デバイスに戻ります。
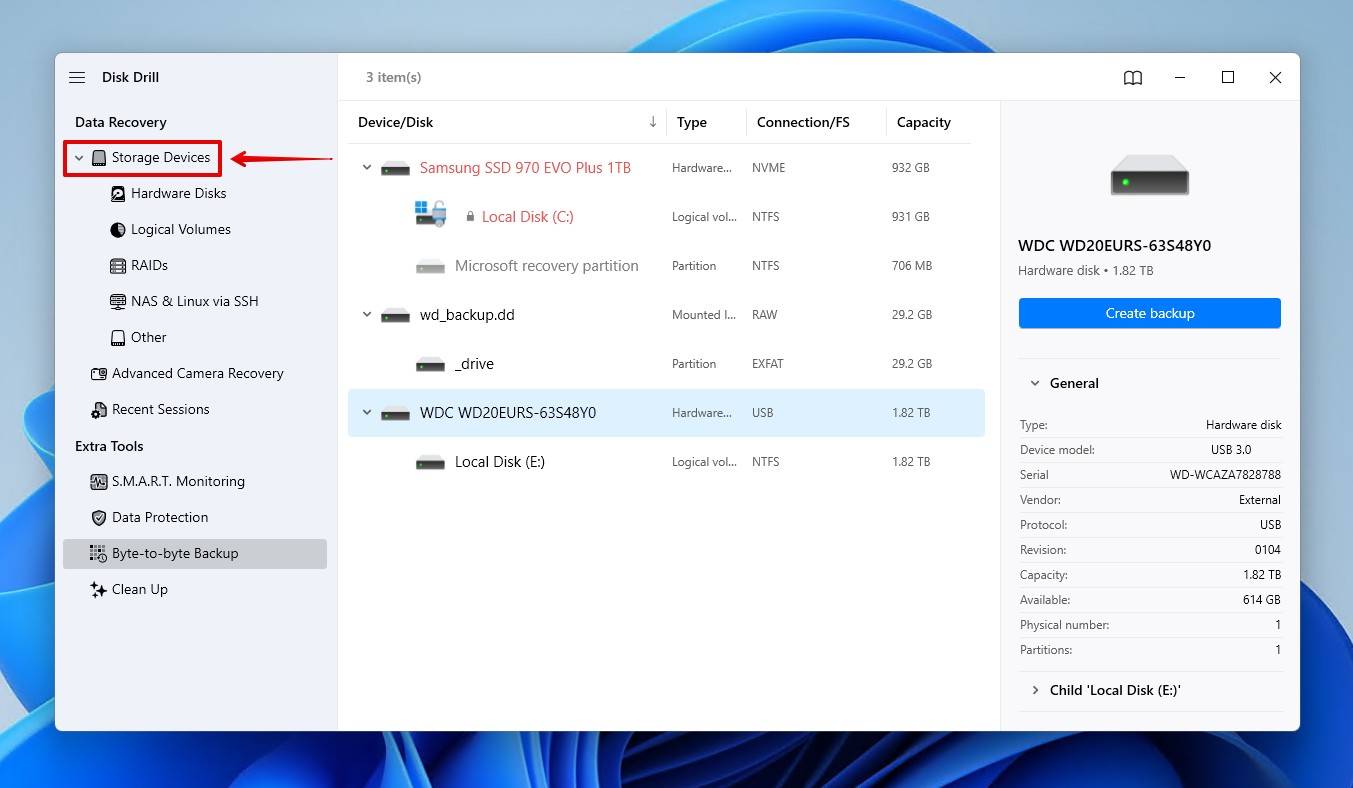
- ディスク イメージの取り付けをクリックし、作成したバックアップイメージを選択します。
- 回復については、シナリオ1のステップを参照してください。
Disk Drill にはアクティブな S.M.A.R.T. 監視機能も含まれており、WD ドライブの健康状態を監視し、検出した問題について警告を出し、ドライブの健全性に関する詳細を提供します。次のようにアクセスできます:
- Disk DrillでS.M.A.R.T. Monitoringをクリックします。
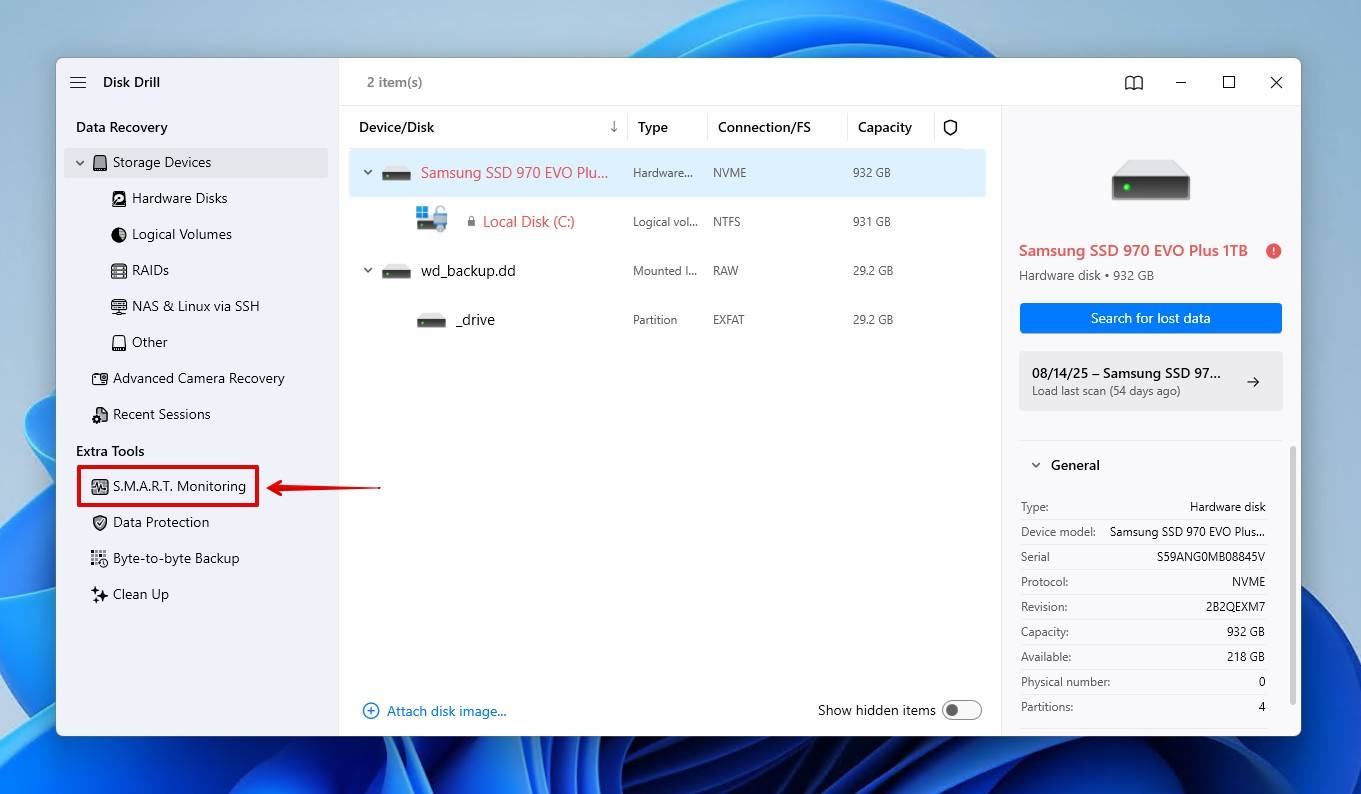
- WDドライブを選択します。
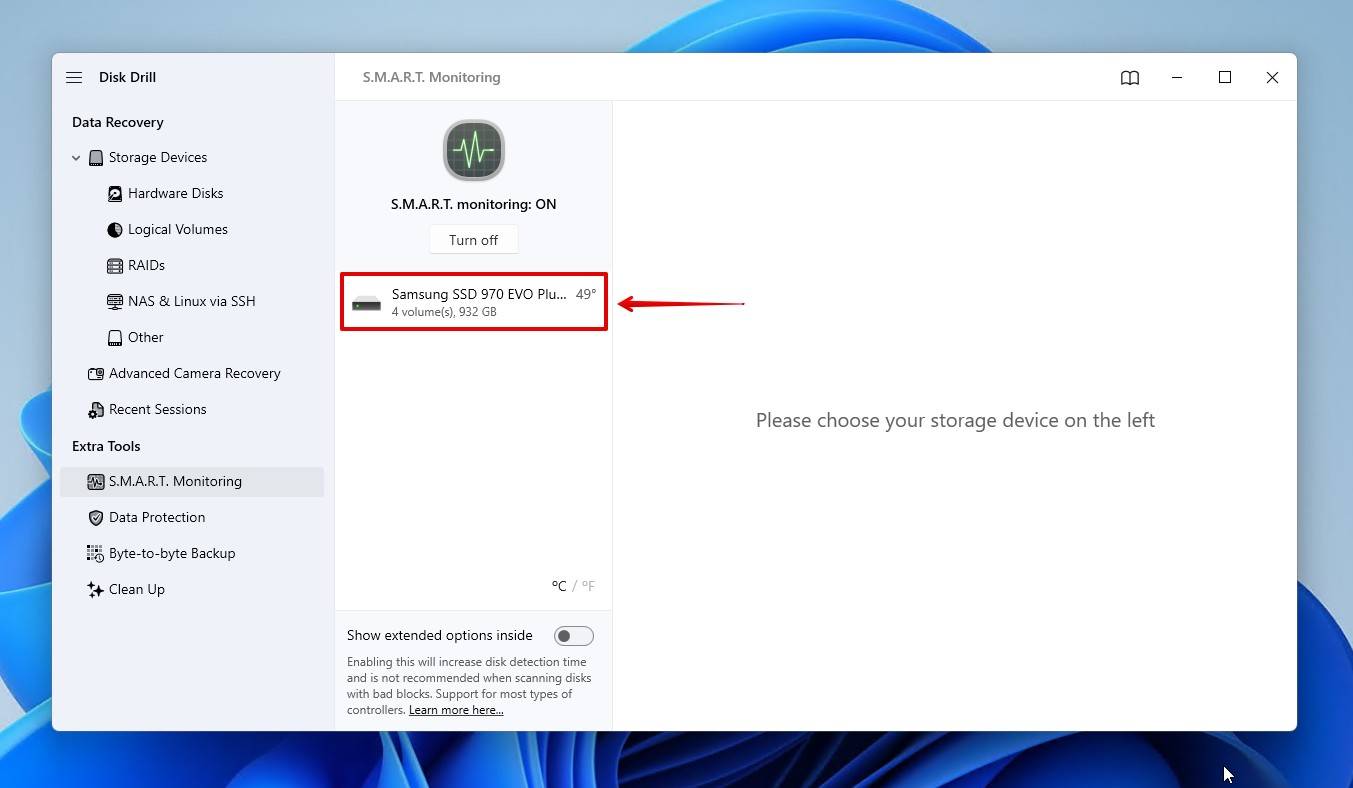
- ディスクの状態に注意します。OKはドライブが正常であることを示し、WarningおよびFailingは対応が必要であることを示します。
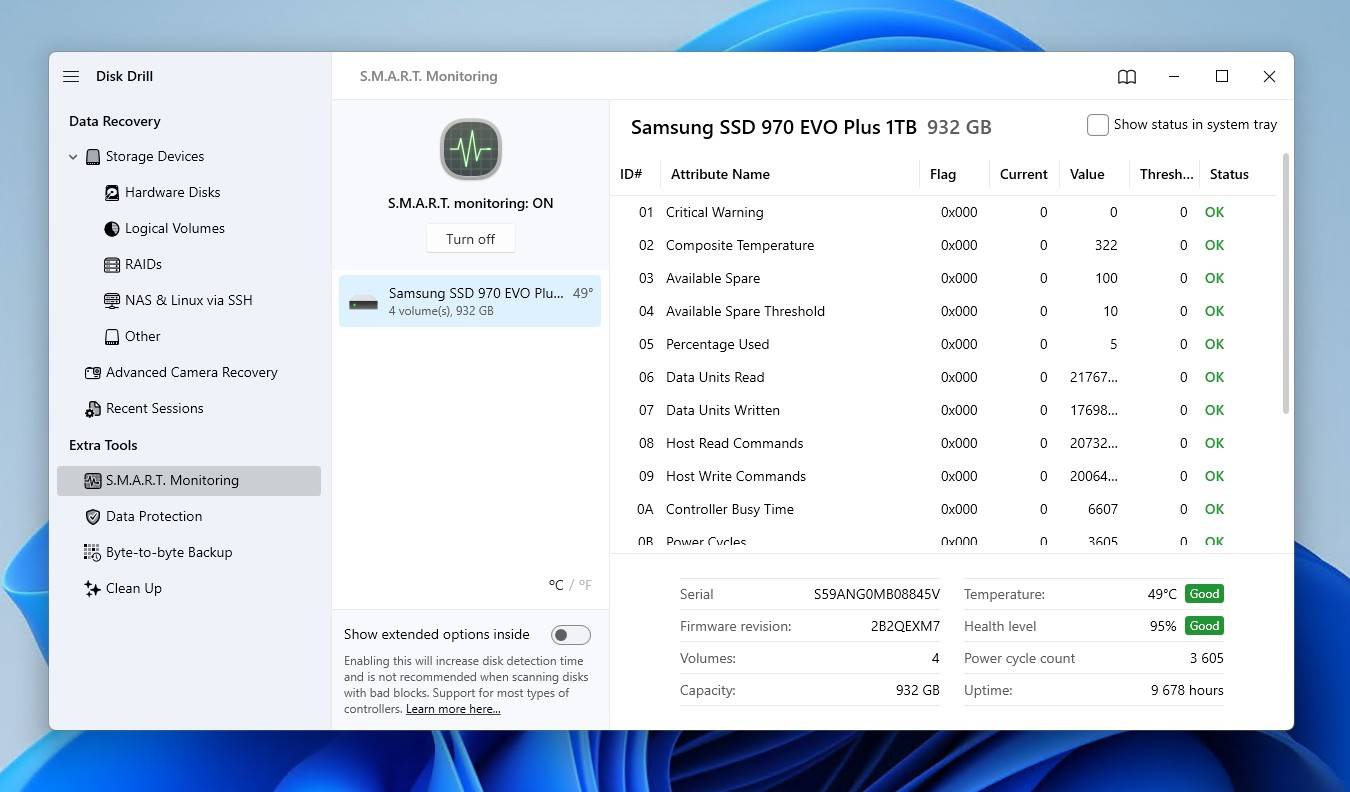
ステップ 2: ドライブを修復する
Windows には CHKDSK というファイルシステムに関連するエラーの修復に焦点を当てた修復ユーティリティが組み込まれています。CHKDSKはさらなるデータ損失を引き起こす可能性があります のため、データのバックアップや復旧が完了してから使用するのが最良ですので、今までこのオプションを省いていました。
WDハードディスクデータ復旧後のCHKDSKの使用方法は次のとおりです:
- スタートを右クリックし、ターミナル (管理者)をクリックします。
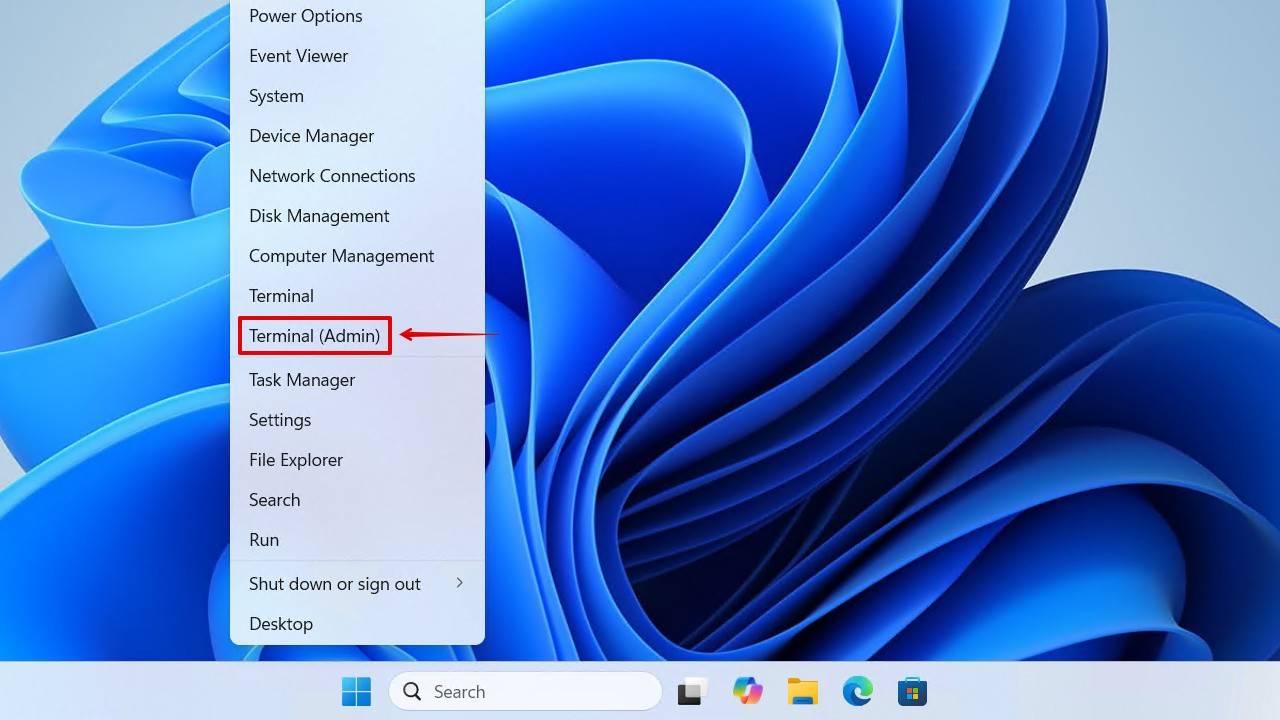
- chkdsk *: /rと入力します。*をWDドライブのドライブレターに置き換えます。入力を押します。
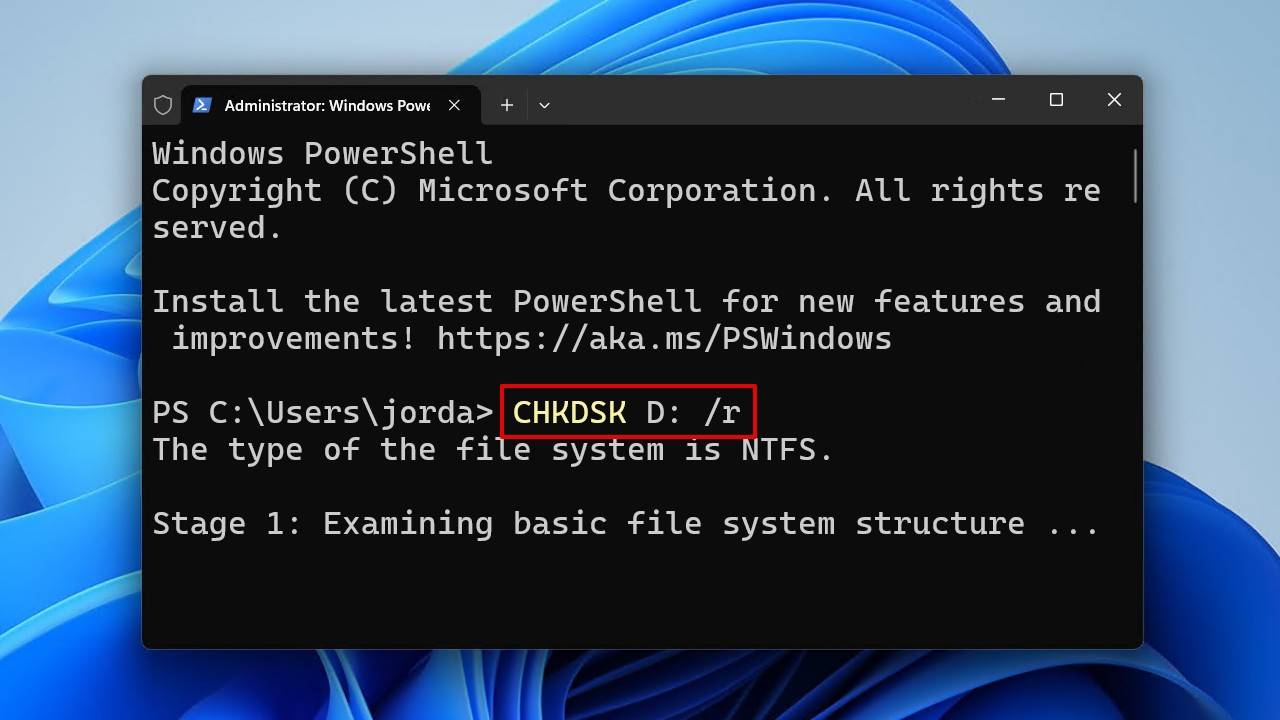
CHKDSKは多くの場合に役立ちますが、万全の解決策ではありません。場合によってはドライブを再フォーマットする必要があります。確かに、これによりデータが消去されますが、ドライブ上の破損を排除し、動作状態を復元することができます。そして、先にデータを復元しているため、問題にはなりません。
これがWestern Digitalハードディスクのデータ復旧後にドライブをフォーマットする方法です:
- スタート を右クリックして、 ディスク管理 をクリックします。
- WDドライブを右クリックして、フォーマット をクリックします。
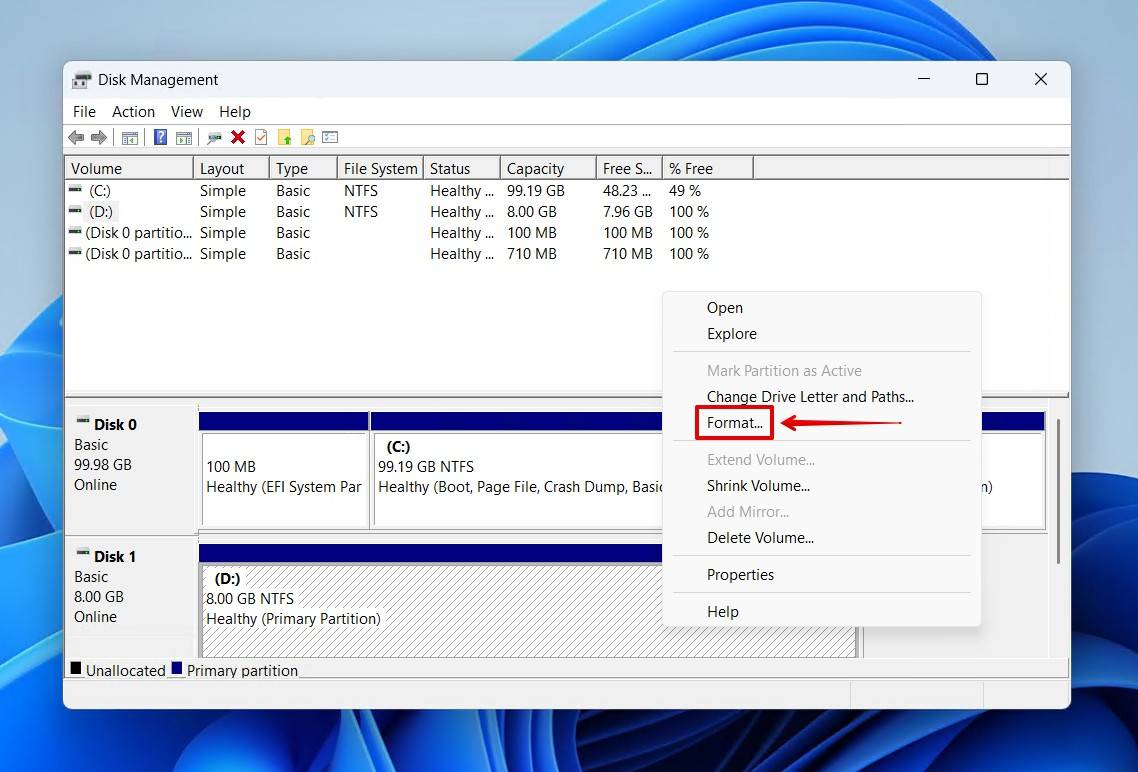
- ボリュームラベルを入力し、 クイックフォーマットを実行する にチェックが入っていることを確認し、OK を押します。
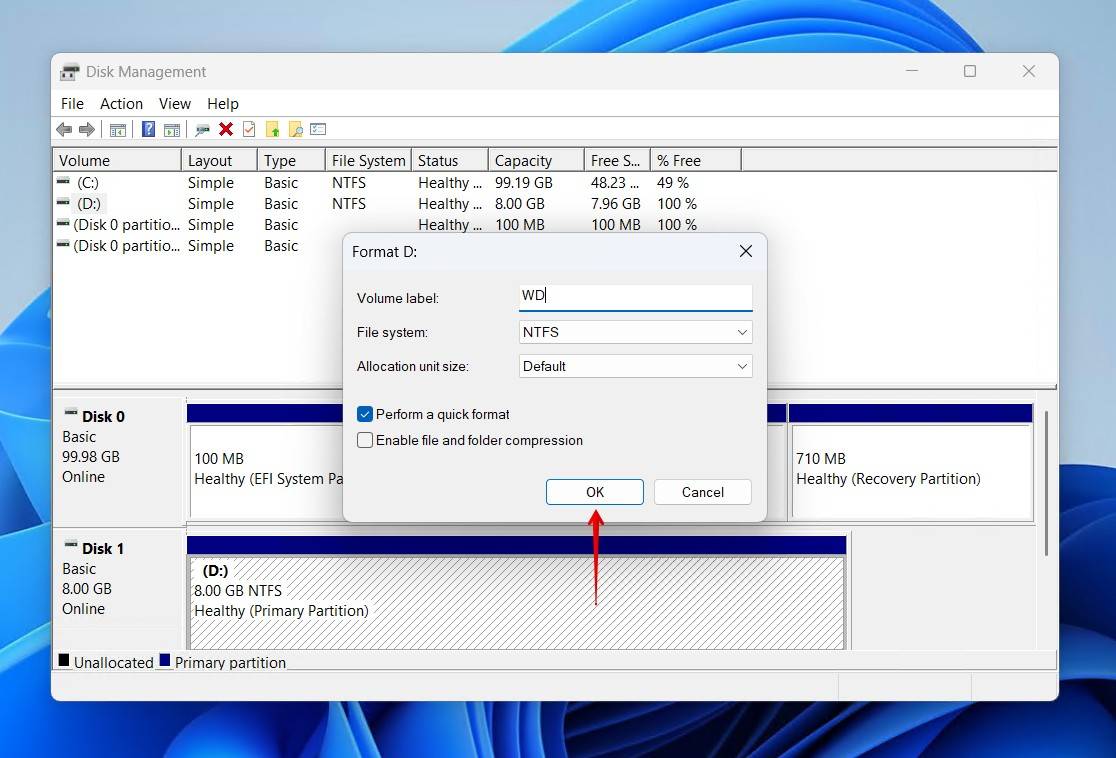
- 確認のためにもう一度 OK をクリックします。
シナリオ 5: Western Digital My Passport データ復旧(暗号化問題)
ほとんどのWD My Passportドライブはデフォルトでハードウェア暗号化を使用しているため、復旧に影響を与える可能性があります。ドライブがパスワードで保護されている場合、ドライブがロック解除されるまで復旧ソフトウェアはどのデータを復元できるか確認できません。
- パスワードを知っている場合、元のエンクロージャがまだ機能しているなら、ドライブをアンロックしてリカバリを試みることができます。
- パスワードを知らない場合、サードパーティツールではデータを復号化できません。WDは、WD Securityで暗号化されたドライブに対して、失ったパスワードをリセットする方法がないことを確認しています。
シナリオ 6: ドライブが物理的に損傷している場合のWDドライブの回復
最悪の場合、専門のリカバリーサービスを利用するのが一般的で、これは物理的に故障しているドライブが対象です。これには、クリックする、異音がする、回転しない、または故障の兆候が見られるドライブが含まれます。
冷凍、振動、筐体を開けるなどのDIY修理を試みないでください。これらの方法は問題を悪化させる可能性があり、実際に悪化させます。リード/ライトヘッドの交換、プラッタ交換、PCB/コントローラーボードの移植などの修理を安全に行うために、クリーンルームと専門ツールを備えた専門的なラボに任せてください。
Western Digital は直接データ復旧サービスを提供していませんが、世界中にデータ復旧サービスプロバイダーのネットワークがあり、そのプロバイダーに依頼することができます。
- アメリカ合衆国のお客様は、対象商品に対して2年間または3年間のデータ復旧プランを購入できます。復旧作業はオントラックを通じてオンラインで提出できます。
- アメリカ合衆国以外のお客様、またはプランをお持ちでないアメリカ合衆国のお客様は、WD認定のデータ復旧パートナーを使用できます。すべての条件が満たされている限り、認定プロバイダーの使用は保証を無効にしません。
プロフェッショナルなデータ復旧は複雑であり、決して安くはありません。費用はケースによりますが、数百ドルから数千ドルに及ぶ場合があります。しかし、データを取り戻すための最良の選択肢でもあります。ですから、最終的にはそのデータがあなたにとってどれほど価値があるかにかかっています。




