 SD 카드에 문제가 있다고 의심하거나 여전히 신뢰할 수 있는지 알고 싶다면 SD 카드의 건강 상태를 확인할 수 있는 방법을 알아두어야 합니다. 간단한 테스트로 초기 문제의 징후를 많이 잡아낼 수 있습니다. 이를 돕기 위해, 우리는 카드의 건강 상태를 확인하고자 할 때 자주 사용하는 유용한 방법과 도구들을 모았습니다. 이 가이드는 이를 명확하게 정리하여 여러분도 테스트할 수 있도록 합니다.
SD 카드에 문제가 있다고 의심하거나 여전히 신뢰할 수 있는지 알고 싶다면 SD 카드의 건강 상태를 확인할 수 있는 방법을 알아두어야 합니다. 간단한 테스트로 초기 문제의 징후를 많이 잡아낼 수 있습니다. 이를 돕기 위해, 우리는 카드의 건강 상태를 확인하고자 할 때 자주 사용하는 유용한 방법과 도구들을 모았습니다. 이 가이드는 이를 명확하게 정리하여 여러분도 테스트할 수 있도록 합니다.
SD 카드 상태에 영향을 미치는 요인
SD 카드에는 HDD처럼 회전하는 부품이 없지만, 그렇다고 해서 무적은 아닙니다. SD 카드는 더 조용한 방식으로 마모됩니다. 대부분의 사람은 파일이 사라지다 또는 전송이 멈추거나 카드가 마운트되지 않습니다 할 때까지 이를 알아차리지 못합니다.
핵심적으로, SD 카드는 플래시 메모리에 의존하고, 플래시에는 기록 한계가 있습니다. 사진을 저장하거나 비디오를 이동하거나 카드를 포맷할 때마다 그 한계에 도달합니다. 제조업체들은 정확한 숫자를 자주 광고하지 않지만, 일반적인 소비자용 카드들은 메모리 블록당 약 3,000회의 쓰기-삭제 사이클를 처리할 수 있습니다(SD 카드 제조업체에 따라 그 수명 수명이 1,500회에서 10,000회 읽기-쓰기 사이클로 달라질 수 있습니다). 그 수명이 길게 느껴질 수 있지만, 특히 대시캠나 보안 카메라와 같은 고밀도 쓰기 환경에서는 예상보다 빨리 소모될 수 있습니다.
그리고 카드 품질 문제가 있습니다. 일부 브랜드는 더 나은 오류 수정 및 균등화를 제공합니다. 다른 브랜드는 절차를 생략합니다. 우리는 몇 년간 사용해도 잘 견디는 카드를 테스트했으며, 몇 달간 가벼운 작업 후에 실패한 카드도 테스트했습니다. 가짜 용량 카드 또한 여전히 존재합니다. “256GB” 카드를 구매했는데, 실제로는 32GB인 경우가 있습니다. 이러한 카드는 종종 실제 용량 한도를 초과한 후 이상한 방식으로 실패합니다.
열과 전력 손실도 카드의 건강을 해칠 수 있습니다. 안전하게 추출하기 전에 빼는 저가 USB 어댑터에 microSD 카드를 사용하고 있습니까? SD 카드 손상을 유발하는 흔한 방법입니다. 여름철 자동차 대시캠에 방치된 카드도 마찬가지입니다.
SD 카드는 단순해 보이지만 내장된 만료일이 있습니다. 정기적으로 사용하는 경우, 상태를 가끔씩 점검하는 것이 현명합니다.
고장난 SD 카드에서 데이터를 복구하는 방법
도구와 테스트로 들어가기 전에 우리가 지적해야 할 중요한 것이 있습니다.
만약 SD 카드에 접근할 수 없다면, 여러 가지 상태 검사를 실행할 때가 아닙니다. 거기서 멈추세요. 스캔, 쓰기 테스트 또는 표면 검사는 고장난 카드의 상태를 더 악화시킬 수 있습니다. 카드가 겨우 유지되고 있다면, 그런 작업이 카드를 완전히 망가뜨릴 수 있습니다.
그러므로 중요한 데이터가 거기에 붙어있다면 데이터 복구가 첫 번째 단계가 되어야 합니다. 그런 경우에는 파일을 최대한 복구할 확률을 높이기 위해 보통 특정한 방법으로 처리합니다.
SD 카드 손상 또는 임박한 고장의 징후로 여러 오류 또는 파일이 무작위로 나타나거나 사라지는 현상이 보이는 경우, 데이터를 다른 저장 장치로 이동하는 것이 좋습니다.
SD 카드를 아직 액세스할 수 있다면, 데이터를 다른 위치로 복사하여 붙여넣기만 하면 됩니다. 그러나 데이터를 액세스할 수 없다면, SD 카드 데이터 복구 소프트웨어을(를) 사용해야 합니다.
우리는 보통 디스크 드릴으로 전환합니다. Byte-to-byte 백업이라는 기능이 있으며, 이런 경우에 정확히 필요한 것입니다.
바이트 대 바이트 백업이란 무엇인가요? 이 기능은 SD 카드의 섹터별 전체 복사본을 만듭니다 (일부가 손상되었거나 불안정한 경우에도). Disk Drill은 이 작업을 현명하게 수행합니다: 첫 번째 패스에서 읽을 수 없는 영역을 건너뛰어 이미지를 빠르게 구축하고, 그런 다음 더 작은 읽기 크기를 사용하여 문제 있는 부분을 여러 번 다시 시도합니다. 이렇게 하면 카드를 과도하게 밀어붙이지 않고도 완전한 클론을 얻을 수 있으며, 파일을 복구할 때 작업할 수 있는 안전한 복사본을 제공합니다.
다음은 Disk Drill을 사용하여 SD 카드에서 데이터를 복구하는 방법에 대한 단계별 설명입니다:
- 다운로드 Disk Drill을 설치하고 컴퓨터에 설치합니다. Disk Drill을 설치한 후, 앱을 실행합니다.
- 왼쪽 사이드바에서 “Byte-to-byte Backup.”
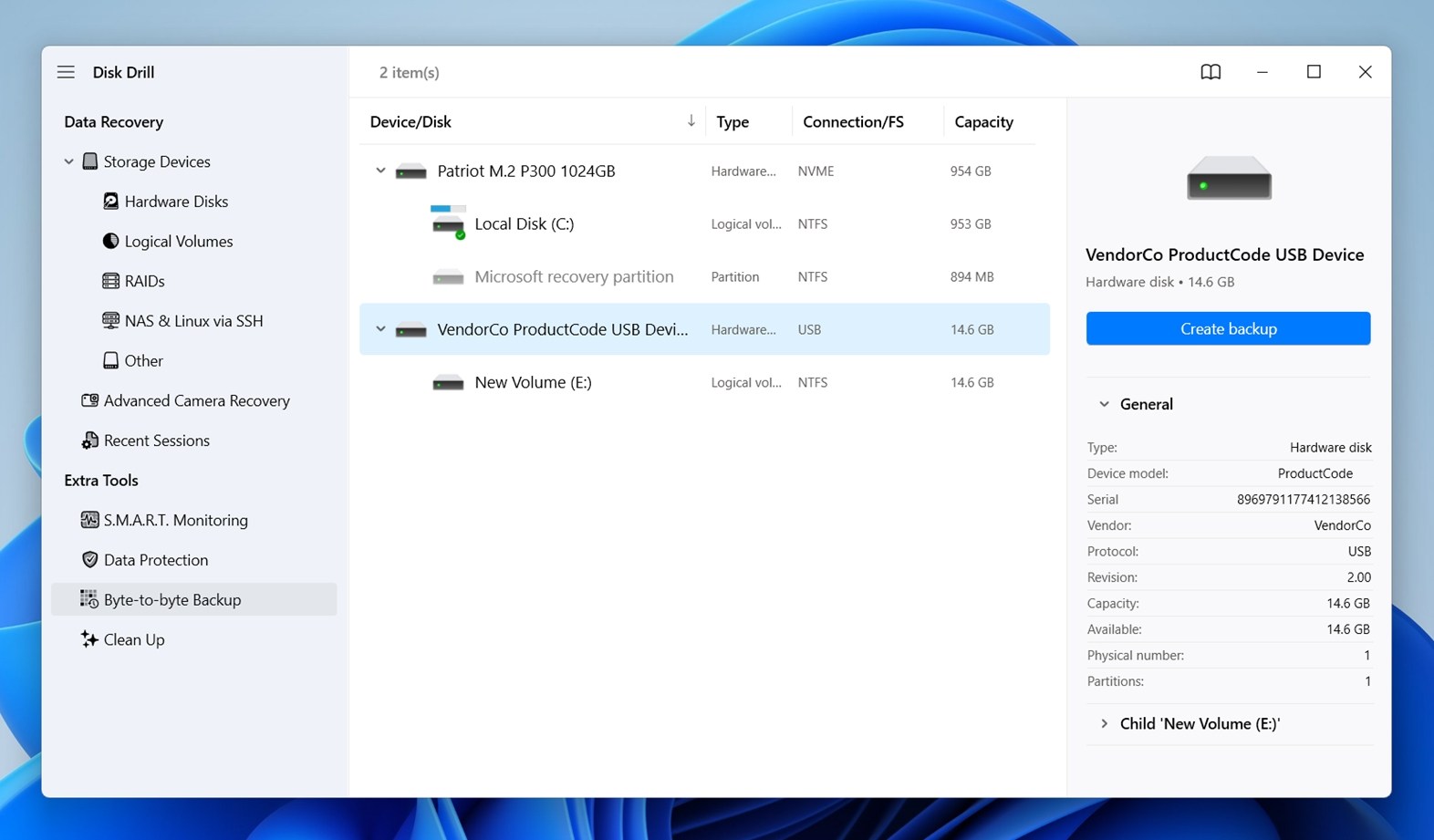 을 선택합니다. 목록에서 SD 카드를 선택한 다음, 오른쪽 상단에서 “Create backup”을 클릭합니다. Disk Drill은 백업 파일을 저장할 위치를 묻습니다. 다른 드라이브에 위치를 선택하세요 (공간이 충분히 있어야 하며 최소한 SD 카드 크기와 같아야 합니다).
을 선택합니다. 목록에서 SD 카드를 선택한 다음, 오른쪽 상단에서 “Create backup”을 클릭합니다. Disk Drill은 백업 파일을 저장할 위치를 묻습니다. 다른 드라이브에 위치를 선택하세요 (공간이 충분히 있어야 하며 최소한 SD 카드 크기와 같아야 합니다).
- 백업이 완료되면, 메인 화면으로 돌아가서 “Attach disk image.”가 보일 때까지 아래로 스크롤합니다. 클릭한 다음, 방금 만든 백업 파일을 찾아 열어보세요. Disk Drill은 백업 이미지를 드라이브 목록에 추가할 것입니다.
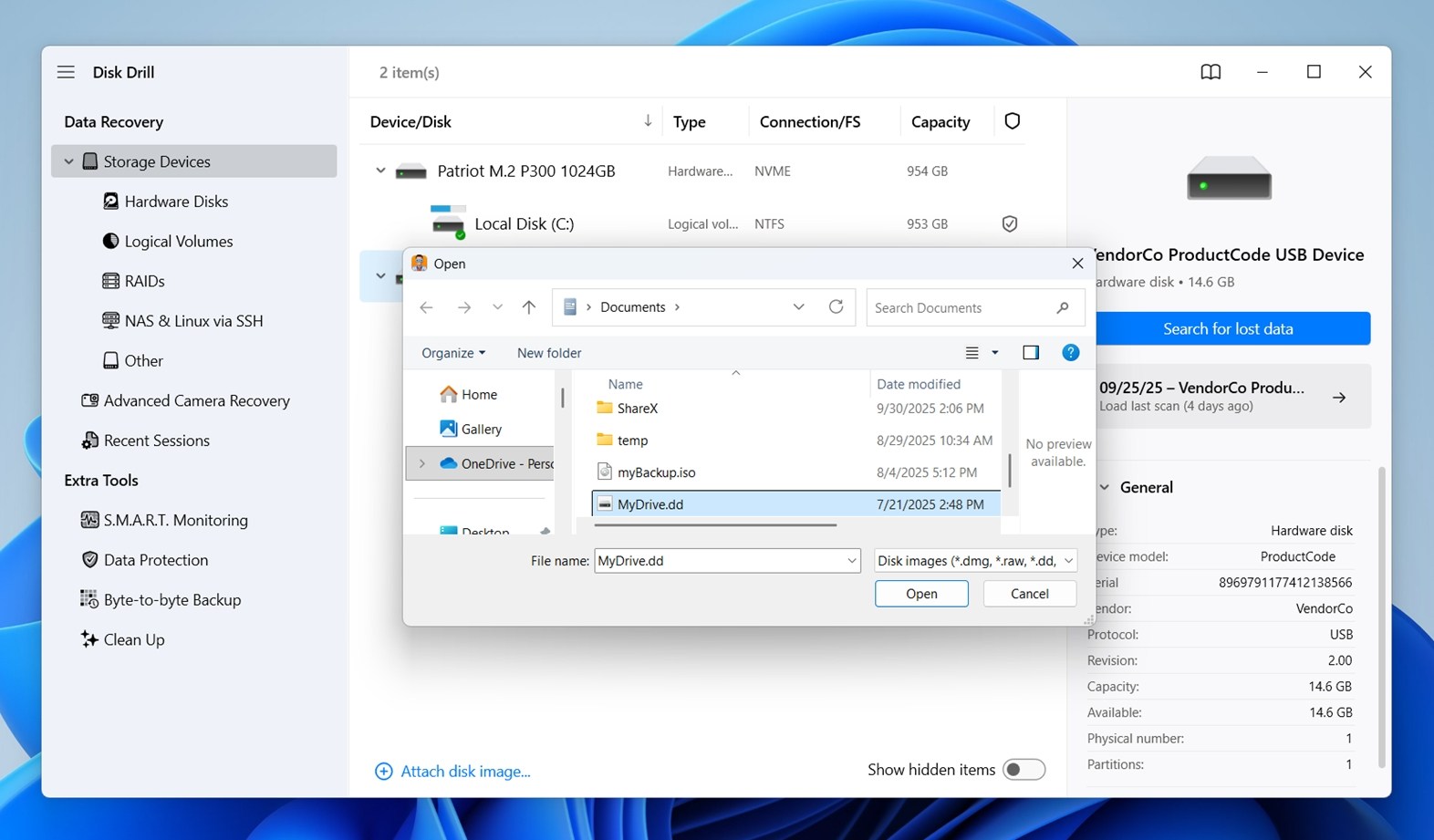
- 이제 안전하게 복구를 실행할 수 있습니다. 이미지 (물리적 카드가 아님)를 선택하고 “Search for lost data.”를 클릭하세요. Disk Drill이 사용할 스캔 유형을 묻는 경우, Universal Scan을 선택하세요. 이는 SD 카드에 아주 효과적으로 작동하며 모든 것을 한 번에 커버합니다.
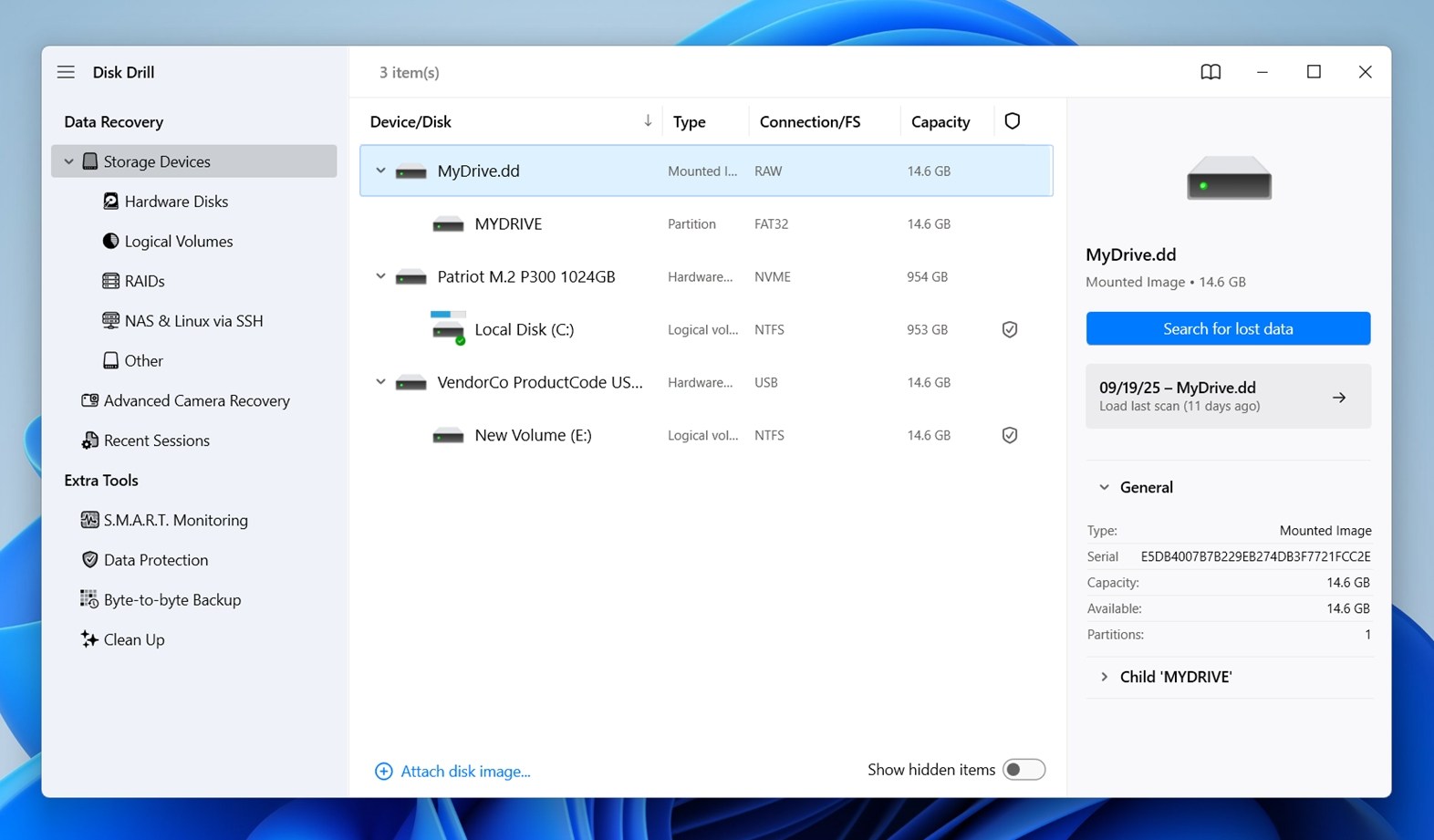
- 파일이 실시간으로 나타나는 것을 볼 수 있습니다. 모든 파일을 복구하고 싶다면, 스캔이 완료될 때까지 기다린 후 “Recover all…”을 클릭하세요. 그렇지 않으면 다양한 카테고리: Pictures, Video, Audio, Documents 등을 살펴보세요.
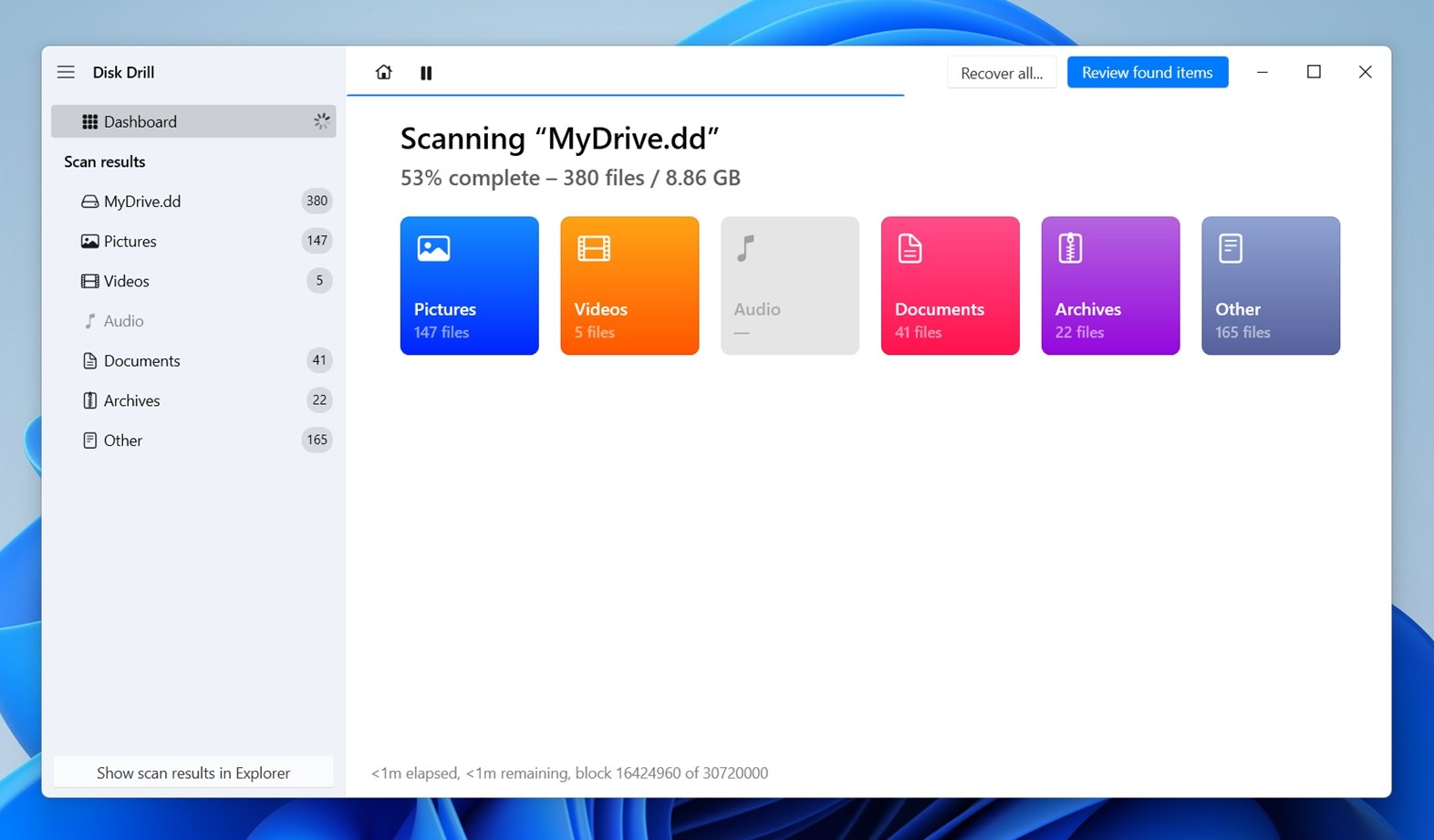
- 파일이 손상되지 않았는지 확인하고 싶으신가요? 파일을 클릭하세요. 오른쪽에 미리보기가 나타납니다. 완전히 로드되면, 그 파일은 확실히 복구 가능합니다.
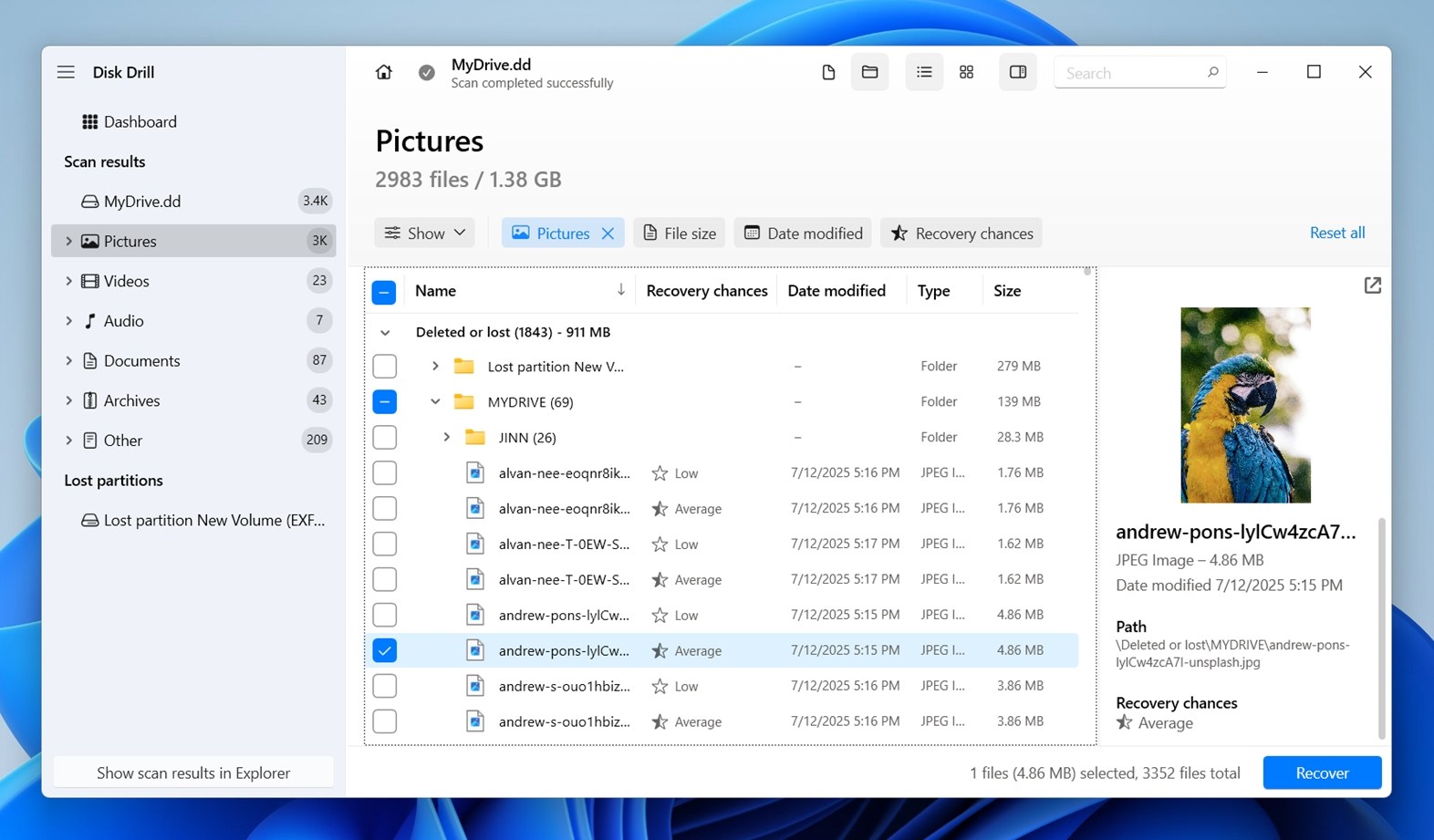
- 원하는 파일이나 폴더를 선택한 후, “Recover.”를 클릭하세요.
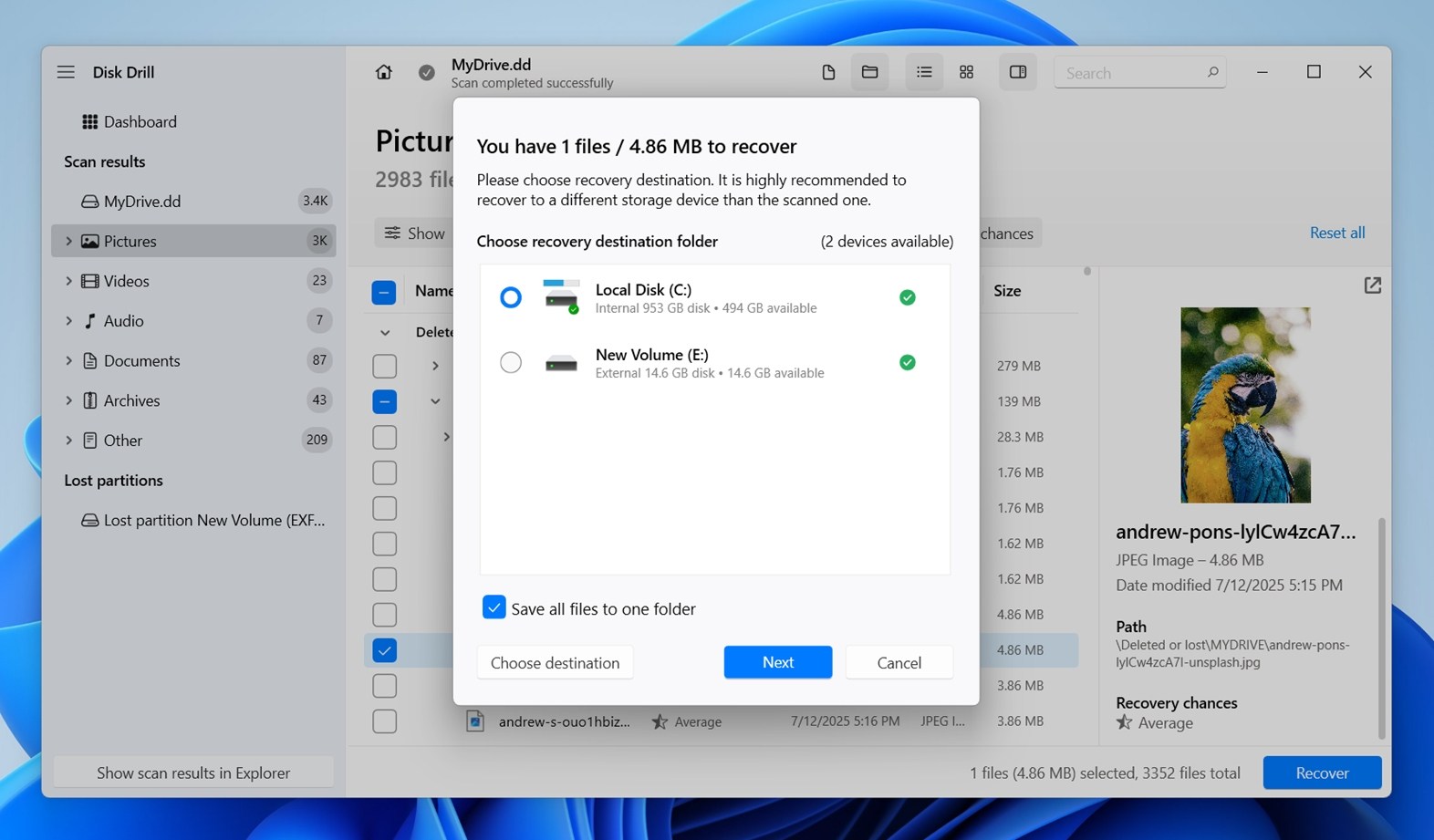 중요한 점: 복구된 파일은 SD 카드에 다시 저장하지 마세요. 아직 복구하지 않은 데이터를 덮어쓸 수 있습니다. 대신 다른 드라이브를 선택하세요. Disk Drill이 까먹지 않도록 경고할 것입니다.
중요한 점: 복구된 파일은 SD 카드에 다시 저장하지 마세요. 아직 복구하지 않은 데이터를 덮어쓸 수 있습니다. 대신 다른 드라이브를 선택하세요. Disk Drill이 까먹지 않도록 경고할 것입니다. - 완료되면, “Show recovered data in Explorer”를 클릭하여 폴더를 열고 모든 것을 확인하세요.
그런데 Disk Drill에는 더 유용한 추가 기능이 있습니다. S.M.A.R.T. 모니터링도 포함되어 있으며, 이는 일반적으로 SSD의 상태를 확인하십시오 및 하드 드라이브에 사용됩니다. 이 옵션은 앱의 메인 메뉴에서 찾을 수 있습니다. 이 옵션은 온도, 전원 주기 및 불량 섹터(드라이브가 이를 지원하는 경우)와 같은 실시간 통계를 가져옵니다. 이 가이드의 끝부분에서 이에 대해 더 자세히 다룰 예정입니다 (SD 카드에 유용한지 여부도 포함).
SD 카드의 상태를 확인하는 방법
좋아요, 이제 당신이 여기 온 이유인 SD 카드 상태 확인 방법에 대해 알아봅시다. 풀사이즈 SD 카드를 사용하든, 어댑터에 있는 작은 microSD를 사용하든, 이 도구들은 카드가 여전히 쓸 수 있는지 확인하는 데 도움이 될 것입니다.
각 방법을 설명하고 도구가 확인하는 항목을 안내해 드리겠습니다.
방법 1:CHKDSK 사용 (내장 Windows 유틸리티)
SD 카드에 아직 복구하지 않은 중요한 파일이 남아 있는 경우, 지금은 CHKDSK를 건너뛰는 것이 더 안전합니다. 파일을 먼저 복구한 후 필요 시 CHKDSK를 실행하는 것을 항상 권장합니다.
CHKDSK는 Windows에서 SD 카드 상태를 확인하는 가장 기본적인 방법이며, 여전히 가장 유용한 방법 중 하나입니다. CHKDSK는 마모 수준이나 플래시 사이클에 대한 깊은 통계를 제공하지 않지만, 파일 시스템 수준에서 문제가 있는지 여부를 알려줍니다. 여기에는 손상, 불량 섹터 또는 더 큰 문제를 암시할 수 있는 불일치 등이 포함됩니다. 이를 실행하려면:
- SD 카드를 PC에 연결하고 할당된 드라이브 문자를 확인하세요 (예: E: 또는 F:).
- 그런 다음 관리자 권한으로 명령 프롬프트를 엽니다 (시작을 누르고, “cmd”를 입력한 후, 오른쪽 클릭하고 “관리자 권한으로 실행”을 선택하세요).
- 이제 다음을 입력하세요: chkdsk E: /f (E:를 SD 카드의 드라이브 문자로 변경하세요.)
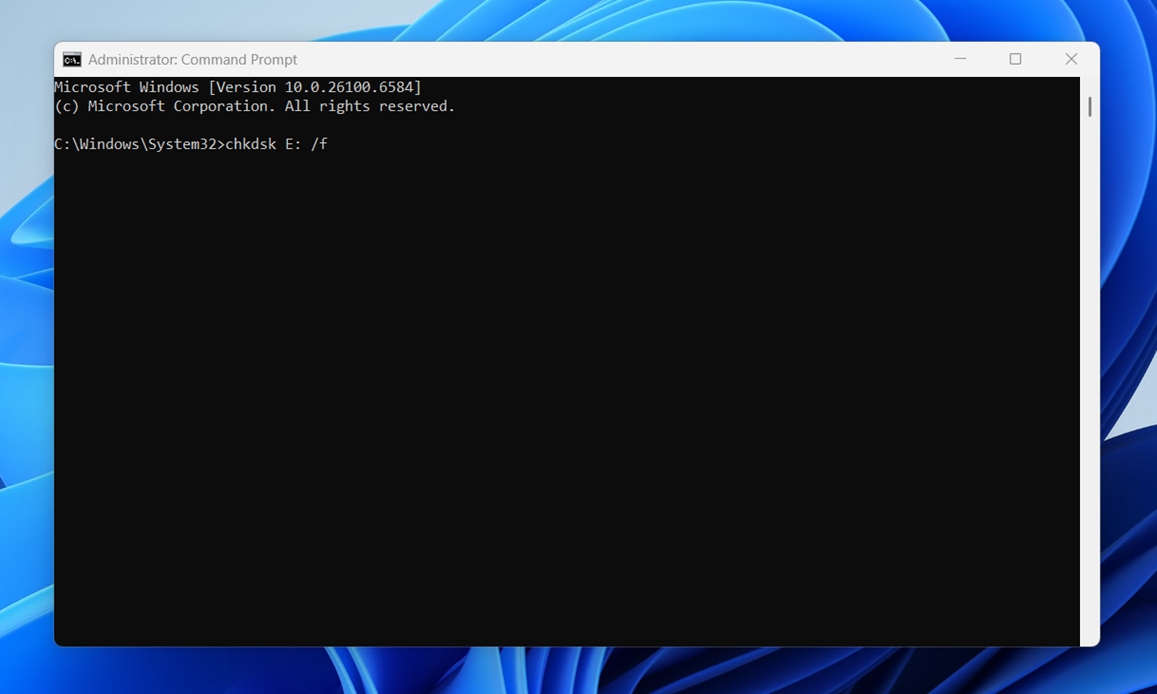
이 명령어 CHKDSK에 카드 스캔 및 파일 시스템 문제 수정을 지시합니다. 물리적 배드 섹터까지 확인하는 더 깊은 검사를 원한다면, 다음을 사용할 수 있습니다:
chkdsk E: /r
그 방법은 더 오래 걸립니다 – 카드의 모든 섹터를 읽고 손상된 부분에서 데이터를 복구하려고 합니다. 급하지 않다면 실행할 수 있지만, 더 많은 정보를 제공합니다.
스캔이 완료되면 요약을 볼 수 있습니다. 문제가 발견되지 않았다고 나오면 좋은 신호입니다. 불량 섹터에 대한 내용이나 수정된 내용이 표시되면, 데이터를 즉시 백업하거나 카드를 교체할 것을 고려하는 것이 좋습니다.
방법 2:H2testw로 전체 표면 테스트 실행
SD 카드 상태를 꼼꼼히 확인하고 싶다면 (특히 카드가 가짜인지, 손상되었는지, 천천히 망가지고 있는지 확인하려면), H2testw이 시작할 도구입니다.
작고 무료이며 다른 도구들이 놓치는 문제들을 기막히게 잘 잡아냅니다.
이 테스트는 파일 시스템 오류만 확인하지 않습니다. 카드의 모든 부분에 데이터를 기록한 다음, 다시 읽어서 변경된 부분이 있는지, 건너뛴 부분이 있는지, 혹은 무음으로 실패한 부분이 있는지 확인합니다. 128GB 카드가 실제로는 32GB 용량만 가진다면, 이 테스트를 통해 드러나게 됩니다. 카드 끝부분에 불량 섹터가 있는 경우에도 확인할 수 있습니다. 사용 방법:
- H2testw 다운로드 신뢰할 수 있는 소스(오랫동안 사용되었으므로 많은 미러 사이트가 존재합니다)에서 다운로드하세요.
- 설치 과정이 필요 없습니다 – 폴더를 압축 해제하고 .exe 파일을 실행하세요.
- 앱이 열리면, 대상 선택을 클릭하고 SD 카드를 선택하세요.
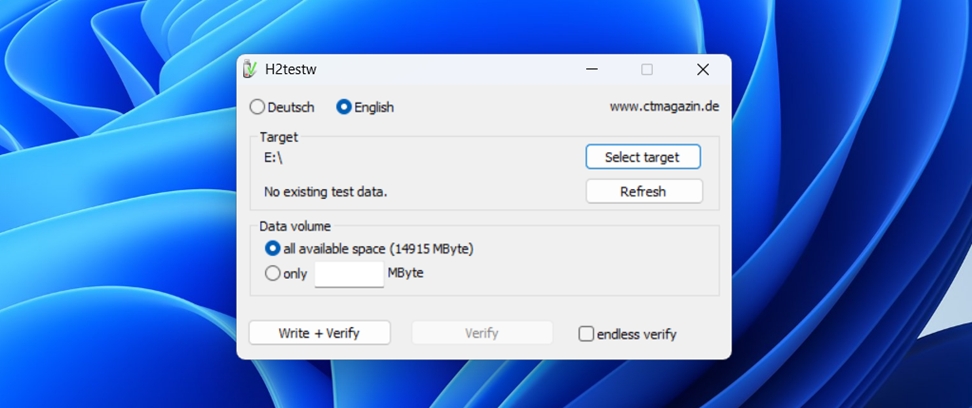
- 데이터 크기를 기본값으로 유지하세요(카드를 완전히 채우려고 할 것입니다) 그리고 쓰기 + 확인을 클릭하세요.
이제 인내심을 가져야 할 부분이 있습니다: 이 테스트는 시간이 좀 걸립니다. 카드의 크기와 속도에 따라 적어도 30분에서 몇 시간이 걸릴 수 있습니다.
이 과정 중에 카드로 멀티태스킹하지 마십시오.
완료되면 전체 보고서를 받게 됩니다.
- 문제가 없다면 “테스트가 오류 없이 완료되었습니다”와 0개의 손상된 바이트와 같은 메시지를 보게 될 것입니다.
- 그렇지 않으면, 실패한 섹터 수, 확인할 수 없었던 데이터 양 또는 실제로 사용 가능한 용량이 얼마인지 확인할 수 있습니다. 이는 카드를 교체해야 한다는 신호입니다.
우리는 너무 좋아서 믿기지 않는 싸구려 SD 카드를 찾아내기 위해 H2testw를 사용해 왔습니다. 이 도구는 신뢰할 수 있으며, 카드의 물리적 상태에 대해 명확한 정보를 제공하는 몇 안 되는 도구 중 하나입니다.
방법 3:CrystalDiskMark로 카드의 성능을 벤치마킹하세요
만약 SD 카드가 느려지는 느낌이 들거나 파일 복사가 평소보다 오래 걸린다면 속도 검사를 해보는 것이 좋습니다. 성능 문제는 초기 징후일 수 있으며, 그때 크리스탈디스크마크가 도움이 됩니다. H2testw와 같은 심층적인 SD 카드 테스터는 아니지만 로드 중 읽기 및 쓰기 속도를 측정하여 SD 카드의 상태를 테스트하는 가장 쉬운 방법 중 하나입니다. 다음은 사용 방법입니다:
- Crystal Dew World 공식 사이트에서 도구를 다운로드하여 설치하고 실행합니다.

- 단순해 보이지만 속아서는 안 됩니다. 상단에서 드롭다운 목록에서 SD 카드를 선택하십시오 (올바른 드라이브를 선택했는지 확인하고 실수로 시스템 SSD를 벤치마킹하지 마십시오).
- 이제 우리가 보통 하는 방법입니다: 테스트 크기를 1GiB로 설정하고 테스트 횟수를 3 또는 5로 설정하십시오. 이는 카드에 너무 많은 부담을 주지 않고도 신뢰할 수 있는 스냅샷을 얻기에 충분합니다.
- 테스트를 시작하려면 모두를 클릭하십시오.
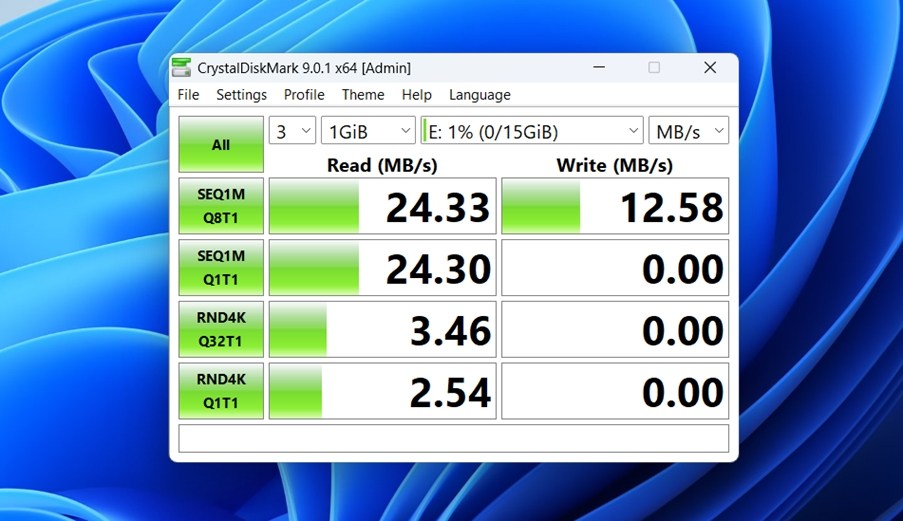
여러 차례 수행하여 순차적 액세스, 임의 액세스, 대용량 블록, 소용량 블록 등 다양한 유형의 데이터 액세스를 시뮬레이션합니다.
카드가 정상이라면 제조업체가 광고한 수치와 일치하는 일관된 숫자를 볼 수 있습니다(적어도 대략적으로 일치합니다). 예를 들어, 괜찮은 UHS-I 카드는 순차적 읽기가 80–90 MB/s, 쓰기가 30–60 MB/s일 수 있습니다.
큰 폭의 속도 저하, 일관되지 않은 결과 또는 한 자릿수 쓰기 속도가 나타난다면, 이는 주의 신호입니다. 이는 카드가 수명을 다해가고 있거나 애초에 저급 가짜 카드일 수 있음을 의미합니다.
명심하십시오: 성능만으로는 카드가 물리적으로 건강한지 확인할 수 없지만 이 가이드의 다른 도구들과 함께 사용하면 전체적인 상황을 더 잘 이해할 수 있습니다.
방법 4:Check Flash / FakeFlashTest로 건강 상태 테스트 수행하기
만약 매우 간단한 SD 카드 상태 점검 도구를 찾고 있다면, 고장난 카드를 찾아낼 때 이 두 가지 도구가 안정적인 옵션이 될 것입니다.
체크 플래시 (ChkFlsh) 은(는) SD 카드를 스트레스 테스트하는데 이상하게도 여전히 좋은 구식 Windows 도구입니다. 이 도구는 카드 전체 표면에 데이터를 쓰고 나서 이를 검증함으로써 작동합니다. 읽기 전용 모드로 실행할 수도 있지만, 진짜 결과를 얻기 위해 대부분의 사람들은 전체 쓰기/검증 테스트를 선택합니다. 이는 사용자가 SD 카드가 실제로 저장할 수 있는 용량을 확인하고자 할 때 유용합니다. ChkFlsh를 사용하는 방법은 다음과 같습니다:
- Check Flash를 실행한 후.
- 드롭다운 메뉴에서 SD 카드를 선택합니다(올바른지 확인한 후), 그런 다음 테스트 유형을 선택합니다.
- 카드에 중요한 데이터가 없다면 전체 읽기+쓰기 패턴 테스트를 사용하세요. 중요한 데이터가 있다면 이 방법을 건너뛰거나, 앞서 보여드린 대로 전체 바이트 대비 바이트 백업을 먼저 수행하세요.

또 다른 유용한 도구는 RMPrepUSB를 개발한 동일한 개발자가 만든 페이크플래시테스트입니다. 이는 좀 더 집중된 도구로, 가짜 용량 카드의 확인을 위해 특화되어 있습니다. 만약 온라인에서 $8에 “256GB” 카드를 구입했다면, 즉시 이 도구를 실행하세요. FakeFlashTest는 카드에 더미 데이터를 채우고 나서 모든 데이터가 올바르게 읽히는지를 확인합니다. 중간에 오류가 발생하기 시작하면, 그 카드는 주장한 용량이 아닌 것입니다.
이 도구들은 wear level이나 남은 수명 정보는 제공하지 않습니다. 그런 종류의 건강 모니터는 아닙니다. 하지만 가짜 카드를 잡아내거나 실파일을 신뢰하기 전에 심각한 손상을 확인하는 것이 목표라면, 이 도구들은 반드시 실행할 가치가 있습니다.
방법 5:Hard Disk Sentinel을 사용하여 실시간 활동 모니터링
하드 디스크 센티넬 는 일반적으로 SSD 및 HDD를 위한 도구로 생각되지만, SD 카드의 상태를 보다 간접적으로 모니터링하는 데에도 도움이 될 수 있습니다(진단보다는 실시간 동작을 찾고 있는 경우). 다음은 사용 방법입니다:
- 프로그램을 설치하고 열면 즉시 연결된 모든 드라이브를 스캔합니다.
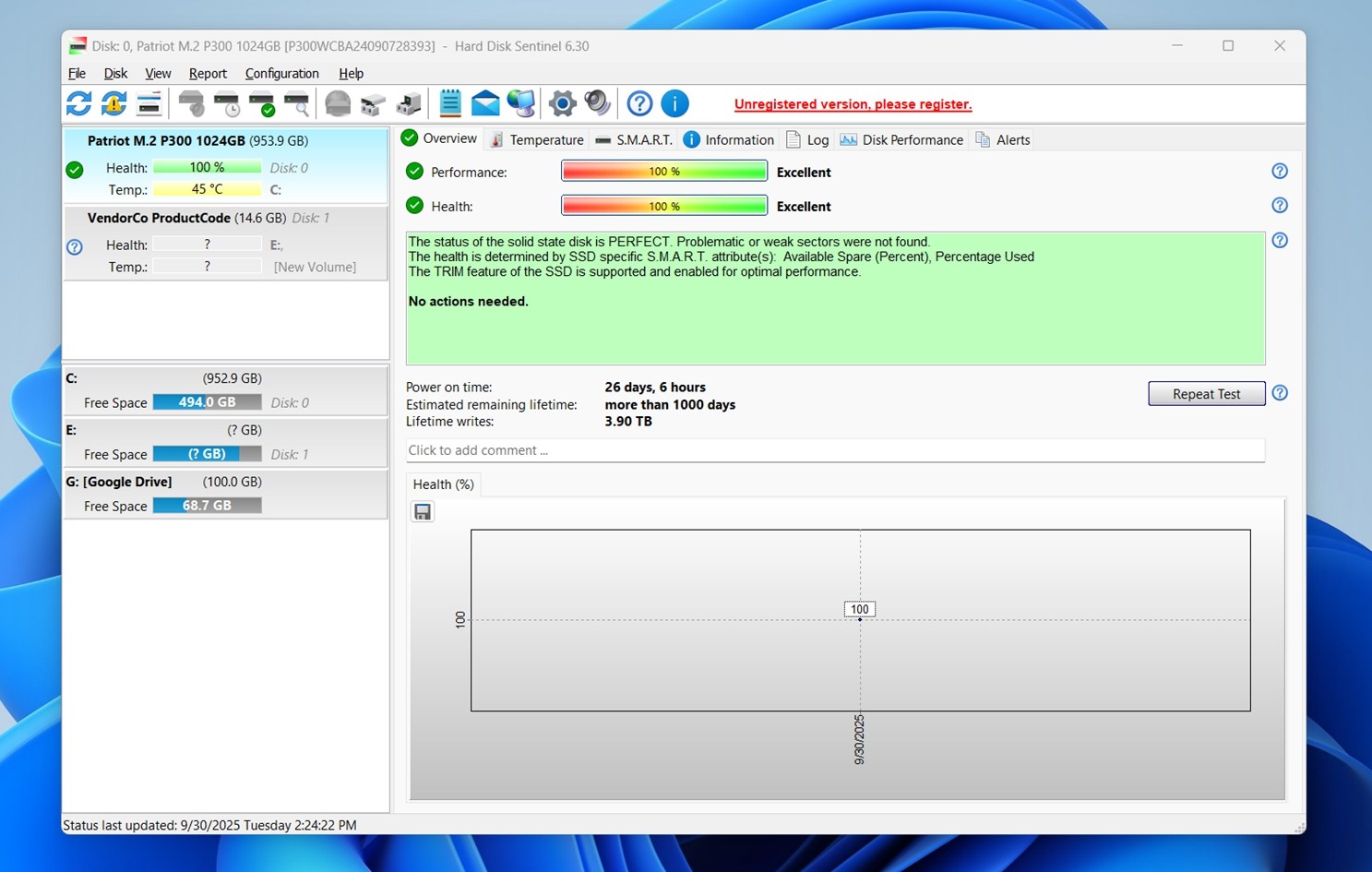
- SD 카드가 USB 리더를 통해 연결된 경우, 왼쪽 열에 다른 드라이브와 함께 목록에 표시되어야 합니다. “Removable” 또는 “USB”로 레이블이 지정될 수 있습니다. 선택하려면 한 번 클릭하십시오.
- 이제 창의 오른쪽을 보십시오. SD 카드가 S.M.A.R.T.를 지원하는 경우(대부분 지원하지 않음), “재배치된 섹터” 또는 “전원-온 시간”과 같은 자세한 통계를 볼 수 있습니다. 일반 SD 카드의 경우 이 부분에 “S.M.A.R.T. 지원되지 않음”이라는 메시지가 표시되거나 빈 공간이 있을 수 있습니다. 이것은 정상입니다.
- 상단의 “Disk” 메뉴를 클릭한 다음 “Surface Test” > “Start Test”를 선택하십시오.
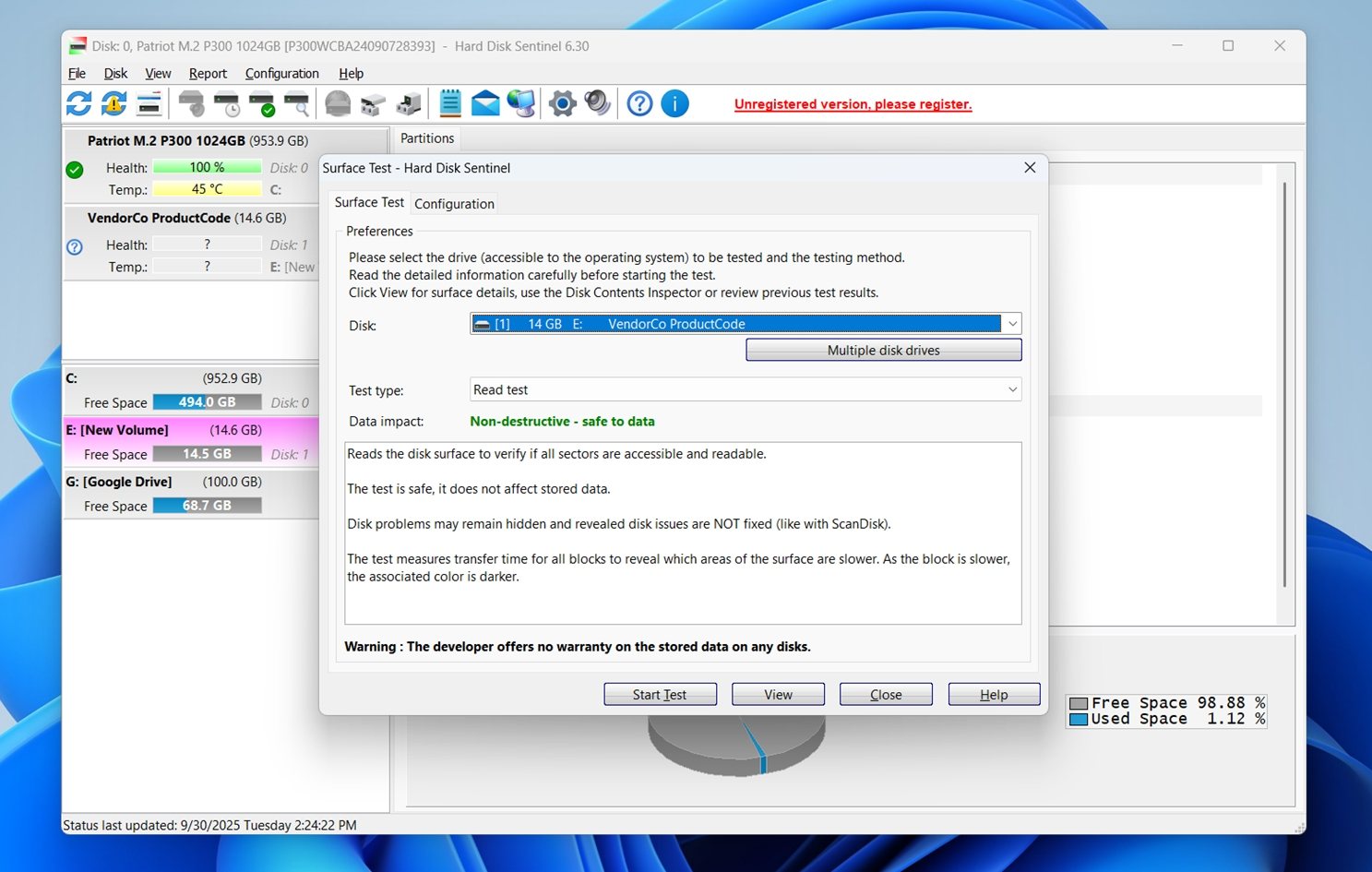 이것은 카드가 블록별로 읽히는 것을 실시간으로 볼 수 있게 해줍니다. 특정 영역에서 속도가 느려지거나 오류가 발생하면 테스트 그리드에서 바로 확인할 수 있습니다.
이것은 카드가 블록별로 읽히는 것을 실시간으로 볼 수 있게 해줍니다. 특정 영역에서 속도가 느려지거나 오류가 발생하면 테스트 그리드에서 바로 확인할 수 있습니다. - 또한 “Log” 탭으로 이동할 수 있습니다.
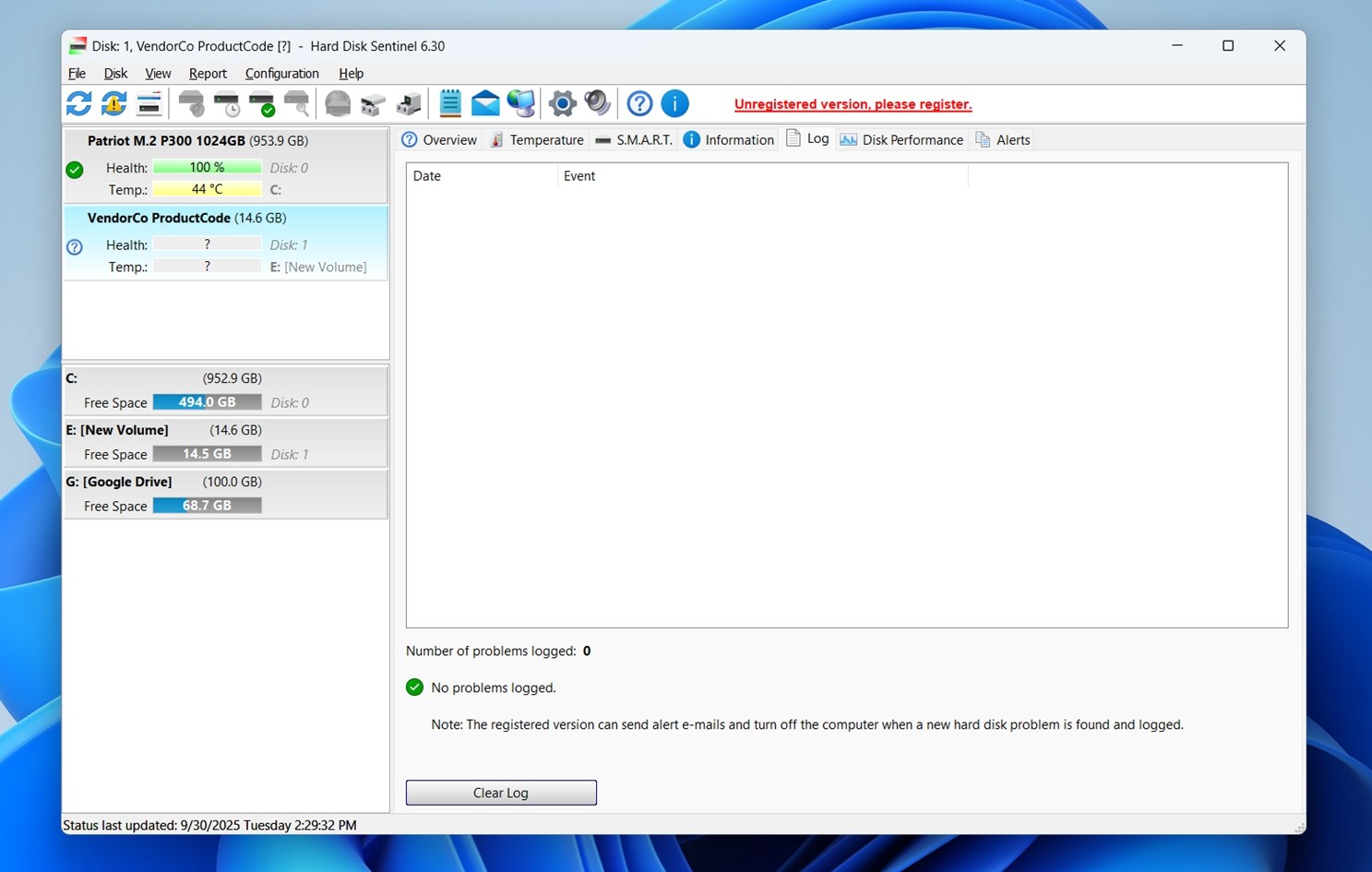 여기는 타임아웃, 재시도, 읽기 시도 실패 등 비정상적인 상황의 기록을 유지합니다. 백업 중에 카드가 임의로 연결이 끊기거나 실패하면 이 로그에서 패턴을 찾을 수 있습니다.
여기는 타임아웃, 재시도, 읽기 시도 실패 등 비정상적인 상황의 기록을 유지합니다. 백업 중에 카드가 임의로 연결이 끊기거나 실패하면 이 로그에서 패턴을 찾을 수 있습니다.
우리는 보통 의심스러운 카드에서 파일을 전송할 때 Hard Disk Sentinel을 백그라운드에서 실행시킵니다. 시스템이 멈추거나, 카드가 정지하거나, 다른 무언가 이상한 느낌이 든다면, Windows에서 오류를 표시하지 않더라도 이 프로그램이 바로 잡아냅니다.
장기적으로 사용하려면 유료 버전이 있지만, 무료 평가판으로도 대부분의 SD 카드 문제 해결에 충분합니다.
방법 6: Victoria로 SD 카드 상태 검사 실행
예전에 오래된 데이터 복구 포럼을 둘러본 적이 있다면 빅토리아을(를) 봤을 것입니다. 이것은 섹터 수준에서 드라이브를 테스트하기 위한 단순한 유틸리티입니다. 초보자에게 맞는 것은 아니지만 고급 도구를 사용하여 작업할 수 있다면 Victoria는 카드의 성능과 안정성에 대한 원시 데이터를 제공할 수 있습니다.
주의하십시오. Victoria는 강력하며 사용자가 무엇을 하고 있는지 알고 있다고 가정합니다. 카드가 비어 있지 않은 한 읽기 전용 테스트만 사용하고 실험 중일 때만 카드를 사용하십시오. 카드에 중요한 데이터가 있다면 항상 먼저 백업을 해두십시오.
이 도구는 저수준 SD 카드 건강 상태 테스트를 실행하려고 할 때 특히 유용합니다. 시작하려면:
- Victoria 다운로드 (설치가 필요하지 않음 – 휴대용 앱으로 실행됨).
- 실행하면 목록에서 SD 카드를 선택하세요.
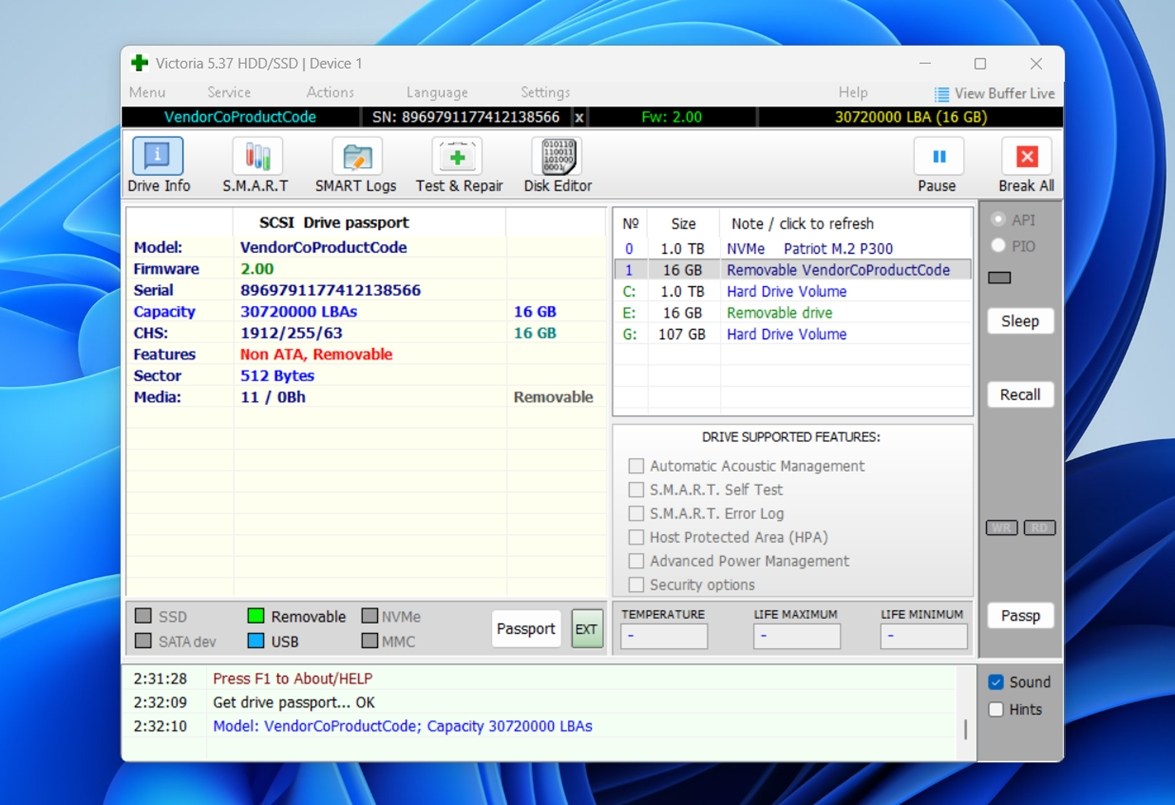 USB 리더기에 있다면, 올바른 디바이스를 선택해야 합니다 – 인터페이스 유형에 “이동식”이라고 표시될 것입니다. SD 카드가 나타나지 않으면, 관리자 권한으로 Victoria를 실행해 보세요.
USB 리더기에 있다면, 올바른 디바이스를 선택해야 합니다 – 인터페이스 유형에 “이동식”이라고 표시될 것입니다. SD 카드가 나타나지 않으면, 관리자 권한으로 Victoria를 실행해 보세요. - 선택한 후, “Test & Repair” 탭으로 이동하세요.

- 오른쪽 상단 근처에서 “Scan” 버튼을 찾습니다. 전체 스캔이나 빠른 스캔을 실행할 옵션이 있습니다. 전체 스캔은 더 느리지만, 무거운 테스트에서만 나타날 수 있는 오류를 잡는 데 더 좋습니다.
- 스캔이 진행되는 동안 그리드 뷰를 주시하세요. 색상 코드가 있습니다: 녹색은 건강한 블록, 노란색은 느린 블록, 빨간색은 불량 블록을 의미합니다. 빨간 블록이 나타나면 – 이는 불량 섹터를 의미하며, 카드가 이미 고장나기 시작했다는 뜻입니다.
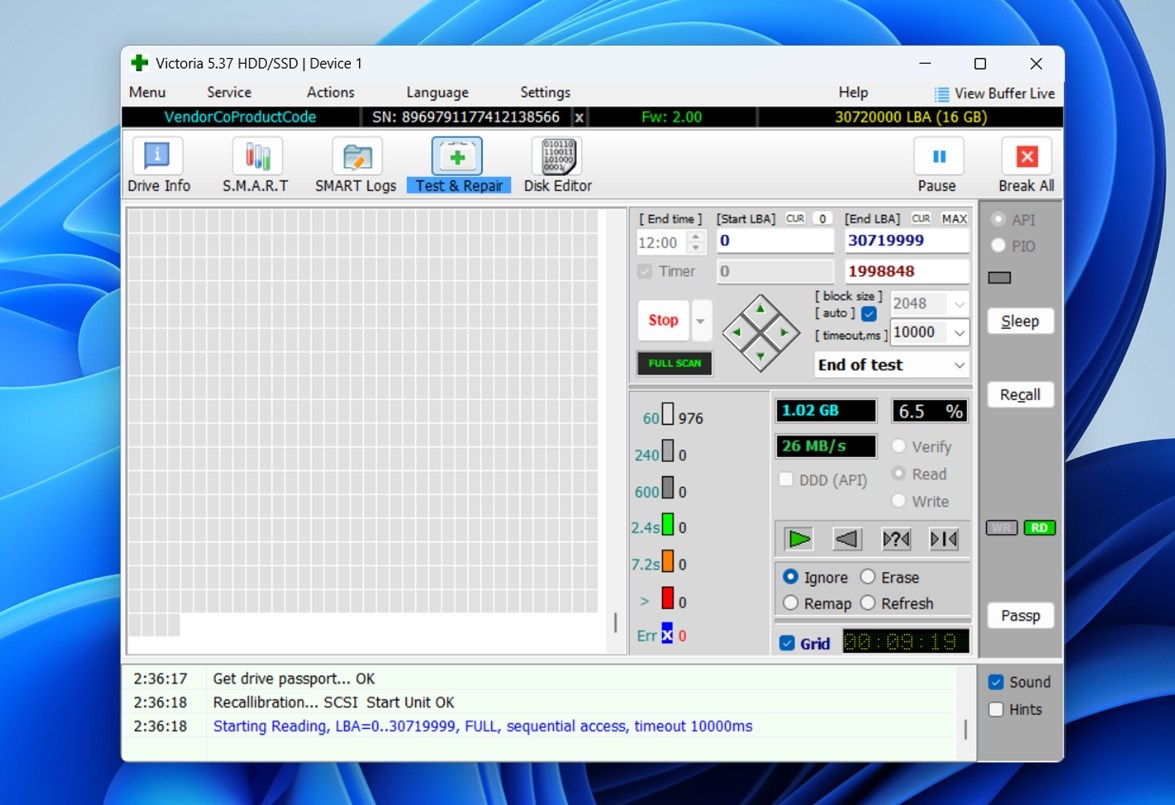
스캔이 진행되는 동안, 색상으로 코드화 된 응답 시간을 볼 수 있습니다. 초록색은 좋음을, 노란색은 느린 섹터를, 빨강색은 불량 또는 읽을 수 없는 섹터를 나타냅니다. 스캔 초기 단계에서 노란색이나 빨간색이 많이 보이면, 즉시 해당 카드를 사용 중지 해야 할 확실한 이유가 됩니다.
Victoria의 독특한 점 중 하나는 개별 블록 응답 시간을 밀리초 단위로 보여준다는 것입니다. 이는 하드웨어 수준에서 실시간 액세스 동작을 볼 수 있다는 의미입니다.
만약 SD 카드가 불안정하게 작동하고 CHKDSK나 CrystalDiskMark 같은 도구들이 문제를 발견하지 못했다면, Victoria가 궁극적으로 전체 상황을 명확히 해줄 수 있습니다.
방법 7:제조사 도구 사용 (Sony, SanDisk Industrial)
이 방법은 모든 사람에게 적용되지는 않지만, 주요 브랜드의 카드 – 특히 “산업용” 또는 “고내구성”이라고 표시된 카드를 사용하는 경우 제조업체에서 제공하는 실제 SD 카드 건강 모니터에 접근할 수 있을 수 있습니다.
예를 들어, Sony는 일부 전문가급 SD 카드에 대해 미디어 스캔 유틸리티이라고 불리는 도구를 제공합니다. 지원되는 카드를 삽입하면 해당 도구가 자동으로 마모 수준을 확인하고 교체할 시기를 알려줍니다. 이는 카드의 컨트롤러에 저장된 실제 내부 건강 데이터를 분석합니다.
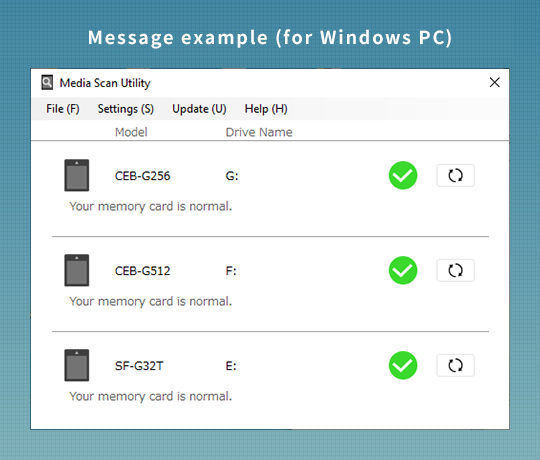
산디스크와 몇몇 다른 브랜드들도 산업용 등급의 microSD에 건강 관련 정보를 내장하지만, 이에 접속하려면 대개 전문 리더 하드웨어나 맞춤형 소프트웨어가 필요합니다. 이러한 것들은 대부분의 사용자가 실험실에 있거나 임베디드 시스템에서 작업을 하지 않는 한 접할 일이 없습니다.
그리고 여기 함정이 있습니다: 일반 소비자용 SD 카드는 이런 종류의 데이터를 노출하지 않습니다. 모든 적절한 도구를 설치하더라도 카드 자체가 건강 보고 표준을 지원하지 않기 때문에 종종 빈 화면이 될 것입니다.
그럼에도 불구하고, 특히 카드에 자체 설정 앱이 포함된 경우 제조업체 웹사이트를 확인해 볼 가치가 있습니다. Kingston, Samsung, Transcend에서 제공하는 번들 소프트웨어는 최소한 펌웨어 버전을 확인하거나 기본적인 읽기/쓰기 오류를 테스트할 수 있습니다.
만약 카드가 지원되는 드문 모델 중 하나라면, 남은 수명을 모니터링하는 가장 깔끔한 방법 중 하나입니다.
S.M.A.R.T.가 SD 카드에서 작동하나요?
우리는 이미 SSD 및 하드 드라이브에서 S.M.A.R.T. 모니터링와(과) 친숙하기 때문에 주로 이 질문 많이 들었습니다. 크리스탈디스크인포와 같은 도구는 재할당된 섹터, 가동 시간 또는 시간 경과에 따른 온도 변화를 보여줄 수 있습니다. 따라서 사람들은 SD 카드 상태도 같은 방식으로 확인할 수 있기를 기대합니다.
하지만 문제는, 대부분의 SD 카드가 S.M.A.R.T.을 지원하지 않는다는 것입니다.
S.M.A.R.T. (자가 모니터링, 분석 및 보고 기술)은 저장 장치의 컨트롤러가 시스템에 데이터를 능동적으로 보고하는 것에 의존합니다. SanDisk, Samsung, Kingston과 같은 주요 브랜드의 소비자용 SD 및 microSD 카드조차도 그러한 정보를 노출하지 않습니다. 카드 리더기에 연결하면 CrystalDiskInfo 같은 도구에서는 보통 빈 필드거나 아무것도 표시되지 않습니다.
따라서 SSD에서와 같이 S.M.A.R.T.를 사용하여 SD 카드 상태를 확인하려고 한다면, 아마도 한계에 부딪히게 될 것입니다.
그렇긴 하지만, 몇 가지 예외가 있습니다. 일부 산업용 SD 카드는 상태 모니터링을 지원하지만, 표준 S.M.A.R.T.보다는 주로 독점 레지스터를 통해 이루어집니다. 일반적으로 카드 제조사의 도구 (위에서 언급한 Sony의 Media Scan Utility와 같은 도구)와 특정 경우에는 해당 숨겨진 진단 데이터를 실제로 접근할 수 있는 특정 하드웨어 카드 리더기가 필요합니다.
저희는 여러 카드를 직접 테스트해보았지만 일반 소비자 모델 중 어느 것도 S.M.A.R.T. 데이터를 보고하지 않았습니다. N/A 값이 표시되거나 카드를 전혀 인식하지 못했습니다.
이야기가 있습니까? 댓글에 남겨주세요
우리는 여러 해 동안 온갖 종류의 SD 카드 상황을 겪어왔지만, 그건 야생에서 다른 사람들이 본 것에 비하면 아무것도 아니라는 걸 알고 있습니다. 카드가 고장 났거나 재난을 견디거나 날을 구했었던 이야기가 있다면, 꼭 듣고 싶습니다.
또한, SD 카드 테스트 또는 복구에 대해 여전히 궁금한 점이 있다면 아래로 스크롤하여 FAQ 섹션을 확인하세요. 자주 묻는 질문들에 대한 답변을 담았습니다.
FAQ
- 24시간 내내 영상을 녹화하는 경우(예: 대시캠이나 보안 카메라), 일반 소비자용 카드는 사용하지 마세요. "고내구성" 또는 "산업용"으로 표시된 카드를 찾으세요. 이러한 카드는 지속적인 쓰기를 위해 제작되었으며 훨씬 많은 쓰기 사이클을 견딜 수 있습니다.
- 불필요한 포맷을 피하세요. 포맷은 파일 시스템을 다시 쓰며 특히 낡은 카드에서는 추가 마모를 유발할 수 있습니다. 필요한 경우에만 포맷하세요 - 그것을 정리 버튼으로 취급하지 마세요.
- 언제나 제거하기 전에 "하드웨어 안전하게 제거"를 사용하세요. 쓰기 작업 중에 카드를 빼는 것은 데이터를 손상시키거나 내부 구조를 손상시키는 가장 쉬운 방법 중 하나입니다.
- 카드를 휴대폰이나 태블릿에서 사용하는 경우 자동 동기화 앱을 건너뛰세요. 데이터를 지속적으로 쓰는 백그라운드 사진 백업과 같은 기능을 비활성화하세요. 스왑 파일이나 활성 캐시 저장소 같은 것들에 SD 카드를 사용하지 마세요.
- 디프래그는 하지 마세요. SD 카드를 디프래그해도 속도가 빨라지지 않습니다. 플래시 메모리는 회전하는 드라이브처럼 이점이 없습니다. 완전히 건너뛰세요.
- 극심한 열, 습기 또는 저가의 USB 리더기를 피하세요. 불안정한 전원에 노출되거나 과열된 카드는 고장이 더 빠르게 발생합니다.
- 디스크 유틸리티 사용. 디스크 유틸리티(응용 프로그램 → 유틸리티)을 열고 목록에서 SD 카드를 선택합니다. 응급 처치를 클릭한 다음 검사를 실행합니다. 이것은 파일 시스템 오류를 스캔합니다(물리적 손상은 아님) 그러나 카드가 정상적으로 작동하지 않을 때 첫 번째 단계로 유용합니다.
- Blackmagic Disk Speed Test을 시도해 보세요. Mac App Store의 이 무료 앱은 읽기/쓰기 속도를 테스트합니다. 기대보다 느린 성능은 플래시 메모리 노후화 또는 컨트롤러 문제를 나타낼 수 있습니다.
- 터미널에서 diskutil verifyDisk 또는 diskutil verifyVolume 명령을 사용하여 무결성 검사를 실행할 수 있습니다. 이 명령은 깊은 하드웨어 문제를 드러내지는 않지만 구조적 문제를 감지할 수 있습니다.
- F3 또는 H2testw와 같은 타사 도구 사용 (Parallels/부트 캠프를 통해) macOS는 H2testw 또는 Victoria와 같은 저수준 서페이스 테스터에 대한 네이티브 액세스가 없지만, 부트 캠프 또는 Parallels를 통해 Windows를 실행하면 카드 전체를 스캔할 수 있습니다.
- Sony, SanDisk(산업용 라인) 또는 Lexar의 일부 카드에는 macOS 호환 상태 검사 앱이 있을 수 있습니다(지원 여부는 다를 수 있습니다).
- 먼저, badblocks이라는 도구를 사용할 수 있습니다. 이 도구는 읽을 수 없는 섹터에 대해 SD 카드를 스캔합니다. 실행하려면 SD 카드의 장치 이름(예: /dev/sdb)을 알아야 합니다. lsblk 같은 도구를 사용하여 장치 이름을 찾을 수 있습니다. 장치 이름을 알게 되면 badblocks가 카드를 검사하고 손상된 블록을 보고합니다. 이를 통해 SD 카드가 물리적으로 건강한지 여부를 잘 파악할 수 있습니다.
- 또 다른 방법은 플래시 사기 방지을 의미하는 F3이라는 도구를 사용하는 것입니다. 이 도구는 SD 카드를 데이터로 채운 후 다시 읽어 일치하는지 확인하는 테스트 유틸리티입니다. 이는 카드에 가짜 용량이나 숨겨진 손상이 있다고 의심되는 경우 특히 유용합니다. 카드가 전체 쓰기-읽기 사이클을 처리할 수 없으면 도구는 정확히 어디에서 실패했는지 보여줍니다.
- 고급 또는 산업용 SD 카드를 사용하는 경우 smartmontools 패키지의 smartctl을 사용하여 S.M.A.R.T. 데이터를 읽을 수 있습니다. 하지만 대부분의 일반 SD 카드는 S.M.A.R.T.를 지원하지 않기 때문에 이 도구는 일반 소비자용 카드에 대해 유용한 정보를 반환하지 않을 수 있습니다.
- dmesg을 사용하여 시스템 로그를 확인할 수도 있습니다. 여기에는 읽기 오류, 쓰기 오류 또는 연결 끊김과 같은 저수준 이벤트가 표시됩니다. SD 카드가 불안정하거나 무작위로 사라지는 경우, 카드가 일부 시간 동안 작동하는 것처럼 보여도 이 로그에 유용한 단서가 종종 포함되어 있습니다.




