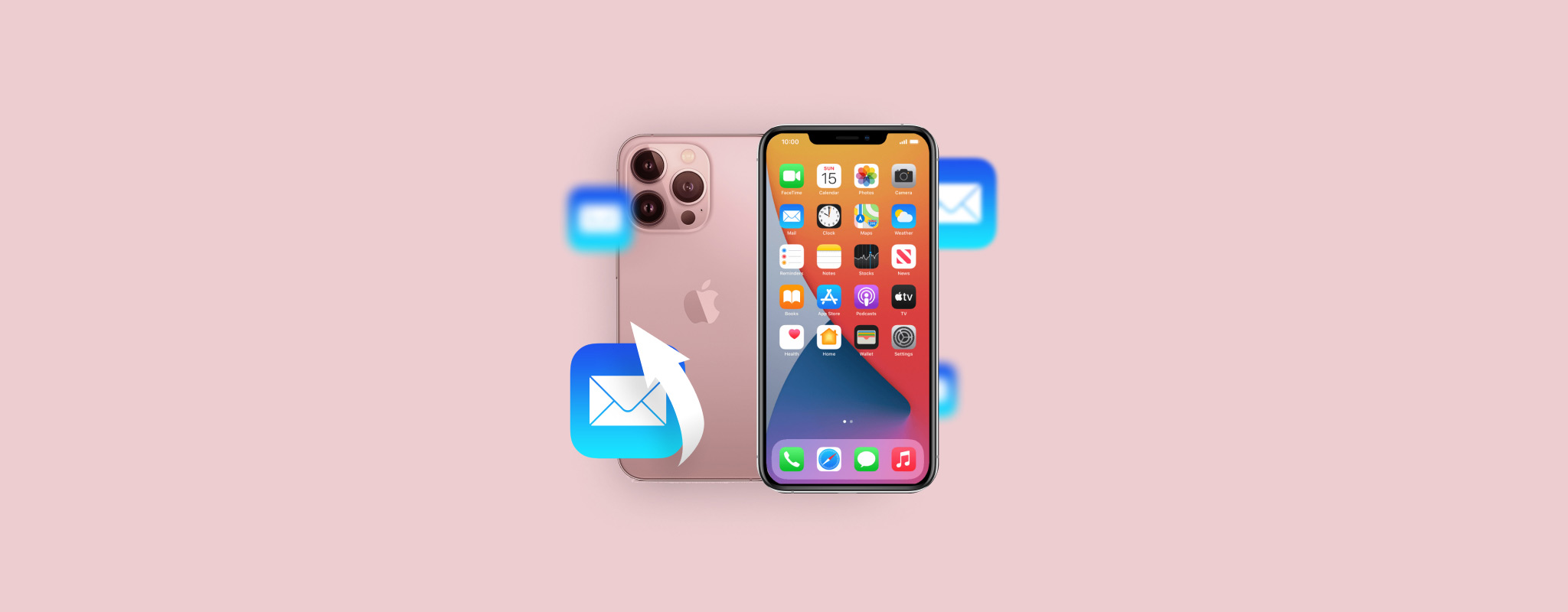 Het kost slechts één verkeerde veeg of tik op het scherm om per ongeluk een e-mail te verwijderen op je iPhone. En helaas is het herstellen van zo’n e-mail niet zo eenvoudig als het wissen ervan. Er zijn echter enkele effectieve methoden voor gegevensherstel die je kunnen helpen de verloren e-mail terug te halen.
Het kost slechts één verkeerde veeg of tik op het scherm om per ongeluk een e-mail te verwijderen op je iPhone. En helaas is het herstellen van zo’n e-mail niet zo eenvoudig als het wissen ervan. Er zijn echter enkele effectieve methoden voor gegevensherstel die je kunnen helpen de verloren e-mail terug te halen.
Lees verder om te ontdekken hoe je permanent verwijderde e-mails op een iPhone kunt herstellen en hoe je kunt voorkomen dat dit probleem zich in de eerste plaats voordoet.
| Methode | Omschrijving |
| 🔄 Verwijdering Ongedaan Maken | Toepassen als verwijderen de laatste actie was. |
| 🗑️ Prullenbak Map | Gebruik als er enige tijd verstreken is na het verwijderen. |
| ☁️ iCloud-reservekopie | Je hebt een reservekopie nodig met de benodigde e-mails. |
| 💻 iCloud-account | Toepassen als je je e-mails naar je iCloud-account hebt geback-upt. |
| ✅ Dataherstelsoftware | Voor gevallen waarin je geen back-ups hebt en de prullenbak leeg is. |
| 📞 Neem Contact op met de Klantenservice van je Provider | Gebruik als laatste redmiddel, de kansen zijn klein en het kan lang duren. |
Hoe e-mails op iPhone te vinden
Als je moeite hebt met het vinden van sommige e-mails op je iPhone en niet zeker weet of ze verwijderd zijn of niet, is het een goed idee om grondig te zoeken naar die e-mails voordat je verdergaat met een van de gegevensherstelmethoden die in dit artikel worden beschreven. In principe zijn er twee manieren om vermiste e-mails op een iPhone te vinden: door gebruik te maken van de zoekfunctie of door de Archief-map te controleren. Voor het beste resultaat, probeer beide.
Optie 1: Gebruik de zoekfunctie
De Mail-app op je iPhone is uitgerust met een zoekfunctie waarmee je al je gekoppelde e-mailaccounts kunt doorzoeken naar een specifieke e-mail. Volg deze stappen om deze functie te gebruiken en je vermiste e-mail op je apparaat te vinden:
- Open de Mail app (tik op het mailpictogram op het startscherm of veeg naar rechts op je iPhone en typ Mail in het zoekveld bovenaan).
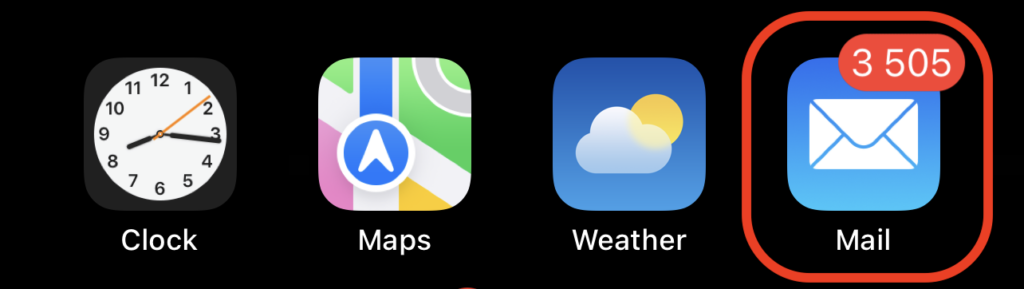
- Vanuit het Postbus-scherm, kies het benodigde e-mailaccount.
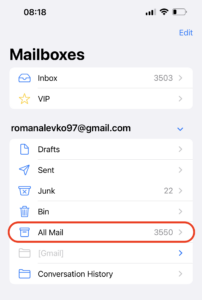
- Kies het Alle Berichten-tabblad en gebruik het zoekveld bovenaan om de benodigde e-mail te vinden (je kunt zoeken op het onderwerp van de e-mail, gebruikte trefwoorden erin, of het e-mailadres van een andere persoon).
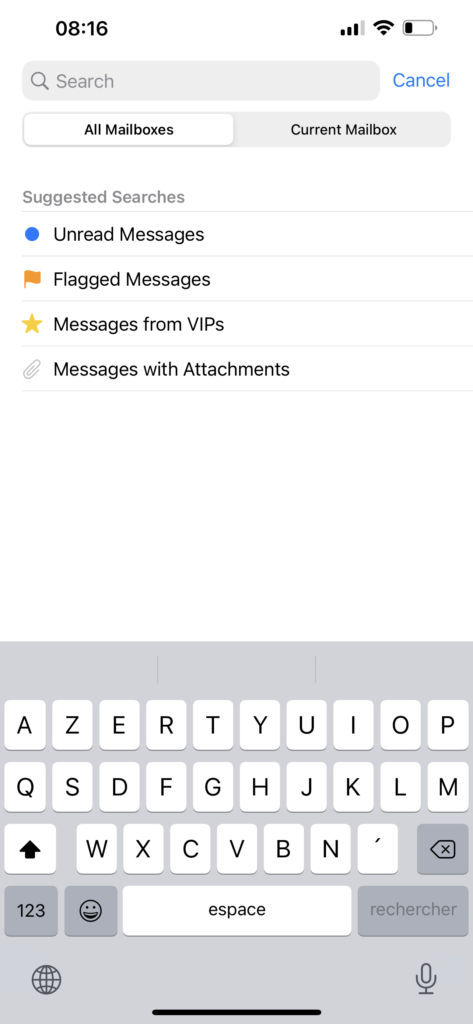
Optie 2: Archief controleren
Het is heel makkelijk om per ongeluk een e-mail op je iPhone te verplaatsen naar de Archief map in plaats van deze te verwijderen. Dus zelfs als je de e-mail niet kunt vinden in de Prullenbak, is het een goed idee om ook de Archief map te controleren.
Zo vind je gearchiveerde e-mails op je iPhone en herstel je de e-mail vanaf daar:
- Open de Mail-app op je iPhone.
- Ga naar het Postvakken-scherm om alle mappen te bekijken.
- Selecteer het gewenste e-mailaccount en tik op Alle Mail.
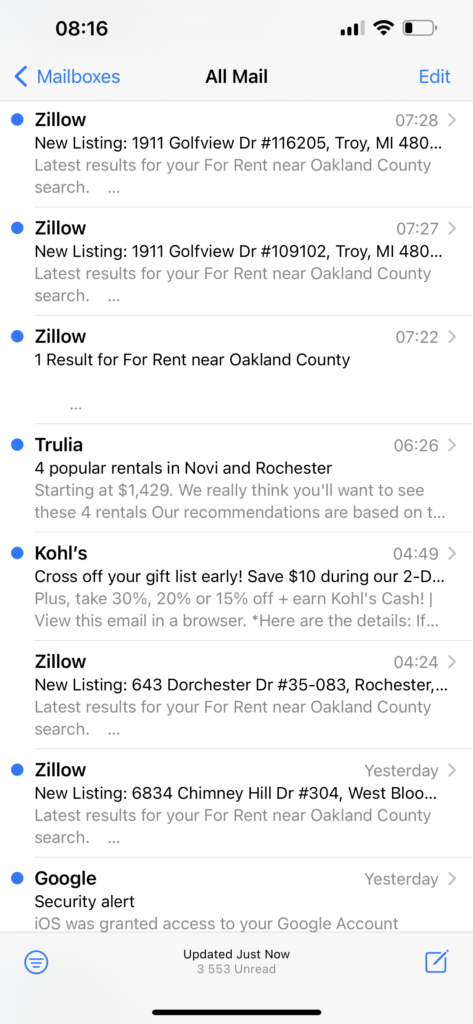
- Je zult alle e-mails gerelateerd aan dat account bekijken, inclusief degenen die je hebt gearchiveerd.
- Open de e-mail die je wilt terughalen en tik op het map-icoon.
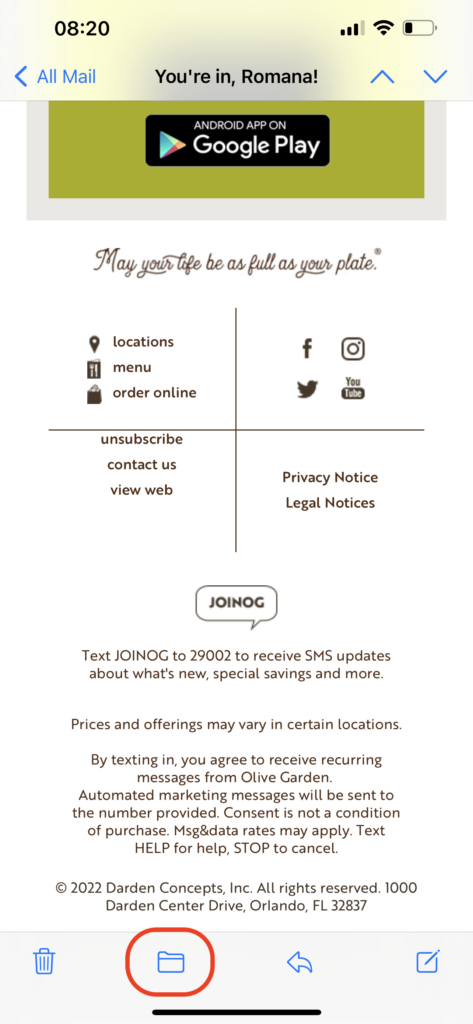
- Kies de map waarnaar je de geselecteerde e-mail wilt verplaatsen.
Hoe verwijderde e-mails herstellen op iPhone
Er zijn een paar effectieve gegevensherstelmethoden die nuttig zijn gebleken bij het terughalen van verwijderde e-mails op een iPhone: je kunt proberen de verwijdering ongedaan te maken, de Prullenbak controleren om te zien of de e-mail daar nog steeds is, een gespecialiseerd gegevensherstelprogramma gebruiken, contact opnemen met de providerondersteuning, of de benodigde e-mail uit je back-up herstellen. Je kunt ofwel een methode kiezen die het beste past bij je eigen scenario en voorkeuren, of deze methoden een voor een doorlopen.
Methode 1: Verwijderen ongedaan maken
Nu hebben iPhones een coole functie waarmee je de laatste actie die je op de telefoon hebt gedaan kunt ongedaan maken door deze simpelweg te schudden. Dit geeft je de mogelijkheid om direct verwijderde e-mails van je iPhone te herstellen zodra je hebt gemerkt dat je de verkeerde hebt verwijderd, maar alleen als dat het laatste was wat je op je iPhone hebt gedaan.
Dus, om een e-mail op een iPhone met deze methode niet te verwijderen, schudt u gewoon uw telefoon. Dan zal er een pop-upvenster verschijnen dat vraagt of u de laatste actie ongedaan wilt maken. Tik op Ongedaan maken, en daar hebt u het — de e-mail zal teruggeplaatst worden naar de vorige locatie.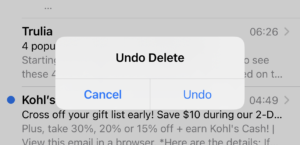
Methode 2: E-mails herstellen uit de prullenbak
Wanneer je een e-mail verwijdert op je iPhone, wordt deze meteen verplaatst naar een map in de Mail-app met de naam Prullenbak. Als de Prullenbakmap nog niet is geleegd nadat je je e-mail hebt verwijderd, zou je in staat moeten zijn om eenvoudig e-mails die uit de Prullenbak zijn verwijderd te herstellen en ze terug te zetten in de map waar ze voor verwijdering stonden.
Volg deze stappen om verwijderde e-mails op een iPhone te vinden en een verwijderde e-mail uit de Prullenbak-map te herstellen:
- Open de Mail-app op je iPhone.
- Gebruik het zijmenu aan de linkerkant en tik op Prullenmand of Verwijderde Items.
- Tik op de knop Wijzig rechtsboven op het scherm en kies de e-mail die je wilt herstellen.
- Tik op Verplaats en selecteer de map waarheen je de e-mail wilt verplaatsen.
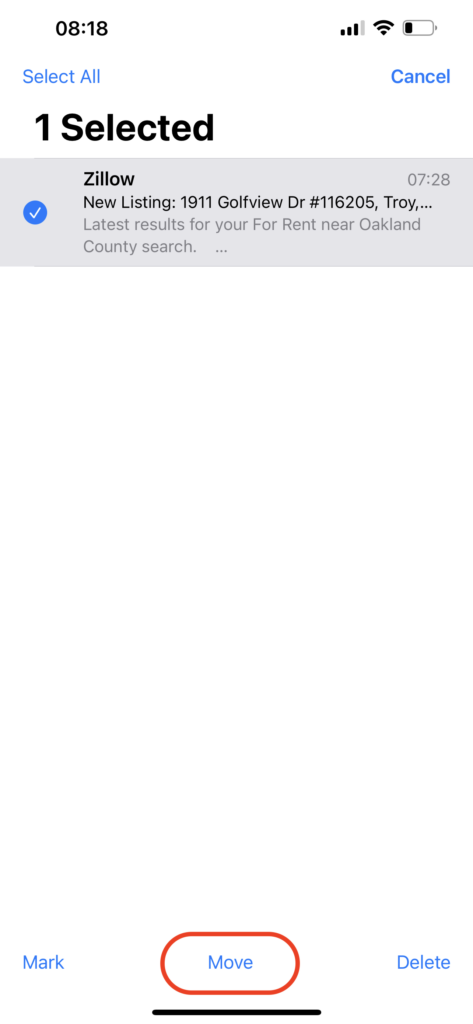
Als u in plaats van de Mail-app de app van de e-mailprovider gebruikt, volg dan deze stappen om de verwijderde e-mail uit de Prullenbak te herstellen:
- Gmail: Om de Prullenbak-map in de Gmail-app te vinden en een verwijderde e-mail te herstellen, moet je op het icoon met drie lijnen linksboven tikken en naar Prullenbak gaan. Om een e-mail te herstellen, open je deze, tik je op de drie puntjes rechtsboven en kies je Verplaatsen > Primair.
- Yahoo Mail: Open je Yahoo-app, open het navigatiemenu en kies Prullenbak. Als de benodigde e-mail daar staat, open je deze en tik je op Verplaatsen > Inbox.
Methode 3: Herstellen van iCloud-back-up
Dit is een effectieve methode voor het herstellen van verwijderde e-mails op iPhones. Je kunt echter niet alleen e-mails herstellen van je iCloud-back-up. Je zult alle gegevens en instellingen op je iPhone moeten wissen, en daarna bij het opnieuw instellen van je telefoon kiezen om alles te herstellen van een van je iCloud-back-upversies.
Volg deze stappen om verwijderde e-mails op een iPhone te herstellen met behulp van een iCloud-back-up:
- Open de Instellingen applicatie op je iPhone.
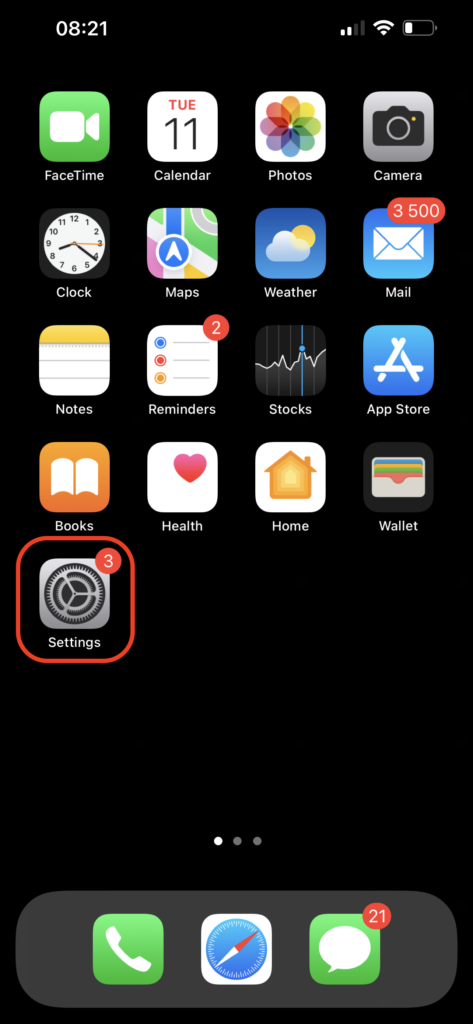
- Ga naar Algemeen > Zet over of Herstel iPhone > Wis alle inhoud en instellingen. Wanneer het proces voltooid is, heb je een schone iPhone.
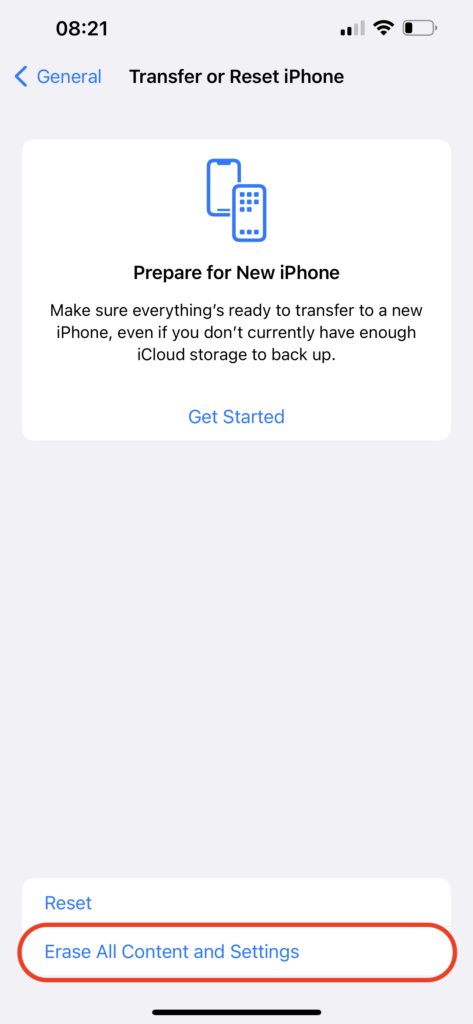
- Volg de instructies op het scherm om je telefoon in te stellen.
- Wanneer je het Apps en gegevens scherm ziet, kies Zet terug vanuit iCloud-reservekopie om al je bestanden te herstellen.
- Gebruik je iCloud-account inloggegevens om toegang te krijgen tot de reservekopieën.
- Kies een geschikte reservekopie versie en wacht tot het proces is voltooid.
Methode 4: Herstel e-mails van uw iCloud-account
Als je je e-mails hebt geback-upt naar je iCloud-account, kun je proberen de ontbrekende e-mail te herstellen vanuit je recente back-up. Het is echter niet altijd mogelijk om permanent verwijderde e-mails van je iPhone te herstellen met deze methode vanwege de instellingen die je op je telefoon hebt gekozen met betrekking tot iCloud-back-ups.
Opmerking: Deze methode is een uitstekende optie als je oude e-mails op de iPhone wilt ophalen, aangezien je toegang zult hebben tot al je e-mails vanuit het iCloud-account.
Volg deze stappen om per ongeluk verwijderde e-mails op iPhone te herstellen vanuit je iCloud-account:
- Open met een browser op je iPhone de icloud.com website.
- Log in op je iCloud-account met je Apple ID en wachtwoord.
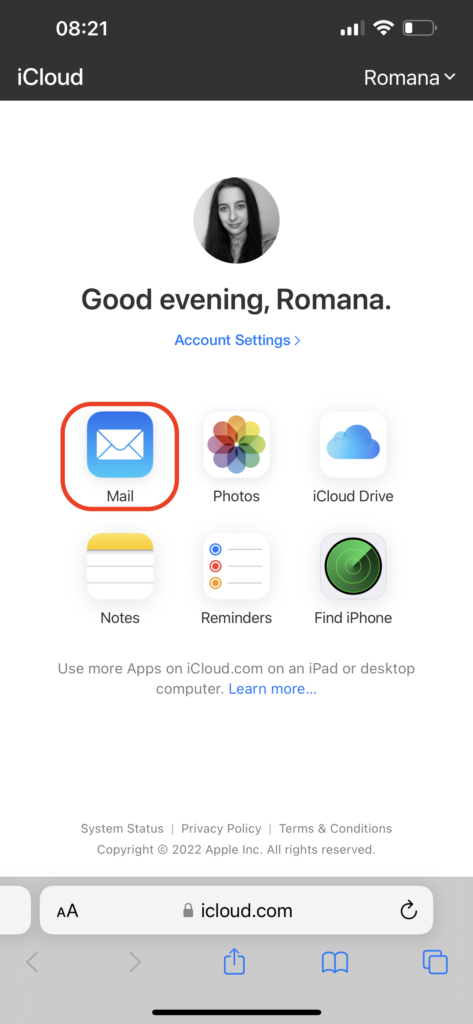
- Tik op het Mail icoon.
- Ga naar het tabblad Prullenbak en kies de e-mails die je wilt herstellen.
- Tik op Verplaatsen en kies de map waarnaar je de geselecteerde e-mails wilt overzetten.
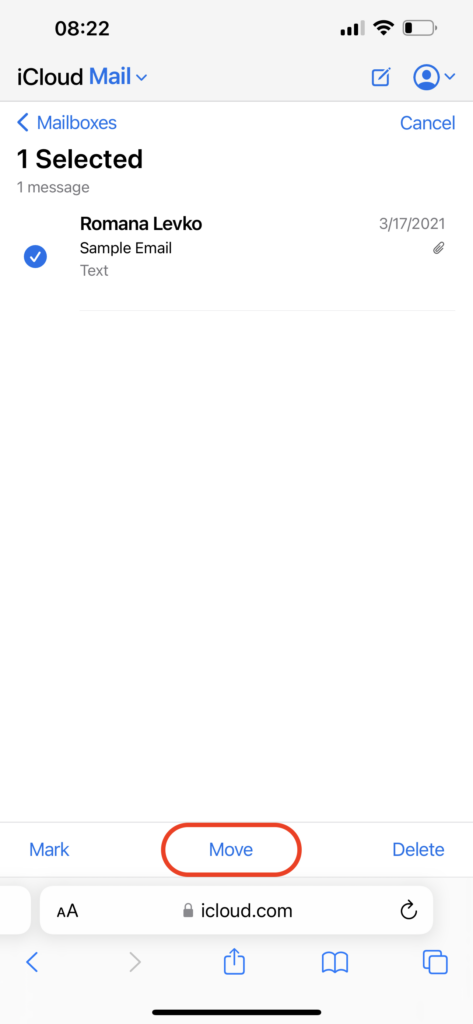
Methode 5: Gebruik Dataherstelsoftware
Als je toegang hebt gehad tot je e-mailaccount via de Mail-app op zowel je iPhone als je Mac, is het mogelijk om verwijderde of verloren e-mails te herstellen met behulp van een data recovery tool zoals Disk Drill. De reden waarom we deze tool hebben gekozen, is dat het werkt met vrijwel elke MacBook-versie en in staat is om emlx-bestanden te herstellen (dit zijn archieven van je e-mails).
Pas een coupon “DD-IOS-30” toe tijdens het afrekenproces, en je krijgt Disk Drill PRO (Mac editie) met 30% korting.
Volg deze stappen om e-mails te herstellen van je iPhone met behulp van een gegevenshersteltool:
- Download Disk Drill voor Mac en volg de instructies op het scherm om het op uw computer te installeren.
- Kies het station waar uw e-mails waren opgeslagen (meestal het systeemstation).

- Klik op de Zoek naar verloren gegevens knop om de scan te starten.
- Wacht tot de scan voltooid is.

- Zoek handmatig naar de e-mailbestanden, of typ emlx in het zoekveld in de rechterbovenhoek van het scherm om de scanresultaten te filteren.
- Selecteer de benodigde bestanden en klik op de Herstellen knop.

- Kies een gewenste bestemming voor de herstelde gegevens en klik op Volgende om te bevestigen.
Zodra je het benodigde e-mailbestand hebt hersteld, moet je een aantal extra stappen ondernemen om de e-mails weer in je account te importeren. Nadat je dat hebt gedaan, zou je toegang moeten hebben tot de herstelde e-mails, zowel via je Mac als je iPhone.
Volg deze stappen om de herstelde e-mails terug te plaatsen in uw e-mailaccount:
- Open de Mailapp op je Mac.
- Klik op Bestand in het menu bovenaan en kies Postbussen importeren uit het vervolgkeuzemenu.

- Selecteer Apple Mail als het gegevenstype.
- Navigeer naar de locatie van het herstelde e-mailbestand en klik erop om het te selecteren.
- Klik op de Kies knop.
- Klik op Ga door om het e-mailimportproces te starten.
- Wanneer klaar, klik op de Gereed knop.

Methode 6: Neem contact op met uw providerondersteuning
Als je alle andere methoden hebt geprobeerd en ze niet succesvol waren in het terugbrengen van je verwijderde e-mails, is er nog één ding dat je kunt proberen: neem contact op met de klantenservice van je e-mailprovider. Een groot aantal e-mailproviders zoals Gmail, iCloud, Yahoo, enzovoort, bewaren kopieën van verwijderde e-mails op hun servers voor 30 dagen of zelfs langer. Dus er is een grote kans dat het klantenserviceteam je verwijderde e-mail van hun server kan herstellen, zolang er niet veel tijd is verstreken sinds de verwijdering.
Zo neem je contact op met de ondersteuning van je e-mailprovider om de verwijderde e-mail te herstellen:
- Controleer je mailinstellingen om te bepalen wie je e-mailprovider is.
- Ga naar de website van je e-mailprovider en navigeer naar het hulp-gedeelte.
- Typ in het zoekveld: verwijderde e-mail herstellen.
- Lees de daar aanwezige informatie door om te zien wat er precies gedaan moet worden om contact op te nemen met de klantenservice en de verwijderde e-mail te herstellen. Meestal zul je een formulier moeten indienen of direct contact moeten opnemen met de ondersteuning via de telefoon of chat.
- Volg de instructies die door de e-mailondersteuning worden gegeven.
Hoe e-mails te configureren om gegevensverlies te voorkomen
Wil je ervoor zorgen dat je niet langer e-mails verliest op je iPhone? Wat e-mails betreft, is de beste manier om ze te beschermen tegen mogelijk dataverlies door de Mail-instellingen op je telefoon te configureren.
Om te voorkomen dat je per ongeluk de verkeerde e-mail verwijdert, kan het handig zijn om de functie in te schakelen die je vraagt of je zeker weet dat je een bepaalde e-mail wilt verwijderen. Hier is hoe je dat doet:
- Open de Instellingen app op je iPhone.
- Ga naar Mail.
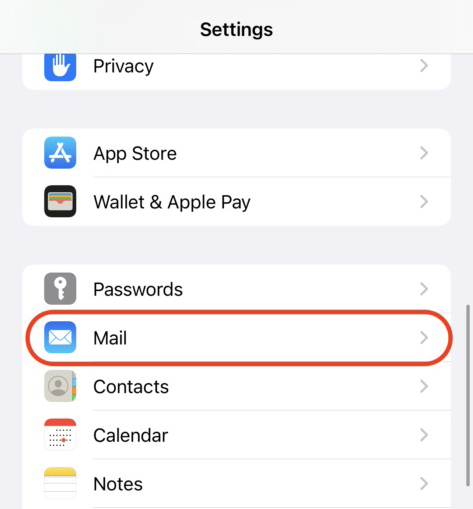
- Zet Vragen voor Verwijderen aan.
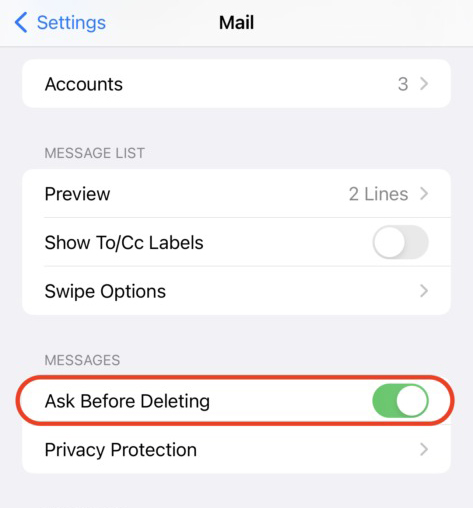
Het is ook een goed idee om ervoor te zorgen dat je e-mails worden geback-upt naar je iCloud-account. Dit geeft je een effectieve optie voor het geval je ooit een e-mail moet herstellen op je iPhone.
Conclusie
Als je denkt dat je per ongeluk de verkeerde e-mail hebt verwijderd op je iPhone en deze wilt herstellen, is het eerste wat je moet doen dubbel controleren of de e-mail waar je naar zoekt daadwerkelijk weg is. En zelfs als dat zo is, zouden de methoden beschreven in dit artikel je moeten helpen om de verwijderde e-mails terug te halen.
Zorg er ook voor dat je de e-mailinstellingen op je iPhone configureert om te voorkomen dat zo’n onaangename gebeurtenis opnieuw plaatsvindt.
Veelgestelde vragen:
- Schud je iPhone om het verwijderen ongedaan te maken (als het verwijderen van je e-mail de laatste actie was die je op je telefoon deed)
- Controleer de Prullenbak en het archief
- Herstel je hele telefoon vanuit een iCloud-back-up
- Haal een kopie van de e-mail op vanuit je iCloud-account
- Gebruik een tool voor gegevensherstel
- Download Disk Drill voor Mac en installeer het op je computer.
- Start de app en kies de schijf van je Mac uit de lijst van beschikbare apparaten.
- Klik op Zoek naar verloren gegevens om de scan te starten.
- Wanneer de scan is voltooid, klik op Bekijk gevonden items.
- Type emlx in het zoekveld of vind handmatig het bestand met de verwijderde e-mail.
- Kies het benodigde bestand en klik op Herstellen.
- Open de App Store op je iPhone.
- Tik op het zoekicoon rechtsonder op het scherm.
- Typ in het zoekveld bovenaan Mail in.
- Tik op de wolk-knop aan de rechterkant van de Mail-app.
- Wacht tot de applicatie is gedownload en geïnstalleerd.
- Open de Mail-app op uw iPad.
- Tik op het naar links wijzende pijlpictogram om het mailboxscherm te bekijken.
- Kies de benodigde e-mailaccount en tik op Prullenmand om de map te openen.
- Open de e-mail die u wilt herstellen.
- Tik op het mapicoon en kies de map waarnaar u de geselecteerde e-mail wilt verplaatsen.




