
Etter å ha koblet Western Digital (WD) harddisken til systemet ditt, legger du merke til at noe er galt. Kanskje noen av filene dine mangler, stasjonen nekter å åpne seg, eller Windows gjenkjenner den ikke i det hele tatt. Til tross for de tilsynelatende utallige måtene dataene dine kan forsvinne fra WD-stasjonen din, finnes det måter å få dem tilbake på.
Vi har samlet og testet de mest pålitelige metodene for å få tilbake dataene dine, enten de er utilgjengelige eller slettet. Løsningene i denne veiledningen har allerede hjulpet mange lesere med Western Digital data gjenoppretting, så vær trygg, du er på rett sted.
Velg ditt Western Digital-gjenopprettingsscenario
Den nøyaktige prosessen du følger for WD HDD datagjenoppretting avhenger av situasjonen du er i, ettersom hvert tilfelle kan kreve en annen tilnærming. Vi har inkludert en tabell nedenfor for å hjelpe deg med å identifisere hvilken situasjon som passer deg best, sammen med de anbefalte gjenopprettingsalternativene.
| Scenario | Hva skjedde |
| Seksjon 1: [Slettede filer] | Filene ble permanent slettet ved å bruke Shift+Delete eller tømt fra papirkurven. |
| Scenario 2: Formatert stasjon | Stasjonen eller partisjonen ble formatert, og all data ble slettet. |
| Scenario 3: Windows starter ikke | Datamaskinen din starter ikke opp, og operativsystemet (OS) lastes ikke. |
| Scenario 4: Korrumpert/Ikke oppdaget/RAW-stasjon | WD-stasjonen vises som RAW, korrupt, eller ikke oppdaget i Windows. |
| Scenario 5: My Passport-kryptering | WD-stasjonen din er utilgjengelig på grunn av passordbeskyttelse eller kryptering. |
| Scenario 6: Fysisk skade | Stasjonen lager klikkende eller slipende lyder, eller starter ikke opp. |
Hvis du har brukt WD My Cloud til å sikkerhetskopiere filene dine, sørg for å sjekke der for en kopi av dataene dine. Gjenoppretting fra en sikkerhetskopi er mye mer pålitelig enn å gjenopprette dataene i etterkant.
Seksjon 1: Western Digital-filgjenoppretting etter utilsiktet sletting
Slettet ved et uhell feil filer og allerede tømt papirkurven? Eller, du valgte å hoppe over Papirkurven helt og permanent slettet dem ved å bruke Shift+Delete. Det er ikke for sent å få tilbake de filene hvis du handler raskt.
Etter at du sletter en fil, blir bare referansen til filen faktisk slettet. Innholdet i den filen forblir til det til slutt skrives over av nye data. Frem til da kan den gjenopprettes. Den mest effektive tilnærmingen i dette tilfellet er å bruke programvare for datagjenoppretting som er i stand til WD harddiskgjenoppretting. Det finnes mange alternativer der ute, men siden vi allerede har testet beste gjenopprettingsverktøyene for WD-stasjoner, vil vi fremheve våre toppvalg: Disk Drill, R-Studio og EaseUS.
| Verktøy | Fordeler | Ulemper | Pris | Demoversjon | Støttet OS |
| Disk Drill | Brukervennlig, tilpasningsdyktig, sterke gjenopprettingsresultater | Ingen telefonsupport. | $89 (PRO) | Gjenopprett opptil 100 MB gratis på Windows. | Windows, macOS |
| R-Studio | Godt egnet for fagfolk, håndterer kompleks RAID-gjenoppretting | Brattere læringskurve | $79.99 (Standard) | Kun forhåndsvisning. | Windows, macOS, Linux |
| EaseUS | Enkel, rask og pålitelig med god kundestøtte. | Dyrere sammenlignet med de fleste alternativer. | $69.95 (per måned), $127.96 (livstid) | Gjenopprett opptil 2 GB gratis. | Windows, macOS |
Vi skal demonstrere hvordan WD-datagjenoppretting ser ut med Disk Drill, ikke bare fordi det er brukervennlig, men fordi det kan håndtere et bredt spekter av forskjellige gjenopprettingsscenarier, som dette. Slik gjenoppretter du data fra Western Digital ekstern harddisk:
- Last ned, installer og åpne Disk Drill.
- Koble til din WD-stasjon, velg den, og klikk Search for lost data.
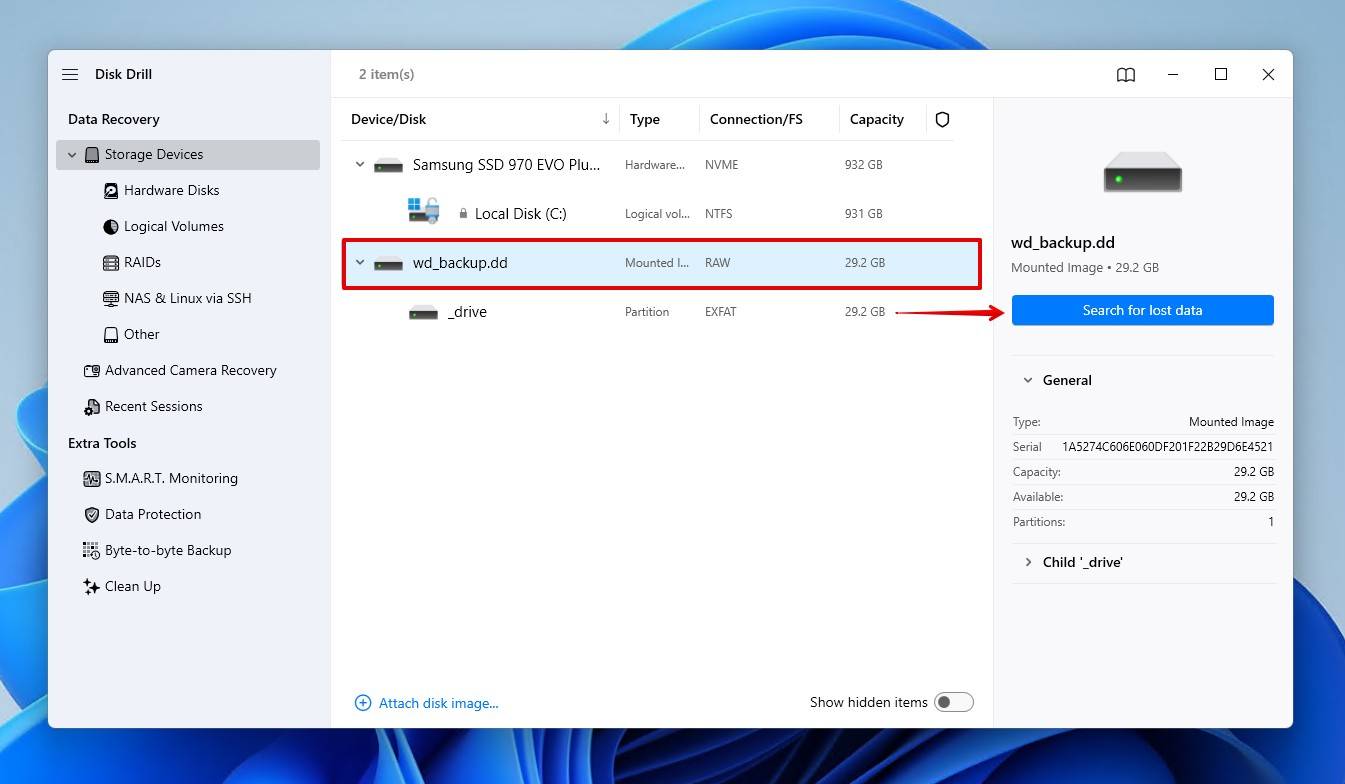
- Klikk Universal Scan, som vil søke etter alle filer på stasjonen. Advanced Camera Recovery er best for å gjenopprette opptak fra kameraer og droner.
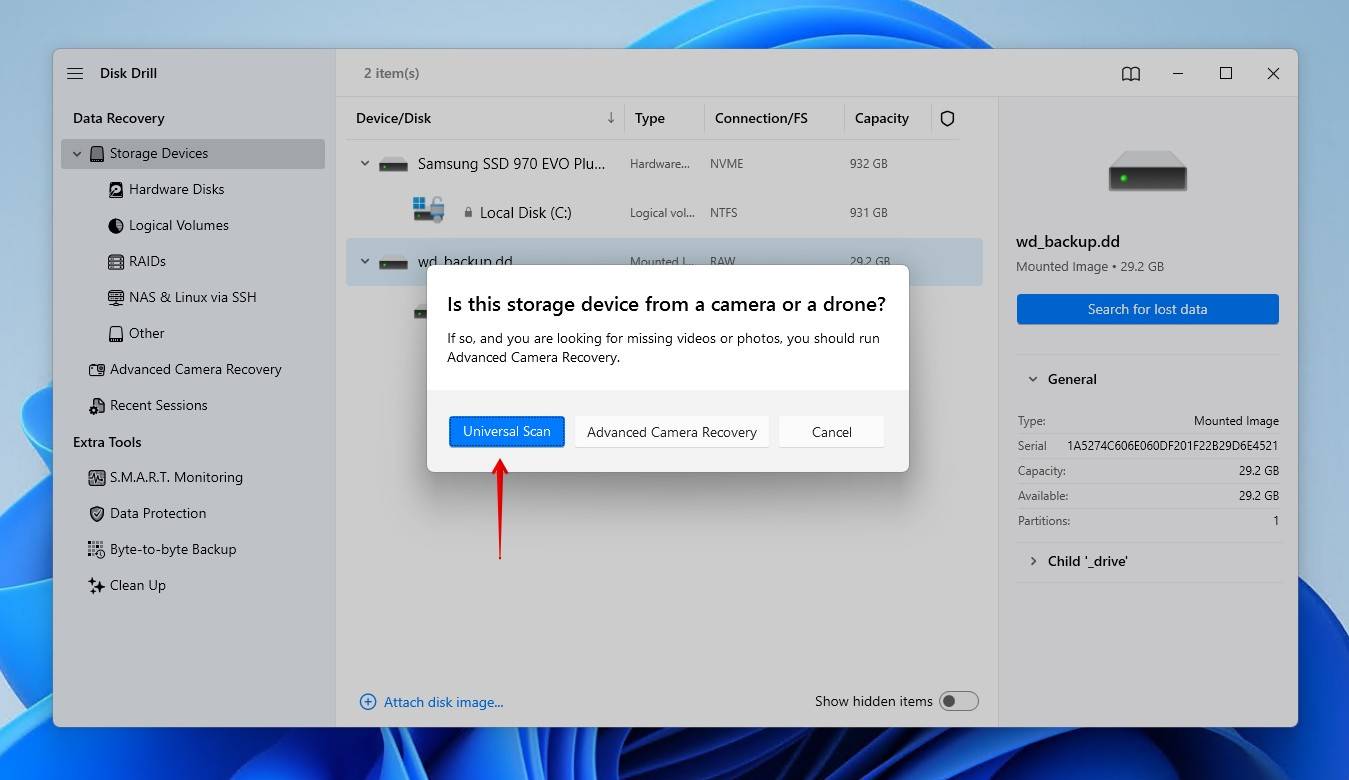
- Klikk Review found items når skanningen er fullført. Alternativt kan du klikke Recover all for å gjenopprette alt med en gang.

- Forhåndsvis og velg filene du vil gjenopprette. Du kan filtrere alternativene etter filtype, størrelse og endringsdato for å raffinere resultatene. Klikk Recover når du er klar til å gjenopprette dem.
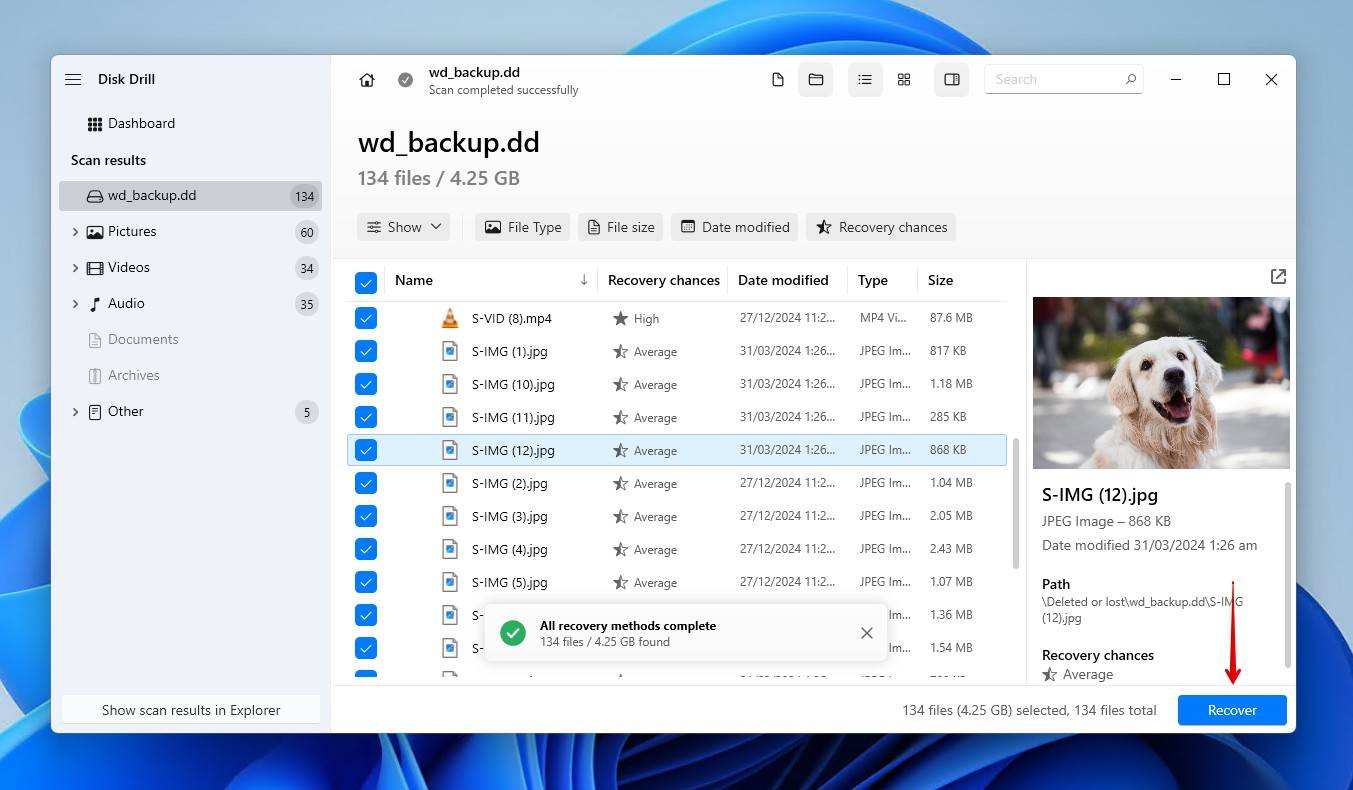
- Velg et passende gjenopprettingssted som ikke ligger på Western Digital-harddisken. Klikk Next for å fullføre gjenopprettingen.
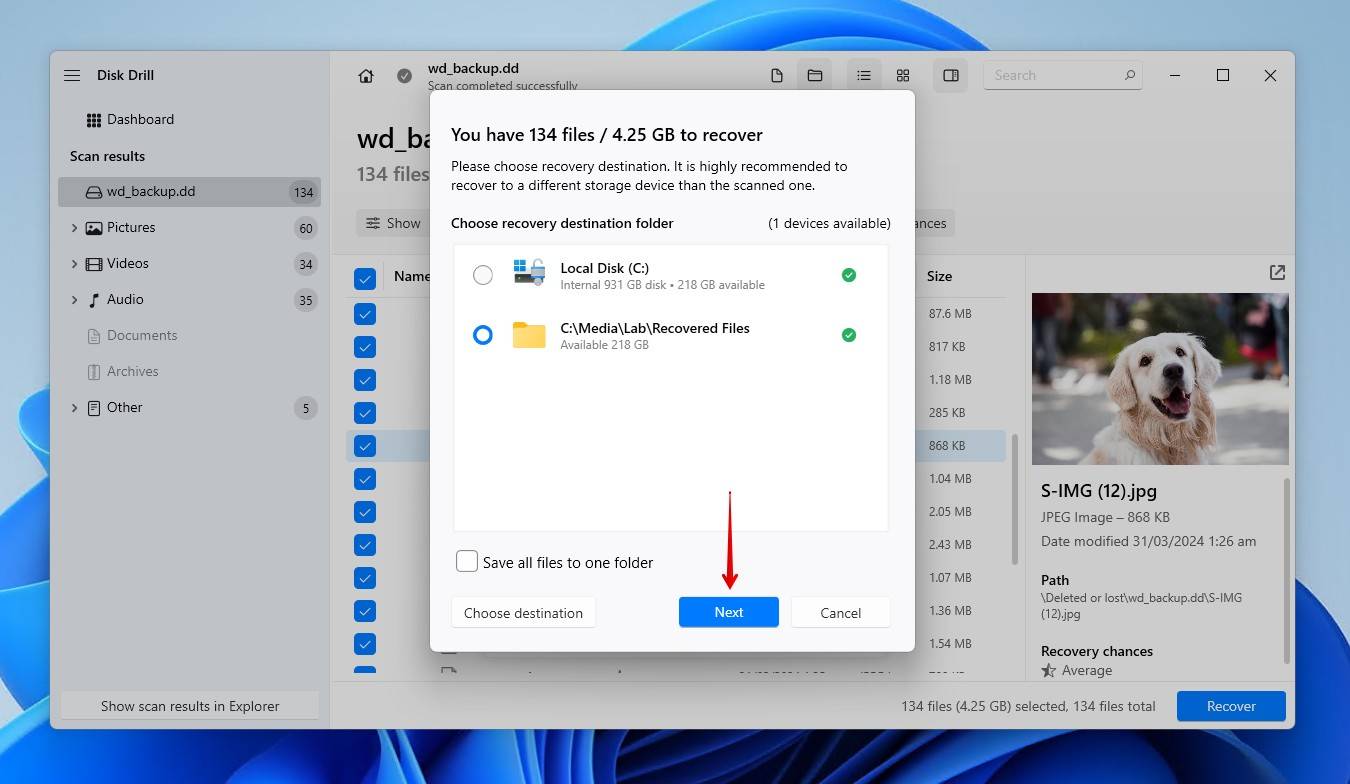
Når dataene dine er gjenopprettet, må du sørge for å sikkerhetskopiere dem. Siden støtten for WD Backup har opphørt, anbefaler Western Digital Acronis True Image for Western Digital som hovedmetode for sikkerhetskopiering av dine stasjoner.
Scenario 2: Gjenoppretting av WD ekstern harddisk etter formatering
Gjenoppretting av WD-stasjon er mulig etter formatering, men det avhenger virkelig av hvilken type formatering du utførte: rask eller full.
- Rask formatering. I likhet med vanlig filsletting, sletter en rask formatering bare pekerne til dataene. Noen ganger er til og med de intakte, hvis et annet filsystem har blitt brukt. Selve dataene kan fortsatt gjenopprettes.
- Full formatering. Hver sektor eller blokk på disken nullstilles. I denne prosessen overskrives alle data, noe som i praksis fjerner enhver mulighet for gjenoppretting, selv med profesjonelle verktøy.
De fleste ganger, med mindre du spesifikt ikke velger alternativet for rask formatering, vil Windows’ standard formateringsparametere føre til en rask formatering. I dette tilfellet består trinnene for Western Digital-filgjenoppretting av det samme som ovenfor – skann stasjonen og gjenopprett de formaterte dataene ved bruk av programvare for datagjenoppretting.
Hvis du bruker en solid-state drive (SSD), blir gjenoppretting av Western Digital-stasjoner komplisert av tilstedeværelsen av TRIM. TRIM fjerner automatisk ubrukte blokker med en TRIM-kommando. Etter at TRIM er kjørt, gjør det gjenoppretting umulig. Selv om det er usannsynlig, kan du ha en liten sjanse for gjenoppretter data fra SSD hvis TRIM ikke har kjørt.
Scenario 3: WD harddiskgjenoppretting når Windows ikke vil starte
Når du bruker en WD-disk som oppstartsenhet, er gjenopprettingsprosessen litt mer komplisert. Siden operativsystemet ikke vil laste, kan du ikke installere og bruke datagjenopprettingsprogramvare for å gjenopprette data fra en WD ekstern harddisk. Du har to mulige alternativer.
Alternativ 1: Bruk en Live USB eller Bootbar Recovery Media
En Live-USB er et bærbart operativsystem du kan starte fra, og dermed omgå den ikke-oppstartbare systemdisken. Ved hjelp av Windows ISO kan du lage en oppstartbar USB med verktøy som Rufus. Derfra kan du:
- Kopier filene dine til en annen stasjon eller skylagring.
- Kjør gjenopprettingsprogramvare direkte fra det levende miljøet.
Alternativ 2: Koble WD-stasjonen til en annen datamaskin
Hvis Windows ikke starter, kan du fjerne WD-disken og koble den til en annen PC ved å bruke en SATA-til-USB-adapter eller en ledig SATA-port.
- Hvis den åpnes normalt, kopier filene dine med en gang.
- Hvis den vises som RAW eller ødelagt, bruk Western Digital-harddiskgjenopprettingsprogramvare og følg tidligere trinn
Vi går ikke i detalj her siden vi allerede har en fullstendig dedikert guide på gjenopprette data fra en harddisk som ikke kan starte, så sørg for å sjekke den ut.
Scenario 4: Western Digital ekstern harddiskgjenoppretting når den er ødelagt eller ikke oppdaget
Uten tvil er det vanligste problemet WD-brukere rapporterer å forsøke å få tilgang til en ekstern disk som Windows ikke gjenkjenner riktig. Noen ganger vises disken som korrupt, viser et RAW filsystem, ber deg om å formatere den, eller rett og slett vises ikke i Filutforsker. Ditt første steg er å bekrefte statusen i Diskbehandling. Disse trinnene gjelder for de fleste situasjoner med gjenoppretting av WD eksterne harddisker, spesielt når enheten plutselig stopper:
- Høyreklikk Start og klikk Diskbehandling.

- Se etter din WD-stasjon og bekreft dens størrelse og filsystem.
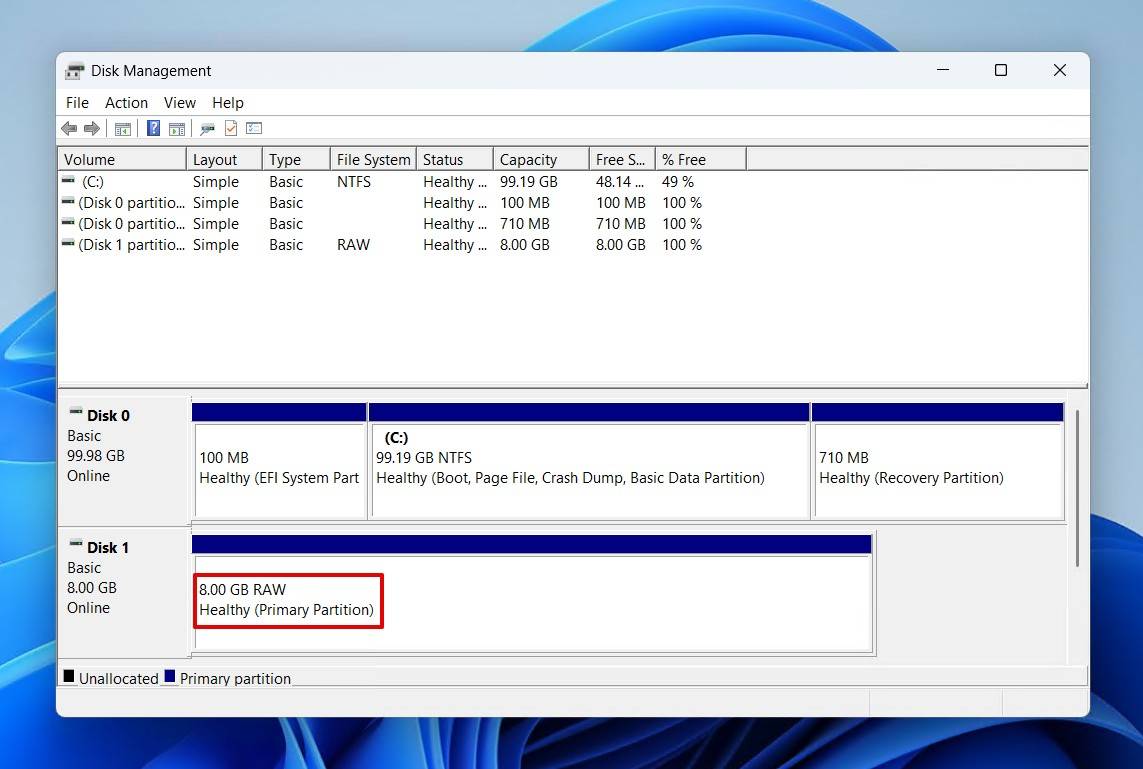
Derfra vil stegene dine avhenge av statusen:
- Oppdaget riktig: Bruk Western Digital data recovery programvare for å gjenopprette dataene.
- Viser RAW/feil: Filsystemet er ødelagt. Unngå formatering og bruk WD ekstern harddisk data recovery programvare for å omgå feilene og gjenopprette dataene.
- Ikke oppdaget: Prøv en annen USB-kabel, port eller PC. Hvis det fortsatt mislykkes, kan problemet være maskinvare-relatert, og profesjonell gjenoppretting kan være nødvendig (som vi diskuterer i Scenario 6).
Du kan fikse en WD-stasjon som viser feil, men det er en spesifikk rekkefølge du bør følge for ikke å miste dataene dine.
Trinn 1: Lagre dataene dine
Enhver handling på harddisken når den er skadet kan gjøre dataene dine uopprettelige. Dette inkluderer reparasjoner, så vel som gjenoppretting, fordi det påfører harddisken ytterligere belastning. Derfor anbefaler vi å ta en sikkerhetskopi før du starter gjenoppretting av data fra Western Digital ekstern harddisk.
Å lage en byte-for-byte backup-avbildning og skanne den i stedet, er det beste alternativet for Western Digital-gjenoppretting. Denne backupen vil bevare stasjonens nåværende tilstand, slik at selv om den fysiske stasjonen blir verre, vil de gjenopprettbare dataene ikke bli påvirket i avbildningen. Dette er et superenkelt trinn som kan være forskjellen mellom å gjenopprette noen data og å ikke gjenopprette noen.
Vi viser deg hvordan du lager en byte-for-byte sikkerhetskopi av WD-stasjonen din ved hjelp av Disk Drill:
- Gå tilbake til Disk Drill. Hvis du ikke har lastet ned det, gjør det nå.
- Klikk på Byte-til-byte Backup.
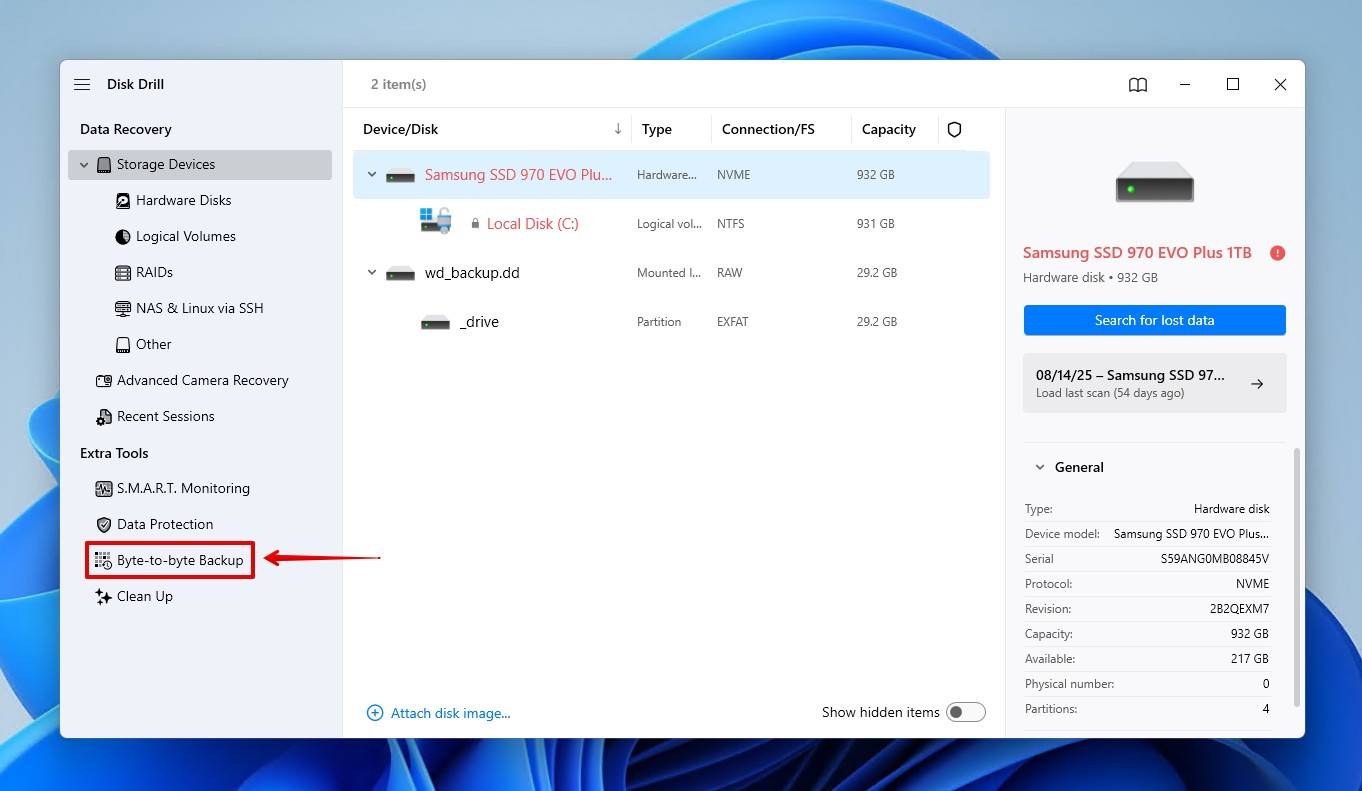
- Velg din WD-enhet, og klikk deretter på Opprett backup.
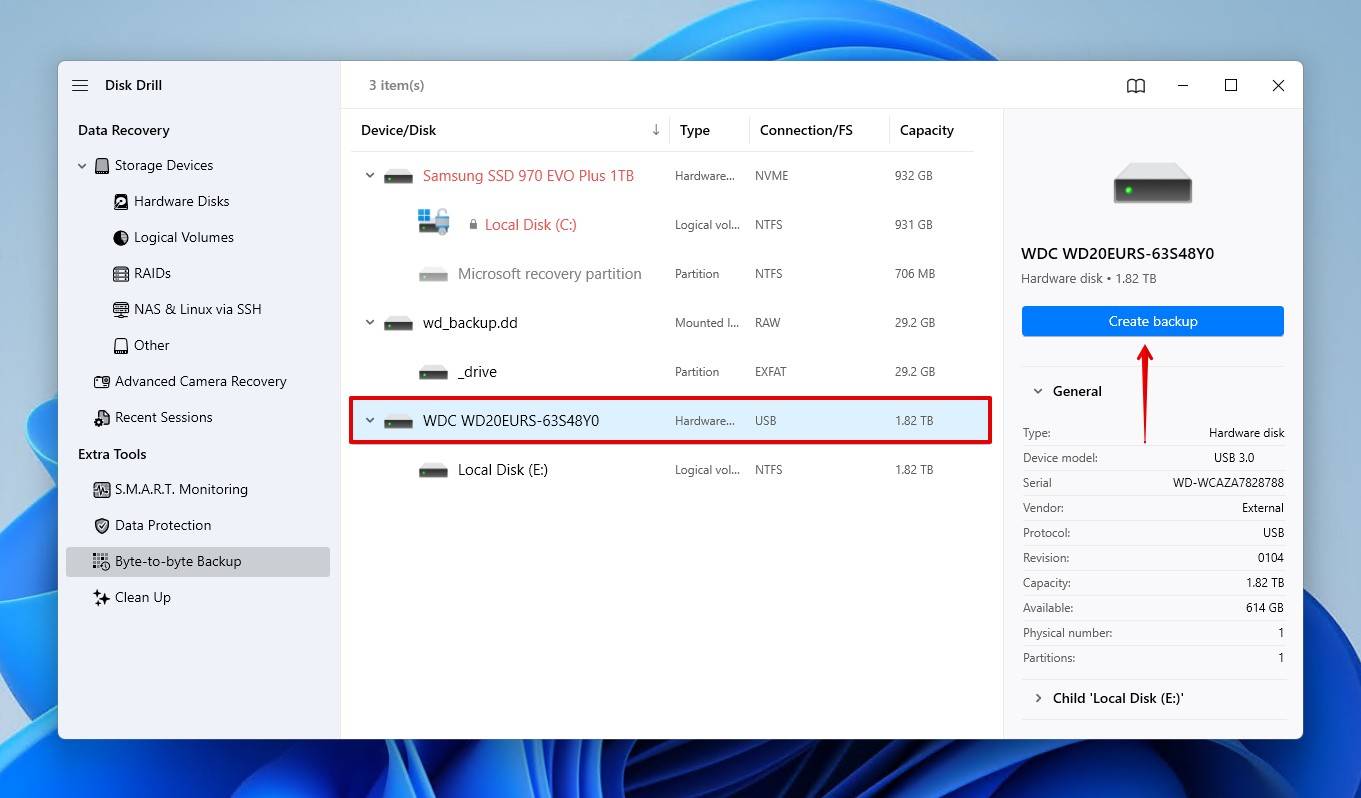
- Gi backupen et navn, og velg et sted på en separat enhet for å lagre backupen. Motta enheten må være like stor eller større enn enheten som blir sikkerhetskopiert. Klikk på OK.
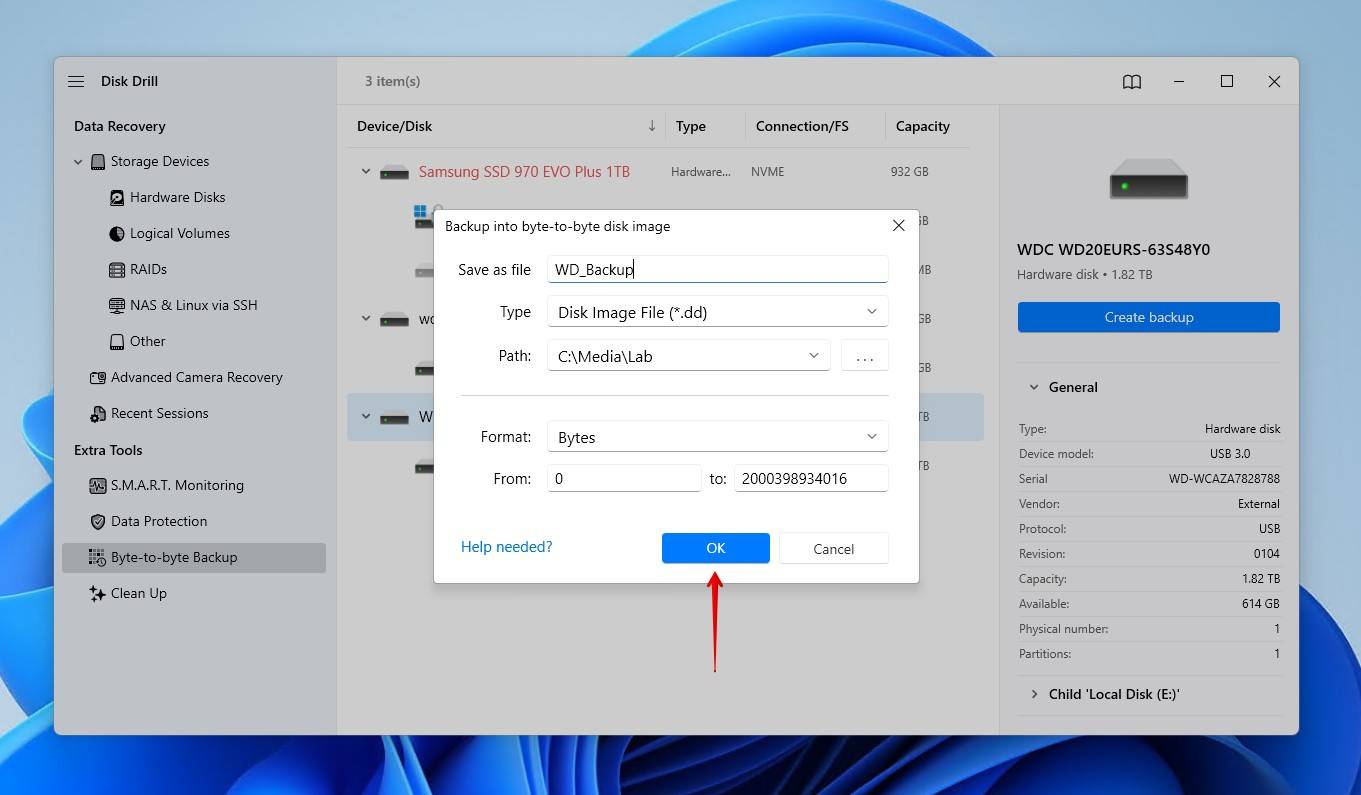
- Gå tilbake til Lagringsenheter.
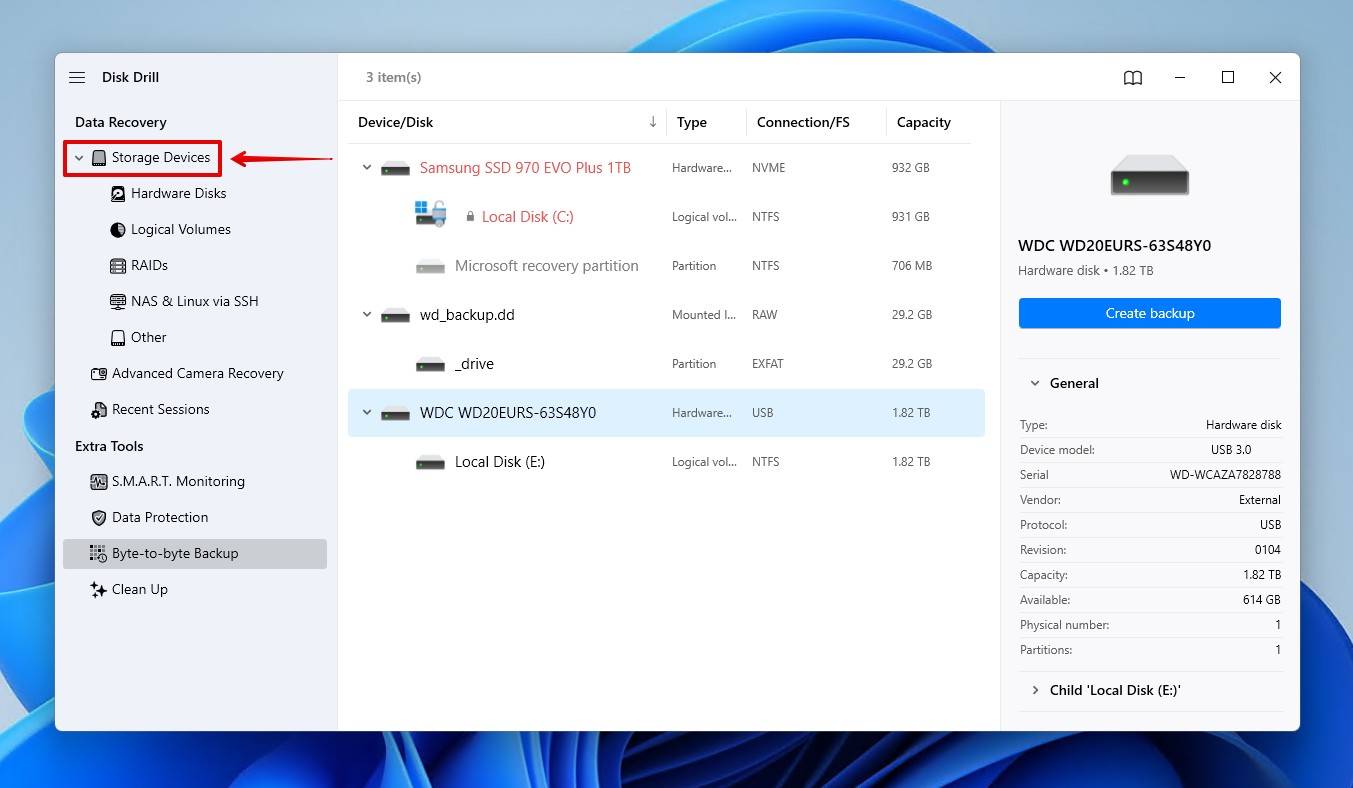
- Klikk på Fest diskbilde og velg backup-bildet du nettopp opprettet.
- For gjenoppretting, se trinn i Scenario 1.
Disk Drill inkluderer også aktiv S.M.A.R.T. overvåking, som holder øye med helsen til din WD-stasjon, både ved å varsle deg om problemer den oppdager og ved å gi deg en oversikt over stasjonens integritet. Du kan få tilgang til det slik:
- I Disk Drill, klikk på S.M.A.R.T. Overvåkning.
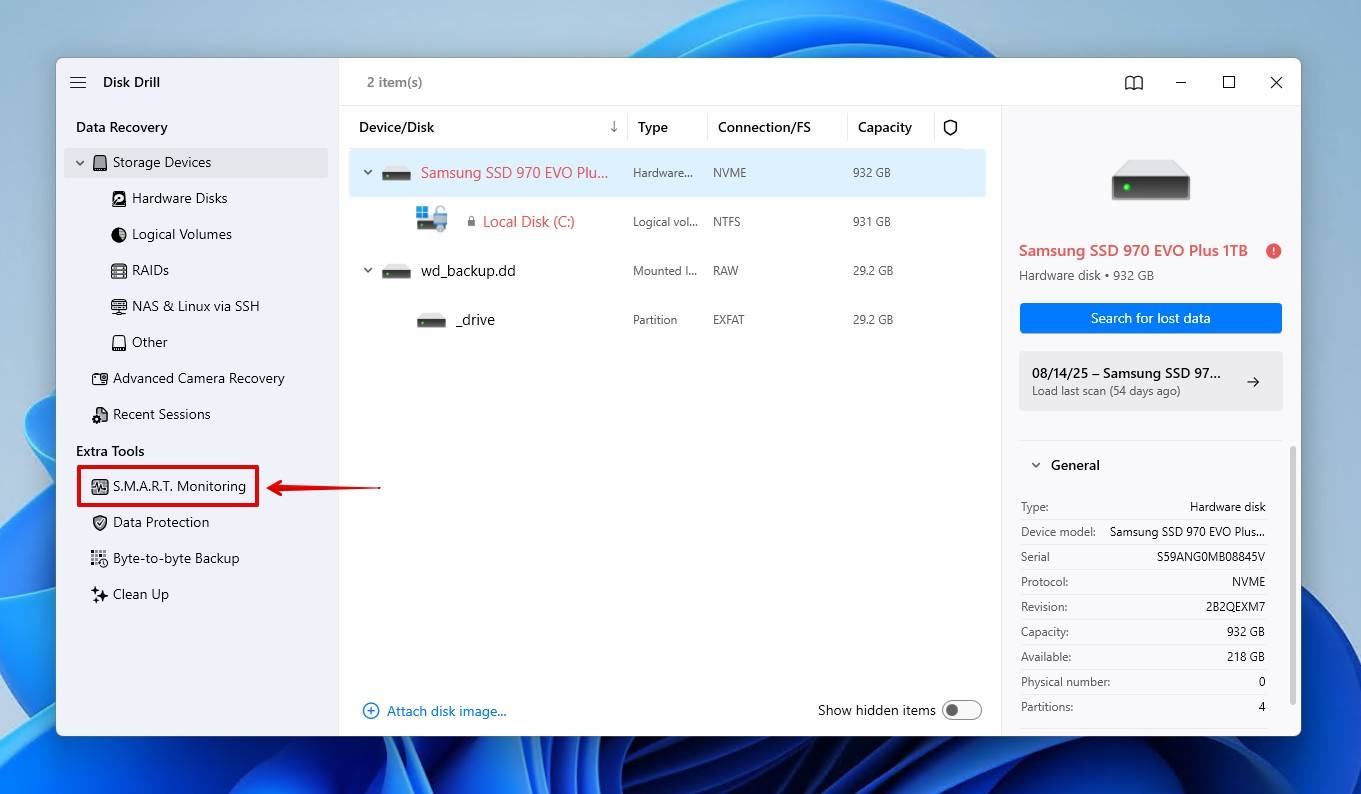
- Velg din WD-disk.
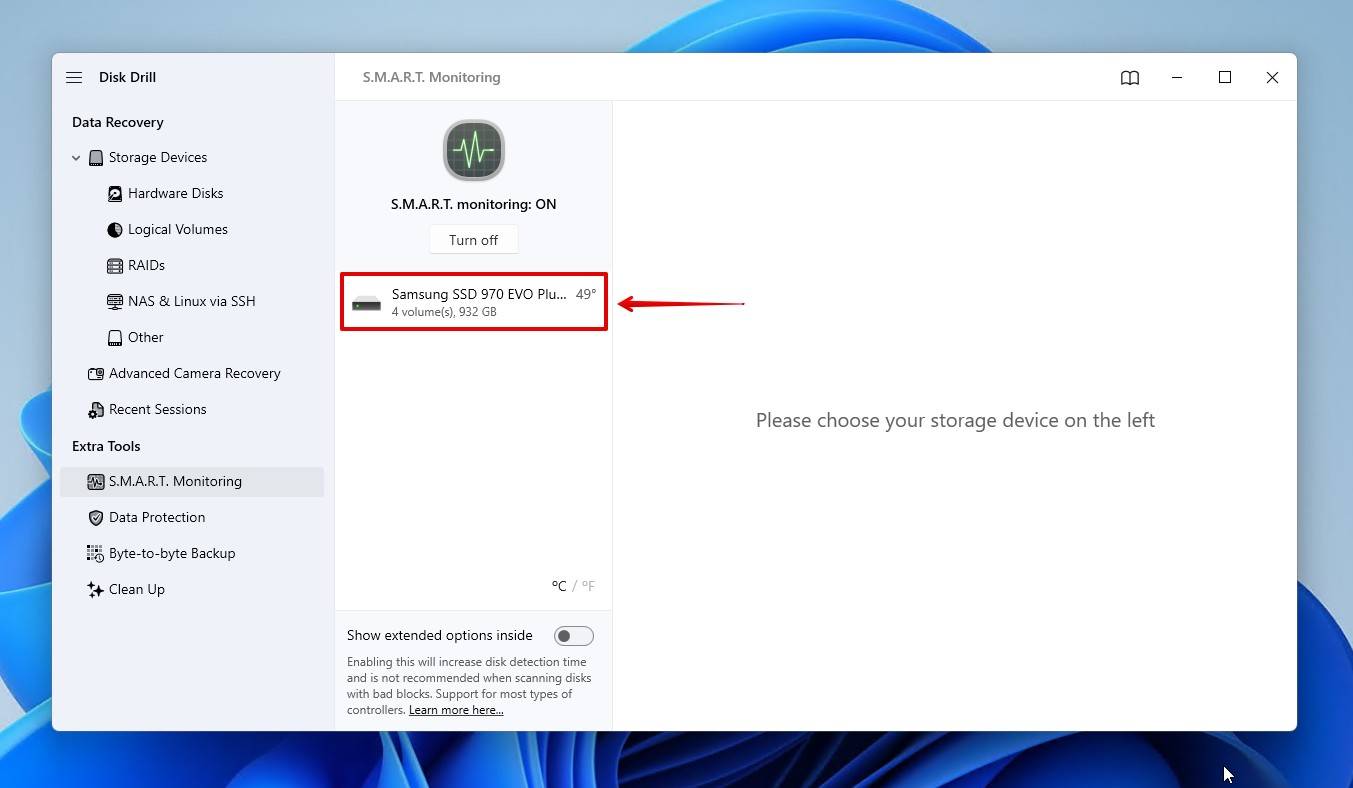
- Merk deg diskens status. OK indikerer at disken er i orden, mens Advarsel og Svikt indikerer at tiltak er nødvendig.
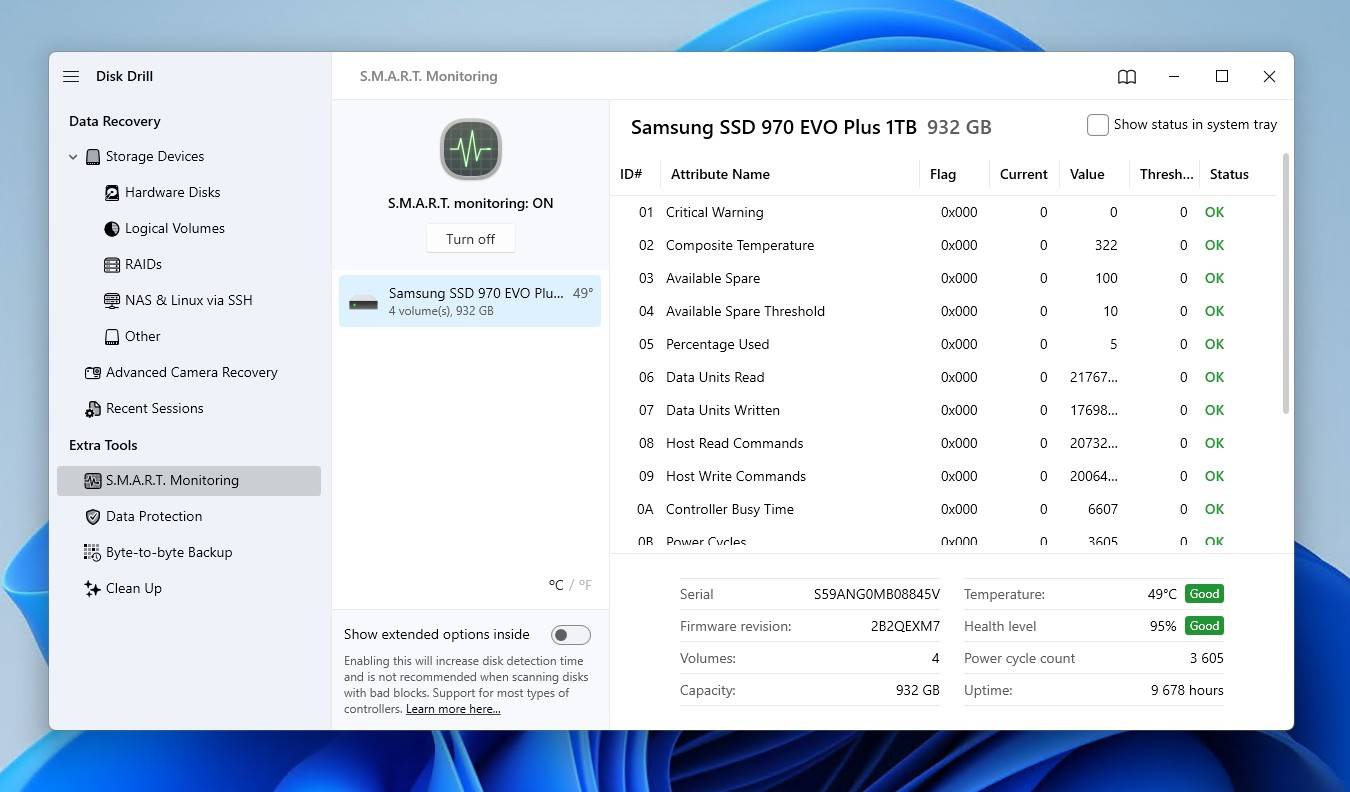
Trinn 2: Fiks stasjonen
Windows har et eget innebygd reparasjonsverktøy kalt CHKDSK, som fokuserer på reparasjon av feil relatert til filsystemet. Vi har utelatt dette alternativet til nå fordi CHKDSK kan føre til ytterligere datatap, så det er best å kun bruke det når dataene dine er sikkerhetskopiert eller gjenopprettet.
Slik bruker du CHKDSK etter WD-harddiskdatarekonstruksjon:
- Høyreklikk på Start og klikk på Terminal (Admin).
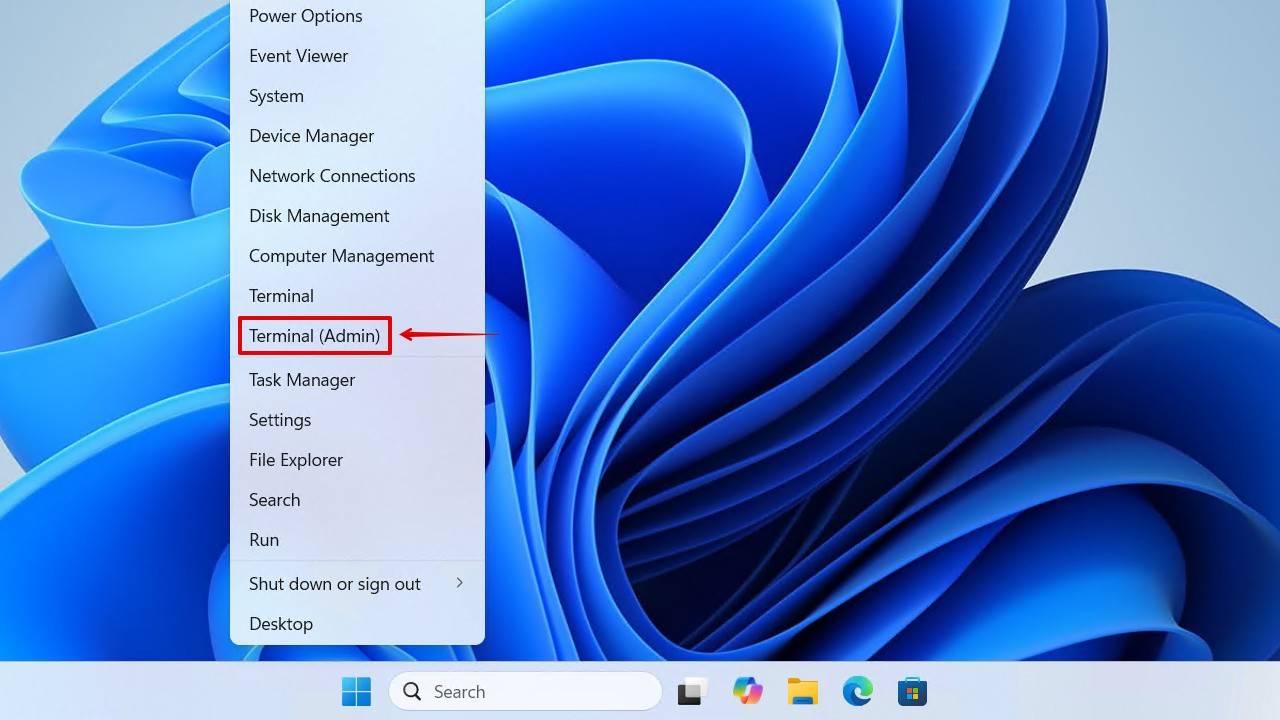
- Skriv chkdsk *: /r. Erstatt * med din WD-stasjons bokstav. Trykk på Enter.
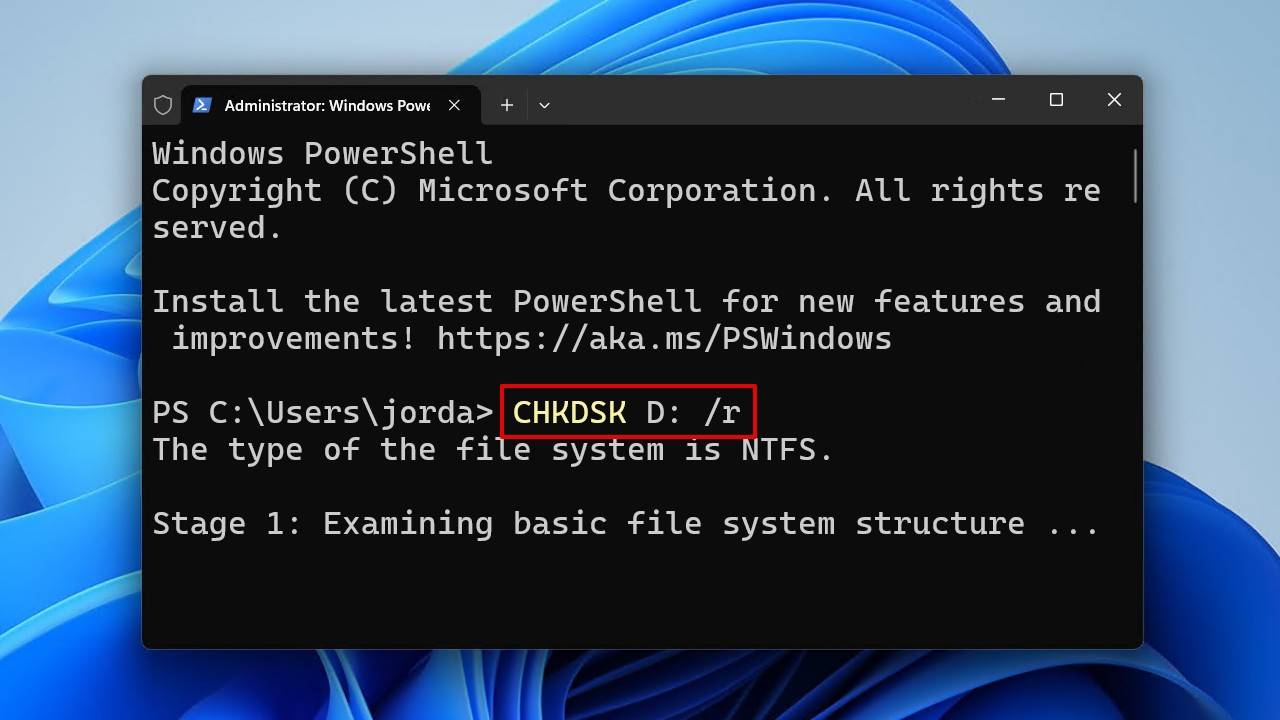
Mens CHKDSK er nyttig i mange tilfeller, er det ikke en alt-i-ett-løsning for alt. I noen tilfeller kan det være nødvendig å formatere disken på nytt. Og selv om dette vil slette dataene, vil det eliminere all korrupsjon på disken og gjenopprette den til fungerende stand. Og siden du gjenopprettet dataene tidligere, vil dette ikke være et problem.
Slik formaterer du stasjonen etter Western Digital-harddisk datagjenoppretting:
- Høyreklikk på Start og klikk på Diskbehandling.
- Høyreklikk på WD-disken din, og klikk deretter på Formatter.
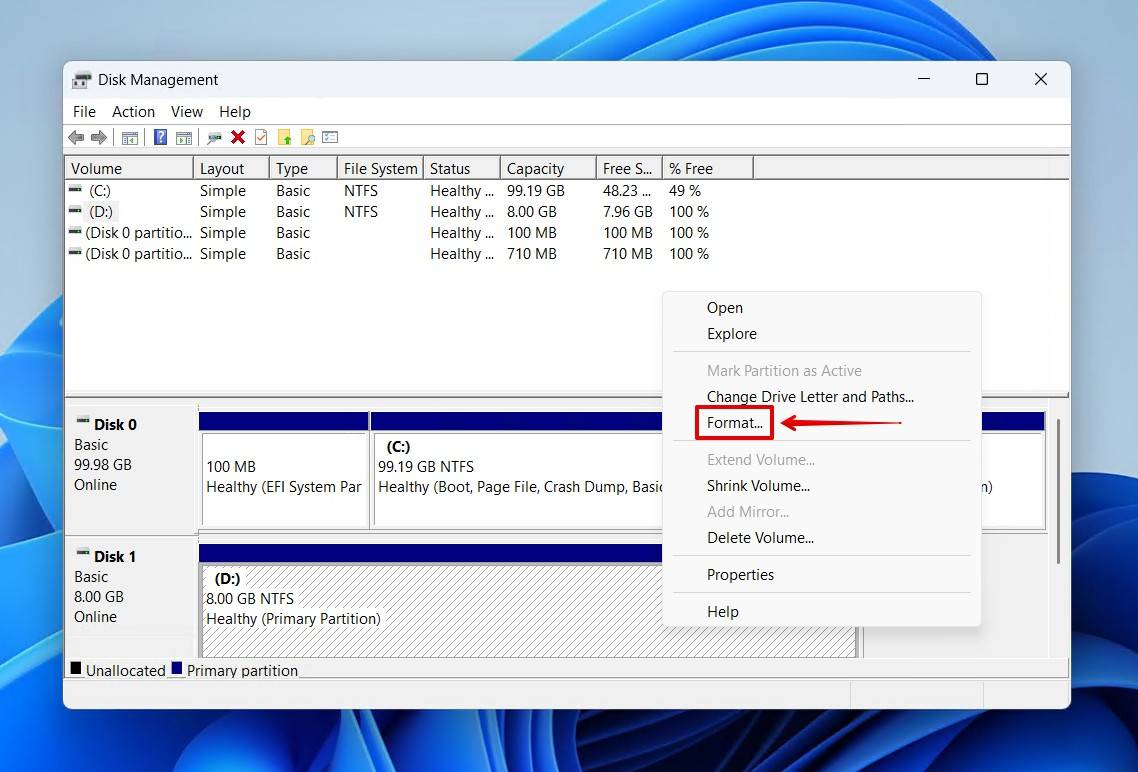
- Skriv inn en volumnavn, sørg for at Utfør en hurtigformatering er avkrysset, og trykk deretter på OK.
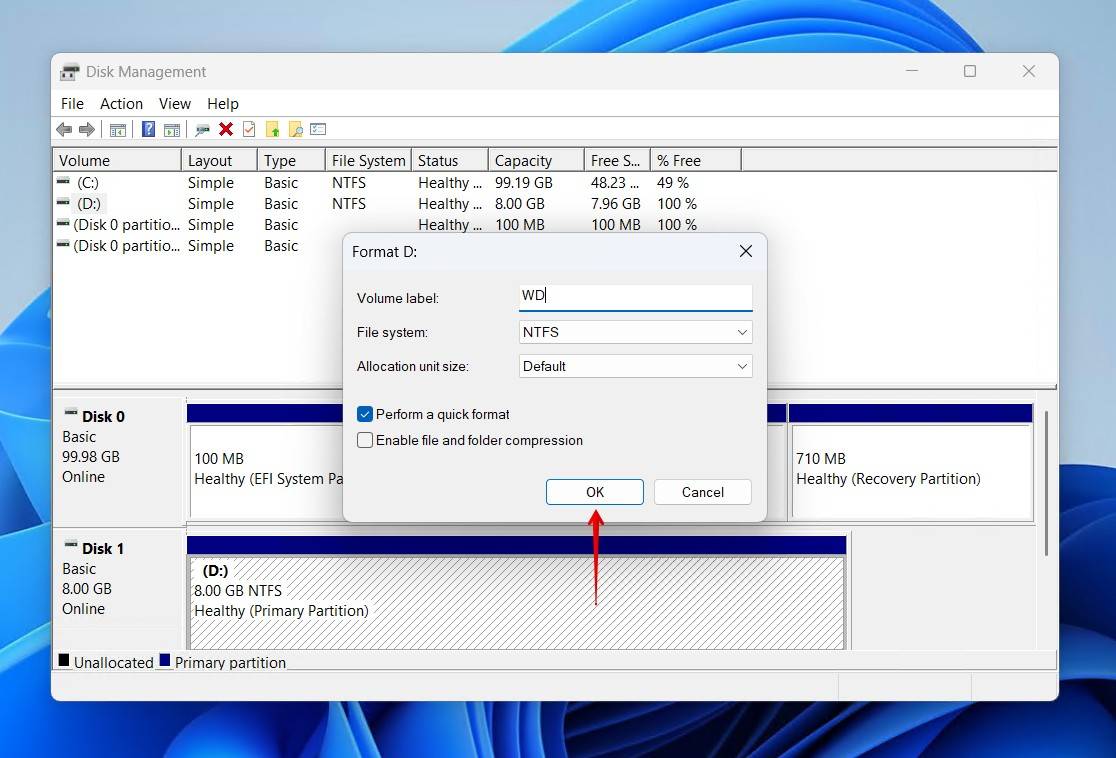
- Klikk på OK igjen for å bekrefte.
Scenario 5: Western Digital My Passport datagjenoppretting (krypteringsproblemer)
De fleste WD My Passport-stasjoner bruker maskinvarekryptering som standard, noe som kan påvirke gjenoppretting. Hvis stasjonen din er passordbeskyttet, kan ikke gjenopprettingsprogramvare se hvilke data som kan gjenopprettes før stasjonen er låst opp.
- Hvis du har passordet og den originale innkapslingen fortsatt fungerer, kan du låse opp disken og forsøke å gjenopprette dataene på samme måte som vi demonstrert tidligere.
- Hvis du ikke har passordet, kan dataene ikke dekrypteres med tredjepartsverktøy. WD bekrefter at for disker kryptert med WD Security, kan et tapt passord ikke tilbakestilles og data kan ikke gjenopprettes.
Scenario 6: Gjenoppretting av WD-stasjon når stasjonen er fysisk skadet
Å bruke en profesjonell gjenopprettingstjeneste er forbeholdt de verste tilfellene – enheter som svikter fysisk. Dette inkluderer enheter som er klikke, gir fra seg slipelyder, ikke snurrer, eller viser tegn på å være død.
Ikke forsøk gjør-det-selv-reparasjoner som å fryse, riste eller åpne kabinettet. Disse metodene kan og vil forverre problemet. Overlat det til spesialiserte laboratorier med rene rom og verktøy for å trygt utføre reparasjoner, som utskifting av lese-/skrivehode, bytting av plater og transplantasjon av PCB/kontrollerkort.
Western Digital tilbyr ikke datagjenopprettingstjenester direkte, men de har et nettverk av datagjenopprettingstjenesteleverandører rundt om i verden som kan gjøre det for deg.
- Kunder basert i USA kan kjøpe en 2-års eller 3-års Gjenopprettingsplan for data for kvalifiserte produkter. Gjenopprettingsjobber kan sendes inn online gjennom Ontrack.
- Ikke-amerikanske kunder, eller amerikanske kunder uten en plan, kan bruke WD-godkjente datagjenopprettingspartnere. Bruk av godkjente leverandører ugyldiggjør ikke garantien din, så lenge alle betingelsene er oppfylt.
Profesjonell gjenoppretting er kompleks og aldri billig. Kostnadene varierer fra hundrevis til kanskje tusenvis av dollar, avhengig av saken. Likevel er det også det beste alternativet for å få tilbake dine data. Så, til syvende og sist, avhenger alt av hvor verdifulle disse dataene er for deg.




