
Solid State Drives har noen klare fordeler over tradisjonelle harddisker, som forbedret ytelse og energieffektivitet. Ettersom SSD-teknologien blir bedre og prisgapet mellom HDDer og SSDer blir mindre, er det ikke overraskende at SSDer raskt blir det foretrukne lagringsalternativet for datamaskiner.
Selv om dette er tilfellet, er SSD-er fortsatt utsatt for datatap-problemer man kan støte på med en vanlig harddisk, som stasjonskorrupsjon, strømbrudd, brukerfeil, og mer. Vi skal diskutere hvilke unike faktorer du må ta hensyn til med datagjenoppretting fra SSD, samt hvordan du kan gjenopprette data fra en SSD.
Hvorfor er det vanskelig å gjenopprette data fra en SSD?
Det som gjør SSD-datarekonstruksjon litt annerledes sammenlignet med HDD-rekonstruksjon er tilstedeværelsen av TRIM. I motsetning til HDD-er har SSD-er et begrenset antall skrivesykluser som dets NAND-flashminne celler (hvor data lagres) kan tåle. For å gjøre saken verre, håndterer også SSD-er overskriving av data litt annerledes.
I stedet for fysisk å overskrive data som en HDD, kan SSD-er bare slette data i større blokker, som vanligvis refereres til som sletteblokker eller sider. Hvis blokken der dataene dine befinner seg ikke er stor nok, må den først flyttes og deretter slettes, noe som krever ytterligere skrivesykluser. Denne ineffektive prosessen resulterer i skriveforsterkning, som reduserer levetiden til SSD-en din. Selv om moderne SSD-kontrollere benytter sofistikerte algoritmer for å minimere skriveforsterkning, ble TRIM utviklet for å bekjempe dette problemet helt.
Når du sletter en fil med TRIM aktivert, vil operativsystemet ditt sende en TRIM-kommando til SSD-kontrolleren. Dette forteller SSD-en din hvilke blokker som ikke lenger er i bruk og som kan markeres proaktivt for sletting. Men selv om TRIM kan være bra for å forlenge levetiden til din SSD, kan det være skadelig for gjenopprettingen av dataene dine. Når data er slettet etter at en TRIM-kommando har blitt utført, kan det ikke gjenopprettes.
Merk: Hvis du kobler fra SSD-en raskt nok etter at du har slettet filene, kan du klare å redde dataene før TRIM-kommandoen blir utført.
Hvordan deaktivere TRIM
Hvis du foretrekker å ha TRIM av for å gi deg selv en bedre sjanse for gjenoppretting i fremtiden, kan du enkelt gjøre dette ved å bruke Kommandoprompt på datamaskinen din.
Mens det å deaktivere TRIM kan forbedre sjansene for datagjenoppretting etter et uhell, reduserer det betydelig levetiden og ytelsen til SSD-en din. Det er derfor viktig å vurdere risiko og fordeler før du deaktiverer TRIM.
Følg disse stegene for å deaktivere TRIM:
- Åpne Start-menyen, skriv “kommandoprompt,” og velg alternativet Kjør som administrator.
- Skriv inn følgende kommando og trykk Enter:
fsutil behavior set DisableDeleteNotify 1
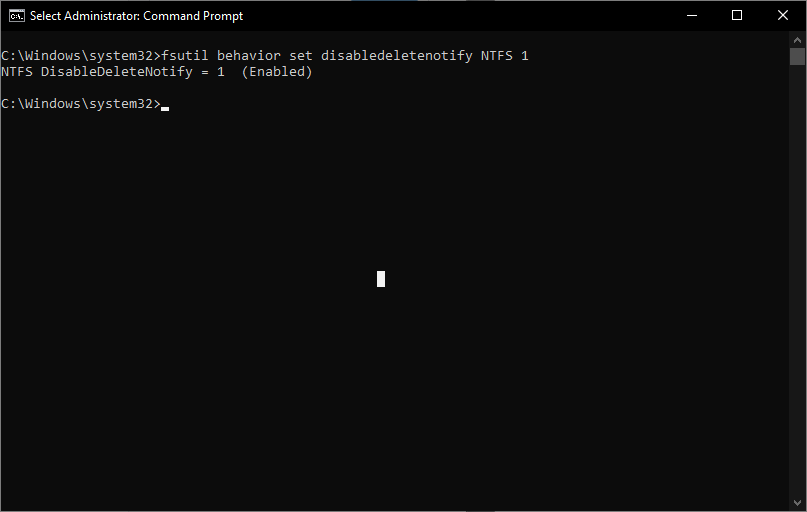
Hvis du ser meldingen “NTFS DisableDeleteNotify = 1 (Aktivert)”, betyr det (noe forvirrende) at TRIM er deaktivert.
- Du kan alltid sjekke den nåværende TRIM-statusen ved å taste inn følgende kommando:
fsutil behavior query DisableDeleteNotify
Hvis du ønsker å aktivere TRIM, erstatte 1 med 0 i kommandoen fsutil behavior set DisableDeleteNotify.
Hvordan gjenopprette data fra SSD-disk
Den beste beskyttelsen mot tap av data er en sikkerhetskopi – regelmessig oppdaterte sikkerhetskopier vil gjøre det mulig å gjenopprette dataene dine raskt og enkelt i de fleste situasjoner. Men hvis du er her, betyr det at det å gjenopprette fra en sikkerhetskopi ikke er mulig nå og du trenger et annet gjenopprettingsalternativ. Selv om gjenoppretting av data fra SSD kan være litt vanskelig, er det absolutt mulig. I dag fokuserer vi på to gjenopprettingsmetoder. Den første er programvare for datagjenoppretting, som er en gjør-det-selv-tilnærming som vanligvis er mer enn nok til å gjenopprette data i de fleste datasituasjoner, som en formatert eller ødelagt SSD. Den andre er en tjeneste for datagjenoppretting, som bør anses som siste utvei hvis du ikke klarer å gjenopprette dataene selv eller gjenopprettingssituasjonen er for avansert.
Merk: Husk at denne artikkelen fokuserer på SSD-gjenoppretting. Hvis du har å gjøre med en vanlig harddisk, kan det være du trenger å vite noen ting på forhånd.
Vi skal guide deg gjennom de beste måtene å gjenopprette data fra en SSD på.
Løsning 1:Bruk programvare for datagjenoppretting
Programvare for datagjenoppretting er spesialisert programvare som kan skanne SSD-en din for gjenopprettbare data og kopiere dem til en sikker lagringsplassering. Ikke all gjenopprettingsprogramvare er imidlertid like god.
Vårt foretrukne valg for gjenopprettingsprogramvare er Disk Drill, et kjent gjenopprettingsverktøy som er populært på grunn av raske skanningstider, bred støtte for en rekke filsystemer og brukervennlighet. Nye brukere kan prøve programvaren ved å gjenopprette opptil 500 MB data gratis for å se hva programmet er i stand til.
Slik bruker du Disk Drill for å gjenopprette data fra din korrupte SSD:
- Last ned og installer Disk Drill på datamaskinen din ved å følge installasjonsinstruksjonene.

- Koble SSD-en din til datamaskinen og start Disk Drill.
- Velg disken eller partisjonen du vil gjenopprette fra listen som Disk Drill presenterer.
- Klikk på Søk etter tapte data-knappen for å initiere Disk Drills skannealgoritmer for å identifisere gjenvinnbare filer.

- Velg filene du vil gjenopprette.

- Klikk på Gjenopprett-knappen. Deretter velger du en lagringsplass for de gjenopprettede dataene. Ikke velg samme SSD som måldestinasjon. Trykk Neste for å starte datagjenopprettingen.

Løsning 2:Ta kontakt med en datagjenopprettingstjeneste
SSDer er ikke bare ekstra lagring for tiden, ofte fungerer de som hovedlagringsenheten i mange moderne datamaskiner, og lagrer viktig data: personlig og profesjonell. I motsetning til flash-enheter som lagrer data som kan flyttes raskt, holder SSDer på essensiell og uerstattelig informasjon.
Hvis en SSD-feil forhindrer datamaskinen din i å starte, bør du konsultere en profesjonell gjenopprettingstjeneste.

Tjenester for datagjenoppretting kan virke dyre, men de har team av høyt kvalifiserte profesjonelle som jobber med datatap hele tiden. De beste er teamene som hjelper til med å lage programvare for datagjenoppretting, slik som Cleverfiles, teamet bak Disk Drill.
Alt du trenger å gjøre er å ta kontakt med en tjenesteleverandør, som deretter planlegger en gratis konsultasjon med deg og gir deg et pristilbud. Etter dette kan du sende disken din til dem. Ekspertene ved gjenopprettingstjenesten kloner først disken din og begynner deretter med gjenopprettingsprosessen.
Hvis du henvender deg til en pålitelig tjeneste, vil de gjøre sitt ytterste for å gjenopprette dataene dine. Men i det sjeldne tilfelle at de ikke klarer det, vil de returnere disken til deg helt uten kostnad.
Hvis du har med en konvensjonell HDD å gjøre, her er en flott artikkel for å komme i gang med datagjenoppretting fra en ekstern harddisk.
Vanlige SSD-problemer og hvordan du løser dem
Det er noen vanlige problemer som SSD-en din kan støte på i løpet av sin levetid. Noen av disse problemene kan ha vært årsaken bak datatapet ditt. Vi har laget en tabell som inkluderer noen av de mest vanlige problemene en SSD møter, så vel som deres løsninger.
| Problem | Løsning |
| 🔌 SSD blir ikke gjenkjent | Hvis din SSD ikke vises i Windows, kan det skyldes at den er ugjenkjennelig. Du kan rette dette ved å oppdatere driverne dine og forsikre deg om at SSD-ens SATA-port er aktivert i BIOS. |
| 🚫 SSD starter ikke | En SSD som nekter å starte, får kanskje ikke nok strøm. Sjekk strøminnstillingene i BIOS og forsikre deg om at du bruker en pålitelig strømforsyning og kobler eksterne SSD-er til en passende USB-port (som USB 3). |
| 🐢 SSD fungerer sakte | TRIM er kanskje ikke aktivert, noe som kan forbedre ytelsen. Hvis SSD-en overopphetes, kan dette også påvirke hastigheten. Forsikre deg om at din SSD er ordentlig avkjølt, fri for virus, og ikke nærmer seg full kapasitet |
| 🔥 SSD overopphetes | Å gjennomføre ressurskrevende oppgaver kan føre til at datamaskinen overopphetes hvis den ikke er skikkelig ventilert. Rengjør viftene og kabinettet på datamaskinen for å forbedre luftstrømmen, og forsøk å holde rommet ditt kjølig. |
| ❓ SSD-kapasiteten er feil | Hvis størrelsen på din SSD ikke stemmer overens med det som står på esken, er det mulig at du har kjøpt en forfalsket enhet. Eller, hvis du vet at SSD-en er av riktig størrelse og den først nylig har begynt å vise seg annerledes, unngå datagjenoppretting da det kan indikere et verre problem. I disse tilfellene, henvend deg til en profesjonell innen datagjenoppretting. |
| 💥 SSD-korrupsjon | Korrupsjon kan vise seg i form av regelmessige krasj på disken (som Blue Screen of Death), kraftig redusert ytelse, og manglende filer eller mapper. Hvis din SSD er korrupt, er den beste fremgangsmåten å ta sikkerhetskopi av alt og erstatte disken. Det kan være løsbart med et format, men dette er ofte en midlertidig løsning og vil ikke adressere noen langvarige problemer. |
La oss minne deg på at den beste måten å beskytte dataene dine på fremover, er ved å ta sikkerhetskopi av dem regelmessig. Å opprettholde en altomfattende sikkerhetskopieringsplan sikrer at en sunn kopi av dataene dine alltid er tilgjengelig. Hvis du ser etter en effektiv strategi, bør du vurdere 3-2-1-sikkerhetskopieringsregelen, som innebærer å lage 3 sikkerhetskopier av dataene dine på 2 forskjellige lagringsmedier og lagre 1 utenfor stedet.
Avslutning
For å oppsummere, er gjenoppretting av data fra SSD utfordrende, men ikke umulig. Det viktigste å huske på er å stoppe å bruke enheten som inneholder den berørte SSD-en. Etter det er det eneste bekymringen om din SSD har TRIM aktivert og hvilken type datatap du har opplevd. I de fleste tilfeller vil programvare for datagjenoppretting kunne gjenopprette de tapte filene dine.




