 Mimo że karty CF nie są już tak popularne jak inne rodzaje kart pamięci flash, wielu użytkowników rozpaczliwie chce się dowiedzieć, jak przeprowadzić odzyskiwanie danych z karty CF i odzyskać zgubione zdjęcia, filmy, dokumenty i inne pliki. W tym artykule opisujemy, jak odzyskać pliki z karty CF na komputerach Mac i Windows oraz odpowiadamy na kilka najczęściej zadawanych pytań, aby pomóc Ci osiągnąć najlepsze możliwe rezultaty odzyskiwania.
Mimo że karty CF nie są już tak popularne jak inne rodzaje kart pamięci flash, wielu użytkowników rozpaczliwie chce się dowiedzieć, jak przeprowadzić odzyskiwanie danych z karty CF i odzyskać zgubione zdjęcia, filmy, dokumenty i inne pliki. W tym artykule opisujemy, jak odzyskać pliki z karty CF na komputerach Mac i Windows oraz odpowiadamy na kilka najczęściej zadawanych pytań, aby pomóc Ci osiągnąć najlepsze możliwe rezultaty odzyskiwania.
Czy możliwe jest odzyskanie usuniętych danych z karty CF?
Tak, nawet jeśli sformatowałeś swoją kartę CF lub usunąłeś z niej dane, jest możliwe odzyskanie usuniętych danych z karty CF. W rzeczywistości proces odzyskiwania pozostaje w dużej mierze taki sam, bez względu na to, jak dane zostały utracone.
Jednak odzyskanie danych staje się niemożliwe, gdy oryginalna zawartość zostanie zastąpiona przez nowe dane. Jeżeli do tego dojdzie, wynik pozostanie taki sam, niezależnie od tego, czy użyjesz darmowego oprogramowania do odzyskiwania danych z kart CF, czy zdecydujesz się na wersję płatną.
Aby zapewnić najlepsze szanse na odzyskanie danych, powstrzymaj się od używania karty CF, gdy zorientujesz się, że brakuje danych, i niezwłocznie rozpocznij proces odzyskiwania.
Jak odzyskać usunięte pliki z karty CF
Utrata plików z karty CF może być przykra, ale zanim uznać je za bezpowrotnie stracone, wiedz, że istnieje duża szansa na ich odzyskanie. Postępując według tego krok po kroku poradnika, będziesz w stanie odzyskać swoje utracone pliki za pomocą Disk Drill.
Jako najlepsze oprogramowanie do odzyskiwania danych z kart CompactFlash, Disk Drill jest rozpoznawany za swoje niezrównane połączenie potężnych algorytmów odzyskiwania danych i niezwykle przyjaznego interfejsu użytkownika. To połączenie zapewnia, że zarówno początkujący, jak i zaawansowani użytkownicy mogą z łatwością poruszać się po jego funkcjach.
Bez względu na markę, rozmiar czy szybkość karty CF, Disk Drill jest przygotowany do obsłużenia ich wszystkich. Obsługuje setki formatów plików, co pozwala na odzyskanie prawie każdych danych, które mogły zostać utracone. Co więcej, jest wyposażony w darmową funkcję kopii zapasowej bajt po bajcie (między innymi), której możesz użyć, aby stworzyć kompletną kopię karty CF przed odzyskaniem danych.
Zanurzmy się głębiej i przyjrzyjmy się praktycznemu przykładowi wykonania odzyskiwania danych z karty CF za pomocą Disk Drill:
Krok 1. Pobierz i zainstaluj Disk Drill

Rozpocznij od pobrania Disk Drill ze strony oficjalnej. Chociaż demonstrowane jest to na wersji dla systemu Windows, należy zauważyć, że Disk Drill jest równie skuteczny na Macu. Upewnij się, że masz uprawnienia administratora, ponieważ są one konieczne do ukończenia instalacji i uruchomienia oprogramowania.
Krok 2. Podłącz kartę CF i uruchom Disk Drill
![]()
Po zainstalowaniu Disk Drill włoż swoją kartę CF do komputera, używając odpowiedniej czytniki kart. Poczekaj, aż komputer rozpozna kartę CF. Gdy zostanie rozpoznana, uruchom Disk Drill. Program potrzebuje kilku chwil, aby wymienić wszystkie dostępne urządzenia pamięciowe.
Krok 3. Skanuj kartę CF i przeglądaj wyniki
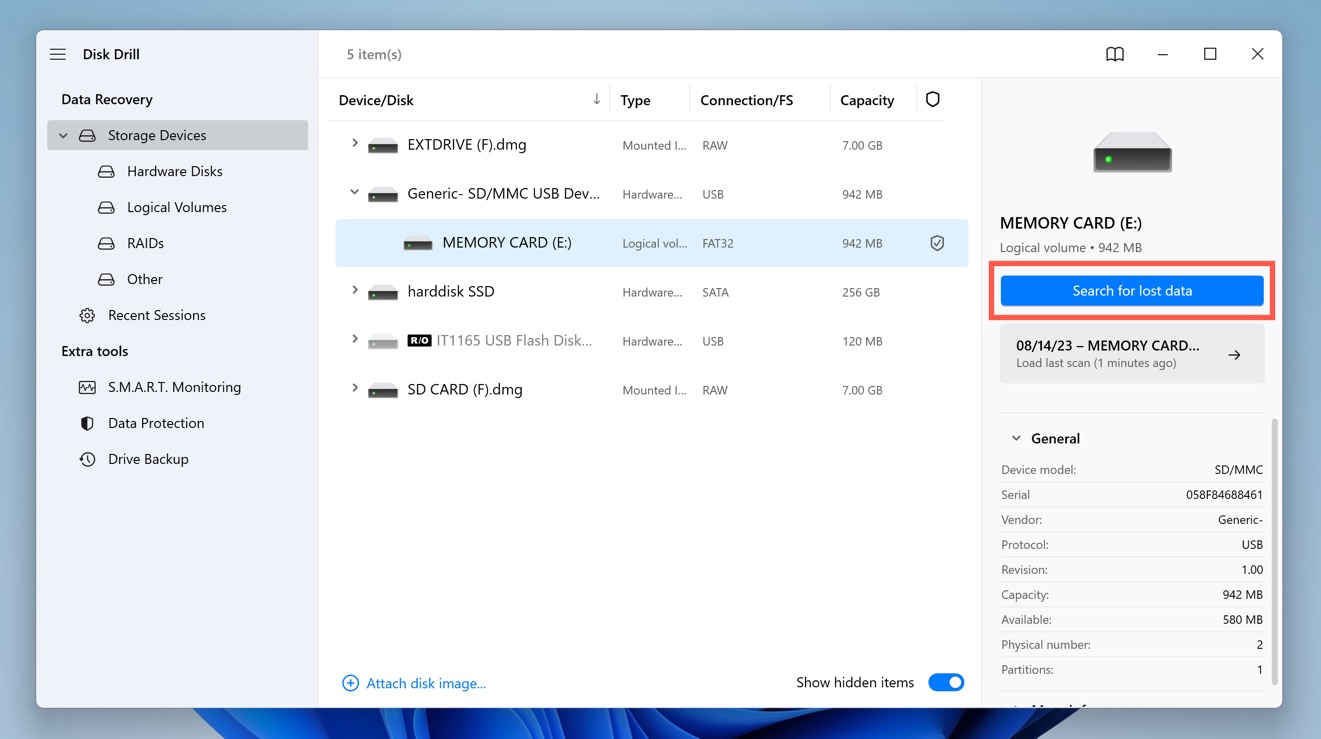
Wybierz kartę CF i kliknij przycisk Szukaj utraconych danych. Skanowanie może zająć trochę czasu, w zależności od rozmiaru i szybkości karty CF. Jednak Disk Drill umożliwia podgląd wyników odzyskiwania nawet przed zakończeniem skanowania.
Krok 4. Wybierz pliki do odzyskania

Wybierz pliki, które chcesz odzyskać. Program Disk Drill ułatwia to dzięki funkcji podglądu, która pozwala zobaczyć podglądy obrazów, filmów, dokumentów i innych plików, zanim faktycznie je odzyskasz. Możesz również aktywować wiele różnych filtrów, aby na przykład skupić się tylko na określonych formatach plików, rozmiarach plików lub datach.
Krok 5. Odzyskaj wybrane pliki do bezpiecznego miejsca docelowego
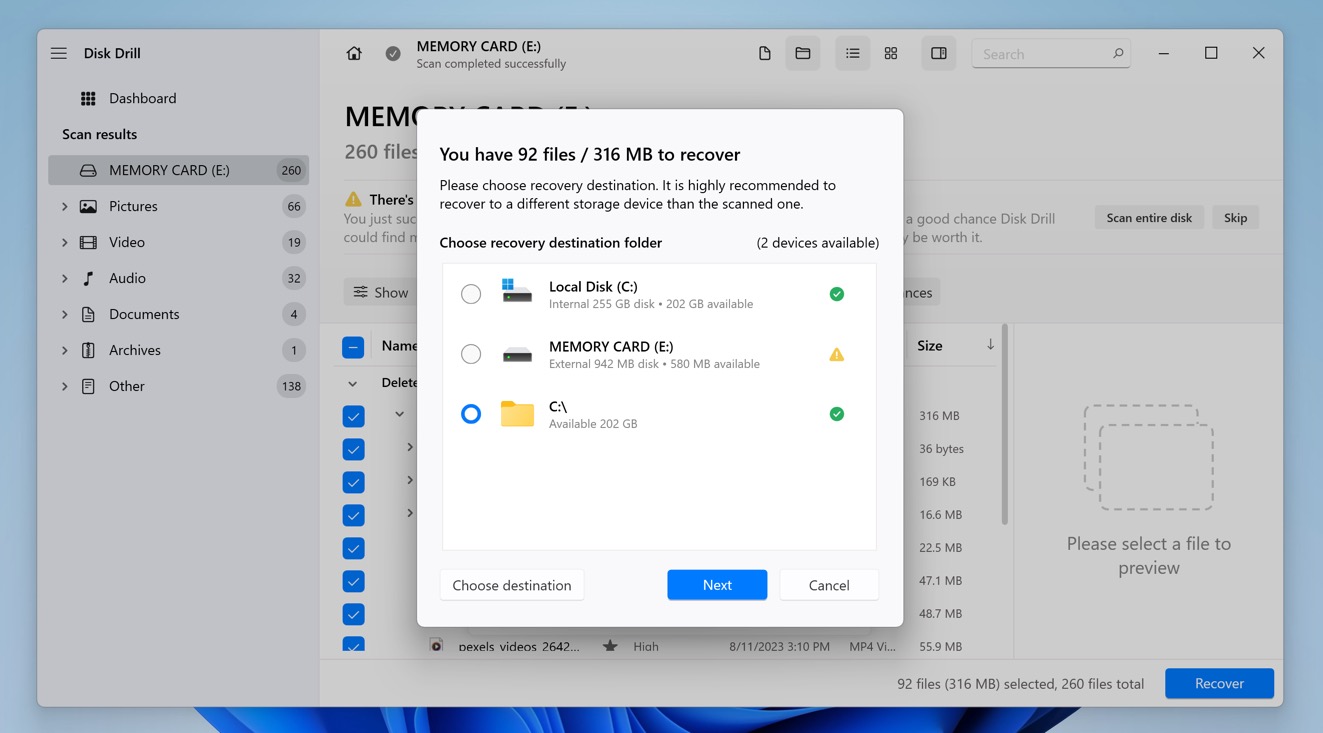
Gdy już wybierzesz pliki, które chcesz odzyskać, kliknij przycisk Odzyskaj znajdujący się w prawym dolnym rogu interfejsu Disk Drill. Pojawi się okno dialogowe z prośbą o wybranie miejsca docelowego dla odzyskanych plików. Kluczowe jest, aby wybrać lokalizację inną niż karta CF, aby zapobiec potencjalnemu nadpisaniu danych. Idealnie, wybierz miejsce na wewnętrznym dysku twardym komputera lub zewnętrznym nośniku danych.
Co zrobić, jeśli karta CF jest uszkodzona?
Karty CF mogą ulec uszkodzeniu z różnych powodów, począwszy od nieprawidłowego użytkowania aż po błędy oprogramowania. Zanim przystąpisz do odzyskiwania danych z uszkodzonej karty CF, powinieneś rozwiązać leżący u podstaw problem, korzystając z jednej z opisanych poniżej metod.
Rozwiązanie 1:Sprawdź kartę CF za pomocą CHKDSK (Windows)
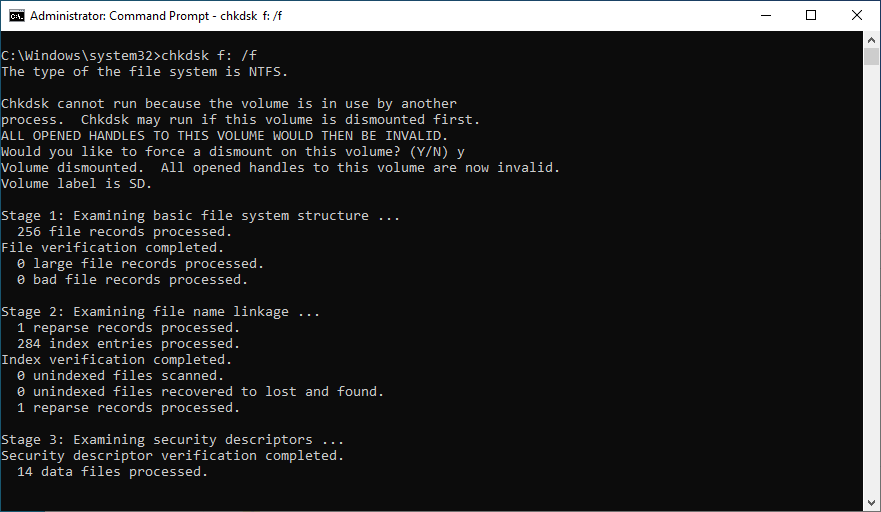
CHKDSK to przydatne narzędzie wiersza poleceń dołączone do systemu operacyjnego Windows. Celem tego narzędzia jest weryfikacja integralności systemu plików i naprawa różnych logicznych błędów systemu plików, co oznacza, że możesz go użyć do odzyskania uszkodzonej karty CF.
Aby naprawić uszkodzoną kartę CF za pomocą polecenia CHKDSK:
- Wpisz “cmd” w polu wyszukiwania na pasku zadań i wybierz Uruchom jako administrator.
- Wpisz polecenie
chkdsk X: /f(pamiętaj, aby zamienić X na literę przypisaną do karty CF, którą chcesz naprawić) i naciśnij Enter. - Zaczekaj, aż CHKDSK zakończy działanie. Proces może trwać kilka godzin, w zależności od wielkości twojej karty CF.
Parametr /f informuje CHKDSK o konieczności naprawienia wszystkich błędów karty pamięci.
Naprawa 2:Napraw kartę CF za pomocą Pierwszej Pomocy (Mac)
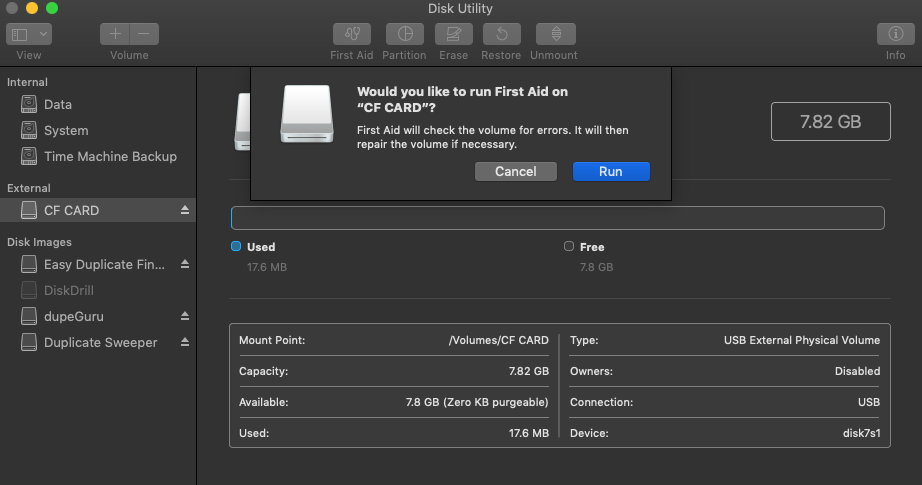
Jeśli jesteś użytkownikiem Mac, możesz naprawić uszkodzoną kartę CF za pomocą Narzędzia Pierwszej Pomocy, funkcji aplikacji Narzędzia Dyskowego, której celem jest znajdowanie i naprawianie błędów systemu plików.
Aby naprawić uszkodzoną kartę CF przy użyciu Pomocy Pierwszej:
- Uruchom aplikację Narzędzie Dyskowe.
- Wybierz kartę CF w pasku bocznym i kliknij przycisk Pierwsza pomoc.
- Kliknij Uruchom, a następnie kliknij Kontynuuj.
Narzędzie Dysk poinformuje Cię o stanie twojej karty CF i powie, czy została naprawiona.
Naprawa 3:Wyślij kartę CF do serwisu odzyskiwania danych

Alternatywnie, możesz wysłać kartę CF do serwisu odzyskiwania danych i pozwolić profesjonalistom na jej sprawdzenie. Prawda jest taka, że profesjonalne usługi odzyskiwania danych są znacznie droższe niż rozwiązania typu “zrób to sam”, ale czasami warto zapłacić wyższą cenę, na przykład gdy próbujemy odzyskać utracone rodzinne zdjęcia czy ważne dokumenty firmowe.
Podsumowanie
Utrata danych z kart CF, czy to w wyniku przypadkowego usunięcia czy uszkodzenia, to częsty problem, z którym borykają się wielu użytkowników. Na szczęście, dzięki narzędziom takim jak Disk Drill, proces odzyskiwania danych jest bardziej dostępny, niż można by przypuszczać. Ten artykuł wyposażył cię w kompleksowy przewodnik, jak odzyskać usunięte pliki z karty CF, i teraz to od ciebie zależy, czy wykorzystasz swoje nowo nabyte umiejętności.
FAQ:
- Pobierz i zainstaluj Disk Drill.
- Podłącz sformatowaną kartę CF do komputera.
- Uruchom Disk Drill i wybierz kartę CF.
- Kliknij na "Szukaj utraconych danych".
- Podglądaj i odzyskuj żądane pliki.




