 A ferramenta de linha de comando robocopy oferece muito mais flexibilidade do que usar o Windows Explorer ou o comando copy para copiar seus arquivos de um destino para outro. Um parâmetro popular usado com o comando robocopy é /mir. No entanto, você pode descobrir que ele exclui alguns dos seus arquivos da pasta de destino. Nas seções abaixo, vamos examinar por que isso acontece e como você pode recuperar arquivos excluídos pelo comando robocopy /mir.
A ferramenta de linha de comando robocopy oferece muito mais flexibilidade do que usar o Windows Explorer ou o comando copy para copiar seus arquivos de um destino para outro. Um parâmetro popular usado com o comando robocopy é /mir. No entanto, você pode descobrir que ele exclui alguns dos seus arquivos da pasta de destino. Nas seções abaixo, vamos examinar por que isso acontece e como você pode recuperar arquivos excluídos pelo comando robocopy /mir.
O que é Robocopy e como ele apaga dados
Robocopy é a abreviação de “Robust File Copy”, que, em sua essência, é uma ferramenta de linha de comando usada para copiar pastas de um destino para outro. No entanto, possui inúmeros parâmetros e opções que fornecem uma flexibilidade incomparável – a razão pela qual é tão popular entre os profissionais de TI. Para uma lista completa dos parâmetros e opções do Robocopy, veja Página Robocopy da Microsoft. Alternativamente, você pode usar o comando robocopy /? no CMD para ver uma lista completa dos vários modificadores e o que eles fazem.
Então, como uma ferramenta usada para copiar arquivos de um local para outro consegue excluir seus arquivos?
Bem, isso geralmente acontece por causa do parâmetro /mir —que comanda o Windows para espelhar a pasta de origem e a pasta de destino. Quaisquer arquivos que não estejam na pasta de origem, mas estejam na pasta de destino, serão deletados. Em essência, as pastas precisam ser uma cópia exata uma da outra, sem arquivos ou pastas extras.
Nota: Robocopy copia pastas inteiras de um destino para outro. Você não pode usar a ferramenta para copiar um único arquivo.
Como Recuperar Arquivos Excluídos Após Usar Robocopy /Mir
Arquivos que foram excluídos devido ao comando robocopy /mir geralmente podem ser recuperados. Dizemos “geralmente” porque arquivos excluídos estão tecnicamente ainda no seu disco até que novos arquivos sobrescrevam os blocos de dados que os arquivos anteriores ocupavam.
Se você copiou inúmeros novos arquivos para seu drive, a recuperação de dados ainda é possível, mas nem todos os seus arquivos serão recuperados. Claro, se você tiver um backup ou outras cópias dos arquivos, você pode recuperar todos eles. Mas, isso é improvável se você está nesta página.
Ferramentas de recuperação de dados de terceiros são sua melhor aposta quando buscar recuperar arquivos deletados pelo comando robocopy /mir. Existem muitas dessas ferramentas disponíveis na web, mas recomendamos que você escolha uma com um bom histórico, que seja fácil de usar, e possa recuperar arquivos deletados de unidades de rede (já que o robocopy é frequentemente usado para copiar arquivos de e para locais na rede).
Nossa ferramenta de recuperação de dados preferida é o Disk Drill. Ela é excepcionalmente fácil de usar, enquanto está equipada com um excelente algoritmo de recuperação de dados. O software é versátil—com suporte para todos os principais sistemas de arquivos e tipos de dispositivos de armazenamento, tornando-o útil em uma ampla variedade de cenários de perda de dados. Os usuários do Windows podem aproveitar a versão de teste gratuita do Disk Drill que permite a recuperação de até 500 MB de dados gratuitamente.
Aqui está como usar o Disk Drill para restaurar arquivos deletados:
- Baixar Disk Drill e instale-o. Faça isso em um dispositivo de armazenamento diferente, não naquele que contém os arquivos deletados.
- Abra o Disk Drill, selecione o disco ou partição que contém os arquivos deletados e clique em Procurar dados perdidos para iniciar a varredura de recuperação de dados.
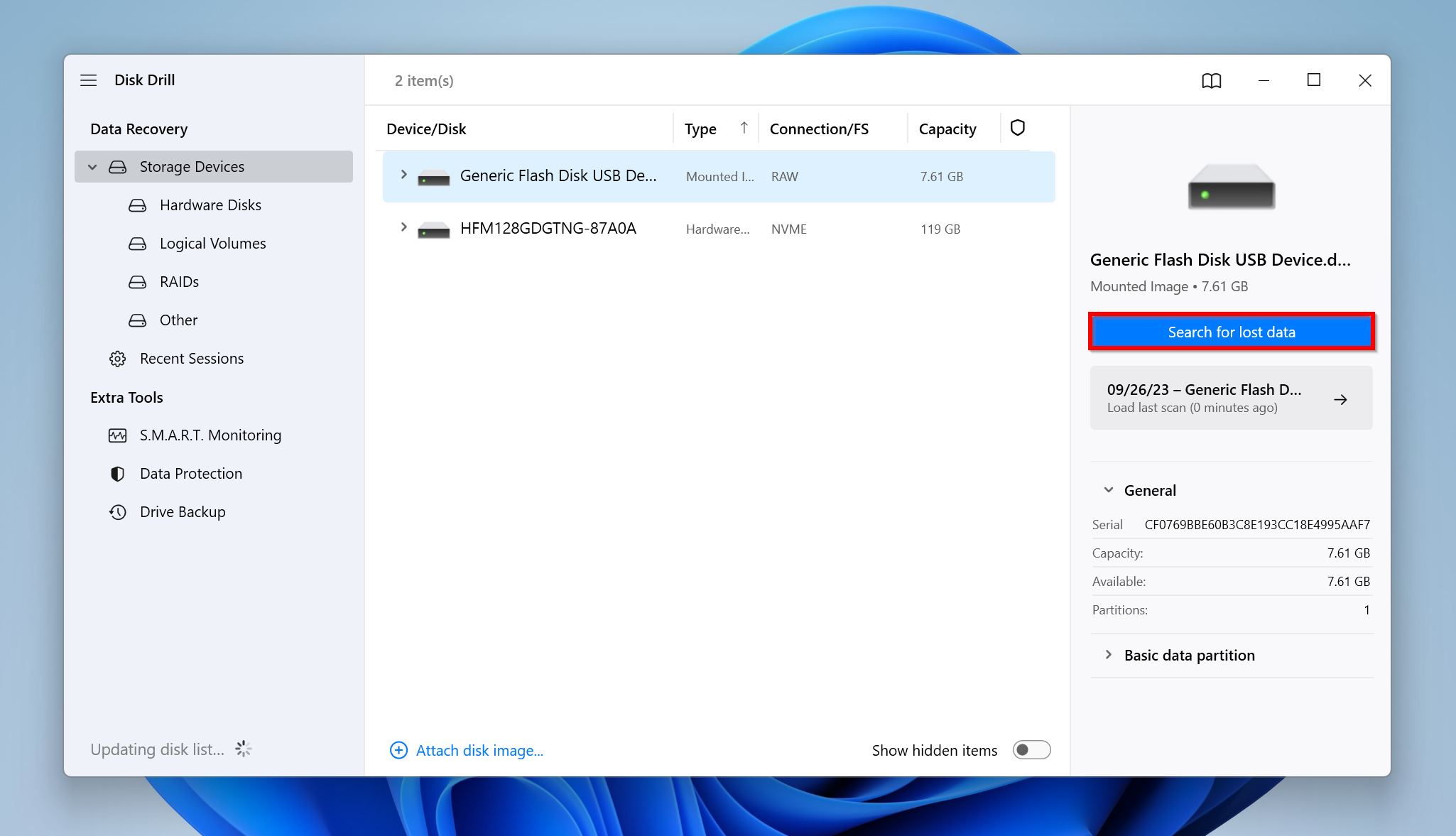
- Clique em Revisar itens encontrados para visualizar os arquivos descobertos pelo Disk Drill. Se você quiser filtrar os resultados, pode clicar diretamente nos blocos dos tipos de arquivos relevantes (Imagens, Vídeos, Áudios, Documentos, Arquivos e Outros).

- Expanda as seções Excluído ou perdido e Reconstruído para visualizar arquivos deletados que são recuperáveis.
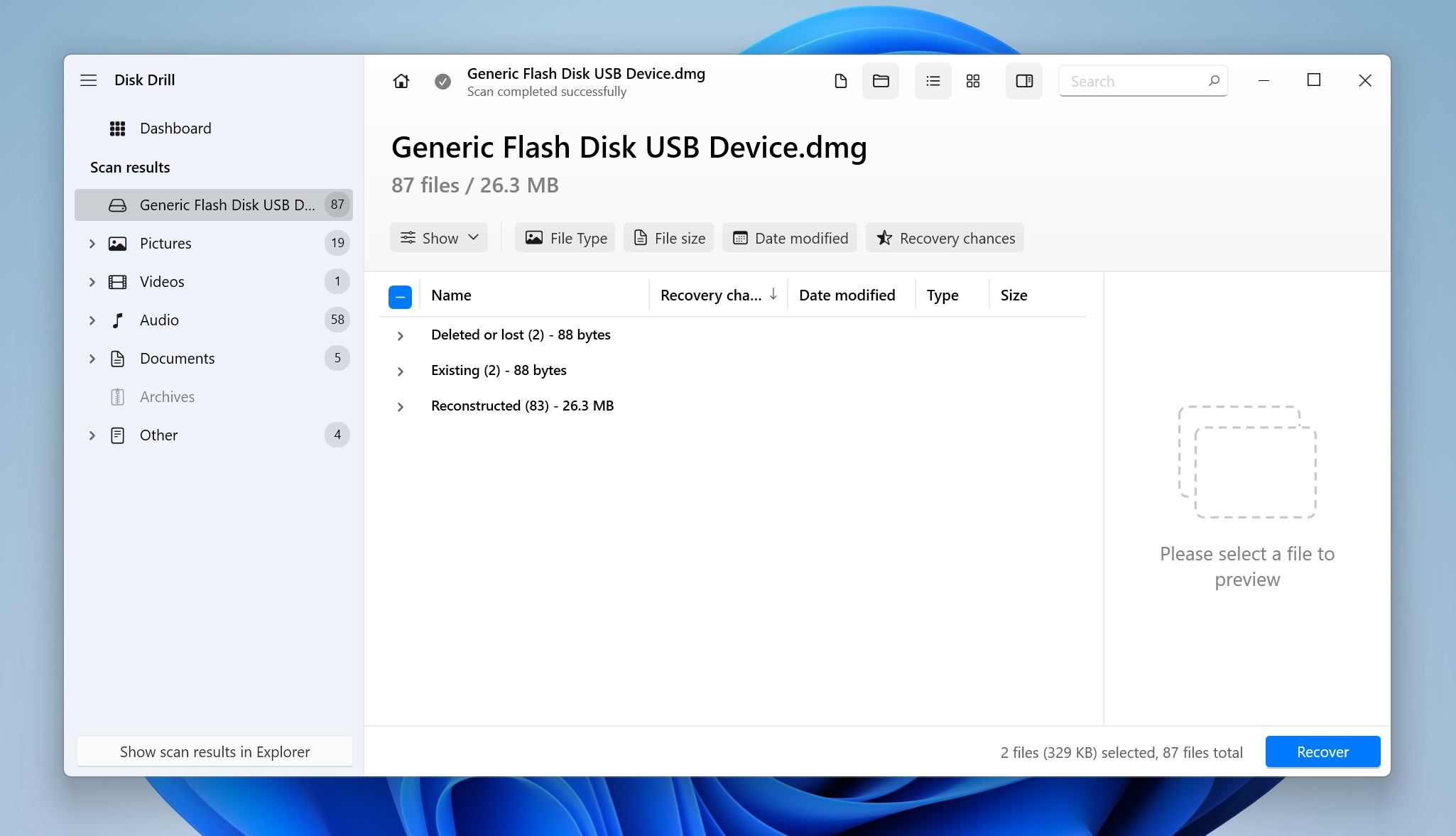
- Use as caixas de seleção para selecionar os arquivos que você deseja recuperar. Para ajudá-lo, o Disk Drill exibe uma pré-visualização do arquivo atualmente selecionado, e você pode pré-visualizar manualmente qualquer arquivo clicando no ícone de olho ao lado do nome do arquivo. Quando terminar a seleção, clique em Recuperar .
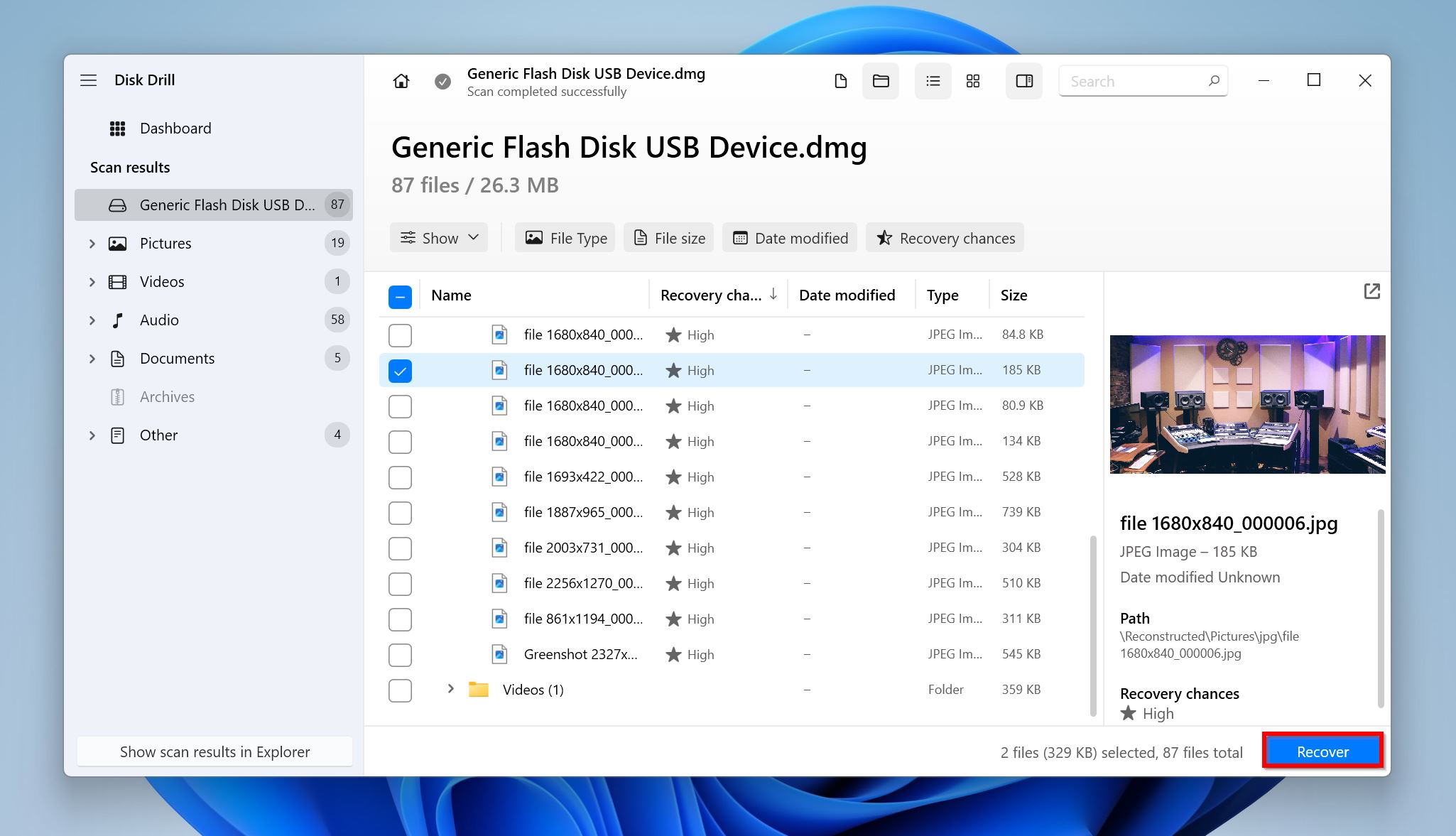
- Escolha um destino de recuperação para os arquivos e clique em Próximo .
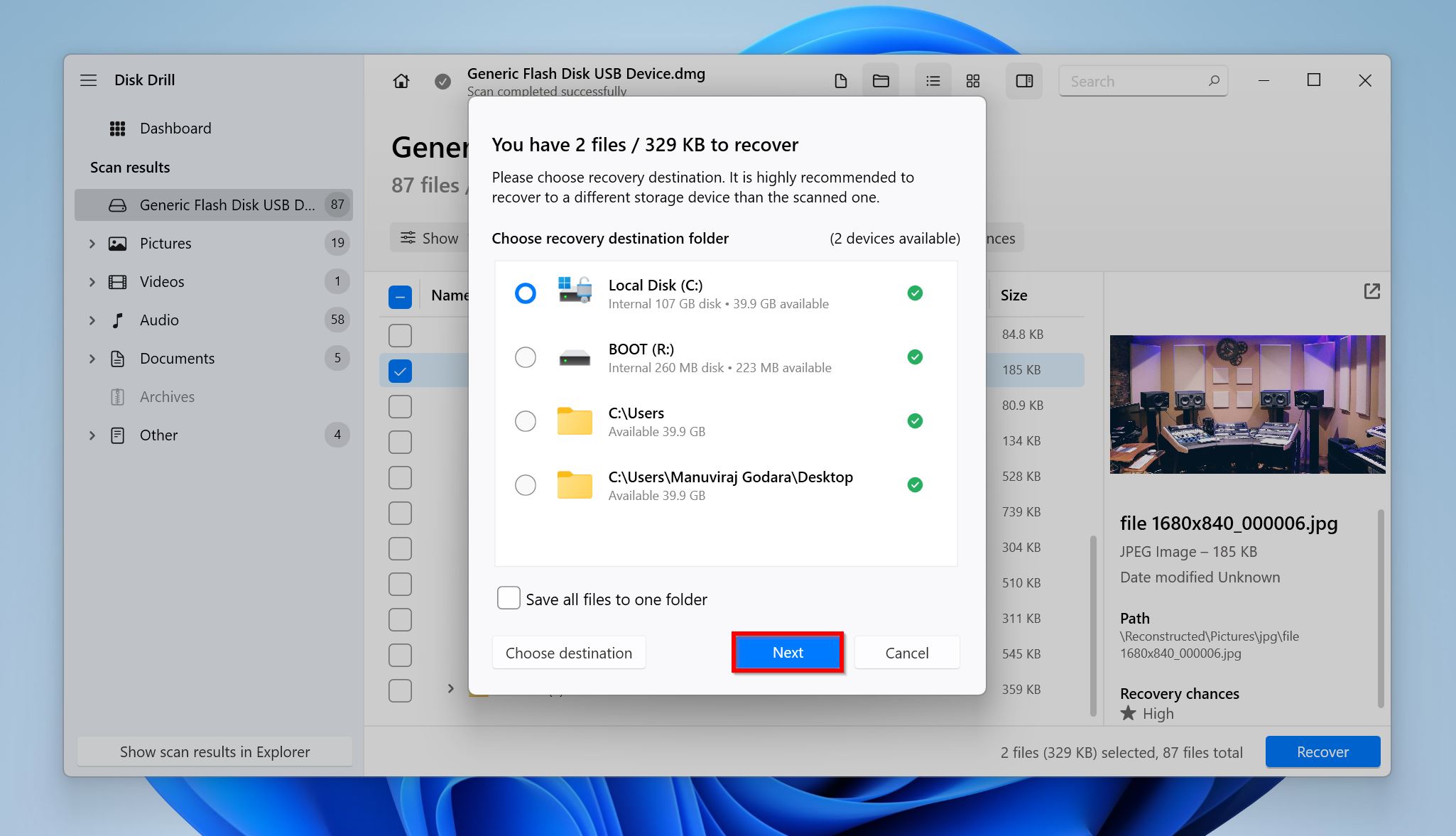
- O Disk Drill irá recuperar os arquivos selecionados.
Como Evitar a Perda de Dados Usando Robocopy
Evitar a perda de dados ao usar o robocopy é tudo sobre o uso dos parâmetros corretos para suas necessidades específicas. Se você quiser usar o robocopy /mir sem excluir nenhum arquivo, certifique-se de que a pasta de destino não contenha nenhum arquivo que você precise. É melhor deixar o diretório vazio.
A sintaxe para um comando robocopy é a seguinte:
robocopy <source> <destination> [<file>[ ...]] [<parameters>]
Aqui estão alguns parâmetros do robocopy para usar se você deseja copiar arquivos de um destino para outro sem perder nenhum dado:
| Parâmetro | Descrição |
| /xo | Excluir arquivos mais antigos, ou seja, se o arquivo de destino já existe, não substitua se ele for mais novo ou da mesma data que a origem. |
| /xx | Excluir arquivos e diretórios extras. Isso impede a exclusão do diretório de destino. |
| /xc | Excluir arquivos alterados. |
| /xn | Excluir arquivos mais novos. |
| /e | Copiar todas as subpastas, incluindo as vazias. Isso não afetará os arquivos existentes no diretório de destino. |
Um exemplo seria robocopy C:\folder to move D:\Sample /MT:32 /XO , que moverá uma pasta chamada “pasta para mover” da unidade C: para uma pasta chamada “Sample” na unidade D:. Ele usará multithreading de 32 threads (/MT:32) para maior velocidade e excluirá arquivos mais antigos (/XO).
Conclusão
A flexibilidade e a personalização da utilidade robocopy podem ser uma faca de dois gumes, pois vários parâmetros podem ser confusos de entender. Se você não for cuidadoso e não entender o parâmetro /mir, usá-lo pode resultar na exclusão de arquivos da pasta de destino. Felizmente, você pode recuperá-los usando um boa ferramenta de recuperação de dados. Para evitar perda de dados devido ao robocopy no futuro, lembre-se de usar parâmetros mais apropriados.




