 Se você suspeita que algo está errado com seu cartão SD, ou quer saber se ele ainda é confiável, existem maneiras de verificar a saúde do cartão SD que você deve conhecer. Um teste rápido pode detectar muitos sinais iniciais de problemas. Para ajudar com isso, reunimos todos os métodos e ferramentas úteis que frequentemente usamos quando queremos verificar a saúde de um cartão. Este guia os apresenta claramente para que você possa testar o seu também.
Se você suspeita que algo está errado com seu cartão SD, ou quer saber se ele ainda é confiável, existem maneiras de verificar a saúde do cartão SD que você deve conhecer. Um teste rápido pode detectar muitos sinais iniciais de problemas. Para ajudar com isso, reunimos todos os métodos e ferramentas úteis que frequentemente usamos quando queremos verificar a saúde de um cartão. Este guia os apresenta claramente para que você possa testar o seu também.
O que Afeta a Saúde do Cartão SD?
Embora os cartões SD não tenham peças giratórias como os HDDs, eles estão longe de serem invencíveis. Eles se desgastam de maneiras mais sutis. A maioria das pessoas não percebe até arquivos desaparecem, as transferências congelam, ou o cartão se recusa a montar.
No núcleo, os cartões SD dependem de memória flash, e o flash tem um limite de gravação. Cada vez que você salva uma foto, move um vídeo ou formata o cartão, isso consome esse limite. Os fabricantes não costumam anunciar o número exato, mas os cartões de nível consumidor típicos podem suportar cerca de 3.000 ciclos de gravação-apagamento por bloco de memória (dependendo do fabricante do seu cartão SD, seu vida útil pode variar de 1.500 a 10.000 ciclos de leitura-escrita). Isso pode parecer muito, mas se esgota mais rápido do que você imagina, especialmente em configurações de alta gravação como câmeras de painel ou câmeras de segurança, onde o cartão é utilizado intensamente o dia todo.
Depois, há a qualidade do cartão. Algumas marcas incluem melhor correção de erros e nivelamento de desgaste. Outras economizam. Testamos cartões que resistiram por anos de uso e outros que falharam após alguns meses de trabalho leve. Cartões de capacidade falsa também ainda estão por aí. Você compra um cartão de “256GB” e ele acaba sendo de 32GB. Essas falhas ocorrem de maneiras estranhas, geralmente após você passar o limite real de capacidade.
Calor e perda de energia também podem prejudicar a saúde do cartão. Usar um cartão microSD em um adaptador USB barato que não ejeta com segurança antes de puxá-lo? Essa é uma maneira comum de causar Corrupção de cartão SD. O mesmo vale para cartões deixados cozinhando em dashcams de carro no verão.
Os cartões SD parecem simples, mas possuem uma data de validade silenciosa embutida. Se você confia em um regularmente, é inteligente testar sua saúde de vez em quando.
Como Recuperar Dados de um Cartão SD com Problemas
Antes de entrarmos nas ferramentas e testes, há algo importante que precisamos destacar.
Se o seu cartão SD não está acessível, não é hora de fazer uma série de verificações de saúde. Pare por aí. Scans, testes de escrita ou verificações de superfície em um cartão falhando podem piorar as coisas. Se o cartão estiver por um fio, essas operações podem levá-lo ao limite.
Então, se você tiver algo importante preso lá, a recuperação de dados deve ser sua primeira ação. Em casos como esse, há uma maneira específica que geralmente utilizamos para manter as chances de salvar seus arquivos o mais alta possível.
Se você está vendo sinais de corrupção no cartão SD ou falha iminente, como múltiplos erros ou arquivos aparecendo ou desaparecendo aleatoriamente, é melhor mover seus dados para outro dispositivo de armazenamento.
Se você ainda consegue acessar o cartão SD, basta copiar e colar os dados em um local diferente. No entanto, se você não conseguir acessar os dados, você precisará usar Software de recuperação de dados de cartão SD.
Geralmente recorremos ao Disk Drill. Ele possui um recurso chamado Backup byte a byte, e é exatamente o que você precisa nesse tipo de caso.
O que é backup Byte-to-Byte? Esse recurso cria uma cópia completa, setor por setor, do seu cartão SD (mesmo que partes dele estejam danificadas ou instáveis). O Disk Drill faz isso de forma inteligente: ele pula áreas ilegíveis na primeira tentativa para construir a imagem rapidamente, depois volta e tenta novamente os pontos problemáticos várias vezes usando tamanhos de leitura menores. Você obtém um clone completo sem forçar demais o cartão, e isso lhe fornece uma cópia segura para trabalhar na recuperação de arquivos.
Aqui está uma explicação passo a passo de como recuperar dados de um cartão SD usando o Disk Drill:
- Baixar Baixe Disk Drill e instale-o no seu computador. Após instalar Disk Drill, inicie o aplicativo.
- No sidebar à esquerda, selecione “Byte-to-byte Backup.”
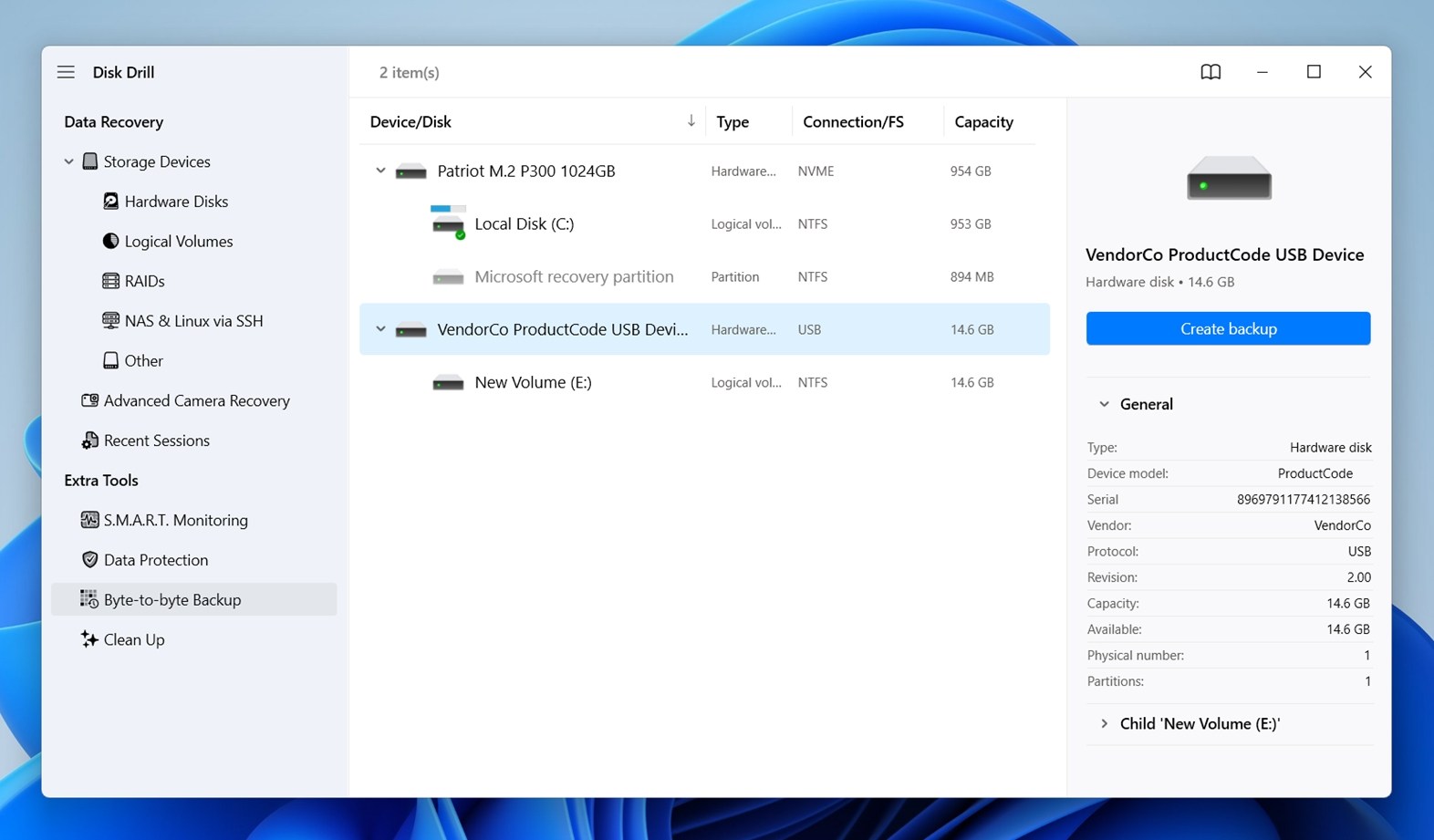 Escolha seu cartão SD na lista e clique em “Create backup” no canto superior direito. Disk Drill perguntará onde salvar o arquivo de backup, escolha um local em um disco diferente (certifique-se de que há espaço suficiente, pelo menos igual ao tamanho do seu cartão SD).
Escolha seu cartão SD na lista e clique em “Create backup” no canto superior direito. Disk Drill perguntará onde salvar o arquivo de backup, escolha um local em um disco diferente (certifique-se de que há espaço suficiente, pelo menos igual ao tamanho do seu cartão SD).
- Uma vez que o backup esteja completo, volte para a tela principal e role para baixo até ver “Attach disk image.” Clique nisso, encontre o arquivo de backup que você acabou de fazer e abra-o. Disk Drill adicionará sua imagem de backup à lista de unidades.
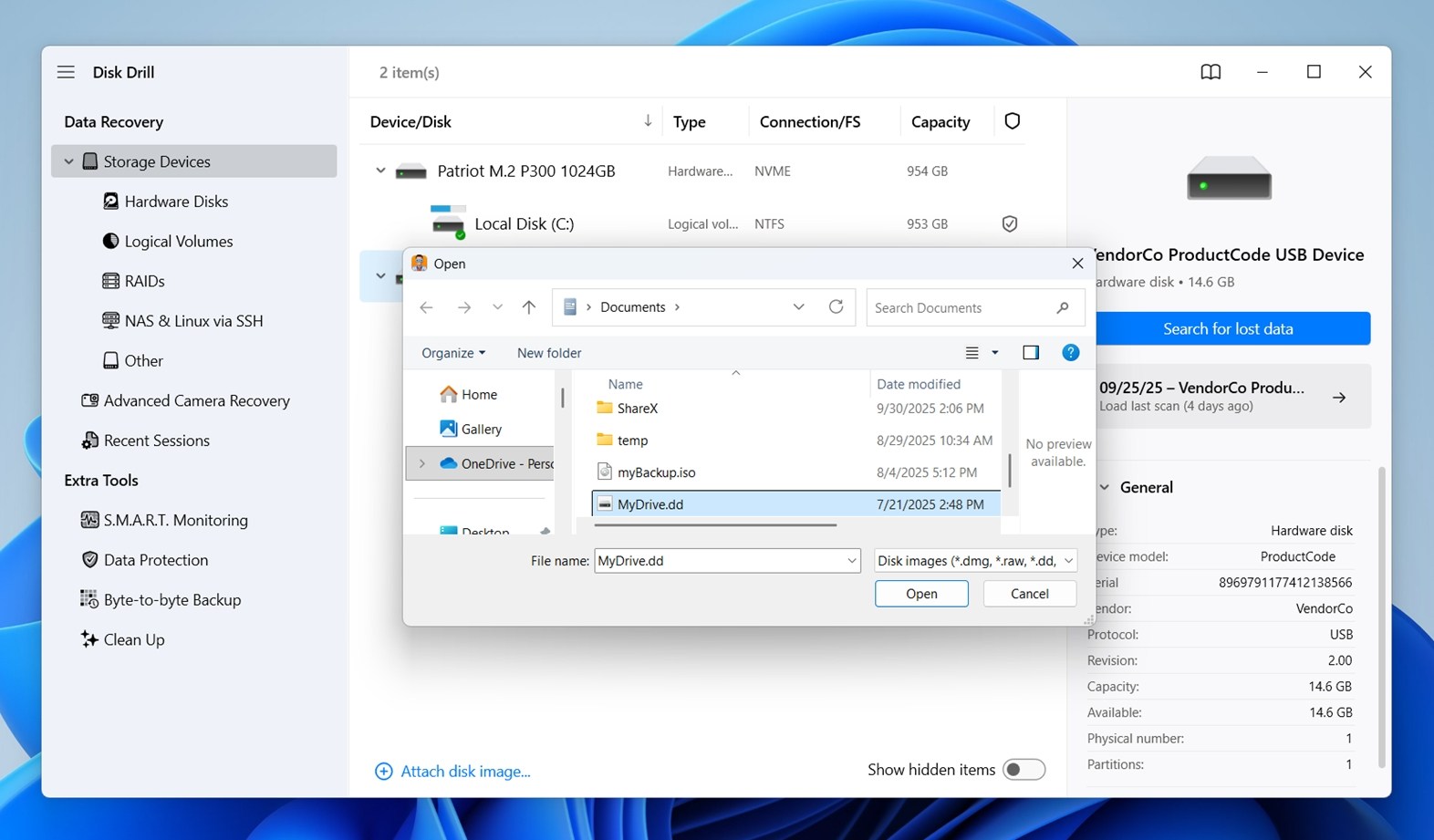
- Agora você pode executar a recuperação com segurança. Selecione a imagem (não o cartão físico) e clique em “Search for lost data.” Quando Disk Drill perguntar qual tipo de varredura usar, escolha Universal Scan. Funciona bem com cartões SD e cobre tudo de uma vez só.
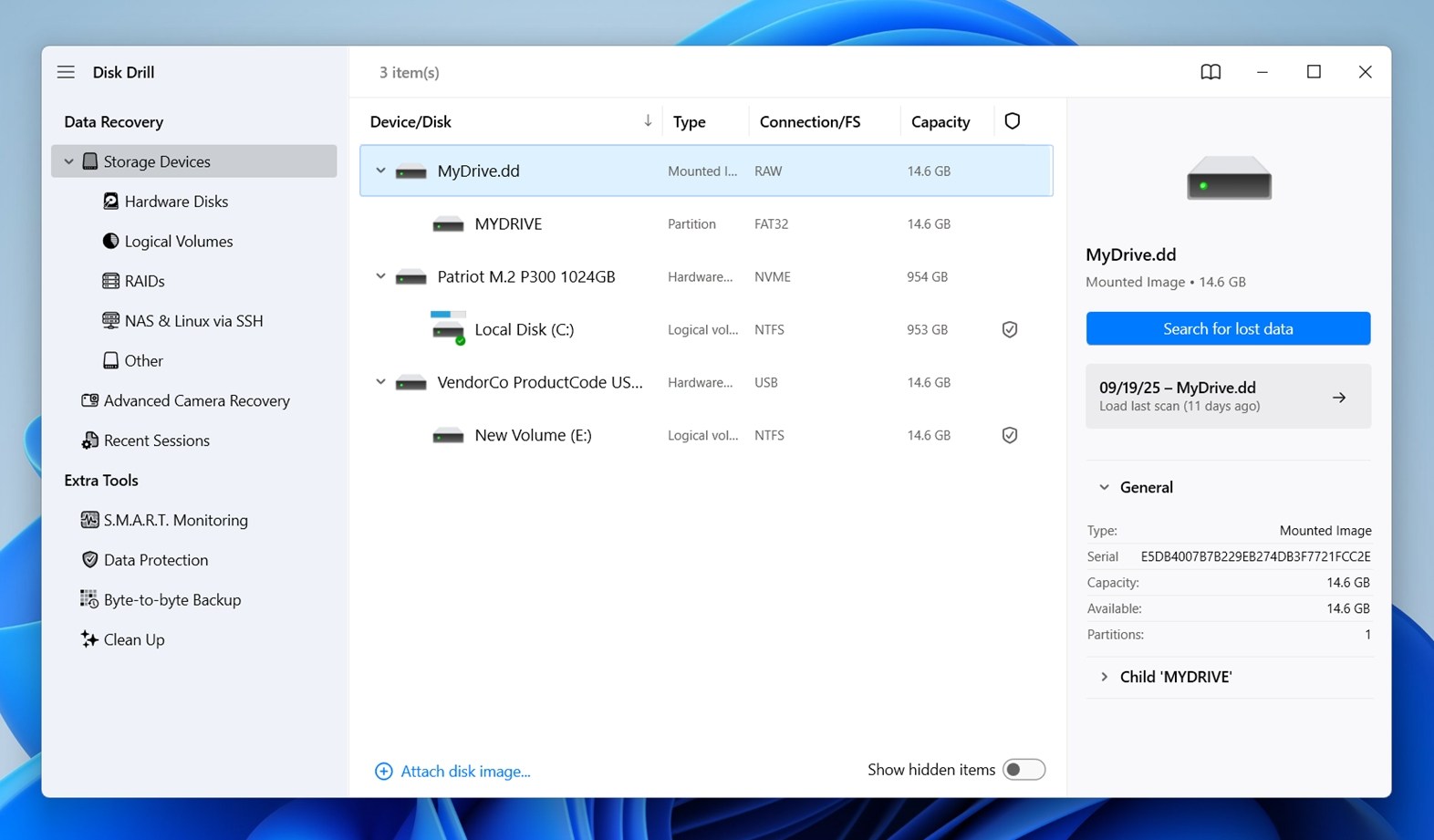
- Você verá os arquivos aparecerem em tempo real. Se você quiser recuperar tudo, deixe a varredura terminar e clique em “Recover all…” Caso contrário, navegue pelas categorias: Pictures, Video, Audio, Documents, e assim por diante.
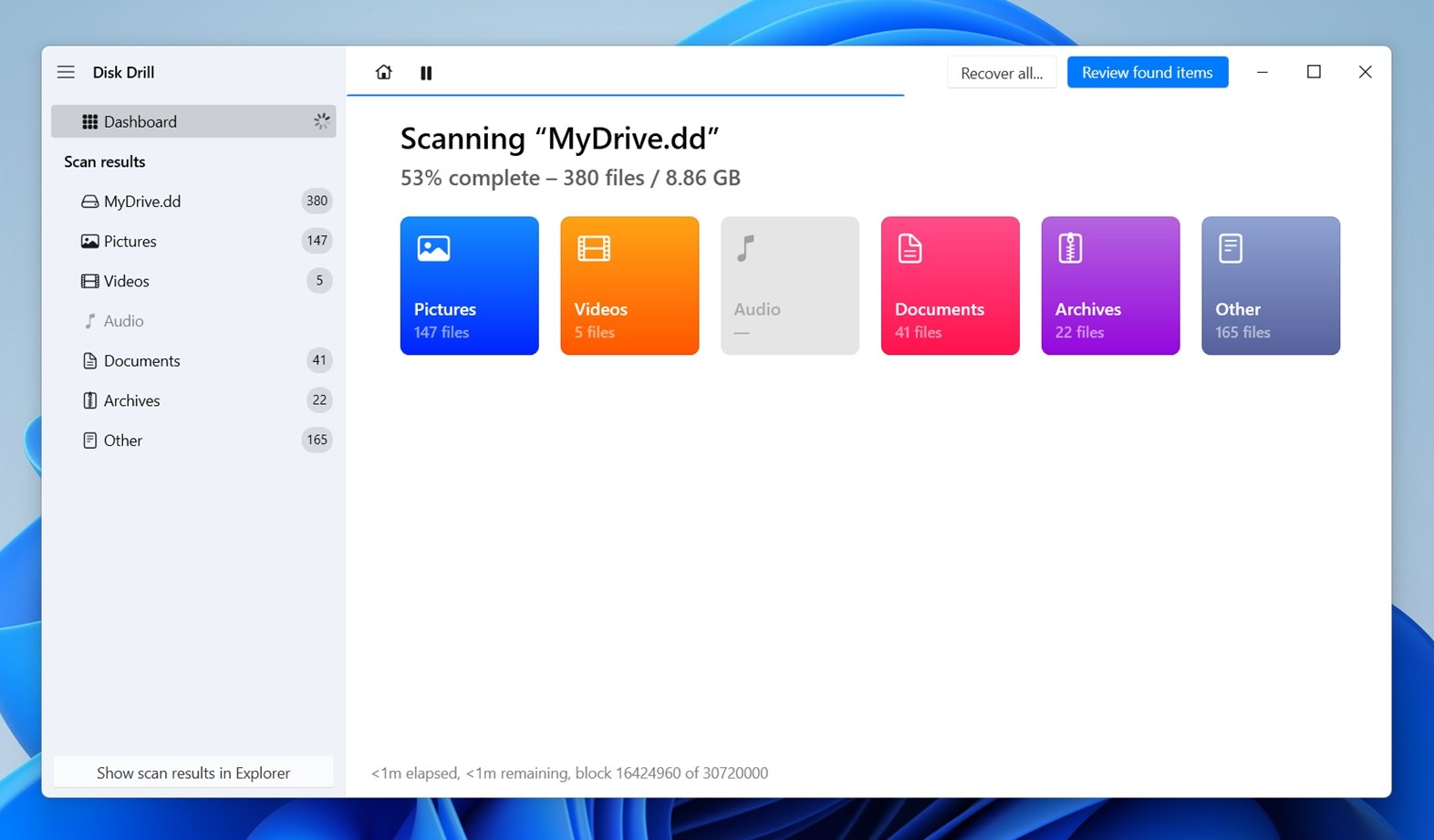
- Quer ter certeza de que um arquivo está intacto? Clique nele. Uma pré-visualização aparecerá à direita. Se carregar totalmente, esse arquivo é definitivamente recuperável.
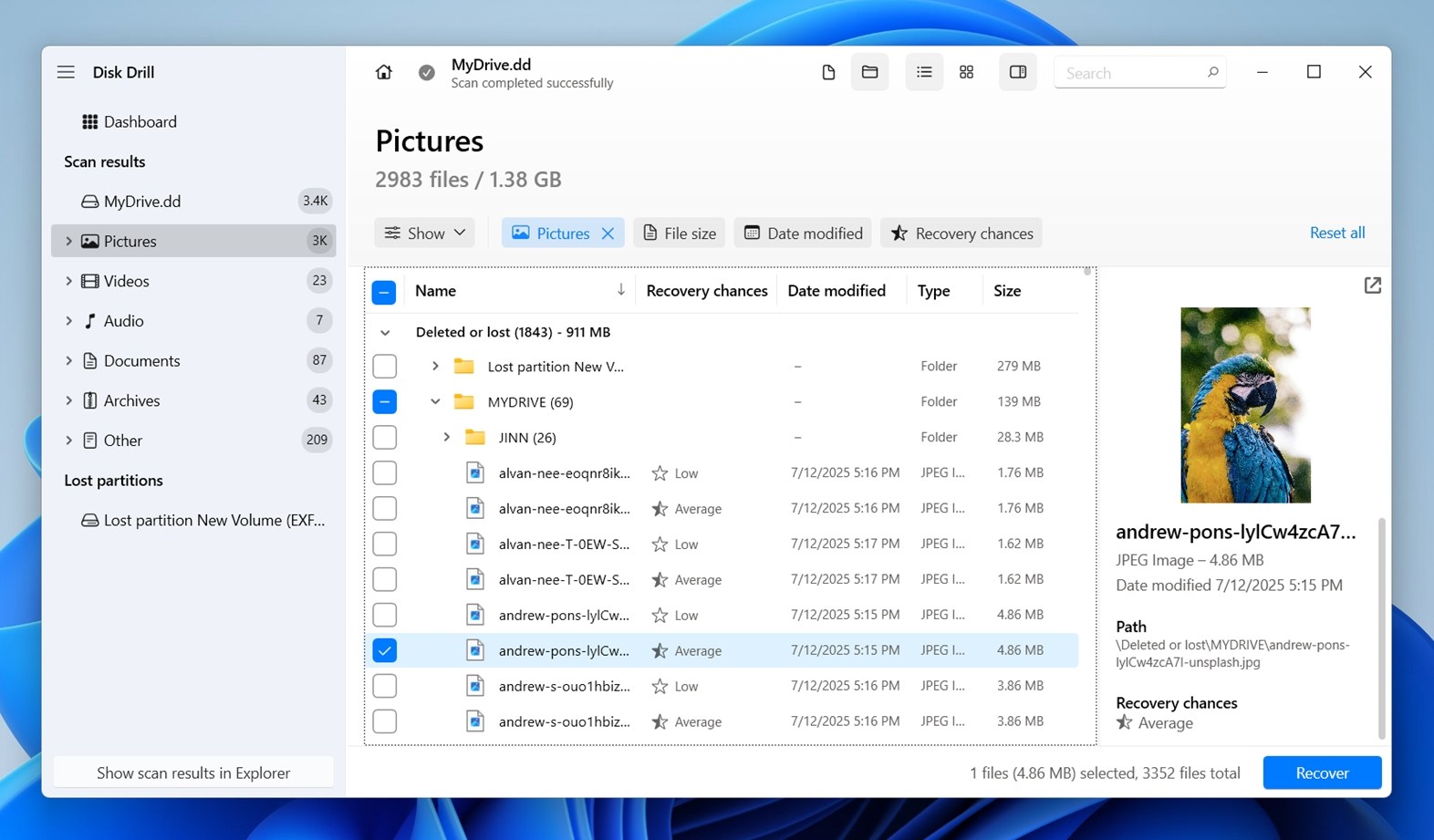
- Depois de selecionar os arquivos ou pastas que deseja, clique em “Recover.”
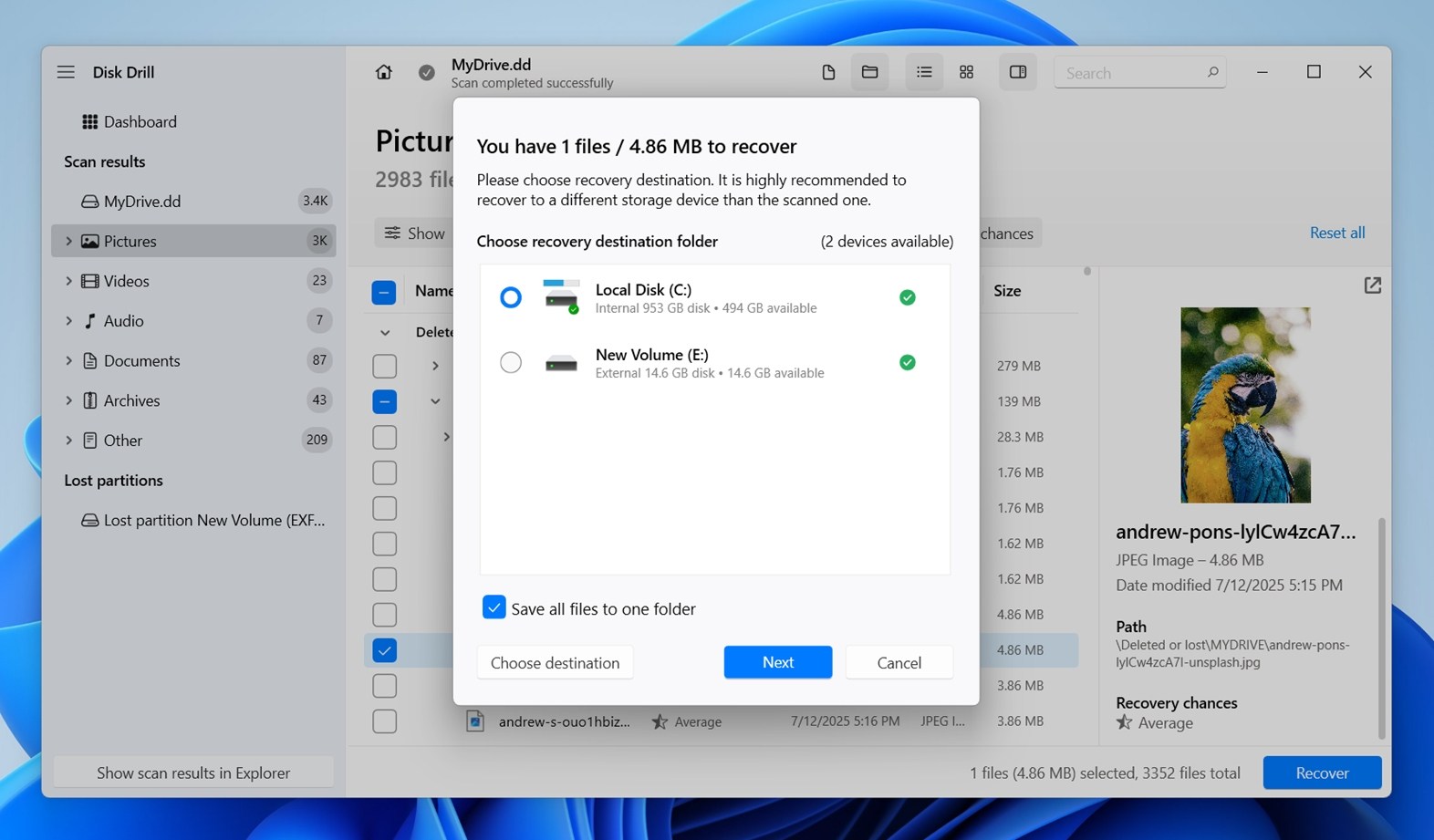 Nota importante: não salve os arquivos recuperados de volta no cartão SD – isso pode sobrescrever dados que você ainda não recuperou. Escolha um disco diferente. Disk Drill alertará você se esquecer.
Nota importante: não salve os arquivos recuperados de volta no cartão SD – isso pode sobrescrever dados que você ainda não recuperou. Escolha um disco diferente. Disk Drill alertará você se esquecer. - Quando terminar, clique em “Show recovered data in Explorer” para abrir a pasta e verificar tudo.
A propósito, o Disk Drill tem ainda mais extras úteis. Ele também inclui monitoramento S.M.A.R.T., que é normalmente usado para verificar a saúde dos SSDs e discos rígidos. Você encontrará essa opção no menu principal do aplicativo – ela fornece estatísticas em tempo real, como temperatura, ciclos de energia e setores defeituosos (se o disco suportar isso). Vamos nos aprofundar nesse tópico mais detalhadamente ao final deste guia (incluindo se ele é útil com cartões SD).
Como Verificar a Saúde de um Cartão SD
Muito bem, agora vamos para a parte pela qual você veio aqui: como verificar a saúde do cartão SD. Esteja você trabalhando com um cartão SD de tamanho normal ou um pequeno microSD em um adaptador, essas ferramentas ajudarão você a descobrir se o seu cartão ainda está em bom estado.
Vamos passar por cada método e explicar o que a ferramenta verifica.
Método 1:Use CHKDSK (utilitário integrado do Windows)
Se o seu cartão SD ainda contiver arquivos importantes que você não recuperou, é mais seguro pular o CHKDSK por enquanto. Recomendamos sempre recuperar os arquivos primeiro e, em seguida, executar o CHKDSK se necessário, pois, em alguns casos, isso pode levar a uma pequena perda de dados.
CHKDSK é a Ferramenta de reparo de cartão SD mais básica maneira de verificar a saúde do cartão SD no Windows; no entanto, ainda é uma das mais úteis. O CHKDSK não fornece estatísticas detalhadas sobre níveis de desgaste ou ciclos de flash, mas informa se há algo errado no nível do sistema de arquivos. Isso inclui corrupção, setores defeituosos ou inconsistências que podem indicar problemas maiores não aparentes. Para executá-lo:
- Conecte seu cartão SD ao PC e observe a letra da unidade atribuída a ele (como E: ou F:).
- Em seguida, abra o Prompt de Comando como Administrador (simplesmente clique em Iniciar, digite “cmd”, clique com o botão direito nele e escolha “Executar como administrador”).
- Agora digite: chkdsk E: /f (Altere E: para corresponder à letra do seu cartão SD.)
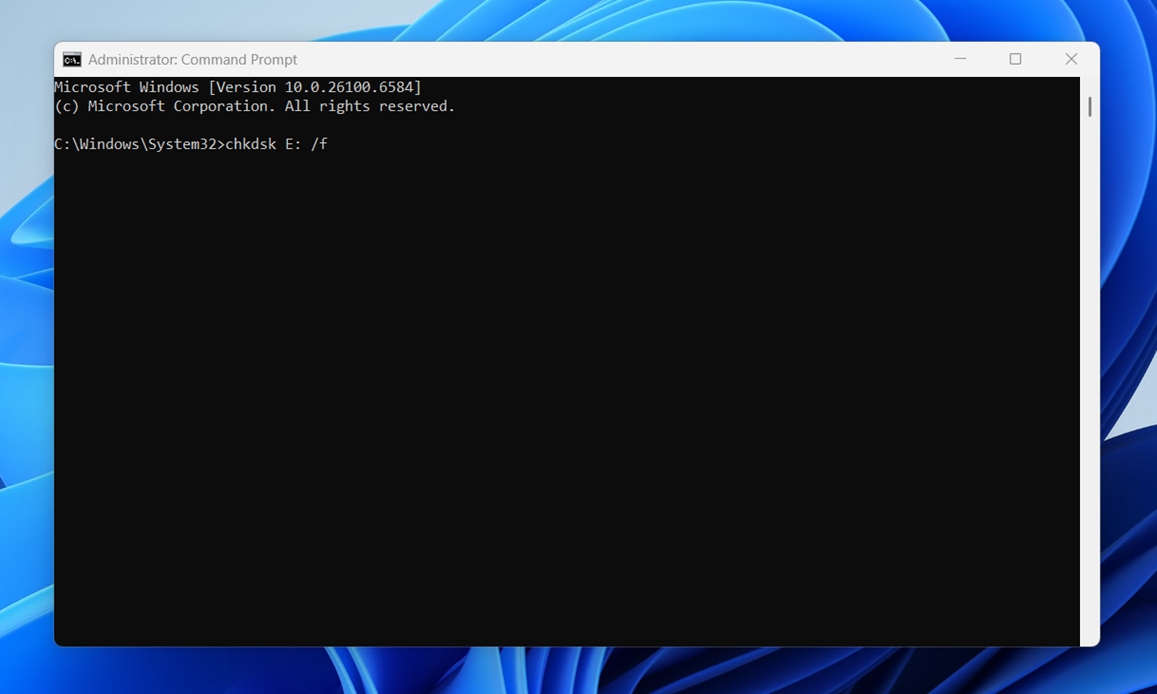
Este comando informa o CHKDSK para verificar o cartão e corrigir quaisquer problemas do sistema de arquivos que encontrar. Se você quiser uma verificação mais profunda que também procure por setores físicos defeituosos, você pode usar:
chkdsk E: /r
Essa leva mais tempo – lê todos os setores do cartão e tenta recuperar dados de setores ruins. Não é algo para executar se você estiver com pressa, mas fornece mais informações.
Após a conclusão da verificação, você receberá um resumo. Se ele informar que nenhum problema foi encontrado, isso é um bom sinal. Se você vir linhas sobre setores defeituosos ou correções feitas – essa é sua indicação para fazer o backup dos seus dados o mais rápido possível ou considerar aposentar o cartão.
Método 2:Realizar um Teste Completo de Superfície com H2testw
Se você quiser verificar a saúde do cartão SD minuciosamente (especialmente para confirmar se o cartão é falso, corrompido ou está se deteriorando lentamente), H2testw é a ferramenta para começar.
É pequeno, gratuito e estranhamente eficaz em detectar problemas que outras ferramentas não conseguem identificar.
Este não verifica apenas erros no sistema de arquivos. Ele escreve dados em cada parte do cartão, depois lê de volta para ver se algo foi alterado, pulado ou falhou silenciosamente. Se o seu cartão de 128GB tiver apenas 32GB de armazenamento real, este teste irá expor isso. Se houver setores defeituosos perto do final do cartão, você também os verá. Para usá-lo:
- Baixar H2testw de uma fonte confiável (ele existe há anos, então há muitos espelhos disponíveis).
- Não há instalação – basta descompactar a pasta e executar o arquivo .exe.
- Quando o aplicativo abrir, clique em Selecionar destino e escolha seu cartão SD.
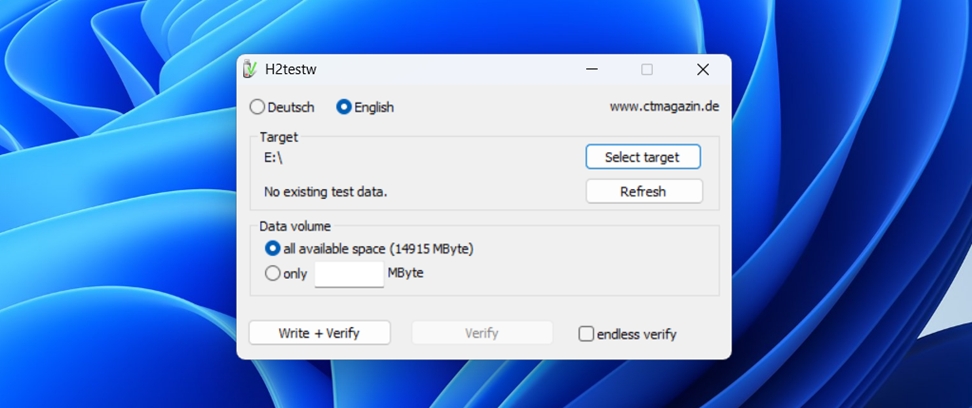
- Deixe o tamanho dos dados no padrão (ele tentará preencher o cartão completamente) e clique em Escrever + Verificar.
Agora vem a parte em que você precisará de paciência: este teste leva um tempo. Espere pelo menos 30 minutos a algumas horas, dependendo do tamanho e da velocidade do seu cartão.
Não faça multitarefas com o cartão durante este processo.
Quando terminar, você receberá um relatório completo.
- Se tudo estiver bem, você verá algo como “Teste finalizado sem erros” e 0 bytes corrompidos.
- Se não, você verá quantos setores falharam, quanto dados não puderam ser verificados ou quanta capacidade real estava utilizável. Esse é o sinal para substituir o cartão.
Usamos o H2testw para identificar mais de um cartão SD “bom demais para ser verdade”. Ele funciona, e é uma das poucas ferramentas que oferece uma visão clara da saúde física do cartão.
Método 3: Faça Benchmark do Cartão com o CrystalDiskMark
Se o seu cartão SD estiver lento (ou os arquivos demorarem mais do que o normal para copiar), vale a pena fazer uma verificação de velocidade. Problemas de desempenho podem ser um sinal inicial de que algo está errado, e é aí que CrystalDiskMark entra em cena. Não é um testador profundo de cartões SD como o H2testw, mas é uma das maneiras mais fáceis de testar a saúde do cartão SD, medindo as velocidades de leitura e escrita sob carga. Veja como usá-lo:
- Baixe a ferramenta do site oficial Crystal Dew World, instale-a e inicie-a.

- Parece simples, mas não se deixe enganar. No topo, escolha seu cartão SD na lista suspensa (certifique-se de ter selecionado o drive correto – não faça o benchmark acidentalmente no seu SSD do sistema).
- Agora, aqui está o que geralmente fazemos: Configure o tamanho do teste para 1GiB e a contagem de testes para 3 ou 5. Isso é suficiente para obter uma imagem confiável sem estressar muito o cartão.
- Clique em All para iniciar o teste.
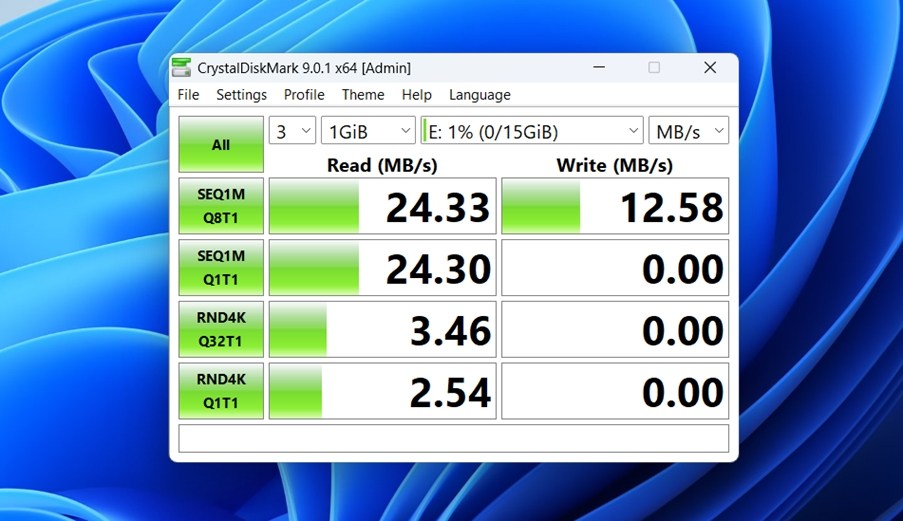
Ele realizará várias rodadas, simulando diferentes tipos de acesso a dados (sequencial, aleatório, blocos grandes, blocos pequenos).
Se o cartão estiver saudável, você verá números consistentes que correspondem aos anunciados pelo fabricante (ou pelo menos algo próximo). Por exemplo, um bom cartão UHS-I pode atingir 80–90 MB/s de leitura sequencial e 30–60 MB/s de escrita.
Se você notar grandes quedas, resultados inconsistentes ou velocidades de gravação em um dígito, isso é um sinal de alerta. Isso pode significar que o cartão está chegando ao fim de sua vida útil (ou que já era uma imitação de baixa qualidade desde o início).
Tenha em mente: o desempenho sozinho não confirma se o cartão está fisicamente saudável, mas quando combinado com outras ferramentas deste guia, ajuda a formar uma imagem mais clara.
Método 4:Execute um teste de saúde com Check Flash / FakeFlashTest
Se você procura um verificador de integridade de SD card muito simples, essas duas ferramentas são opções sólidas quando você está tentando identificar cartões defeituosos.
Check Flash (ChkFlsh) é uma ferramenta Windows antiga que ainda é estranhamente boa para testar SD cards sob estresse. Ela funciona gravando dados em toda a superfície do cartão e depois verificando-os. Você pode executá-la no modo somente leitura também, mas para obter resultados reais, a maioria das pessoas opta pelo teste completo de gravação/verificação. É útil quando você quer ter certeza de que seu SD card pode realmente armazenar o que diz que pode. Veja como usar o ChkFlsh:
- Assim que você iniciar o Check Flash.
- Selecione seu cartão SD no menu suspenso (certifique-se de que é o correto), depois escolha um tipo de teste.
- Use o teste completo de leitura+escrita se o cartão não contiver dados valiosos. Se contiver, pule este método ou faça um backup byte-a-byte completo primeiro, como mostramos anteriormente.

Outra ferramenta que funciona bem para esse propósito é FakeFlashTest, feita pelo mesmo desenvolvedor por trás do RMPrepUSB. Ela é ainda mais focada – esta verifica especificamente cartões de capacidade falsa. Se você comprou um cartão “256GB” por $8 online, execute esta ferramenta imediatamente. O FakeFlashTest preenche o cartão com dados fictícios e depois verifica se tudo pode ser lido corretamente. Se começar a apresentar erros na metade do processo, o cartão não é o que dizia ser.
Nenhuma dessas ferramentas fornece informações sobre o nível de desgaste ou a vida útil restante – elas não são esse tipo de monitor de saúde. Mas se seu objetivo é detectar cartões falsos ou verificar a corrupção severa antes de confiar o cartão com arquivos reais, vale absolutamente a pena executá-las.
Método 5:Monitore a Atividade em Tempo Real com Hard Disk Sentinel
Hard Disk Sentinel costuma ser visto como uma ferramenta para SSDs e HDDs, mas também pode ajudar a monitorar a saúde do cartão SD de uma maneira mais indireta (se você está buscando comportamento em tempo real ao invés de diagnósticos). Veja como você pode usá-lo:
- Assim que você instala e abre o programa, ele imediatamente verifica todos os drives conectados.
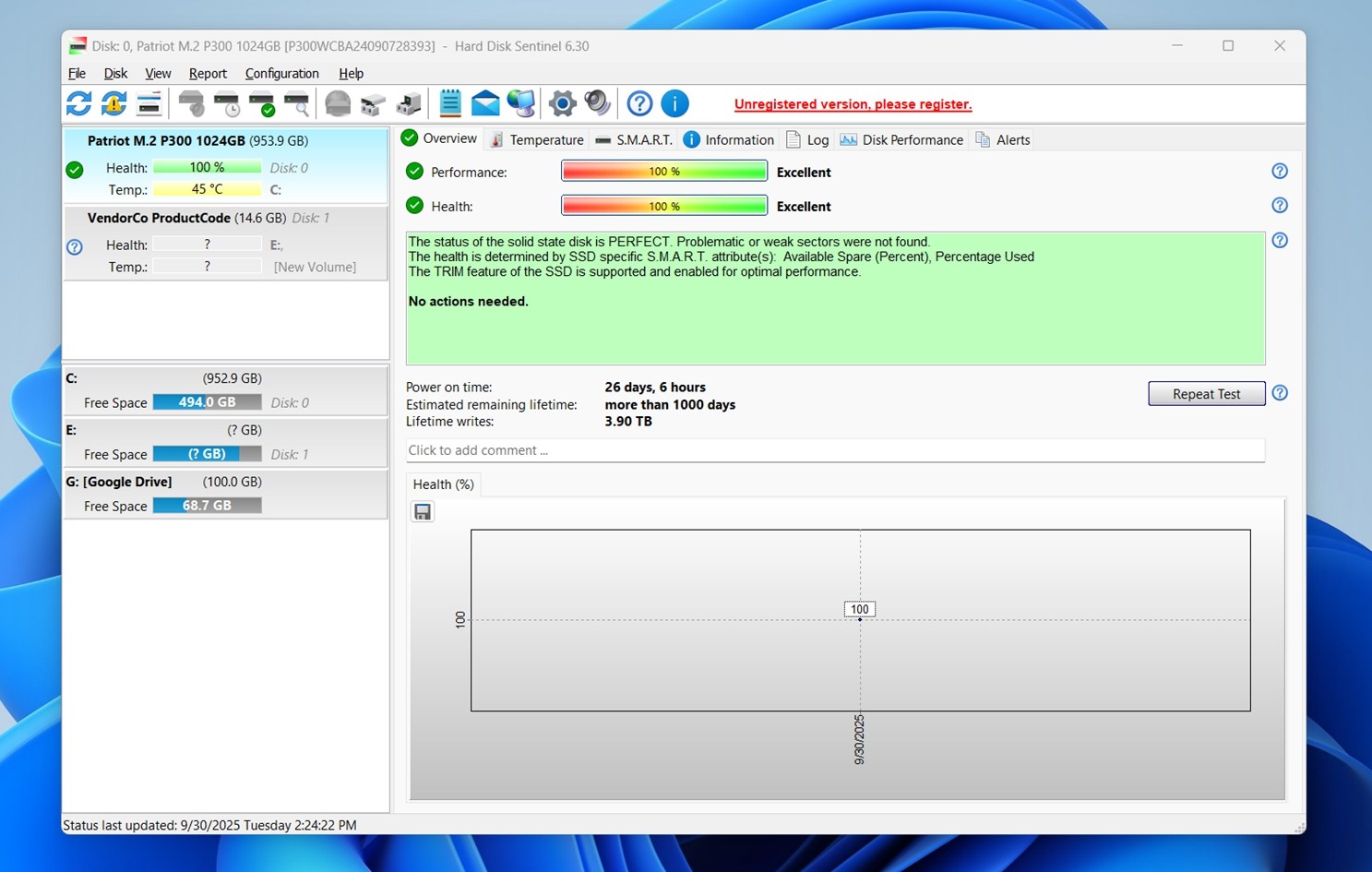
- Se o seu cartão SD estiver conectado usando um leitor USB, você deve vê-lo listado na coluna da esquerda, junto com os outros drives. Pode estar rotulado como “Removível” ou “USB”. Clique uma vez para selecioná-lo.
- Agora olhe para o lado direito da janela. Se o seu cartão SD suportar S.M.A.R.T. (a maioria não suporta), você verá estatísticas detalhadas como “Setores Realocados” ou “Horas de Uso”. Para cartões SD regulares, esta parte provavelmente dirá “S.M.A.R.T. não suportado” ou estará em branco. Isso é normal.
- Clique no menu “Disco” no topo, depois escolha “Teste de Superfície” > “Iniciar Teste”.
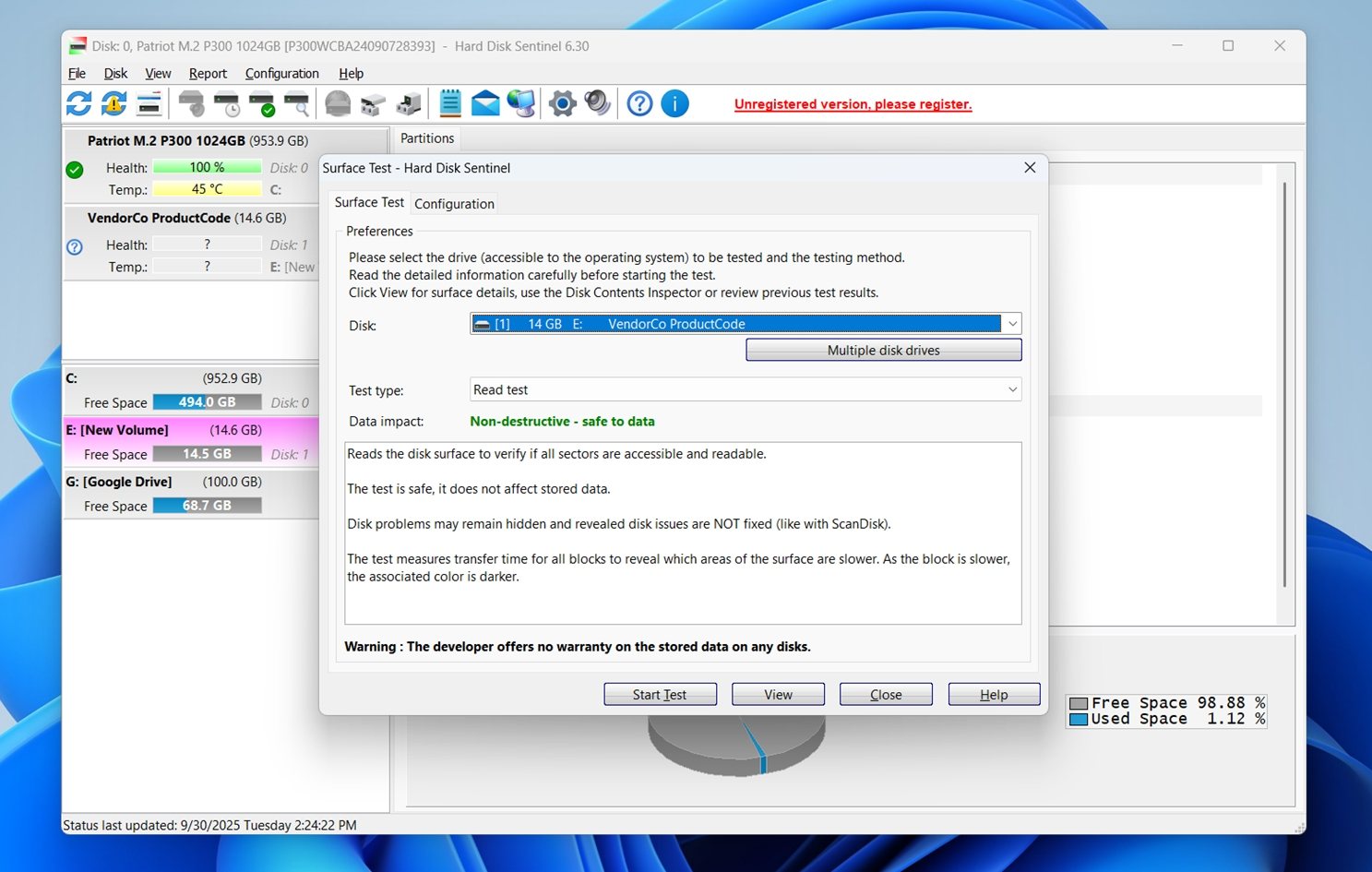 Isso permite que você acompanhe em tempo real enquanto o cartão é lido bloco por bloco. Se ele desacelerar em certas áreas ou apresentar erros, você verá isso diretamente na grade de teste.
Isso permite que você acompanhe em tempo real enquanto o cartão é lido bloco por bloco. Se ele desacelerar em certas áreas ou apresentar erros, você verá isso diretamente na grade de teste. - Você também pode acessar a aba “Log”.
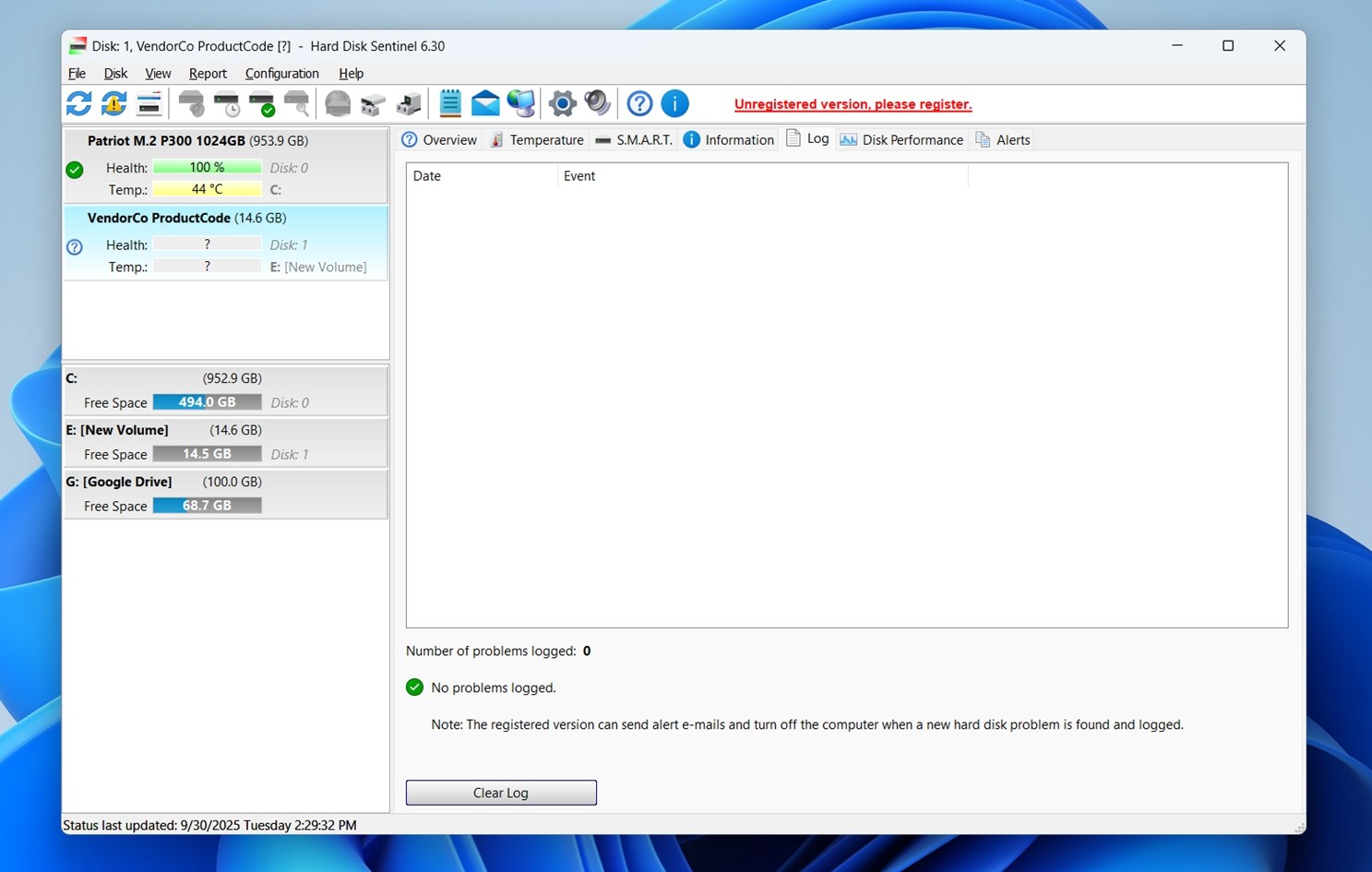 Esta mantém um registro contínuo de qualquer coisa incomum – timeouts, novas tentativas, tentativas de leitura falhadas. Se o seu cartão desconectar aleatoriamente ou falhar durante um backup, este log é onde você observará os padrões.
Esta mantém um registro contínuo de qualquer coisa incomum – timeouts, novas tentativas, tentativas de leitura falhadas. Se o seu cartão desconectar aleatoriamente ou falhar durante um backup, este log é onde você observará os padrões.
Normalmente deixamos o Hard Disk Sentinel rodando em segundo plano enquanto transferimos arquivos de cartões duvidosos. Se o sistema congelar, o cartão travar ou qualquer outra coisa parecer errada, o programa detecta imediatamente, mesmo que o Windows não mostre um erro.
Se você quiser usá-lo a longo prazo, há uma versão paga, mas o teste gratuito é suficiente para a maioria dos problemas de cartão SD.
Método 6:Execute um Teste de Integridade do Cartão SD com o Victoria
Se você já vasculhou fóruns antigos de recuperação de dados, provavelmente já viu menções ao Vitória. É uma utilidade sem frescuras para testar drives no nível do setor. Definitivamente não é voltado para iniciantes, mas se você se sente confortável mexendo com ferramentas avançadas, o Victoria pode fornecer acesso bruto ao desempenho e estabilidade do seu cartão.
Use com cautela. O Victoria é poderoso e presume que você sabe o que está fazendo. Limite-se aos testes de leitura, a menos que o cartão esteja vazio e você esteja experimentando. E sempre faça um backup primeiro se o cartão contiver algo de valor para você.
Esta ferramenta é especialmente útil quando você quer realizar um teste de saúde de baixo nível no cartão SD. Para começar:
- Baixar Victoria (não é necessária instalação – ele funciona como um aplicativo portátil).
- Quando você iniciar, selecione seu cartão SD na lista.
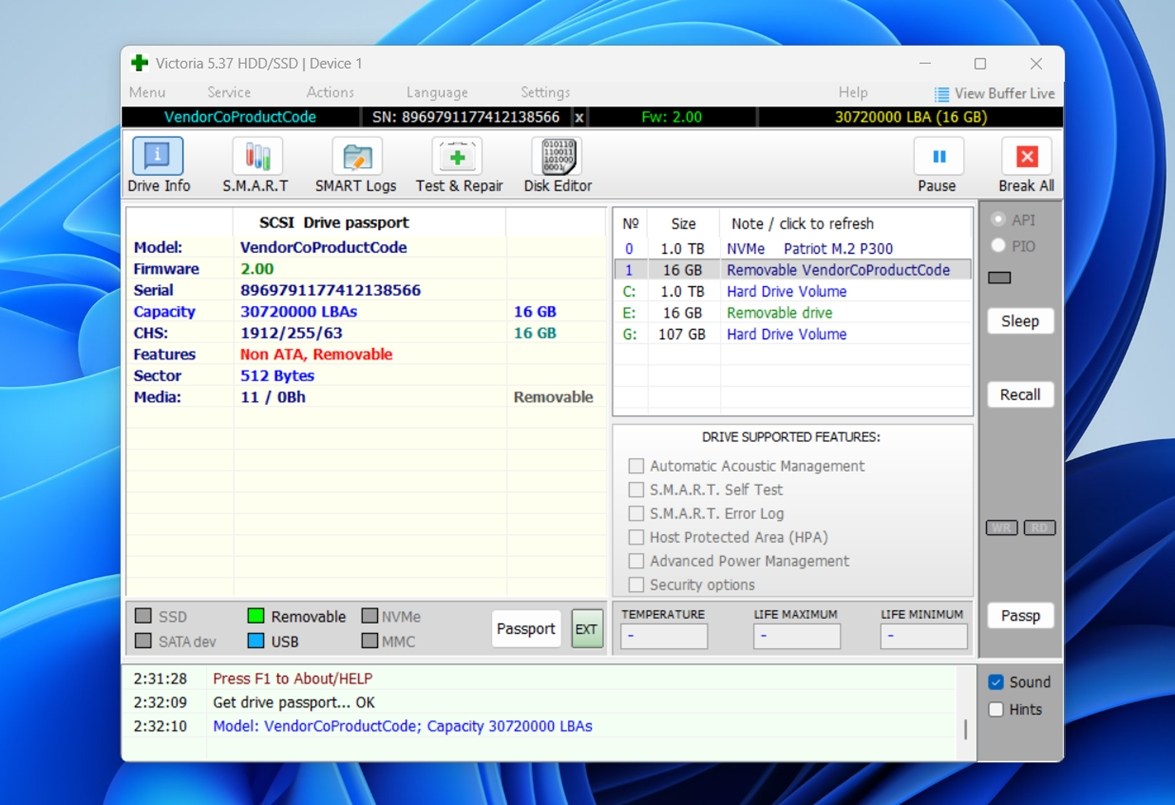 Se ele estiver em um leitor USB, assegure-se de escolher o correto – geralmente dirá “Removível” no tipo de interface. Se o seu cartão SD não aparecer, tente executar o Victoria com direitos de administrador.
Se ele estiver em um leitor USB, assegure-se de escolher o correto – geralmente dirá “Removível” no tipo de interface. Se o seu cartão SD não aparecer, tente executar o Victoria com direitos de administrador. - Uma vez selecionado, mude para a aba “Test & Repair”.

- Olhe perto da área superior direita pelos botões “Scan”. Você verá opções para executar uma verificação completa ou uma verificação rápida. A verificação completa é mais lenta, mas é melhor para capturar erros que podem aparecer apenas em testes mais pesados.
- Conforme a varredura é executada, fique de olho na visualização da grade. Ela é codificada por cores: verde significa blocos saudáveis, amarelo significa lento, vermelho significa defeituoso. Se você vir blocos vermelhos aparecendo – esses são setores defeituosos, e isso significa que o cartão já começou a falhar.
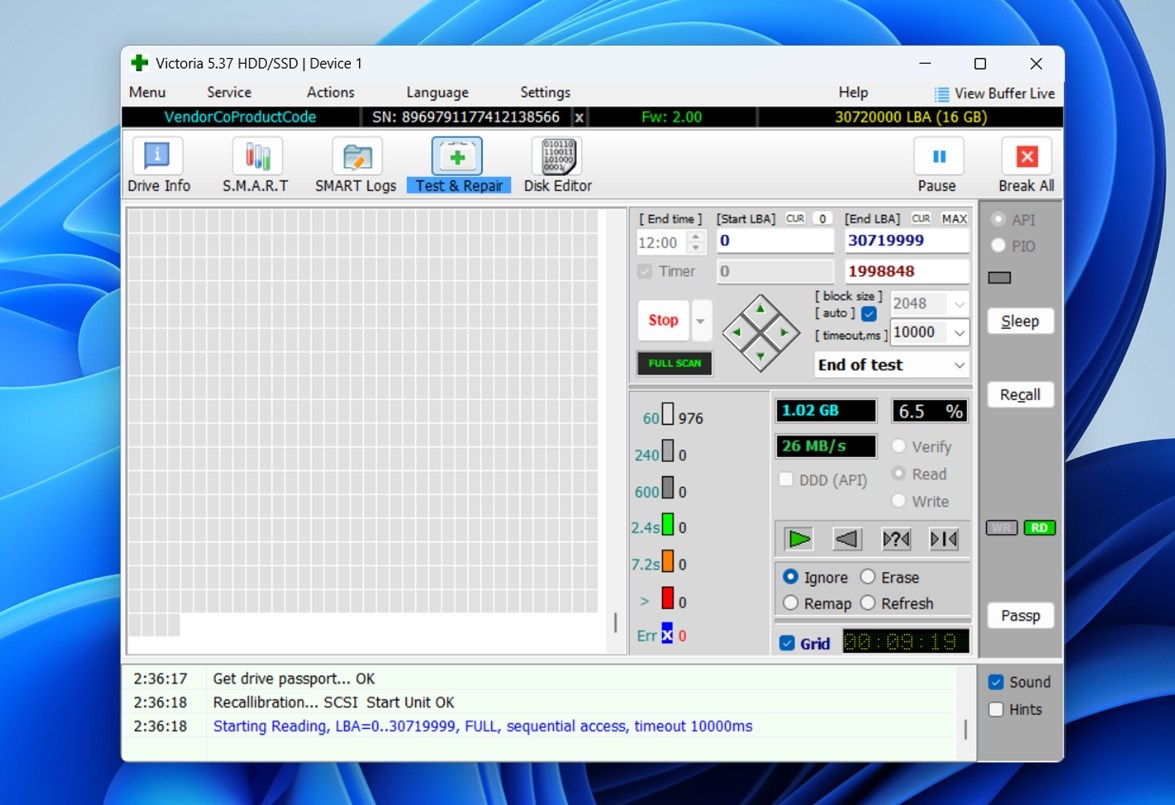
À medida que a varredura é executada, você verá tempos de resposta codificados por cores: verde é bom, amarelo significa setores lentos e vermelho indica setores ruins ou ilegíveis. Se você vir muitos amarelos ou vermelhos no início da varredura, isso é um motivo sólido para parar de usar o cartão imediatamente.
Uma característica única sobre o Victoria: ele mostra os tempos de resposta individuais dos blocos em milissegundos. Você está vendo o comportamento real de acesso no nível de hardware.
Se seu cartão SD estiver instável e ferramentas como CHKDSK ou CrystalDiskMark não detectarem nada, o Victoria pode ser o que finalmente lhe dará uma imagem completa.
Método 7:Use Ferramentas do Fabricante (Sony, SanDisk Industrial)
Este método não funciona para todos, mas se você estiver usando um cartão de uma marca conhecida – especialmente um rotulado como “industrial” ou “alta resistência”, você pode ter acesso a um monitor de saúde real do cartão SD fornecido pelo fabricante.
Por exemplo, a Sony oferece algo chamado de Utilitário de Verificação de Mídia para alguns dos seus cartões SD de nível profissional. Quando você insere um cartão compatível, a ferramenta verifica automaticamente os níveis de desgaste e informa se é hora de substituí-lo. Ela analisa dados reais de saúde interna armazenados no controlador do cartão.
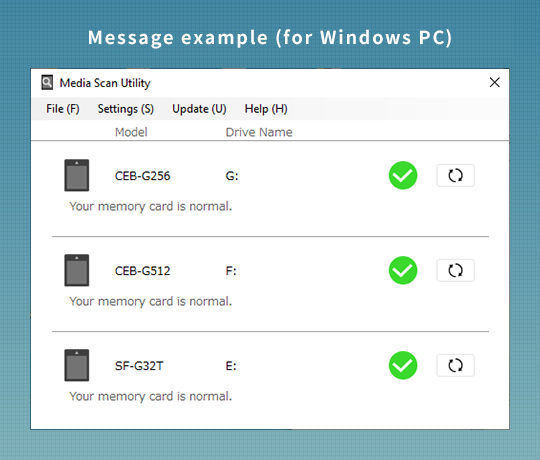
SanDisk e algumas outras marcas também incorporam informações relacionadas à saúde em seus microSDs de nível industrial, mas acessá-las geralmente requer um hardware leitor especializado ou software personalizado – nada com o qual a maioria dos usuários se depararia, a menos que estejam em um laboratório ou trabalhem com sistemas embarcados.
E aí está o problema: os cartões SD comuns para consumidores não expõem esse tipo de dado. Mesmo que você instale todas as ferramentas corretas, elas muitas vezes não mostrarão nada porque o próprio cartão não suporta nenhum padrão de relatório de integridade.
Ainda assim, vale a pena verificar o site do fabricante, especialmente se o seu cartão vier com seu próprio aplicativo de configuração. Já vimos softwares incluídos da Kingston, Samsung e Transcend que podem ao menos verificar versões de firmware ou testar erros básicos de leitura/escrita.
Se o seu cartão for um desses raros modelos suportados, esta é uma das maneiras mais limpas de monitorar sua vida útil restante.
O S.M.A.R.T. funciona com cartões SD?
Ouvimos esta pergunta muito sobre isso, principalmente porque a maioria das pessoas já está familiarizada com Monitoramento S.M.A.R.T. de SSDs e discos rígidos. Ferramentas como CrystalDiskInfo podem mostrar coisas como setores realocados, horas de funcionamento ou alterações de temperatura ao longo do tempo. Então, naturalmente, as pessoas esperam verificar a saúde do cartão SD da mesma maneira.
Mas o fato é que a maioria dos cartões SD não suporta S.M.A.R.T. de jeito nenhum.
S.M.A.R.T. (Self-Monitoring, Analysis, and Reporting Technology) depende do controlador do dispositivo de armazenamento ativamente reportando dados de volta para o sistema. Cartões SD e microSD de qualidade de consumo, mesmo de grandes marcas como SanDisk, Samsung e Kingston, não expõem esse tipo de informação. Quando você os conecta a um leitor de cartões, ferramentas como o CrystalDiskInfo geralmente mostram campos em branco ou nada.
Então, se você espera verificar a saúde do cartão SD usando S.M.A.R.T. (da mesma forma que faria com um SSD), provavelmente encontrará um obstáculo.
Dito isso, há algumas exceções. Alguns cartões SD de nível industrial suportam o monitoramento de saúde, mas geralmente é através de registros proprietários em vez de S.M.A.R.T. padrão. Você normalmente precisará da ferramenta do fabricante do cartão (como o Sony Media Scan Utility que mencionamos acima) e, em alguns casos, de leitores de cartão específicos que possam realmente acessar esses dados de diagnóstico ocultos.
Nós mesmos testamos vários cartões, e nenhum dos modelos comuns para consumidores relatou dados S.M.A.R.T. Eles mostram valores como N/A ou não detectam o cartão de forma alguma.
Tem uma história? Deixe nos comentários
Nós já nos deparamos com todos os tipos de situações envolvendo cartões SD ao longo dos anos, mas sabemos que isso não é nada comparado ao que outros já viram por aí. Se você tem uma história sobre um cartão que falhou, sobreviveu a um desastre ou salvou seu dia, adoraríamos ouvi-la.
Além disso, se você ainda tiver dúvidas sobre testar ou recuperar cartões SD, role para baixo até a seção de perguntas frequentes (FAQ). Nós a recheamos com respostas para as perguntas mais frequentes.
Perguntas Frequentes
- Se você está gravando vídeo 24/7 (como em uma dashcam ou câmera de segurança), não use cartões de consumo regular. Procure por aqueles rotulados como “alta resistência” ou “grau industrial.” Estes são feitos para escrita constante e sobrevivem a muito mais ciclos de escrita.
- Evite formatações desnecessárias. A formatação reescreve o sistema de arquivos e pode desencadear um desgaste extra, especialmente em cartões envelhecidos. Formate apenas quando necessário - não trate isso como um botão de limpeza.
- Sempre use “Remover hardware com segurança” antes de desconectar. Arrancar o cartão durante a escrita é uma das maneiras mais fáceis de corromper dados ou danificar estruturas internas.
- Evite aplicativos de sincronização automática se estiver usando o cartão em um telefone ou tablet. Desative recursos como backup de fotos em segundo plano que escrevem dados constantemente. E não use cartões SD para coisas como arquivos de troca ou armazenamento de cache ativo.
- Não desfragmente. Desfragmentar um cartão SD não o acelera. A memória flash não se beneficia disso da mesma maneira que os discos giratórios. Pule completamente essa etapa.
- Evite calor extremo, umidade ou leitores USB baratos. Cartões expostos a energia instável ou superaquecimento tendem a falhar mais rapidamente.
- Use o Utilitário de Disco. Abra Utilitário de Disco (Aplicativos → Utilitários) e selecione seu cartão SD na lista. Clique em Primeiros Socorros e execute uma verificação. Isso escaneia erros no sistema de arquivos (não danos físicos), mas é um bom primeiro passo se o seu cartão não estiver se comportando normalmente.
- Tente Teste de Velocidade de Disco Blackmagic. Este aplicativo gratuito da Mac App Store testa as velocidades de leitura/gravação. Desempenho mais lento do que o esperado pode indicar memória flash envelhecida ou problemas no controlador.
- Você pode usar os comandos diskutil verifyDisk ou diskutil verifyVolume no Terminal para executar verificações de integridade. Esses comandos não revelam problemas profundos no hardware, mas podem detectar problemas estruturais.
- Use ferramentas de terceiros como F3 ou H2testw (via Parallels/Boot Camp). macOS não tem acesso nativo a testadores de superfície de baixo nível como H2testw ou Victoria, mas se você executar Windows através do Boot Camp ou Parallels, poderá usá-los para escanear completamente o cartão.
- Alguns cartões da Sony, SanDisk (linha industrial) ou Lexar podem ter aplicativos de verificação de integridade compatíveis com macOS (o suporte varia).
- Primeiro, você pode usar uma ferramenta chamada badblocks. Ela examina seu cartão SD em busca de setores ilegíveis. Para executá-la, você precisará saber o nome do dispositivo do seu cartão SD, por exemplo, /dev/sdb. Você pode descobrir isso usando uma ferramenta como lsblk. Uma vez que você tenha o nome do dispositivo, badblocks percorrerá o cartão e relatará quaisquer blocos danificados. Isso lhe dará uma boa noção sobre se o seu cartão SD está fisicamente saudável ou não.
- Outra opção é uma ferramenta chamada F3, que significa Combate à Fraude do Flash. É uma utilidade de teste que preenche o cartão SD com dados, depois lê tudo de volta para garantir que haja correspondência. Isso é especialmente útil se você suspeitar que o cartão tenha capacidade falsa ou corrupção oculta. Se o cartão não conseguir suportar o ciclo completo de escrita e leitura, a ferramenta mostrará exatamente onde as coisas falharam.
- Se você estiver usando um cartão SD de nível superior ou de grau industrial, pode tentar smartctl do pacote smartmontools para ler dados S.M.A.R.T. Mas lembre-se de que a maioria dos cartões SD comuns não suporta S.M.A.R.T., então essa ferramenta geralmente não retornará nada útil para cartões de consumo.
- Você também pode olhar os registros do sistema usando dmesg. Isso mostra eventos de baixo nível como erros de leitura, falhas de gravação ou desconexões. Se o seu cartão SD está instável ou desaparecendo aleatoriamente, esses logs geralmente contêm pistas úteis, mesmo que o cartão pareça funcionar parte do tempo.




