
Depois de conectar seu disco rígido Western Digital (WD) ao seu sistema, você percebe que algo está errado. Talvez alguns dos seus arquivos estejam ausentes, o disco se recuse a abrir ou o Windows não o reconheça de forma alguma. Apesar das inúmeras maneiras pelas quais seus dados podem desaparecer de seu disco WD, há maneiras de recuperá-los.
Reunimos e testamos as maneiras mais confiáveis de recuperar seus dados, quer estejam inacessíveis ou deletados. As soluções neste guia já ajudaram muitos leitores com a recuperação de dados do Western Digital, então fique tranquilo, você está no lugar certo.
Escolha Seu Cenário de Recuperação Western Digital
O processo exato que você deve seguir para a recuperação de dados de HDD WD depende da situação em que você está, pois cada caso pode exigir uma abordagem diferente. Incluímos uma tabela abaixo para ajudá-lo a identificar qual situação se aplica melhor a você, juntamente com as opções de recuperação recomendadas.
| Cenário | O Que Aconteceu |
| Cenário 1: Arquivos Deletados | Os arquivos foram excluídos permanentemente usando Shift+Delete ou esvaziados da Lixeira. |
| Cenário 2: Unidade Formatada | A unidade ou partição foi formatada e todos os dados foram deletados. |
| Cenário 3: O Windows Não Inicializa | Seu computador não inicializa e o sistema operacional (SO) não carrega. |
| Cenário 4: Drive Corrompido/Não Detectado/RAW | O drive WD aparece como RAW, corrompido ou não detectado no Windows. |
| Cenário 5: Meu Passport Encryption | Seu drive WD está inacessível devido à proteção por senha ou criptografia. |
| Cenário 6: Dano Físico | O drive está fazendo barulhos de clique ou moagem, ou não gira. |
Se você usou WD My Cloud para fazer backup dos seus arquivos, certifique-se de verificar lá uma cópia dos seus dados. Restaurar de um backup é muito mais confiável do que recuperar os dados depois do fato.
Cenário 1: Recuperação de Arquivos Western Digital Após Exclusão Acidental
Acidentalmente excluiu os arquivos errados e já esvaziou a Lixeira? Ou, você optou por pular a Lixeira completamente e permanentemente excluiu-os usando Shift+Delete. Ainda não é tarde demais para recuperar esses arquivos se você agir rapidamente.
Depois de excluir um arquivo, apenas a referência ao arquivo é realmente deletada. O conteúdo desse arquivo permanece até que seja eventualmente substituído por novos dados. Até lá, ele pode ser recuperado. A abordagem mais eficaz neste caso é usar um software de recuperação de dados capaz de recuperar discos rígidos WD. Existem muitas opções por aí, mas como já testamos o melhores ferramentas de recuperação para discos WD, vamos repetir nossas principais escolhas: Disk Drill, R-Studio e EaseUS.
| Ferramenta | Prós | Contras | Preço | Versão de Demonstração | SO Suportado |
| Disk Drill | Amigável para iniciantes, adaptável, resultados de recuperação fortes | Sem suporte por telefone. | $89 (PRO) | Recupere até 100 MB gratuitamente no Windows. | Windows, macOS |
| R-Studio | Bem adequado para profissionais, lida com recuperação RAID complexa | Curva de aprendizado mais íngreme | $79.99 (Standard) | Apenas visualização. | Windows, macOS, Linux |
| EaseUS | Simples, rápido e confiável com excelente suporte ao cliente. | Mais caro em comparação com a maioria das opções. | $69.95 (por mês), $127.96 (permanente) | Recupere até 2 GB gratuitamente. | Windows, macOS |
Vamos demonstrar como a recuperação de dados WD se parece com o Disk Drill, não só porque é amigável para iniciantes, mas porque pode lidar com uma ampla gama de diferentes cenários de recuperação, como este. Isto é como recuperar dados de um disco rígido externo Western Digital:
- Baixar, instale e abra o Disk Drill.
- Conecte seu disco WD, selecione-o e clique em Pesquisar dados perdidos.
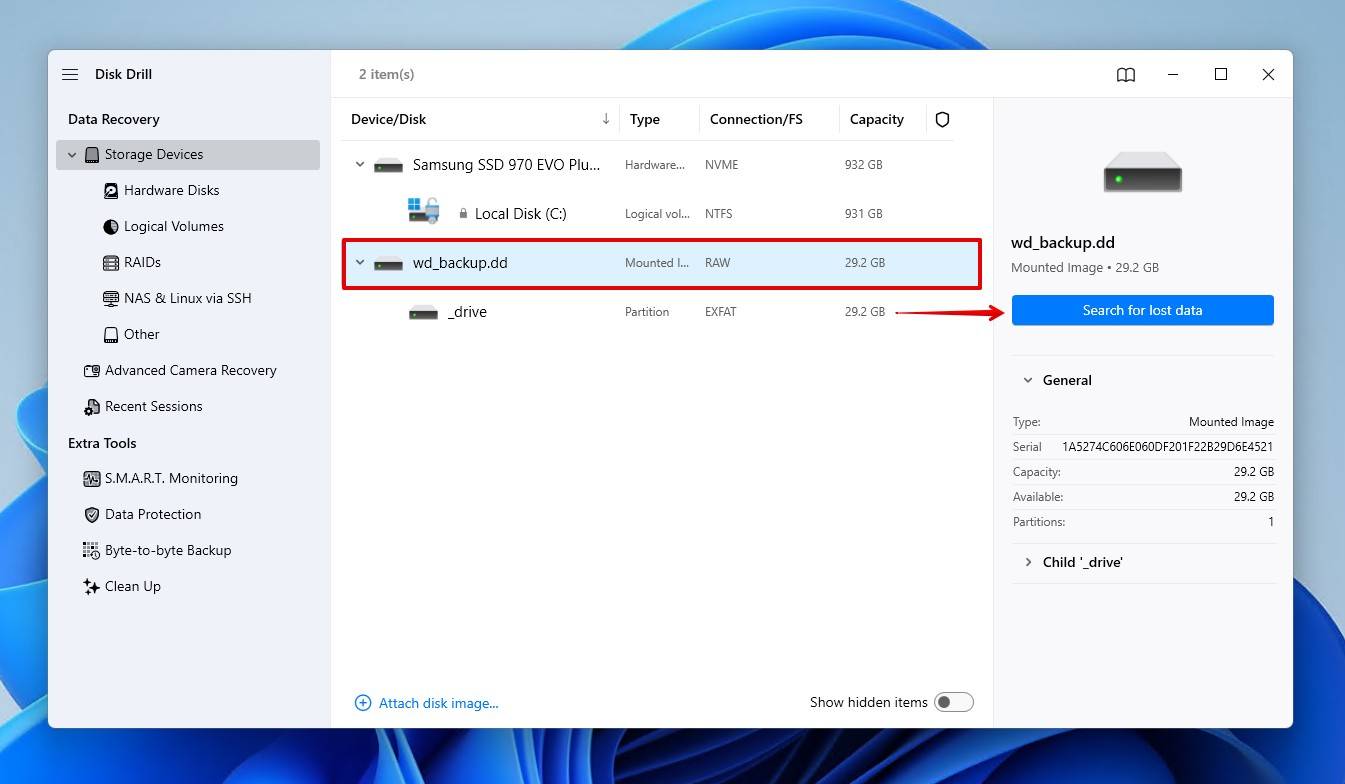
- Clique em Varredura Universal, que buscará todos os arquivos no disco. Recuperação Avançada de Câmera é ideal para recuperar filmagens de câmeras e drones.
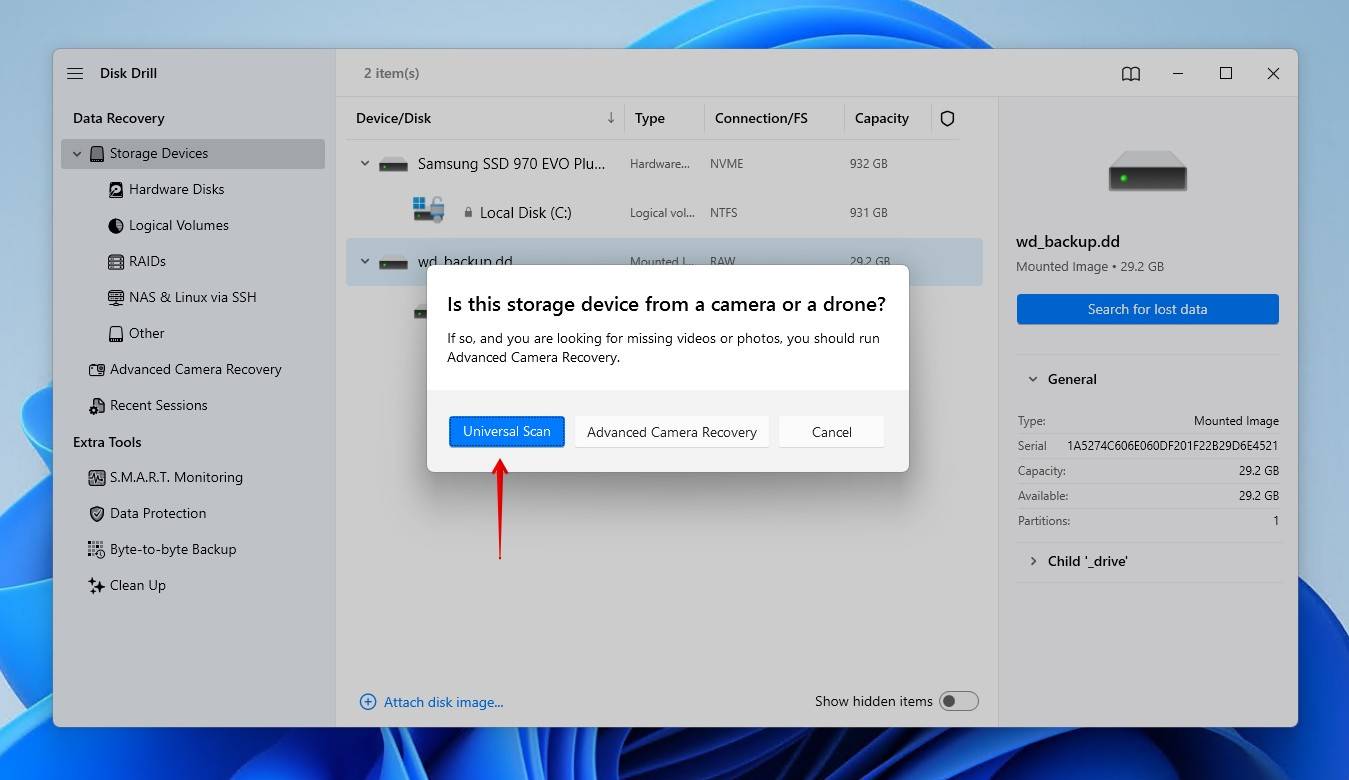
- Clique em Revisar itens encontrados assim que a varredura terminar. Alternativamente, você pode clicar em Recuperar tudo para restaurar tudo imediatamente.

- Visualize e selecione os arquivos que deseja recuperar. Você pode filtrar as opções por tipo de arquivo, tamanho e data de modificação para refinar os resultados. Clique em Recuperar quando estiver pronto para restaurá-los.
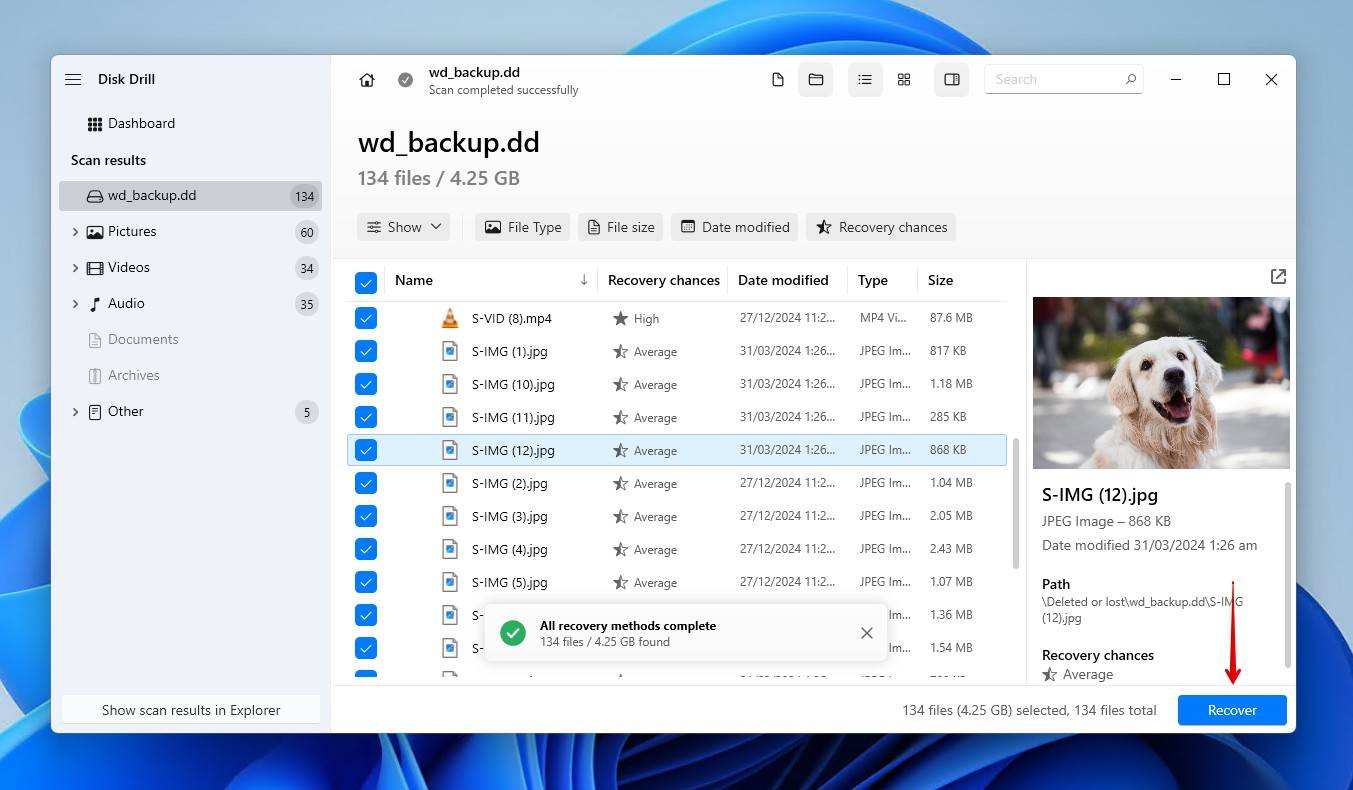
- Selecione um local de recuperação adequado que não esteja no disco rígido Western Digital. Clique em Próximo para concluir a recuperação.
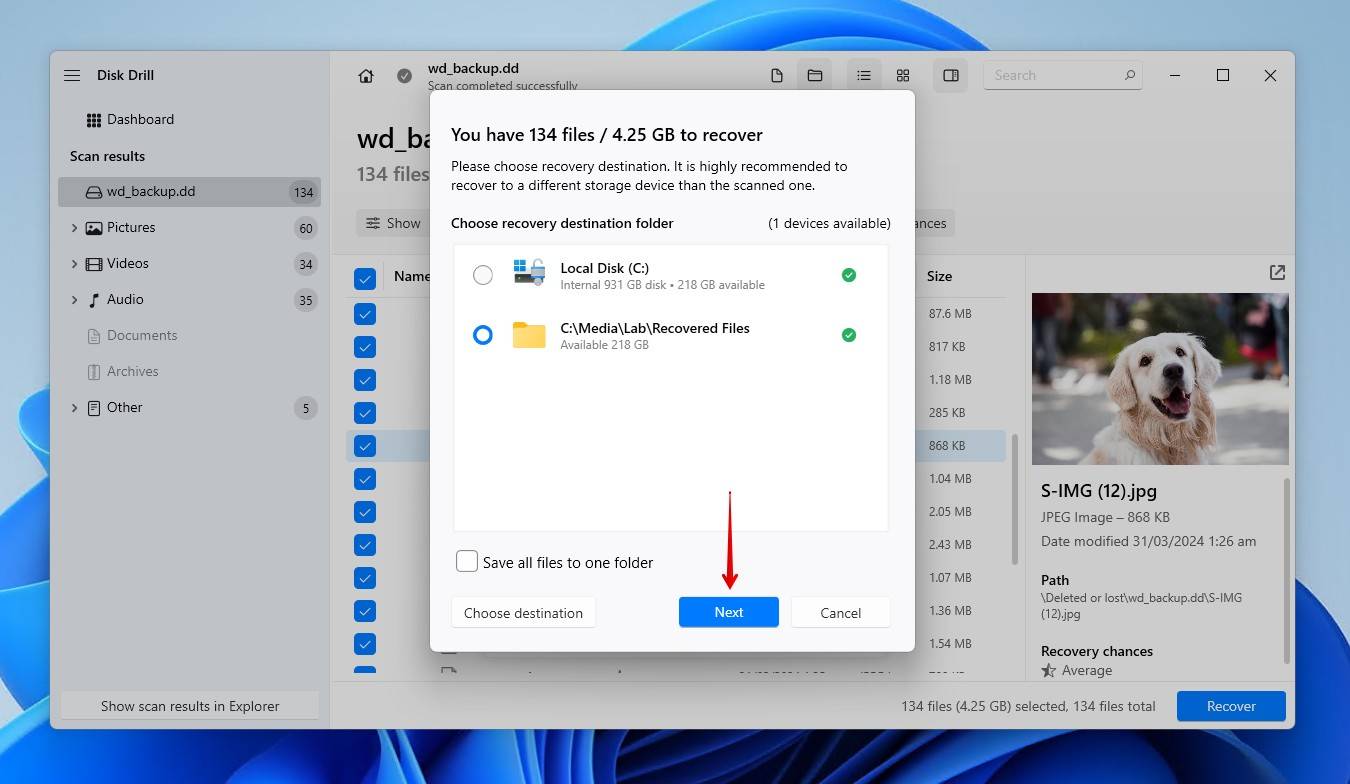
Quando seus dados forem recuperados, certifique-se de fazer um backup. Como o suporte para o WD Backup terminou, a Western Digital recomenda Acronis True Image para Western Digital como o método principal de fazer backup dos seus discos.
Cenário 2: Recuperação de Disco Rígido Externo WD Após Formatação
A recuperação de uma unidade WD é possível após a formatação, mas realmente depende do tipo de formatação que você realizou: rápida ou completa.
- Formatação rápida. Semelhante à exclusão regular de arquivos, uma formatação rápida apenas exclui os ponteiros para os dados. Às vezes, até mesmo esses chegam a ficar intactos, se um sistema de arquivos diferente foi usado. Os dados propriamente ditos ainda podem ser recuperados.
- Formatação completa. Cada setor ou bloco na unidade é zerado. Ao fazer isso, todos os dados são sobrescritos, essencialmente removendo qualquer chance de recuperação, mesmo com ferramentas profissionais.
Na maioria das vezes, a menos que você desmarque especificamente a opção de formatação rápida, os parâmetros de formatação padrão do Windows levarão a uma formatação rápida. Nesse caso, as etapas para a recuperação de arquivos do Western Digital são o mesmo que acima – escanear o drive e recuperar os dados formatados usando software de recuperação de dados.
Se você estiver usando uma unidade de estado sólido (SSD), a recuperação de unidades Western Digital fica complicada pela presença do TRIM. O TRIM limpa automaticamente blocos não utilizados com um comando TRIM. Depois que o TRIM é executado, torna a recuperação impossível. Embora improvável, você pode ter uma pequena chance de recuperando dados do SSD se o TRIM não tiver sido executado.
Cenário 3: Recuperação do Disco Rígido WD Quando o Windows Não Inicializa
Quando você está usando uma unidade WD como seu dispositivo de inicialização, o processo de recuperação é um pouco mais complicado. Como o sistema operacional não será carregado, você não pode instalar e usar software de recuperação de dados para recuperar dados do disco rígido externo WD. Você tem duas opções potenciais.
Opção 1: Use um USB Live ou Mídia de Recuperação Inicializável
Um Live USB é um sistema operacional portátil que você pode inicializar, ignorando o drive do sistema não inicializável. Usando o Windows ISO, você pode criar um USB inicializável com ferramentas como Rufus. A partir daí, você pode:
- Copie seus arquivos para outro drive ou armazenamento em nuvem.
- Execute o software de recuperação diretamente do ambiente ao vivo.
Opção 2: Conectar a WD Drive a Outro Computador
Se o Windows não inicializar, você pode remover seu drive WD e conectá-lo a outro PC usando um adaptador SATA para USB, ou uma porta SATA livre.
- Se ele abrir normalmente, copie seus arquivos imediatamente.
- Se ele aparecer como RAW ou corrompido, use o software de recuperação de disco rígido Western Digital e siga o etapas anteriores
Não entraremos em detalhes aqui, pois já temos um guia completo e dedicado em recuperando dados de um disco rígido não inicializável, então certifique-se de verificá-lo.
Cenário 4: Recuperação de Disco Rígido Externo Western Digital Quando Está Corrompido ou Não Detectado
Indiscutivelmente, o problema mais comum relatado pelos usuários da WD é tentar acessar um disco externo que o Windows não reconhece corretamente. Às vezes, o disco aparece como corrompido, exibe um RAW sistema de arquivos, solicita que você formatar ele, ou simplesmente não aparece no Explorador de Arquivos. Seu primeiro passo é confirmar seu status no Gerenciamento de Disco. Essas etapas se aplicam à maioria das situações de recuperação de disco rígido externo da WD, especialmente quando seu dispositivo para de funcionar repentinamente:
- Clique com o botão direito em Start e clique em Gerenciamento de Disco.

- Procure seu disco WD e confirme seu tamanho e sistema de arquivos.
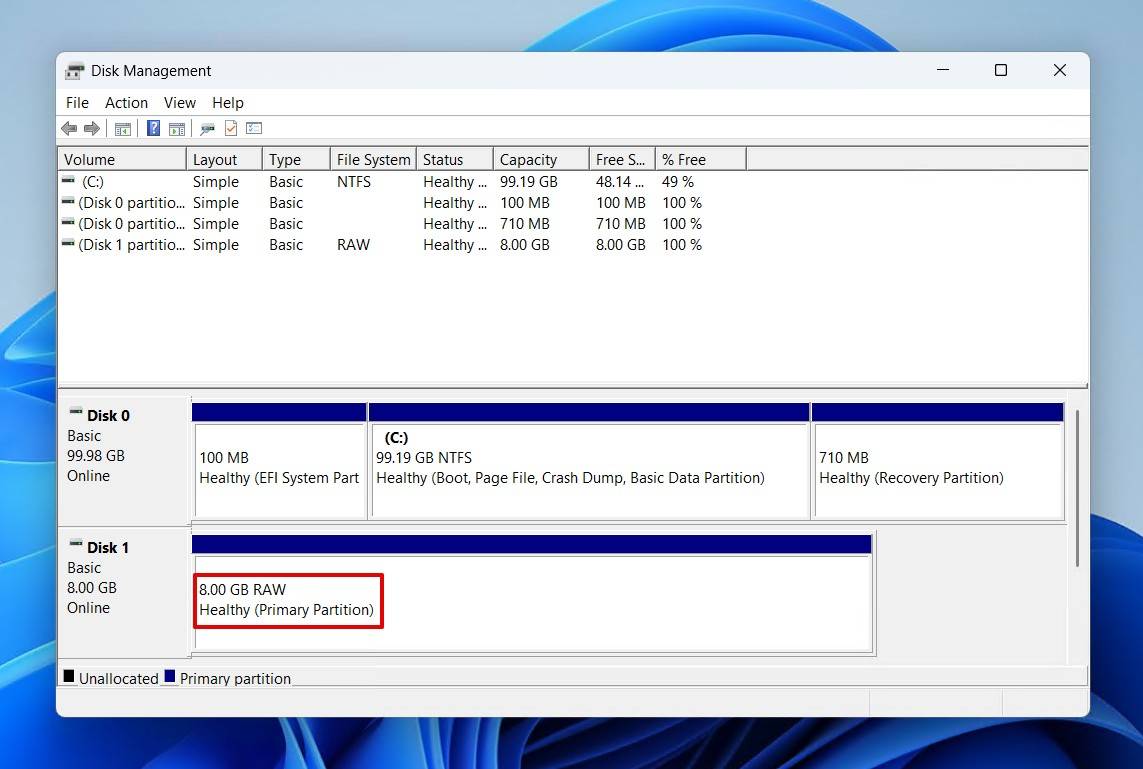
A partir daí, suas etapas dependerão do status:
- Detectado corretamente: Use o software de recuperação de dados Western Digital para restaurar os dados.
- Mostra RAW/erros: O sistema de arquivos está corrompido. Evite formatar e use o software de recuperação de dados de disco rígido externo WD para contornar os erros e recuperar os dados.
- Não detectado: Tente outro cabo USB, porta ou PC. Se ainda falhar, o problema pode ser relacionado a hardware, e recuperação profissional pode ser necessária (que discutimos em Cenário 6).
Você pode corrigir um disco rígido WD que está apresentando erros, mas há uma ordem específica que você deve seguir para não perder seus dados.
Passo 1: Salve Seus Dados
Tomar qualquer ação em seu disco quando ele está corrompido tem a chance de tornar seus dados irrecuperáveis. Isso inclui correções, bem como recuperação, porque coloca estresse adicional no disco. É por isso que recomendamos iniciar a recuperação de dados do disco rígido externo Western Digital com um backup primeiro.
Criar uma imagem de backup byte a byte e escanear essa imagem em vez do disco original é a melhor opção para recuperação de dados de um Western Digital. Esse backup irá preservar o estado atual do seu disco, de modo que, mesmo que o disco físico piore, os dados recuperáveis não serão afetados na imagem. Este passo é muito simples e pode fazer a diferença entre recuperar alguns dados e não recuperar nenhum.
Vamos mostrar a você como criar um backup byte a byte do seu drive WD usando o Disk Drill:
- Retorne ao Disk Drill. Se você ainda não baixado, faça isso agora.
- Clique em Backup byte a byte.
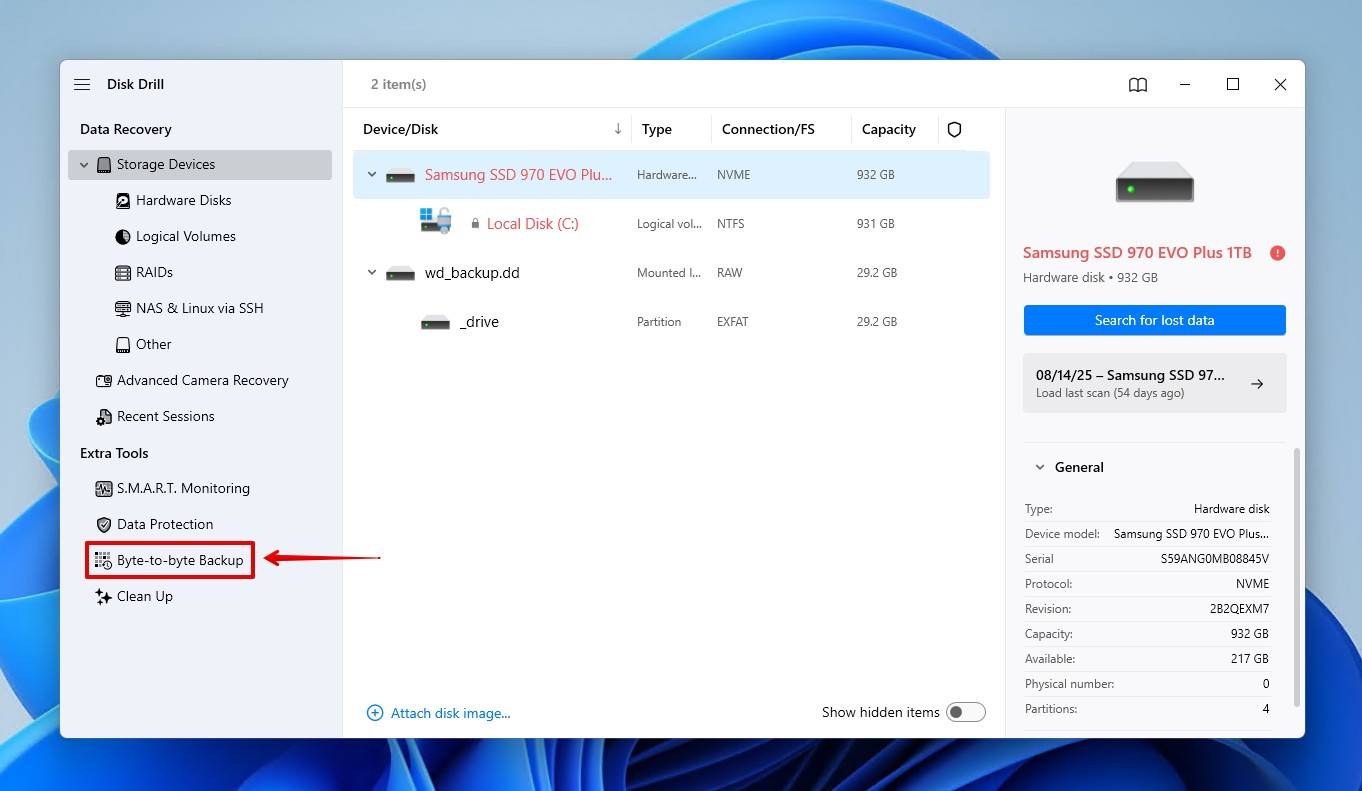
- Selecione seu drive WD, depois clique em Criar backup.
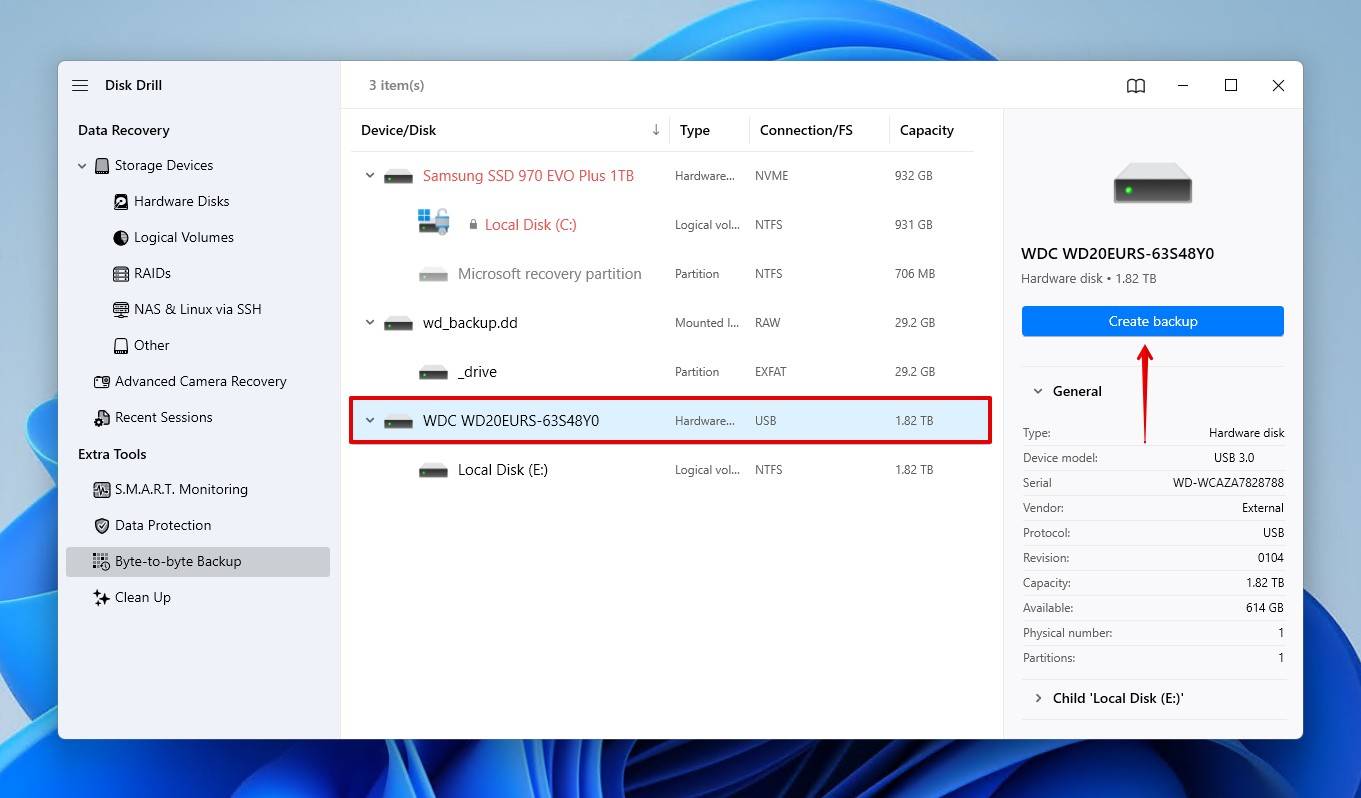
- Dê um nome ao backup e escolha um local em um drive separado para armazenar o backup. O drive de destino deve ter o mesmo tamanho ou ser maior que o drive sendo backupado. Clique em OK.
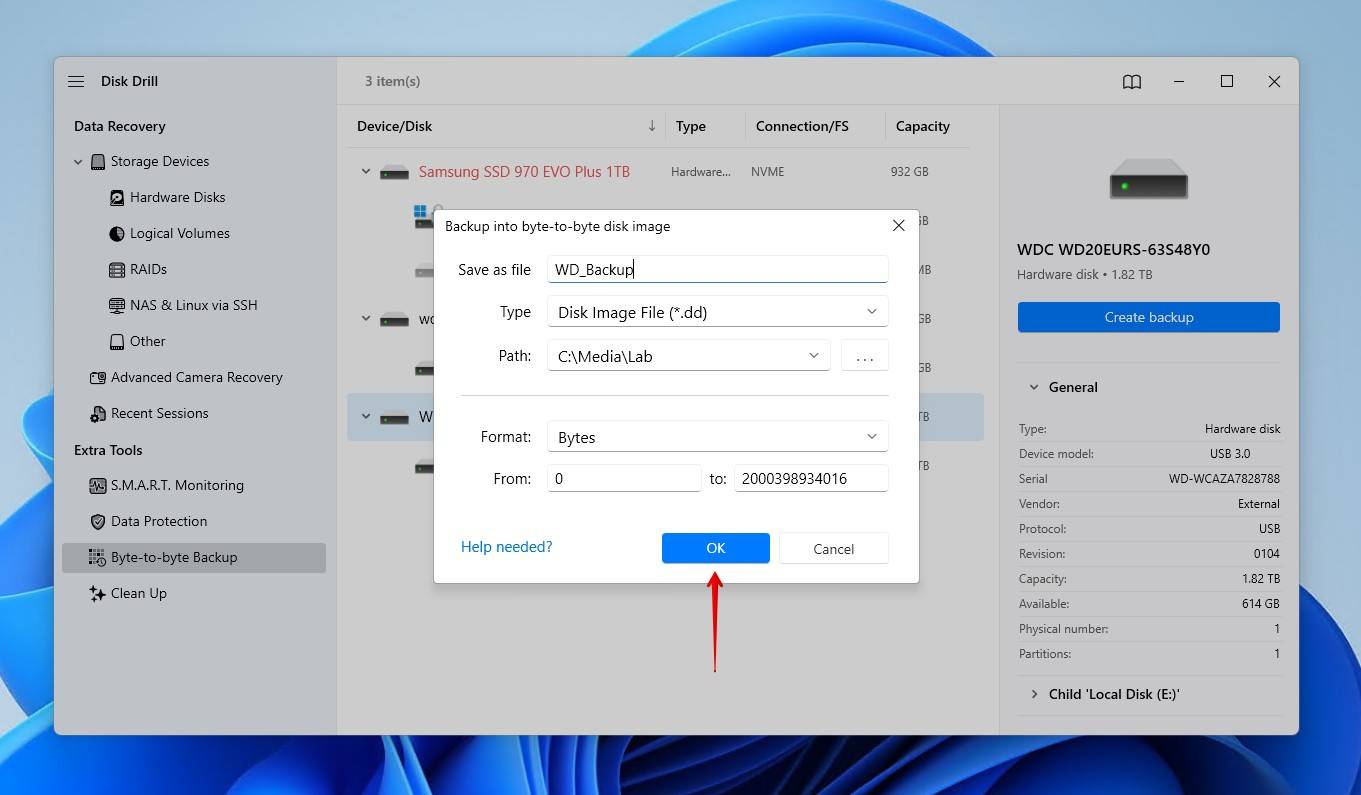
- Retorne para Dispositivos de Armazenamento.
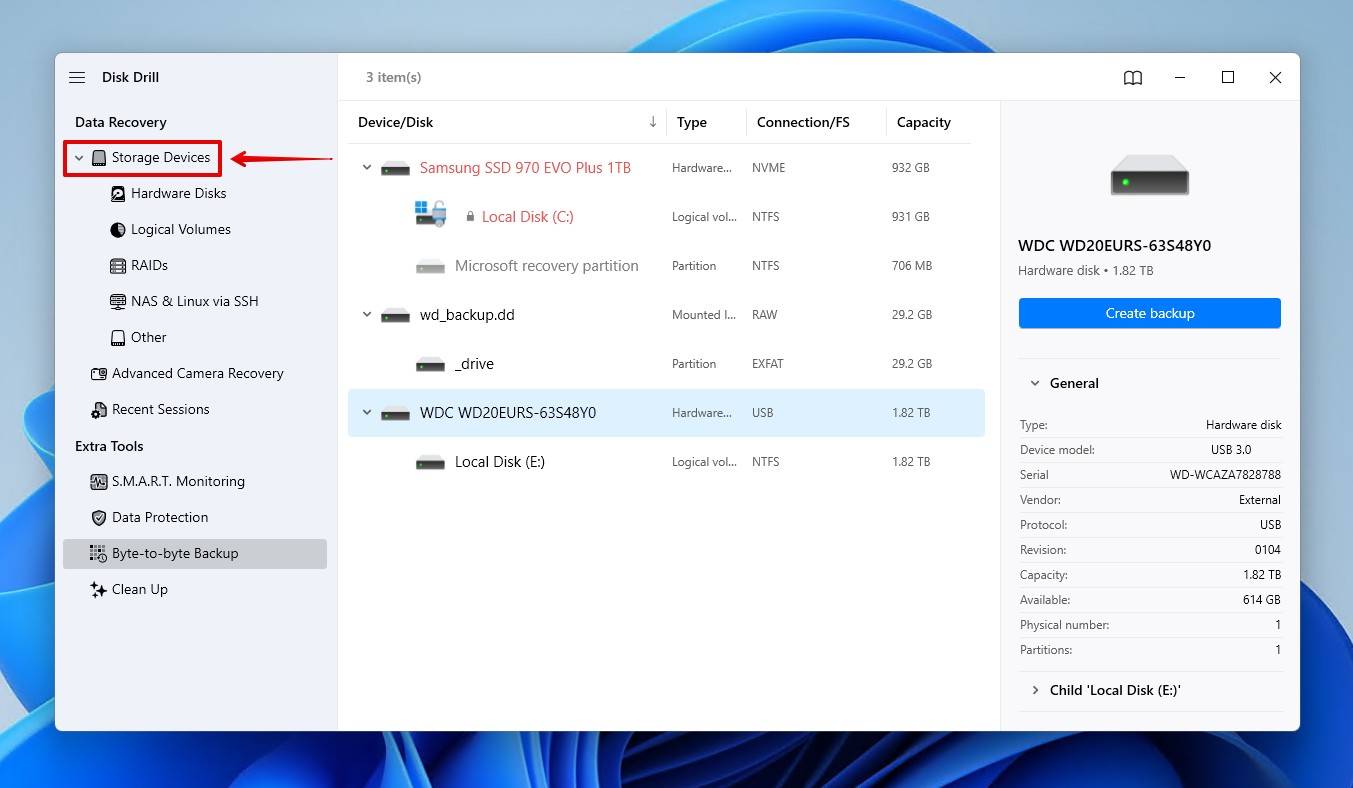
- Clique em Anexar imagem de disco e selecione a imagem de backup que você acabou de criar.
- Para recuperação, veja o etapas no Cenário 1.
O Disk Drill também inclui monitoramento ativo S.M.A.R.T., que acompanha a saúde do seu drive WD, alertando sobre problemas detectados e fornecendo um resumo da integridade do drive. Você pode acessá-lo da seguinte forma:
- No Disk Drill, clique em Monitoramento S.M.A.R.T..
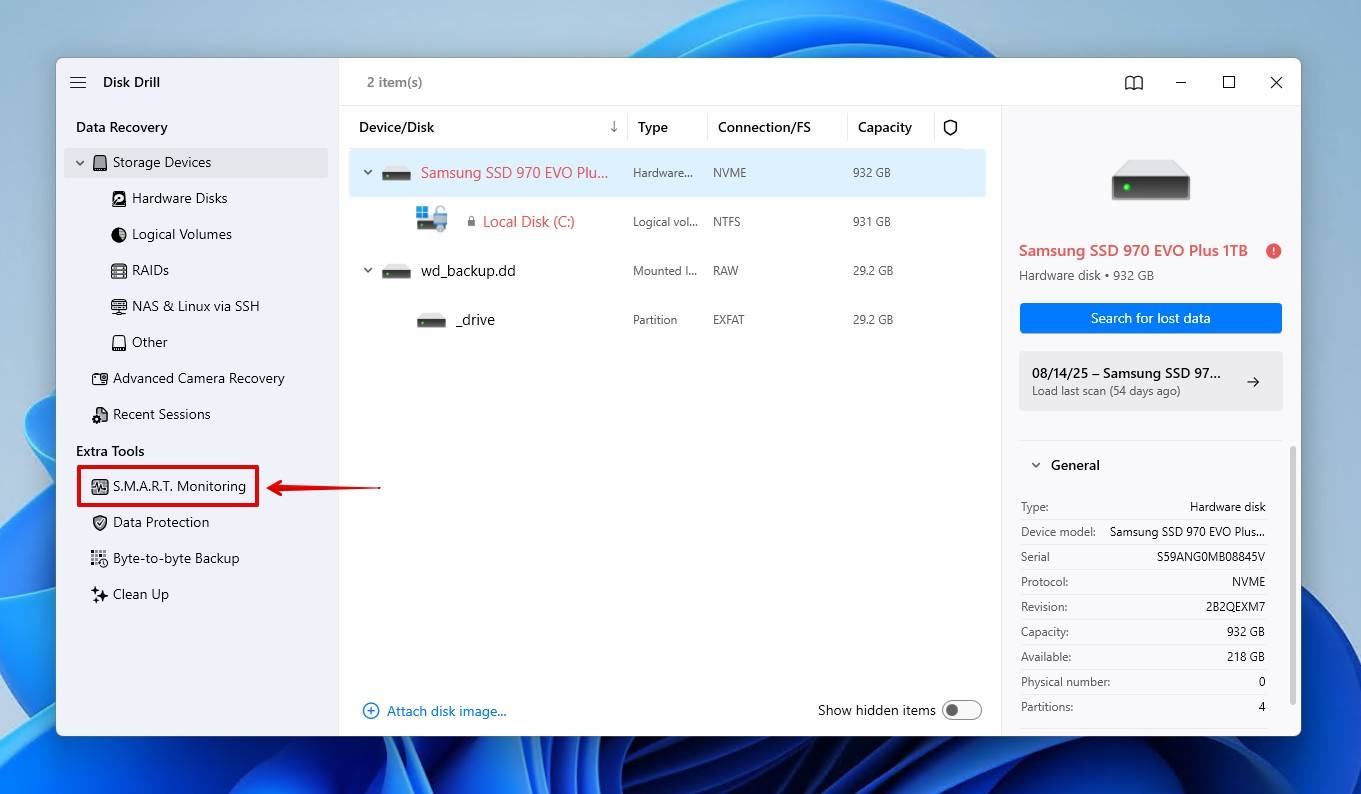
- Selecione seu drive WD.
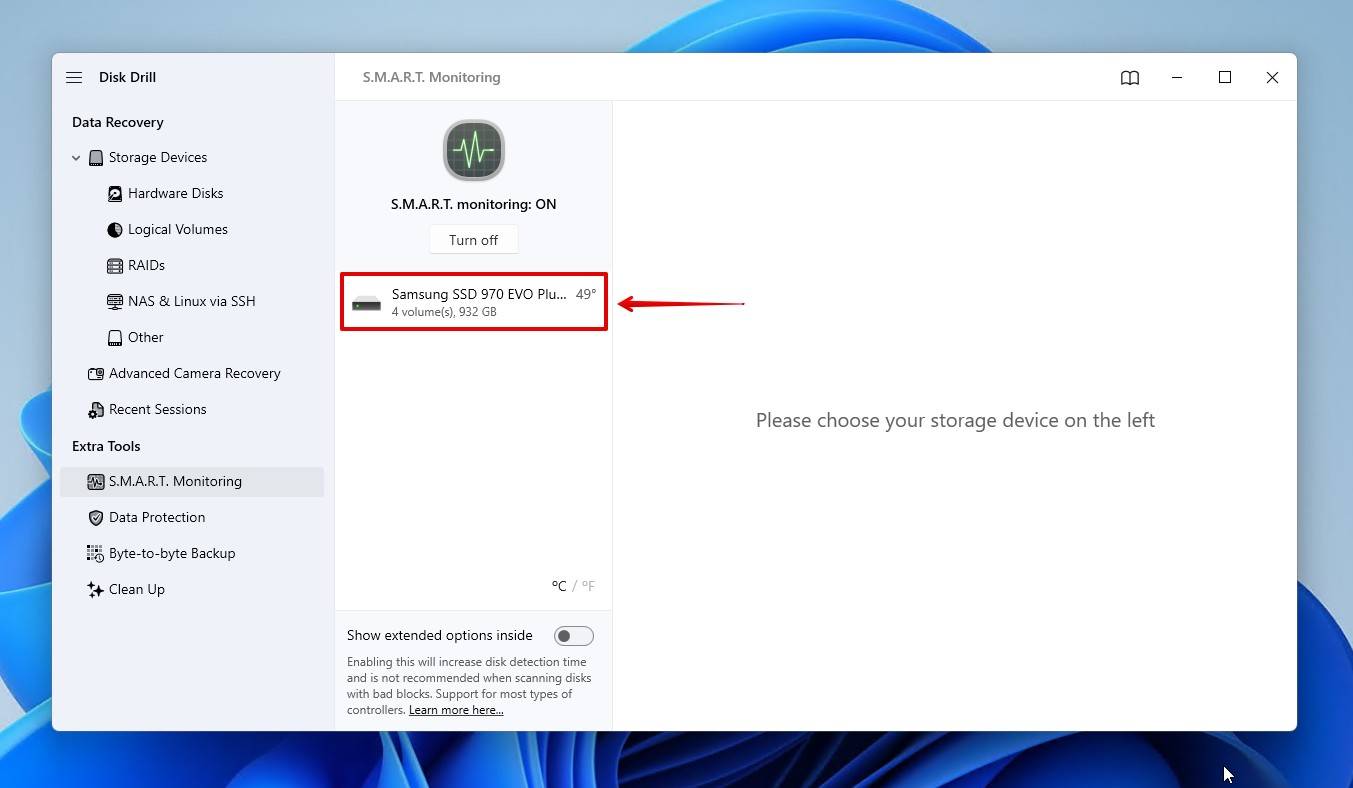
- Anote o status do disco. OK indica que o drive está em boas condições, enquanto Aviso e Falhando são indicações de que uma ação é necessária.
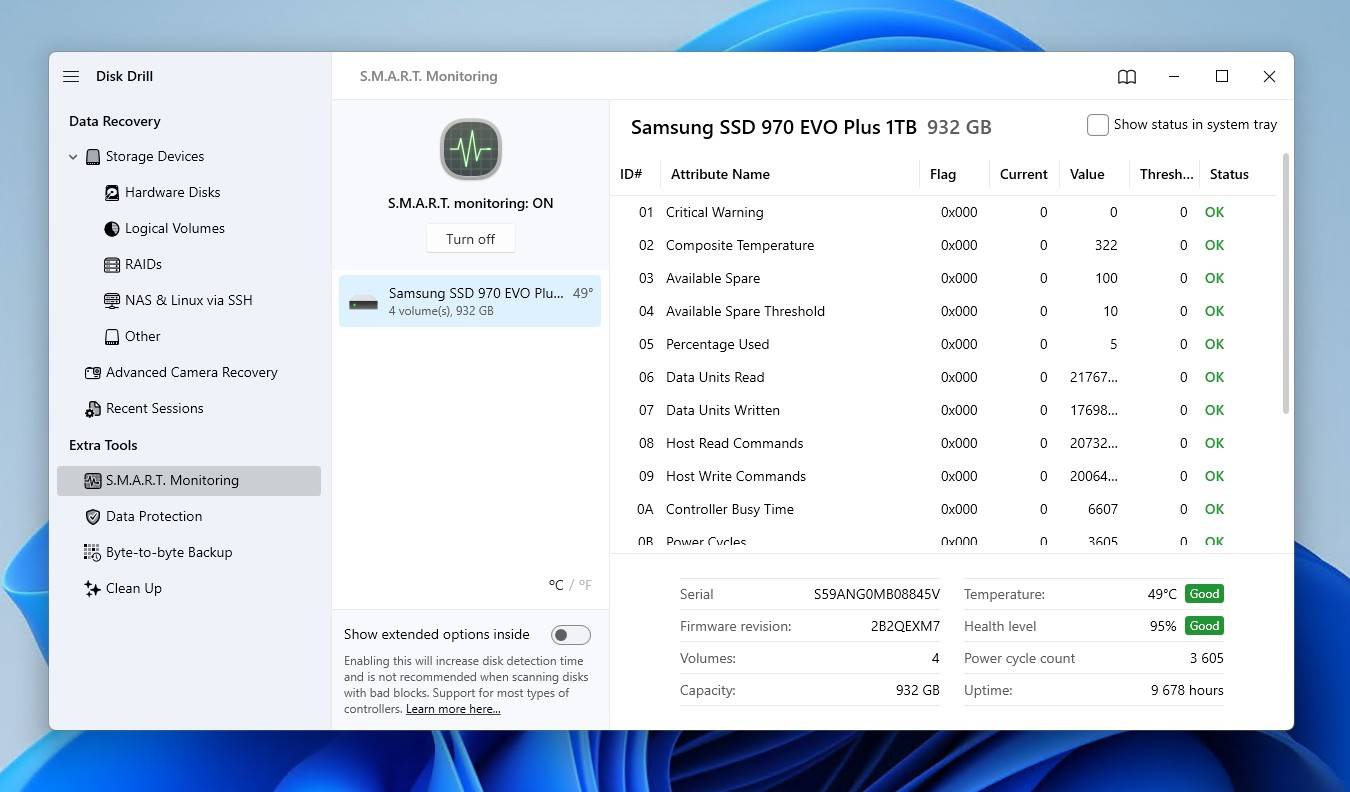
Etapa 2: Corrigir a Unidade
O Windows tem uma ferramenta de reparo integrada chamada CHKDSK, que foca na reparação de erros relacionados ao sistema de arquivos. Deixamos essa opção de fora até agora porque CHKDSK pode levar à perda adicional de dados, então é melhor usá-la apenas depois que seus dados estiverem salvos ou recuperados.
Aqui está como usar o CHKDSK após a recuperação de dados do disco rígido WD:
- Clique com o botão direito em Iniciar e clique em Terminal (Admin).
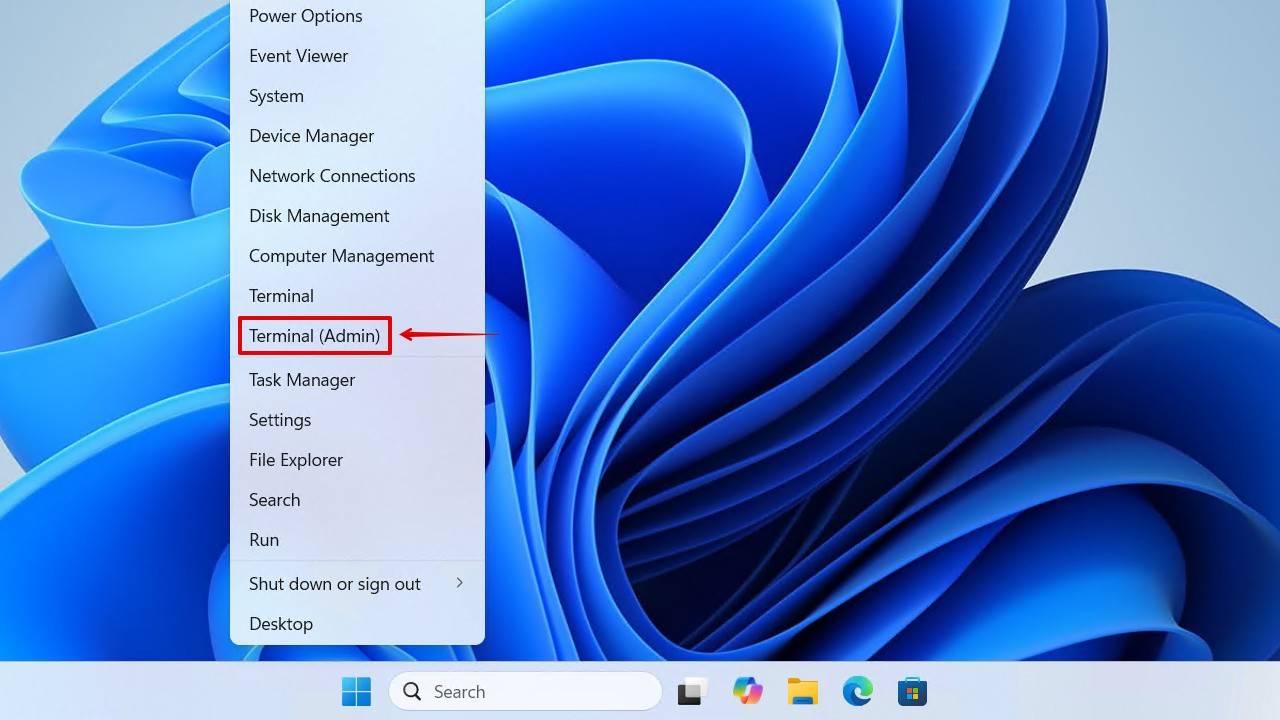
- Digite chkdsk *: /r. Substitua * pela letra da unidade WD. Pressione Inserir.
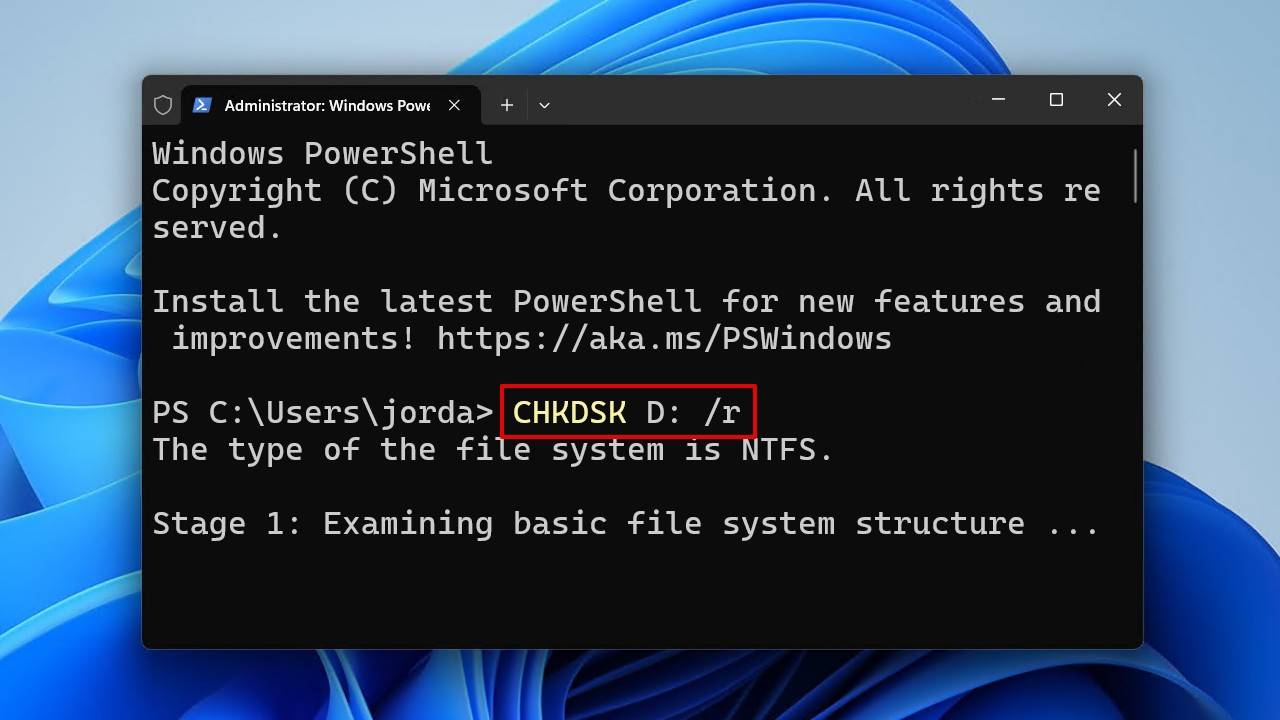
Embora o CHKDSK seja útil em muitos casos, não é uma solução universal para tudo. Em alguns casos, pode ser necessário reformatar a unidade. E embora isso apague os dados, eliminará qualquer corrupção na unidade e a restaurará ao estado de funcionamento. E como você recuperou os dados anteriormente, isso não será um problema.
Veja como formatar o drive após a recuperação dos dados do disco rígido Western Digital:
- Clique com o botão direito no Iniciar e clique em Gerenciamento de Disco.
- Clique com o botão direito no seu drive WD e clique em Formatar.
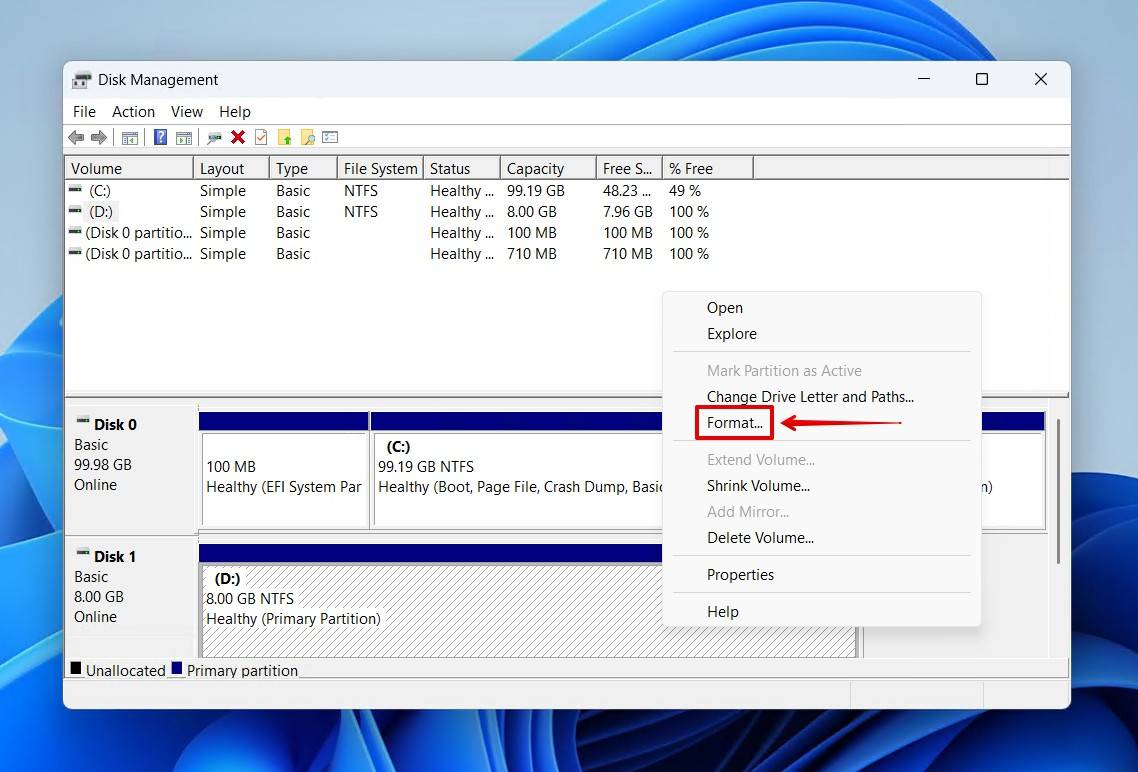
- Forneça um rótulo de volume, certifique-se de que Executar formatação rápida está marcado, e pressione OK.
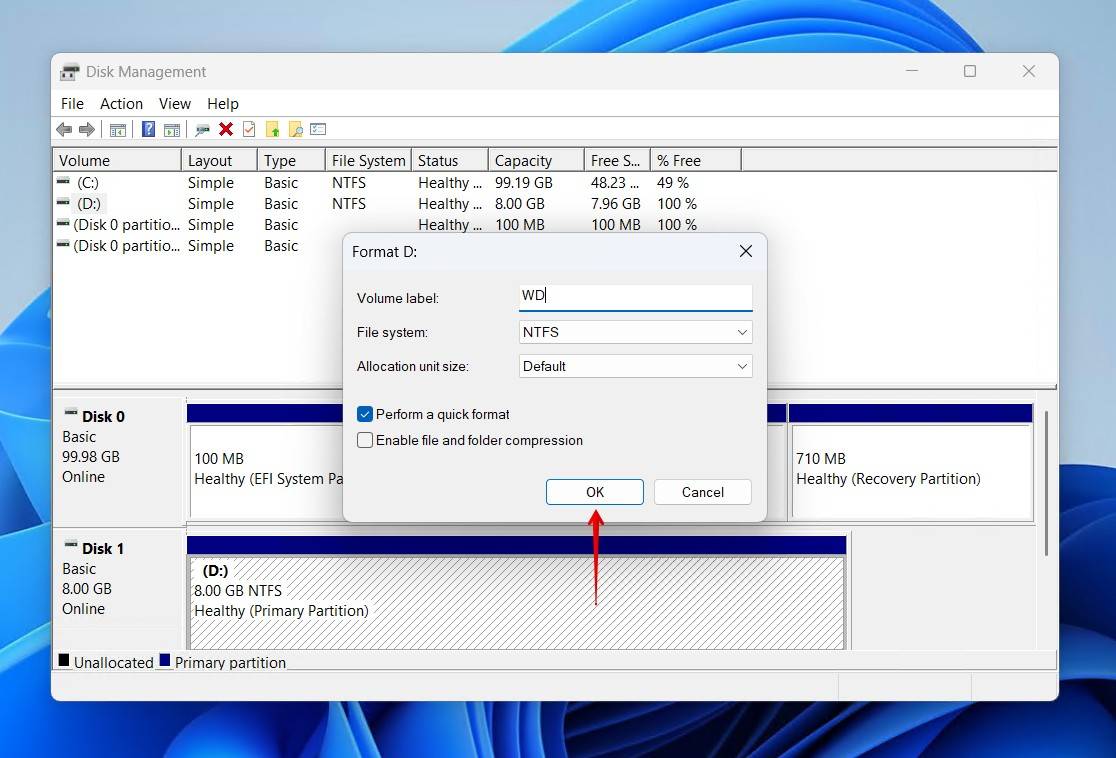
- Clique em OK novamente para confirmar.
Cenário 5: Recuperação de Dados do Western Digital My Passport (Problemas de Criptografia)
A maioria dos discos WD My Passport usa criptografia de hardware por padrão, o que pode afetar a recuperação. Se o seu disco estiver protegido por senha, o software de recuperação não conseguirá ver quais dados podem ser recuperados até que o disco seja desbloqueado.
- Se você tem a senha e o invólucro original ainda funciona, você pode desbloquear o drive e tentar a recuperação exatamente como nós demonstrado anteriormente.
- Se você não tem a senha, os dados não podem ser descriptografados com ferramentas de terceiros. A WD confirma que para drives criptografados com WD Security, uma senha perdida não pode ser redefinida e o os dados são irrecuperáveis.
Cenário 6: Recuperação de Disco WD Quando o Disco Está Fisicamente Danificado
Usar um serviço de recuperação profissional é reservado para os piores cenários – unidades que estão falhando fisicamente. Isso inclui unidades que estão clicando, fazendo ruídos de moagem, não girando ou mostrando sinais de estar morto.
Não tente consertos DIY, como congelar, sacudir ou abrir o invólucro. Esses métodos podem, e irão, exacerbar o problema. Deixe para laboratórios especializados com salas limpas e ferramentas para realizar reparos de forma segura, como substituição da cabeça de leitura/gravação, troca dos pratos e transplante da placa PCB/controlador.
A Western Digital não oferece serviços de recuperação de dados diretamente, mas eles têm uma rede de prestadores de serviços de recuperação de dados em todo o mundo que podem fazer isso por você.
- Clientes nos EUA podem adquirir um Plano de Recuperação de Dados de 2 ou 3 anos para produtos elegíveis. Trabalhos de recuperação podem ser enviados online através do Ontrack.
- Clientes fora dos EUA, ou clientes dos EUA sem um plano, podem usar parceiros de recuperação de dados aprovados pela WD. Usar provedores aprovados não anula sua garantia, desde que todas as condições sejam atendidas.
A recuperação profissional é complexa e nunca é barata. Os custos variam de centenas a talvez milhares de dólares, dependendo do caso. No entanto, também é a melhor opção para recuperar seus dados. Portanto, no final das contas, tudo se resume a quão valiosos esses dados são para você.




