
Unidades de estado sólido têm alguns benefícios claros sobre discos rígidos tradicionais, como desempenho aprimorado e eficiência energética. À medida que a tecnologia SSD melhora e a diferença de preço entre HDDs e SSDs diminui, não é surpresa que SSDs estejam rapidamente se tornando a opção de armazenamento preferida para computadores.
Mesmo assim, os SSDs ainda estão suscetíveis a problemas de perda de dados que você encontraria em um disco rígido normal, como corrupção do drive, quedas de energia, erro do usuário e mais. Vamos discutir quais fatores únicos você deve considerar com a recuperação de dados de um SSD, bem como como recuperar dados de um SSD.
Ir para recuperação de dados ⤵
Por Que é Difícil Recuperar Dados de um SSD?
O que torna a recuperação de dados de SSD um pouco diferente em comparação com a recuperação de HDD é a presença de TRIM. Diferentemente dos HDDs, os SSDs têm um número limitado de ciclos de escrita que suas células de memória flash NAND (onde os dados são armazenados) podem suportar. Para piorar a situação, os SSDs também lidam com a sobrescrita de dados de forma um pouco diferente.
Em vez de sobrescreverem fisicamente os dados como um HDD, os SSDs só podem apagar dados em blocos maiores, tipicamente chamados de blocos de apagamento ou páginas. Se o bloco onde seus dados estão não for grande o suficiente, ele precisa ser realocado primeiro e depois apagado, exigindo ciclos de escrita adicionais. Esse processo ineficiente resulta em amplificação de escrita, o que reduz o tempo de vida útil do seu SSD. Embora os controladores modernos de SSD usem algoritmos sofisticados para minimizar a amplificação de escrita, o TRIM foi desenvolvido para combater esse problema completamente.
Quando você exclui um arquivo com o TRIM ativado, um comando TRIM será emitido pelo seu sistema operacional para o controlador do SSD. Isso informa ao seu SSD quais blocos não estão mais em uso e podem ser proativamente marcados para exclusão. Contudo, embora o TRIM possa ser ótimo para estender a vida útil do seu SSD, ele pode ser prejudicial para a recuperação dos seus dados. Uma vez que os dados forem excluídos após a emissão de um comando TRIM, eles não podem ser recuperados.
Nota: Se você desconectar o SSD rapidamente o suficiente após deletar os arquivos, você pode ser capaz de salvar os dados antes que o comando TRIM seja executado.
Como Desativar o TRIM
Se preferir desativar o TRIM para ter uma melhor chance de recuperação no futuro, você pode fazer isso facilmente usando o Prompt de Comando no seu computador.
Ao desativar o TRIM, pode melhorar as chances de recuperação de dados após exclusão acidental, mas reduz significativamente a vida útil e o desempenho do seu SSD. Portanto, é importante avaliar os riscos e benefícios antes de desativar o TRIM.
Siga estes passos para desativar o TRIM:
- Abrir o menu Iniciar, digitar “prompt de comando” e selecionar a opção Executar como Administrador.
- Digite o seguinte comando e pressione Enter:
fsutil behavior set DisableDeleteNotify 1
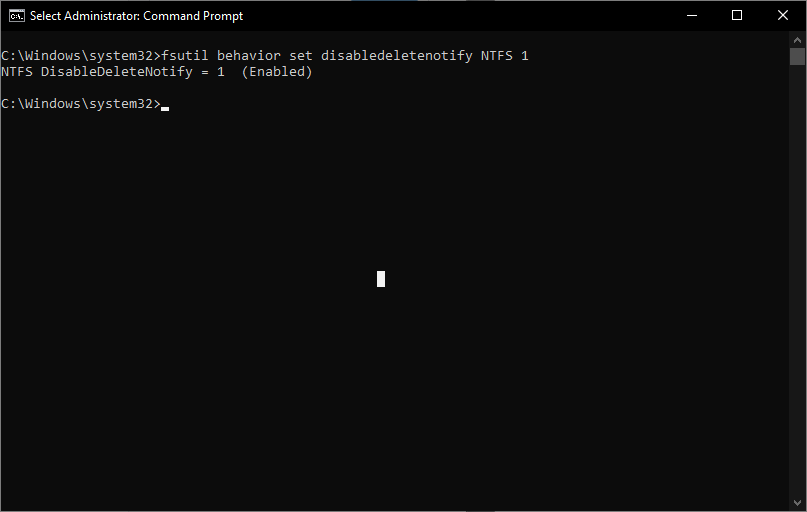
Se você ver as mensagens “NTFS DisableDeleteNotify = 1 (Habilitado)”, então isso significa (de maneira um tanto confusa) que o TRIM está desabilitado.
- Você pode sempre verificar o status atual do TRIM digitando o seguinte comando:
fsutil behavior query DisableDeleteNotify
Se você quiser habilitar o TRIM, substitua 1 por 0 no comando fsutil behavior set DisableDeleteNotify.
Como Recuperar Dados de um Disco SSD
A melhor defesa contra perda de dados é um backup – backups atualizados regularmente permitirão que você restaure seus dados de forma rápida e fácil na maioria das situações. Mas se você está aqui, significa que simplesmente recuperar a partir de um backup não é possível agora e você precisa de outra opção de recuperação. Embora a recuperação de dados em SSD seja um pouco complicada, é muito possível. Estamos focando em dois métodos de recuperação hoje. O primeiro é o software de recuperação de dados, que é uma abordagem faça você mesmo que geralmente é mais que suficiente para recuperar dados na maioria das situações de perda de dados, como um SSD formatado ou corrompido. O segundo é um serviço de recuperação de dados, que deve ser considerado como último recurso se você não conseguir recuperar os dados por conta própria ou se a situação de recuperação for muito avançada.
Nota: Tenha em mente que este artigo foca na recuperação de SSD. Se você está lidando com um disco rígido convencional, pode precisar saber algumas coisas antecipadamente.
Vamos guiá-lo pelas melhores formas de recuperar dados de um SSD.
Solução 1:Utilize Software de Recuperação de Dados
O software de recuperação de dados é um software especializado que pode escanear seu SSD em busca de dados recuperáveis e copiá-los para um local de armazenamento seguro. No entanto, nem todo software de recuperação é criado igual.
A nossa escolha preferida de software de recuperação é o Disk Drill, uma ferramenta de recuperação bem conhecida que é uma escolha popular pela rapidez das suas análises, amplo suporte para vários sistemas de arquivos e facilidade de uso. Novos usuários podem testar o software recuperando até 500 MB de dados gratuitamente para ver o que o programa é capaz de fazer.
Veja como usar o Disk Drill para recuperar dados do seu SSD corrompido:
- Baixe e instale o Disk Drill em seu computador seguindo as instruções do instalador.

- Conecte seu SSD ao computador e inicie o Disk Drill.
- Selecione o disco ou partição para recuperação a partir da lista apresentada pelo Disk Drill.
- Clique no botão Procurar dados perdidos para iniciar os algoritmos de varredura do Disk Drill e identificar arquivos recuperáveis.

- Escolha os arquivos para recuperação.

- Clique no botão Recuperar. Em seguida, selecione um local de armazenamento para os dados restaurados. Não selecione o mesmo SSD como destino. Pressione Próximo para iniciar a recuperação dos dados.

Solução 2:Contatar um Serviço de Recuperação de Dados
Os SSDs não são apenas armazenamentos extras hoje em dia, muitas vezes atuando como o armazenamento principal em muitos computadores modernos, armazenando dados vitais: pessoais e profissionais. Diferentemente dos drives flash, que armazenam dados que podem ser movidos rapidamente, os SSDs mantêm informações essenciais e insubstituíveis.
Se uma falha no SSD impedir o arranque do seu computador, consulte um serviço profissional de recuperação.

Os serviços de recuperação de dados podem parecer caros, mas eles contam com equipes de profissionais altamente qualificados que trabalham com perda de dados o tempo todo. Os melhores são as equipes que ajudam a criar softwares de recuperação de dados, como a Cleverfiles, equipe por trás do Disk Drill.
Tudo o que você precisa fazer é entrar em contato com um prestador de serviço, que então agendará uma consulta gratuita com você e fornecerá um orçamento. Após isso, você pode enviar seu disco para eles. Os especialistas no serviço de recuperação primeiro clonam seu disco e depois iniciam o processo de recuperação.
Se você recorrer a um serviço confiável, eles farão o melhor possível para recuperar seus dados. Mas, no raro caso de não conseguirem, eles devolverão o drive para você sem cobrar nada.
Se você está lidando com o HDD convencional, aqui está um ótimo artigo para começar a recuperação de dados de disco rígido externo.
Problemas Comuns em SSDs e Como Resolvê-los
Existem alguns problemas comuns que seu SSD pode enfrentar durante sua vida útil. Alguns desses problemas podem ter sido a causa por trás da perda de seus dados. Criamos uma tabela que inclui alguns dos problemas mais comuns que um SSD enfrenta, bem como suas soluções.
| Problema | Solução |
| 🔌 SSD não é reconhecido | Se o seu SSD não está aparecendo no Windows, pode ser porque ele está irreconhecível. Você pode resolver atualizando seus drivers e garantindo que a porta SATA do disco esteja habilitada na BIOS. |
| 🚫 SSD falha ao inicializar | Um SSD que se recusa a inicializar pode não estar recebendo energia suficiente. Verifique as configurações de energia na BIOS e certifique-se de que você está usando uma fonte de energia confiável e conectando SSDs externos a uma porta USB apropriada (como USB 3). |
| 🐢 SSD funciona lentamente | O TRIM pode não estar habilitado, o que pode melhorar o desempenho. Se o SSD está superaquecendo, isso também pode impactar a velocidade. Certifique-se de que seu SSD esteja devidamente refrigerado, livre de vírus e não esteja perto de atingir sua capacidade total |
| 🔥 SSD superaquecendo | Realizar tarefas intensivas de recursos pode fazer com que seu computador superaqueça se não estiver devidamente ventilado. Limpe os ventiladores e o gabinete do computador para melhorar a circulação do ar e tente manter seu ambiente fresco. |
| ❓ Capacidade do SSD está incorreta | Se o tamanho do seu SSD não está correspondendo ao que está listado na caixa, é possível que você tenha comprado um drive falso. Ou, se você sabe que o SSD é do tamanho correto e só recentemente começou a mostrar de maneira diferente, evite a recuperação de dados, pois isso pode ser indicativo de um problema pior. Nesses casos, consulte um profissional de recuperação de dados. |
| 💥 Corrupção do SSD | A corrupção pode aparecer na forma de falhas regulares do drive (como Tela Azul da Morte), desempenho extremamente degradado e arquivos ou pastas ausentes. Se o seu SSD está corrompido, a melhor linha de ação é fazer backup de tudo e substituir o drive. Pode ser que um formato resolva o problema, mas muitas vezes essa é uma solução temporária e não resolverá problemas de longo prazo. |
Lembramos que a melhor forma de proteger seus dados daqui para frente é fazendo backup regularmente. Manter um cronograma de backup abrangente garante que uma cópia saudável dos seus dados esteja sempre disponível. Se você está procurando uma estratégia eficaz, considere a regra de backup 3-2-1, que envolve criar 3 backups dos seus dados em 2 diferentes meios de armazenamento e armazenar 1 em um local externo.
Conclusão
Para resumir, a recuperação de dados de SSD é desafiadora, mas não impossível. O mais importante a lembrar é parar de usar o seu dispositivo, que contém o SSD afetado. Depois disso, a única preocupação é se o seu SSD tem TRIM ativado e o tipo de perda de dados que você sofreu. Na maioria dos casos, o software de recuperação de dados será capaz de restaurar seus arquivos perdidos.




