Har du av misstag tagit bort fel foto på din iPhone? Eller har du kanske utfört en fabriksåterställning av din telefon och nu är alla dina bilder borta? Om du befinner dig i en sådan situation just nu, har vi en lösning för dig.
I den här artikeln kommer vi att visa dig sju metoder för dataåterställning som kan hjälpa dig att återställa raderade bilder på din iPhone.
Hur man hittar raderade bilder på en iPhone
Som standard lagrar iPhones bilder och foton i en inbyggd app som heter Foton. Denna applikation är förinstallerad på alla iPhones och kan inte raderas av användaren eftersom det är huvudlagringsplatsen för sådana data. Dessutom innehåller själva appen olika mappar som används för att organisera allt.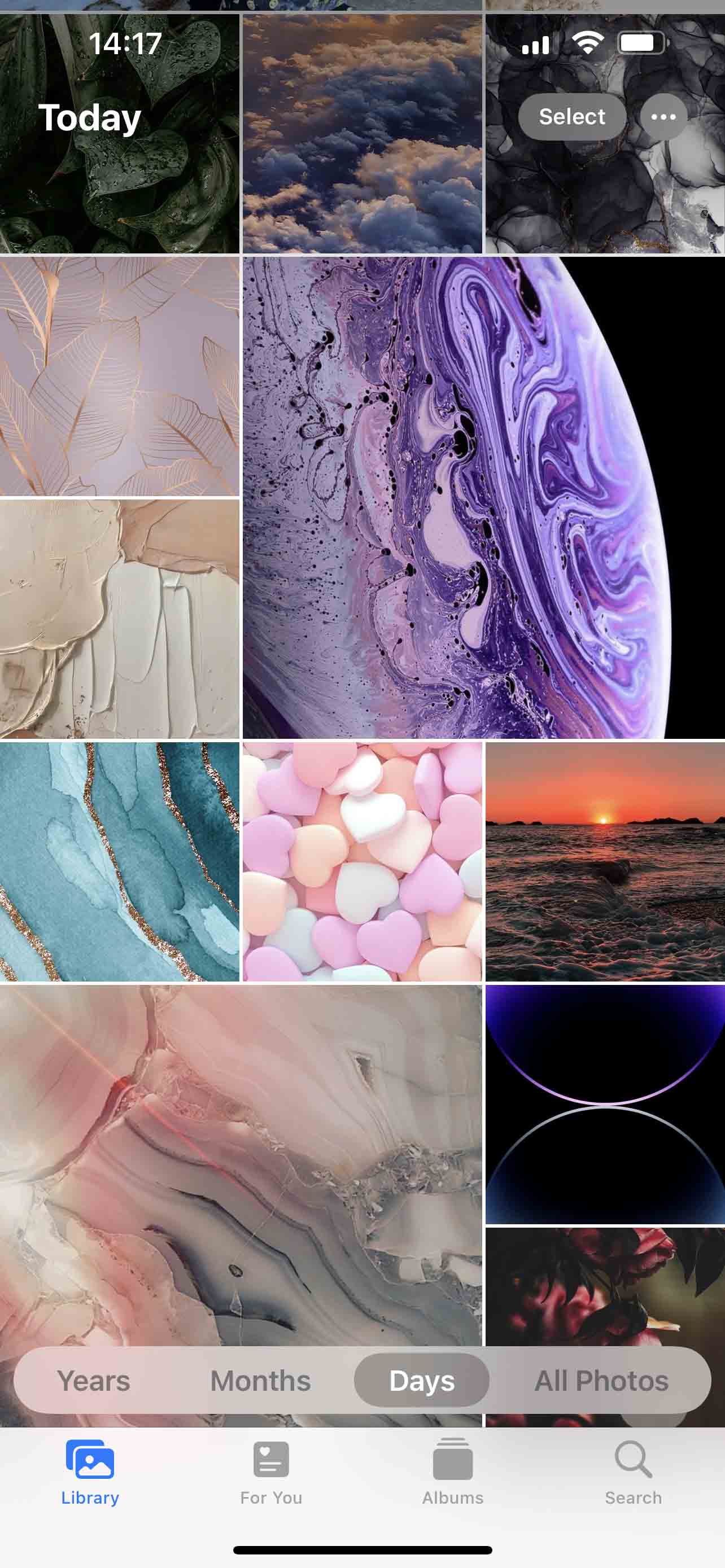
Du kan söka efter valfri bild med hjälp av Foton-appen på din iPhone. Det är mycket enkelt att göra det eftersom alla bilder i applikationen är grupperade i mappar enligt olika kriterier. Om du kommer ihåg åtminstone lite information om bilden du letar efter borde du kunna lokalisera den inom några sekunder.
Här är hur du söker efter bilder i Foton-appen på din iPhone:
- Kontrollera fliken Bibliotek: Här kommer du att kunna se dina bilder enligt det datum de togs eller lades till på din telefon.
- Bläddra igenom mapparna i fliken Album: Denna flik kommer att gruppera alla dina bilder enligt kategorier som till exempel selfies, porträtt, skärmdumpar, importeringar, animerade, nyligen tagna bilder osv.
- Använd sökverktyget i Foton-appen: Tryck på förstoringsglaset längst ner till höger i applikationen för att söka efter en bild eller bilder med hjälp av nyckelord, se bilder grupperade enligt platsen där de togs, se bilder med specifika personer osv.
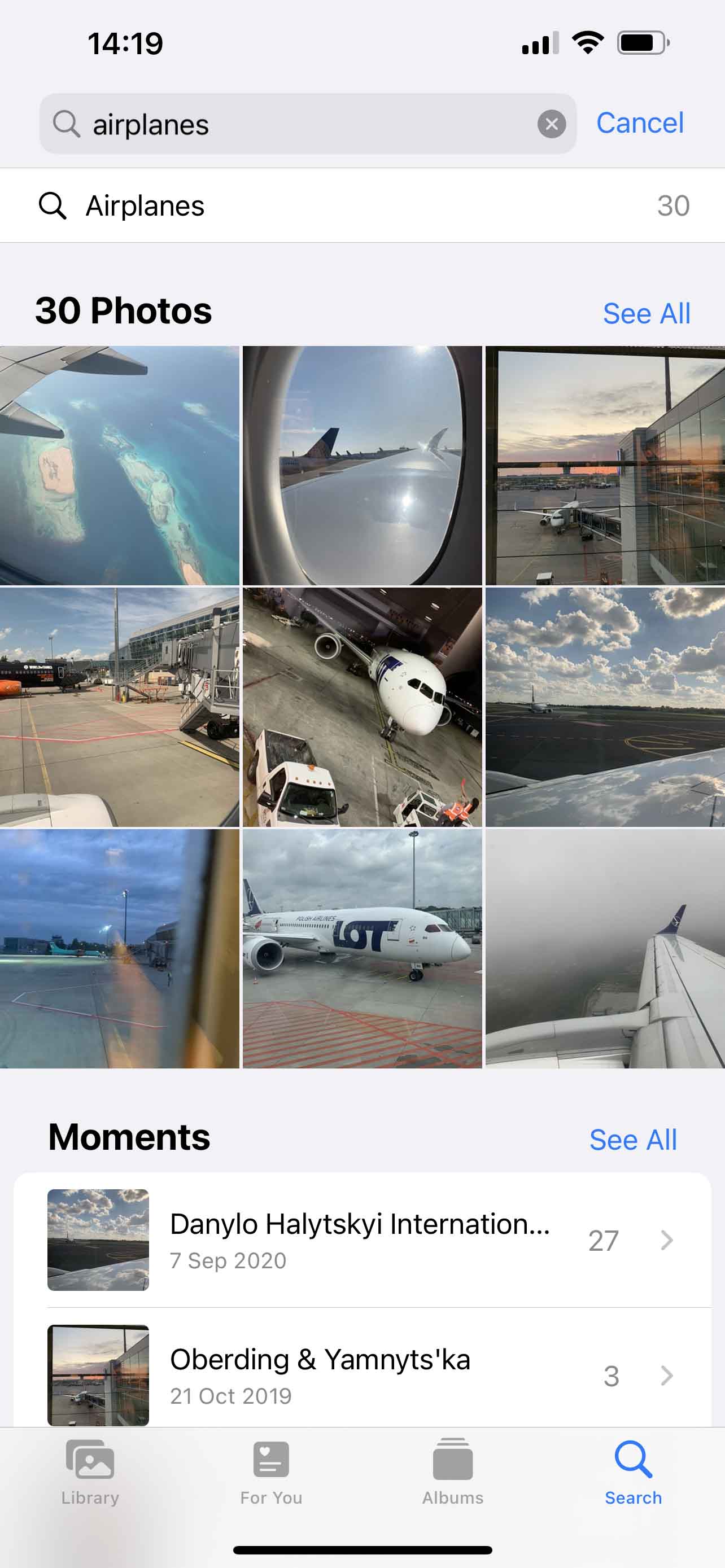
Hur man återställer raderade bilder på iPhone
Här är de sju mest effektiva lösningarna för dataåterställning som kan hjälpa dig att få tillbaka din raderade bild på en iPhone.
Alternativ 1: Kontrollera mappen Nyligen Raderade
När du tar bort en bild från Foton-appen på din iPhone raderas den inte direkt. Först flyttas den till en mapp som heter Nyligen Raderade inom applikationen. Denna mapp låter dig se raderade bilder på din iPhone utan en säkerhetskopiering.
Obs: De raderade bilderna kommer att tas bort manuellt från mappen Nyligen Raderade efter att 30 dagar har passerat sedan de lades till i mappen.
Följ dessa steg för att hitta nyligen raderade bilder på din iPhone och återställa dem:
- Öppna appen Foton på din iPhone.
- Gå till fliken Album.
- Skrolla ner för att hitta mappen Nyligen Raderade och tryck på den för att öppna.

- Tryck på Välj och välj bilderna som du önskar återställa.
- När du är klar, tryck på Återställ.

Alternativ 2: Kontrollera bilagor i Messenger
Om du kommer ihåg att du delat fotot du letar efter med någon via textmeddelande i Messenger eller genom en social media-app, kan det vara en bra idé att kolla bilagor i den applikationen. Även om du har raderat foton från din iPhone, kan mediabilagor fortfarande vara lagrade inom apparnas cacheminnen och eventuellt återskapas.
Följ dessa steg för att kontrollera bilagorna i Messenger-appen på din iPhone:
- Öppna Messenger-appen på din telefon.
- Välj personen som du skickat det foto du letar efter till.
- Tryck på avsändarens namn högst upp på skärmen.
- Skrolla ner och tryck på Bilder (titta igenom foton och videor som har delats mellan dig och den andra personen).

- Tryck på delningsikonen nere till vänster och välj Spara bild för att lägga till den i ditt galleri i Foto-appen.
Alternativ 3: Använd programvara för dataåterställning
Om fotot du letade efter inte längre finns i mappen Nyligen raderade, är ditt bästa alternativ att använda en specialiserad programvara för dataåterställning för att få tillbaka det. Men det viktiga här är att börja återställningsprocessen så snart som möjligt eftersom ditt mål är att inte låta iOS på din telefon skriva över de raderade fotona med andra data.
Det finns inte så många appar för att återskapa raderade foton på iPhone på marknaden. När det gäller att välja ett verktyg för dataåterställning i ett sådant fall är vår rekommendation Disk Drill.
Använd en kupong “DD-IOS-30” under utcheckningsprocessen, och du kommer att få Disk Drill PRO (Mac-utgåvan) med 30% rabatt.
Denna applikation är en av få som har förmågan att genomföra dataåterställning på en iPhone. Dessutom kan det återställa inte bara foton från din telefon, utan en rad olika andra filtyper (dokument, videor, anteckningar, e-postfiler osv.).
Följ dessa steg för att återskapa av misstag raderade foton på iPhone med Disk Drill:
- Ladda ner Disk Drill för Mac och installera det på din dator.
- Anslut din iPhone till MacBook och lås upp den för interaktion.
- Starta Disk Drill och klicka på fliken iPhones & iPads i sidofältet till vänster.

- Välj din iPhone från listan över anslutna enheter.
- Klicka på Sök efter förlorad data för att starta skanningen.

- Klicka på fliken Bilder för att endast visa filer av den typen eller använd sökfältet uppe till höger för att ange filtillägget eller något annat sökord som skulle hjälpa till att smalna av skanningsresultaten.
- Klicka på ögonikonen nära en fil för att förhandsgranska den.
- Sätt en bock i rutan bredvid filen du vill återställa och klicka på Återställ när du är redo.

- Välj en önskad destination för filerna och klicka OK för att bekräfta.
Obs: Den kostnadsfria versionen av Disk Drill tillåter endast förhandsvisning av upptäckta foton. För att faktiskt kunna återställa fotona med detta verktyg, måste du uppgradera till Pro-versionen.
Alternativ 4: Återställ från en iTunes/Finder-säkerhetskopia
Det är möjligt att återställa raderade foton på din iPhone från en iTunes-säkerhetskopia. Tänk dock på att detta alternativ endast fungerar om du tidigare har använt iTunes för att säkerhetskopiera din enhet.
Den övergripande processen är ganska enkel. Allt du behöver för detta är din iPhone, en USB-kabel och en dator som innehåller iTunes-säkerhetskopian. Du kan använda antingen en Mac eller en Windows-baserad dator. Om du redan har försökt hitta iTunes-appen på din Mac och den inte finns där, oroa dig inte. På datorer med macOS Catalina och senare har iTunes ersatts av Finder, så du kommer att använda det istället för att återställa fotona. Stegen är i princip desamma för båda apparna.
Obs: Denna metod innebär att all data på din iPhone återställs till det tillstånd allting var i när den valda säkerhetskopian utfördes. För att kunna göra detta ska din Mac köra macOS Catalina eller senare.
Följ dessa steg för att återställa dina raderade foton på din iPhone från en iTunes-säkerhetskopia:
- Öppna Finder på din Mac (klicka på den första ikonen i Dock).
- Anslut din iPhone till datorn med en USB-kabel.
- Klicka på iPhone från sidofältet i Finder och välj Lita på. Ange din telefons lösenkod om du blir ombedd.
- Välj din iPhone i sidofältet till vänster i Finder.
- Klicka på knappen Återställ säkerhetskopia.

- Välj den lämpliga säkerhetskopian.
- Ange din lösenkod om du blir ombedd och klicka på Återställ.
- Vänta tills processen är klar och koppla sedan bort din telefon från datorn.
Alternativ 5: Återställ från iCloud-säkerhetskopia
Om du har använt iCloud för att säkerhetskopiera data på din iPhone kan du potentiellt använda en av dessa säkerhetskopior för att återställa de raderade fotona. Dock kräver denna process att du raderar allt innehåll från din iPhone innan du går vidare. För att göra det, gå till Inställningar > Allmänt > Överför eller återställ iPhone och tryck på Radera allt innehåll och inställningar. När du har återställt din iPhone till fabriksinställningarna, följ dessa steg för att återställa permanent raderade bilder från iCloud:
När du har återställt din iPhone till fabriksinställningarna, följ dessa steg för att återställa permanent raderade bilder från iCloud:
- Sätt på din iPhone och följ instruktionerna för att konfigurera den tills du ser skärmen Appar & data.
- Välj Återställ från iCloud-säkerhetskopia.
- Använd ditt Apple-ID och lösenord för att få tillgång till dina iCloud-säkerhetskopior.
- Välj en lämplig säkerhetskopia (tänk på deras datum och storlek).
- Vänta tills överföringen av data är klar och använd sedan också ditt Apple-ID för att återställa dina applikationer.
Alternativ 6: Återställning från annan molntjänst online
Många iPhone-användare väljer att endast säkerhetskopiera utvalda bilder till molnet. För detta ändamål använder de vanligtvis online-molntjänster som Dropbox, Google Drive, Amazon Photos, OneDrive osv.
Om du också har gjort detta med bilder från din iPhone, kan du enkelt återställa en raderad bild genom att få tillgång till ditt molntjänstkonto. Här är till exempel hur du återställer en bild från Google Drive:
- Öppna antingen Google Drive-appen på din iPhone eller använd webbläsaren för att gå till drive.google.com
- Logga in på ditt Google-konto.
- Antingen sök efter den nödvändiga bilden med sökfältet längst upp eller bläddra manuellt igenom filerna för att hitta den önskade.

- För att spara en bild på din iPhone, tryck på de tre punkterna vid filen och välj Öppna i (välj sedan var du vill spara bilden).
Klart! Nu är det bara att gå till appen eller platsen som bilden sparades på för att se den.
Alternativ 7: Få hjälp från en dataräddningstjänst
Finns det något annat du kan prova för att återställa raderade bilder på din iPhone? Lyckligtvis finns det en till effektiv lösning, nämligen att få hjälp från professionella. Om de tidigare nämnda alternativen inte var effektiva i din situation är din sista chans att vända dig till ett dataräddningscenter.
CleverFiles Data Recovery Center är ett av de labb du kan prova. De erbjuder många fina förmåner till sina kunder, såsom gratis utvärdering av enheter som drabbats av datatapp, en policy med “ingen data – ingen kostnad” och en imponerande framgångsgrad. Om du väljer att gå med det här centret, ring dem så kommer dataräddningsspecialister att vägleda dig genom dina nästa steg.
Så här säkerhetskopierar du bilder på iPhone
När det gäller att återställa raderade bilder från en iPhone har du störst chans att lyckas med processen om du regelbundet har säkerhetskopierat din telefon innan datatapp inträffade. Därför är det en bra idé att ställa in automatisk säkerhetskopiering av dina data för att alltid ha en snabb och effektiv lösning om du någonsin råkar radera fel foto eller video på din iPhone.
Det säkraste sättet att säkerhetskopiera din iPhone är med hjälp av iCloud. Om det är vad du vill göra, följ dessa steg för att ställa in automatiska iCloud-säkerhetskopior på din iPhone:
- Öppna appen Inställningar på din iPhone.
- Tryck på ditt namn högst upp i menyn.

- Gå till iCloud > iCloud Backup.
- Aktivera iCloud Backup för att slå på automatiska säkerhetskopior (för att göra en manuell säkerhetskopia direkt, tryck Säkerhetskopiera nu).

Men tyvärr är inte iCloud helt gratis. Om du letar efter ett sätt att säkerhetskopiera din iPhone-data utan att behöva betala någonting kan du använda din dator för det (antingen använda Finder eller iTunes för dina säkerhetskopior).
Slutsats
Kom ihåg att tiden är av största vikt när det gäller att hantera raderade foton på din iPhone, vilket är varför du för bästa resultat, behöver börja fotobärgningsprocessen på din telefon så snart som möjligt. Vare sig du använder programvara för att återställa bilderna, en dator eller molnsäkerhetskopia, eller skickar din iPhone till en dataåterställningslaboratorium, ju snabbare du gör det, desto större chans har du att återställa raderade data.
FAQ
- Gå till Foto > Album > Nyligen raderade.
- Välj Välj och tryck på den bild du vill återställa.
- Tryck på Återställ för att placera tillbaka bilden i Foto-appen.
- Ladda ner Disk Drill till din Mac och installera det.
- Anslut din iPhone till datorn med en USB-kabel.
- Lås upp din telefon för att interagera med Macen.
- Starta Disk Drill och välj iPhones & iPads från sidofältet till vänster.
- Välj din iPhone från listan över enheter och klicka på knappen Sök efter förlorad data.
- Välj de filer du vill återställa och klicka på Återställ-knappen.
- Välj en önskad destinationsplats för de återställda filerna och klicka OK för att bekräfta.




