 PS4 förblir ett populärt konsolval för spelare över hela världen, även efter lanseringen av PS5 på senare år. Den använder dock fortfarande hårddiskar och SSD-enheter för lagring, vilket gör den sårbar för dataförlust.
PS4 förblir ett populärt konsolval för spelare över hela världen, även efter lanseringen av PS5 på senare år. Den använder dock fortfarande hårddiskar och SSD-enheter för lagring, vilket gör den sårbar för dataförlust.
Innan du tappar allt hopp för att du har förlorat sparad speldata, finns det några alternativ du kan prova för att få tillbaka den. Den här guiden kommer visa dig hur du återställer raderad sparad speldata på PS4.
Den här guiden är endast för att återskapa raderade sparade speldata. Du kommer inte att kunna återställa hela spel som har raderats.
Kan du återställa borttagen sparad data på PS4?
Det är svårt att inte känna sig besegrad om dina sparade data inte visas i spelet eftersom de har raderats. Kulminationen av oändliga timmar av spelande som tycks ha förlorats på sekunder. Tack och lov är det möjligt för dig att få tillbaka sparade data på PS4. Men det finns aldrig en 100 % garanti.
Nya och gamla speldatan lagras antingen på din interna enhet eller en extern enhet som har formaterats för konsolen. PS Plus-användare har den extra fördelen av molnbackuper, vilket fungerar som ytterligare ett sätt för återställning.
Hur man återställer speldatat från PS4 Online-lagring
Det är möjligt att återställa förlorade sparat speldata på PS4 med PS Plus om du har en aktiv prenumeration. Du kan spara upp till 100 GB molnlagringssparningar på PS4 med PS Plus. Detta gör att du kan skydda dem från dataförlust som kan påverka din konsol. Till exempel, om du förlorat din lokalt lagrade Minecraft-värld, kan du återställa Minecraft-världen genom att ladda ner den från molnet.
Nedladdning av sparade data från online PS Plus-lagring:
- Gå till Inställningar.
- Gå till Hantera sparad applikationsdata.
- Välj Sparade data i onlineförvaring.
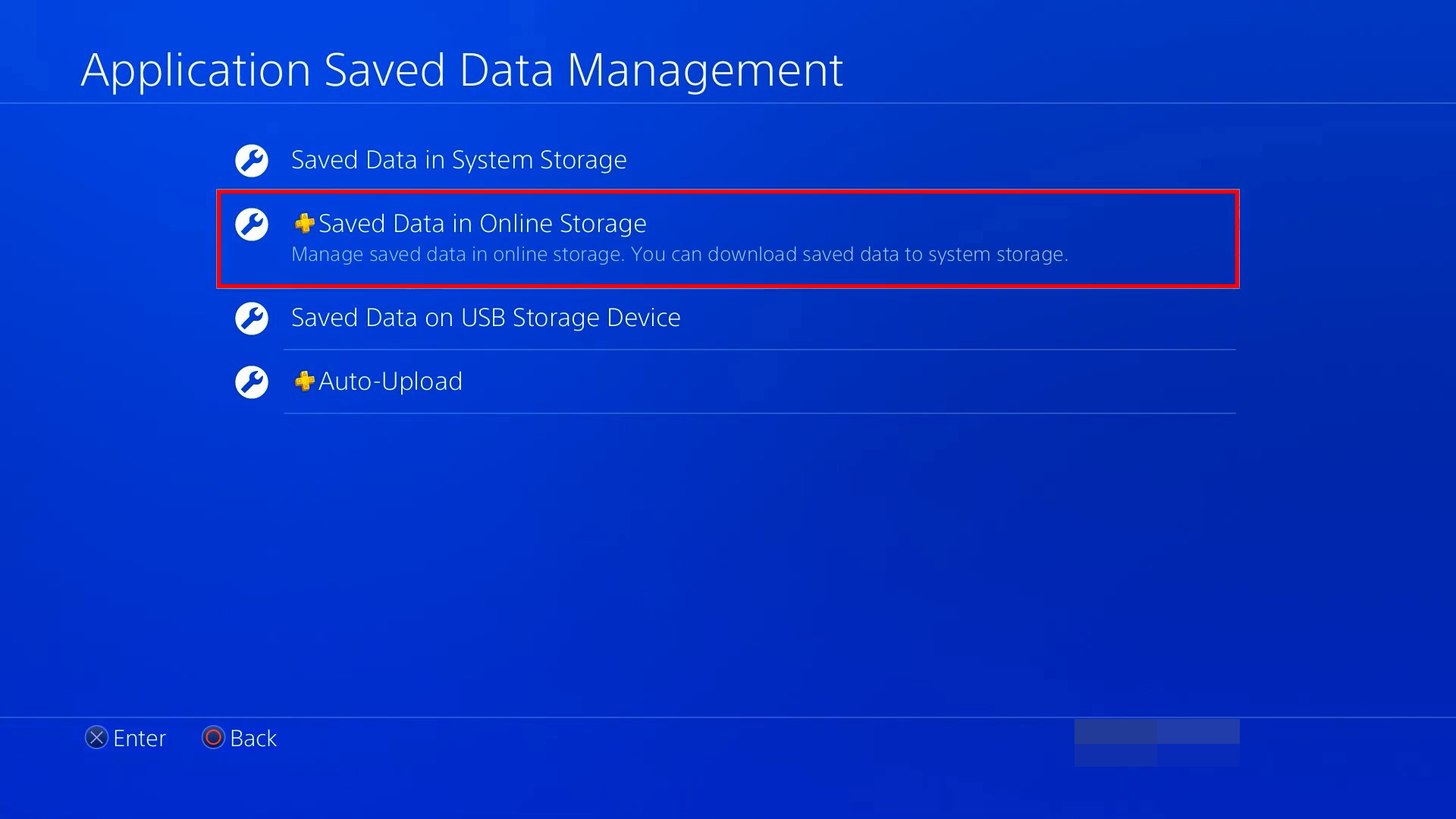
- Klicka på Ladda ner till systemlagring
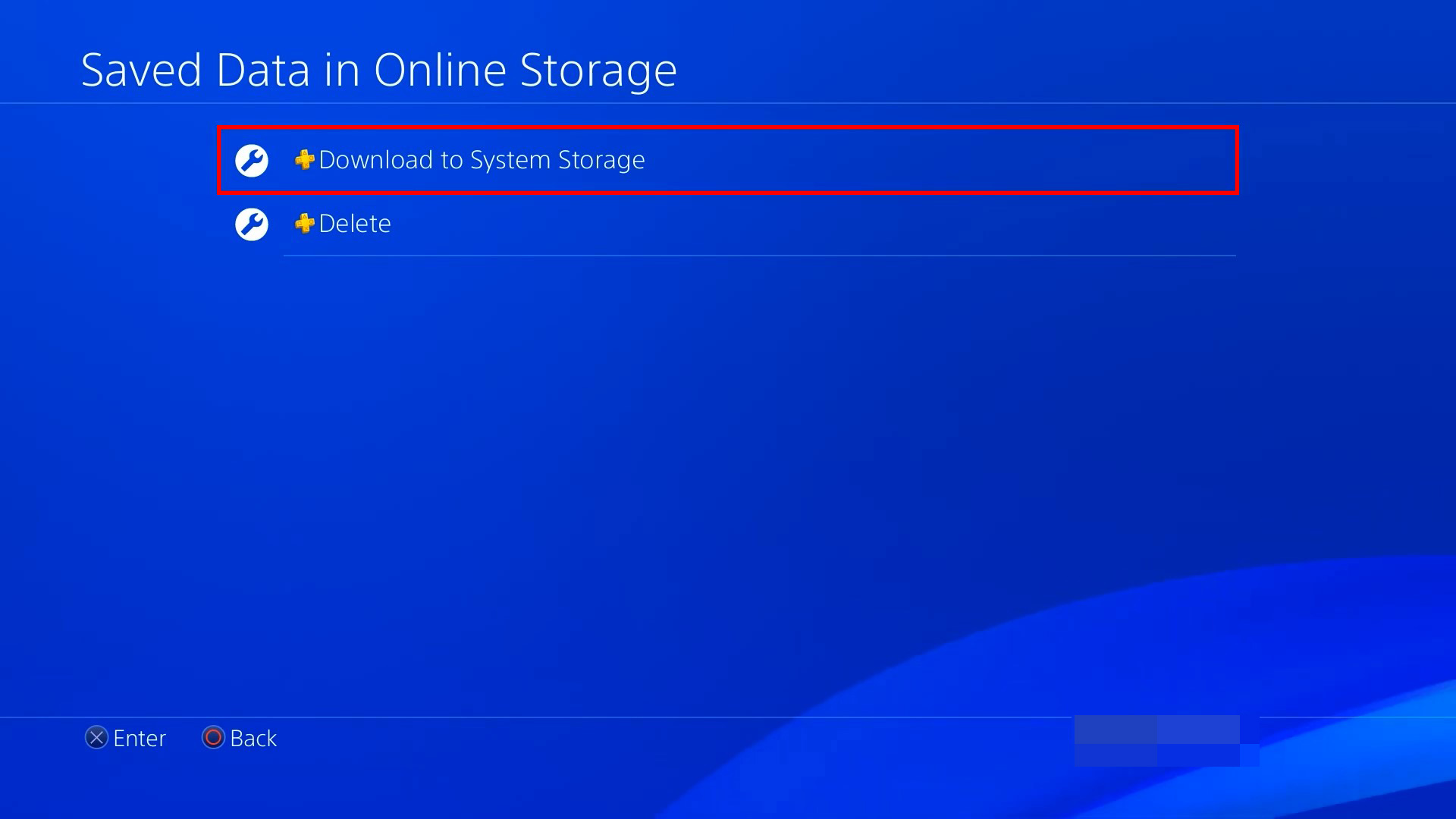
- Välj spel vars spardata du vill återställa.
- Välj spardata och välj Ladda ner.
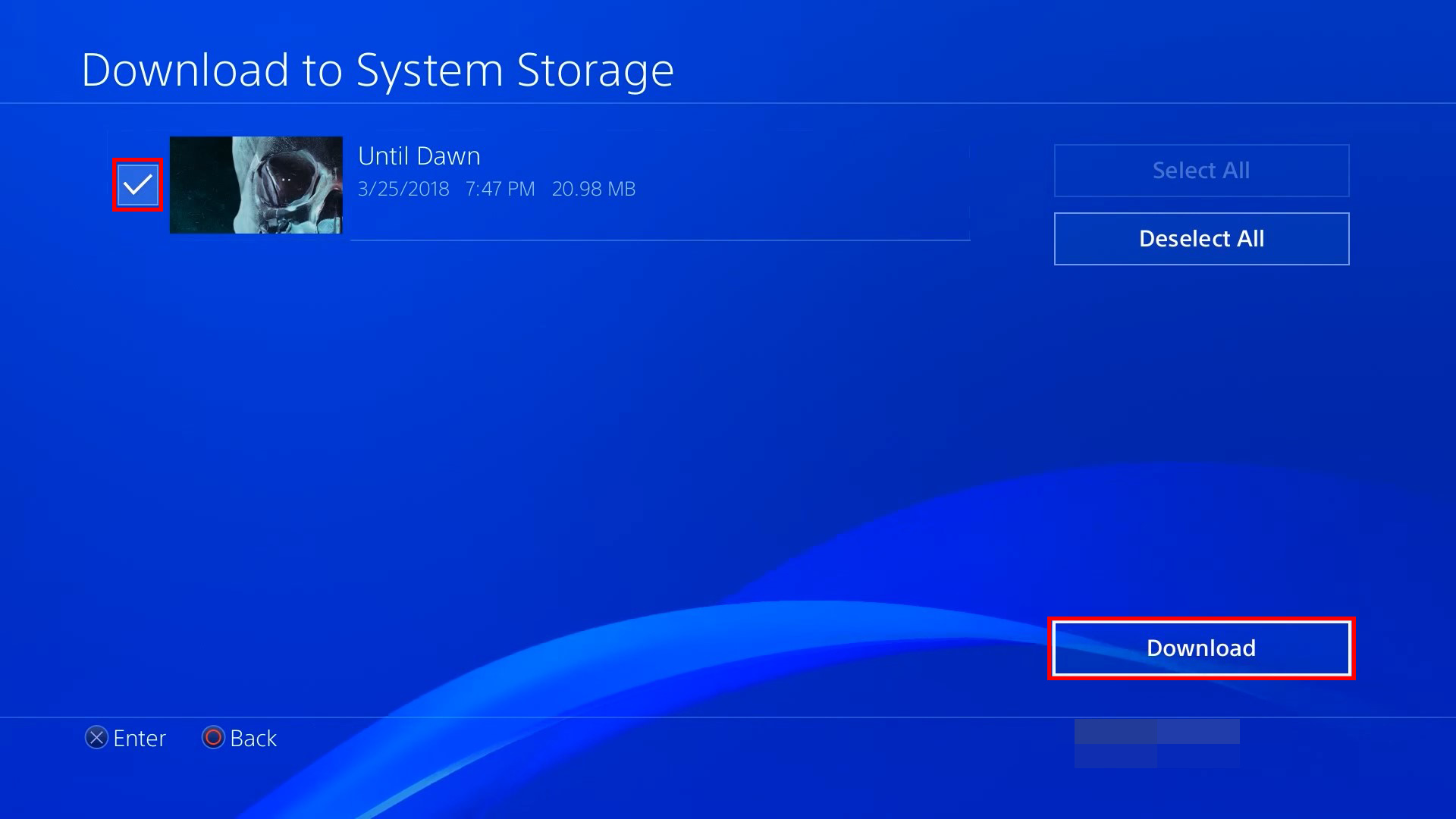
Dina sparade speldata kommer inte att laddas upp automatiskt om det inte är inställt för att göra det. Vi rekommenderar att du aktiverar alternativet för automatisk uppladdning för att skydda dina data från framtida förlust.
För att förhindra förlust av data, se till att alternativet för automatisk uppladdning är aktiverat:
- Gå till Inställningar.
- Gå till Inställningar för Strömsparläge.
- Välj Ställ in Funktioner Tillgängliga i Vilotillstånd.
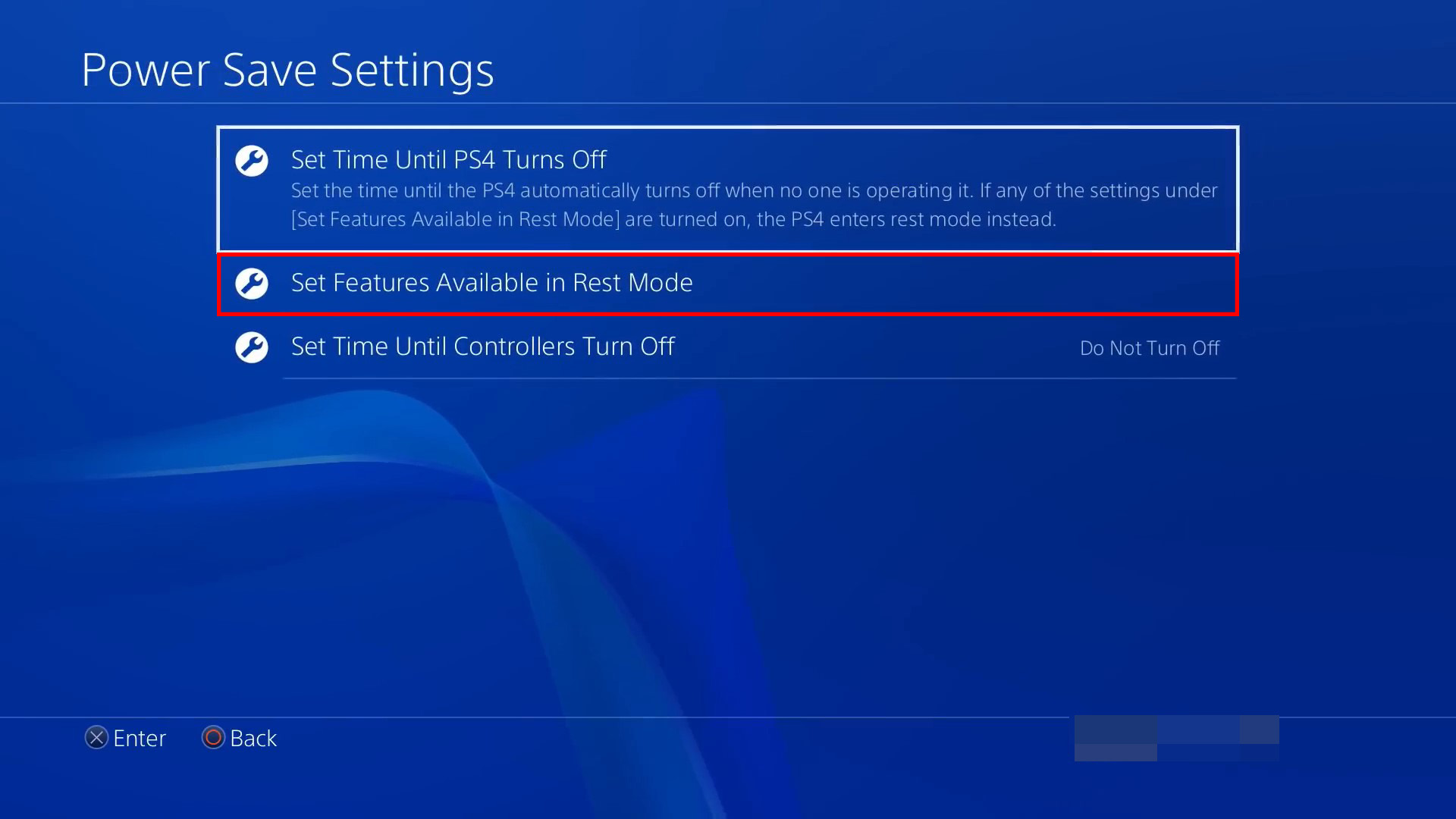
- Markera kryssrutan för Förbli ansluten till internet.
- Gå tillbaka till Inställningar.
- Gå till Hantering av Sparad Applikationsdata.
- Välj Automatisk Uppladdning.
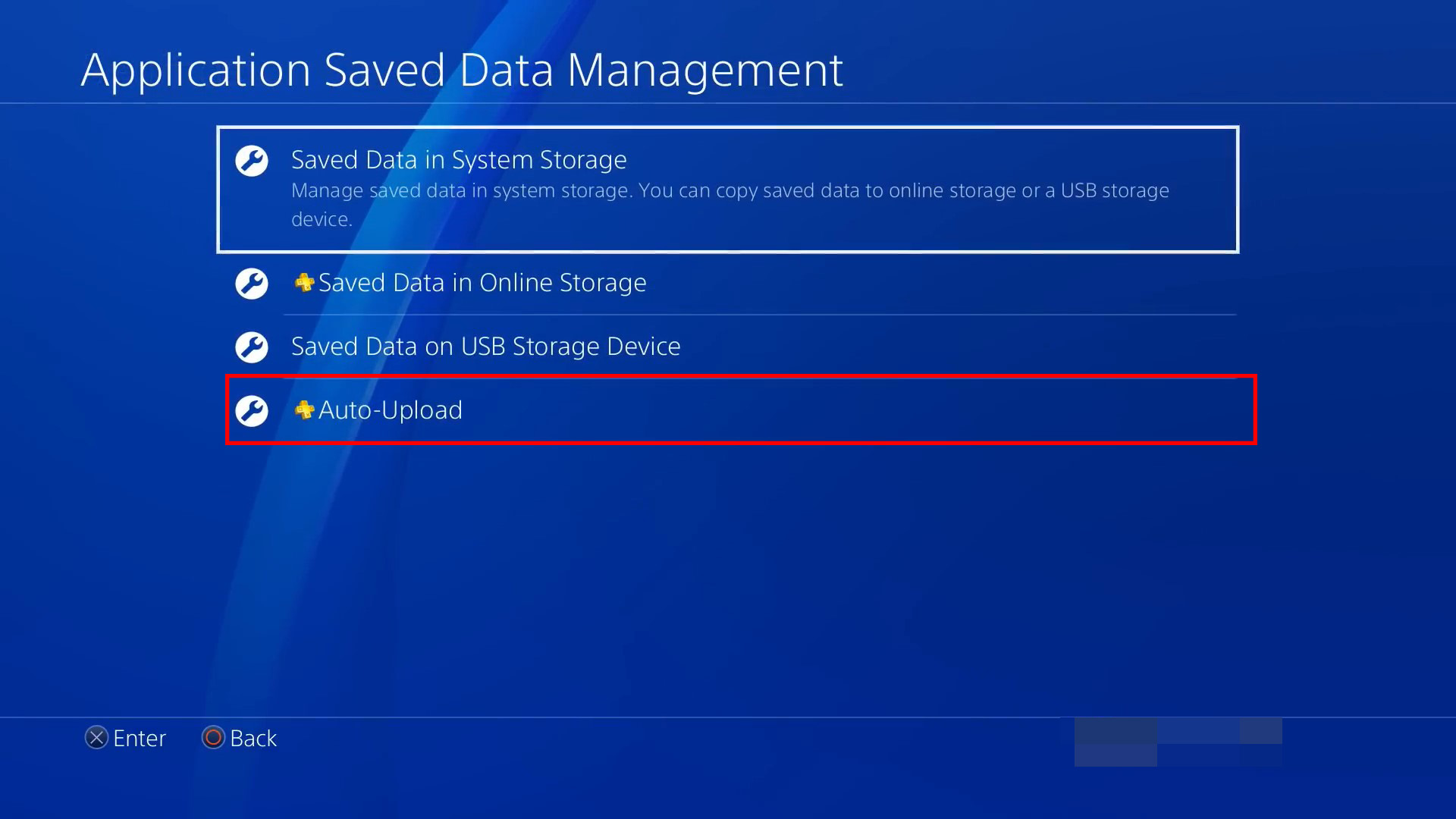
- Markera kryssrutan för Aktivera Automatiska Uppladdningar.
Hur du återställer förlorad speldatat utan PS Plus
Om du inte har PS Plus har du fortfarande några alternativ för att återskapa raderade sparfiler på PS4. Om du behöver återskapa sparad data från en trasig PS4 måste HDD eller SSD åtminstone vara startbar och synlig för att det ska finnas en chans till återhämtning.
Metod 1: Starta om PS-konsolen
När din sparfils inte dyker upp i spelet betyder det inte alltid att dina sparade data har försvunnit helt. Det kan vara så att spelet har stött på en engångsbugg som förhindrar det från att läsa dina sparade speldata.
Försök att starta om ditt system. När det har startats om kan du ansluta din externa hårddisk (om det behövs) och starta spelapplikationen från PS4:s hemskärm för att se om de sparade speldatat återkommer. Om datan verkligen är förlorad, kolla in vår nästa metod.
Metod 2: Återställ dina PS4-konsoldatas med säkerhetskopiering och återställning
Du har möjlighet att säkerhetskopiera dina sparade speldata från PS4 till ett USB-minne formaterat i FAT32 eller exFAT. Om du har förutseendet att göra detta kan du enkelt återställa speldatan på din PS4 med den angivna säkerhetskopian. Tänk på att detta endast är möjligt om speldatan redan hade säkerhetskopierats till USB-minnet och att återställa säkerhetskopian kommer att skriva över befintliga data på din PS4.
- Gå till Inställningar.
- Gå till System.
- Välj Säkerhetskopiera och återskapa.
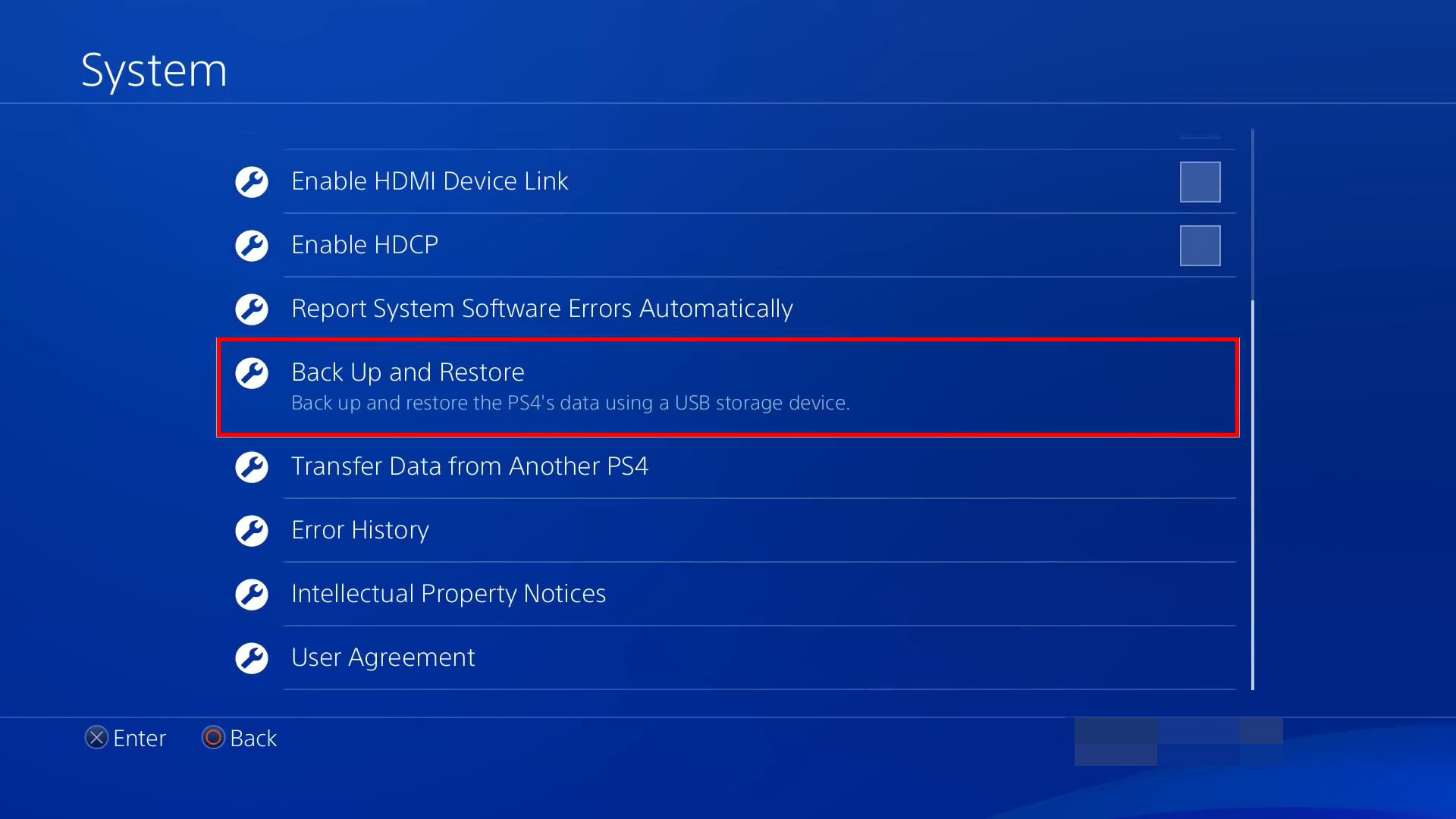
- Anslut USB-enheten.
- Välj Återskapa PS4.
- Välj PS4-säkerhetskopian.
- Välj Ja.
Data som kan säkerhetskopieras till USB på PS4:
- Spel och applikationer
- Sparade speldatat
- Skärmbilder och videoklipp
- Inställningar
Lokala trofédata ingår inte i säkerhetskopian. Du bör synkronisera dina troféer med ditt PSN-konto innan du utför några åtgärder.
Metod 3: Återställ data från en PS4 med programvara för dataåterställning
När du inte kan återställa data från en säkerhetskopia har du ett alternativ till: Programvara för dataåterställning för PS4. Denna specialiserade programvara kan skanna exFAT-formaterade enheter för dina PS4-mediefiler (som bilder och videor) och återställa dem. Den låter dig även återställa data från en korrupt extern PS4-hårddisk innan det är förlorat för gott, samt återställa korrupt data på PS4 för reparation på en dator.
För att du ska kunna utföra återställning av hårddiskdata, måste hårddisken du skannar ha formaterats i exFAT, eftersom det känns igen av både PlayStation och Windows. Återställning är inte möjlig från enheter formaterade med PlayStations filsystem eftersom det är krypterat. Därför föreslår vi Disk Drill, ett verktyg för dataräddning som är framstående när det gäller återställning av exFAT-data. Genom att använda dess allt-i-ett smarta skanning kommer den att krypa igenom din enhet och söka efter så mycket data som möjligt.
Instruktionerna nedan inkluderar också steg för hur man skapar en byte-för-byte-kopia av enheten för att säkerställa att datan bevaras om disken är instabil eller håller på att gå sönder.
Så här återställer du PS4-data med Disk Drill:
- Ladda ner och installera Disk Drill.
- Klicka på Drive Backup.
- Välj enheten och klicka på Byte-to-byte Backup.
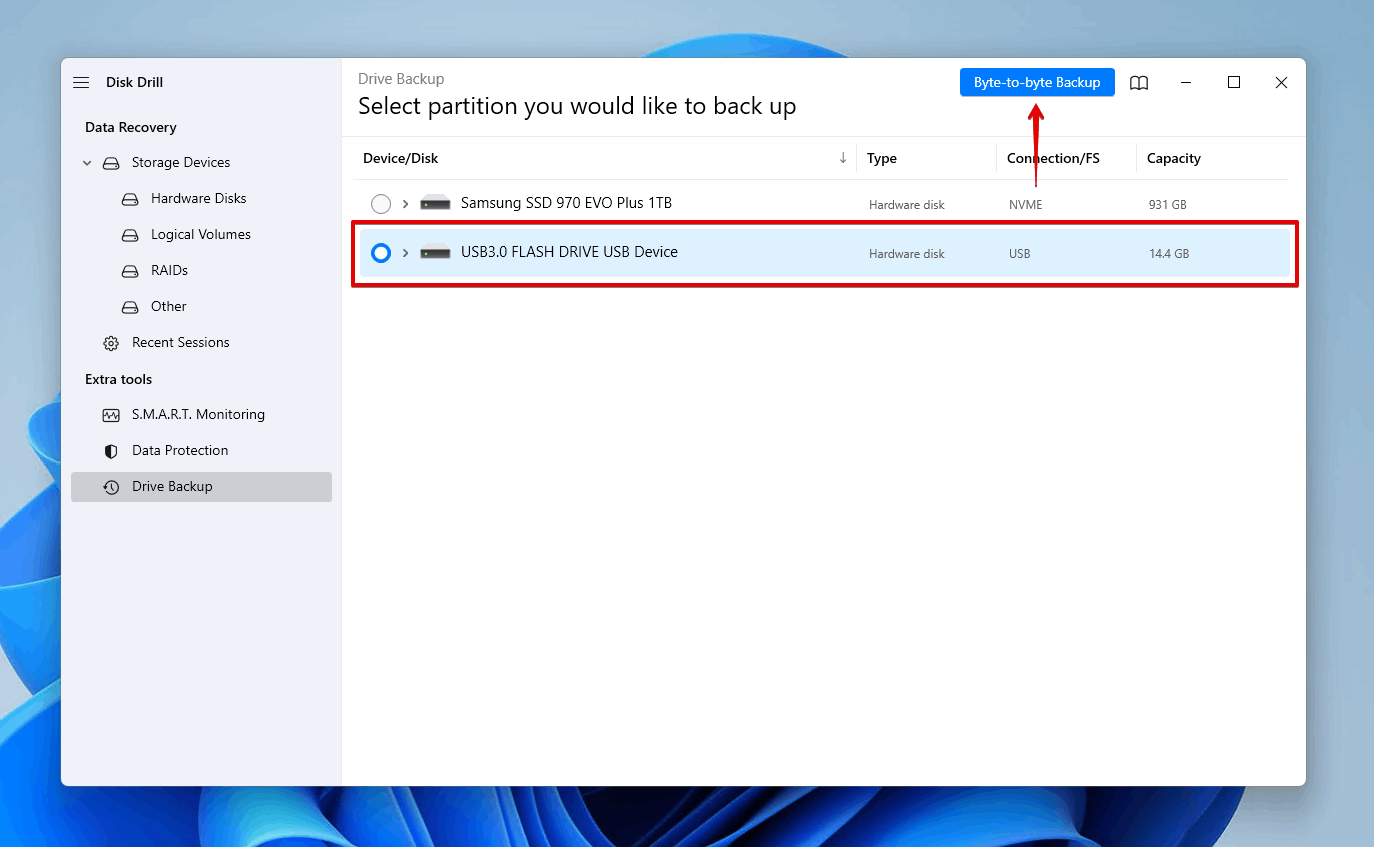
- Ange vad du vill att säkerhetskopian ska heta och var den ska lagras. När du är redo, klicka på OK.
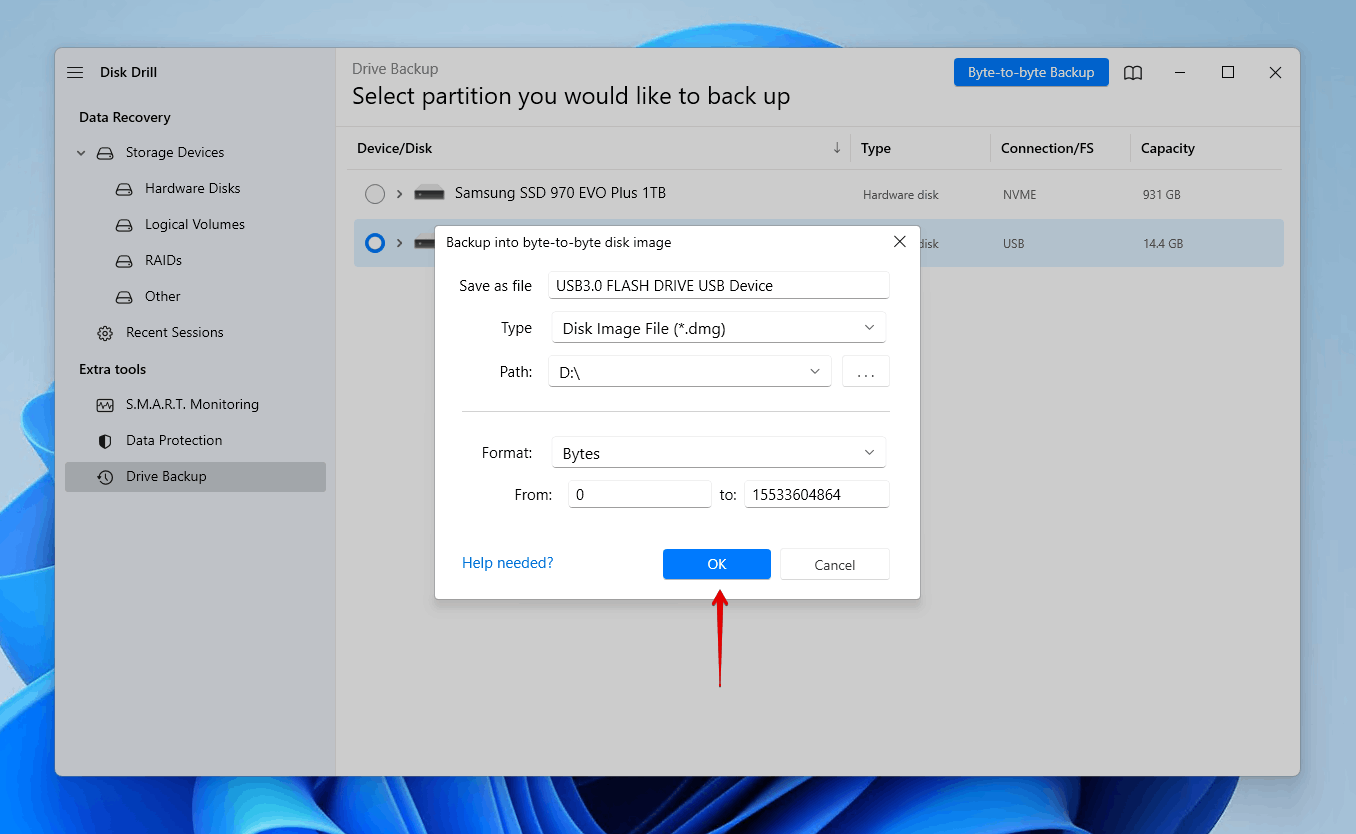
- Klicka på hemknappen.
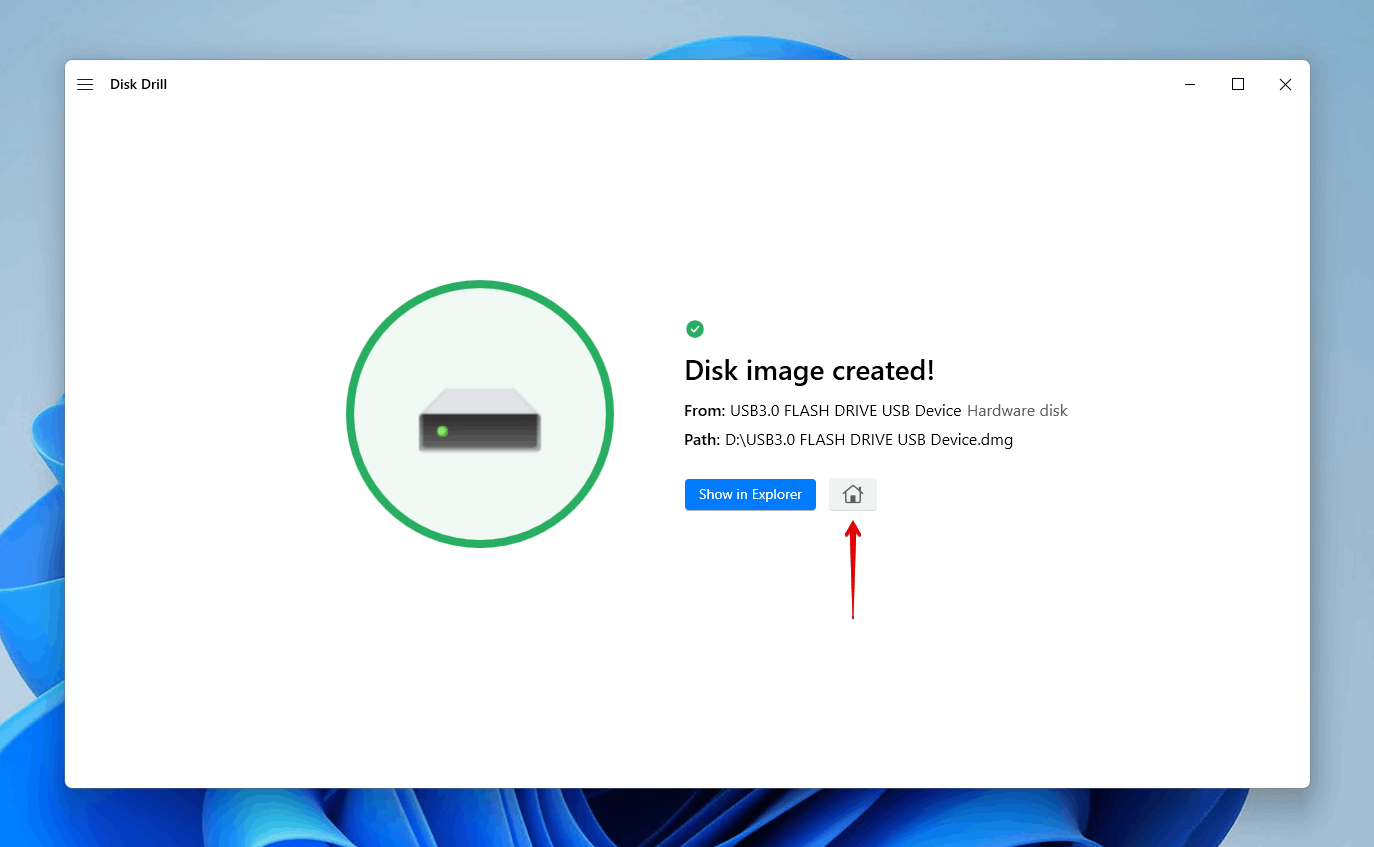
- Återgå till Storage Devices, sedan lägger du till den bildsäkerhetskopia vi precis gjort genom att klicka på Attach disk image.
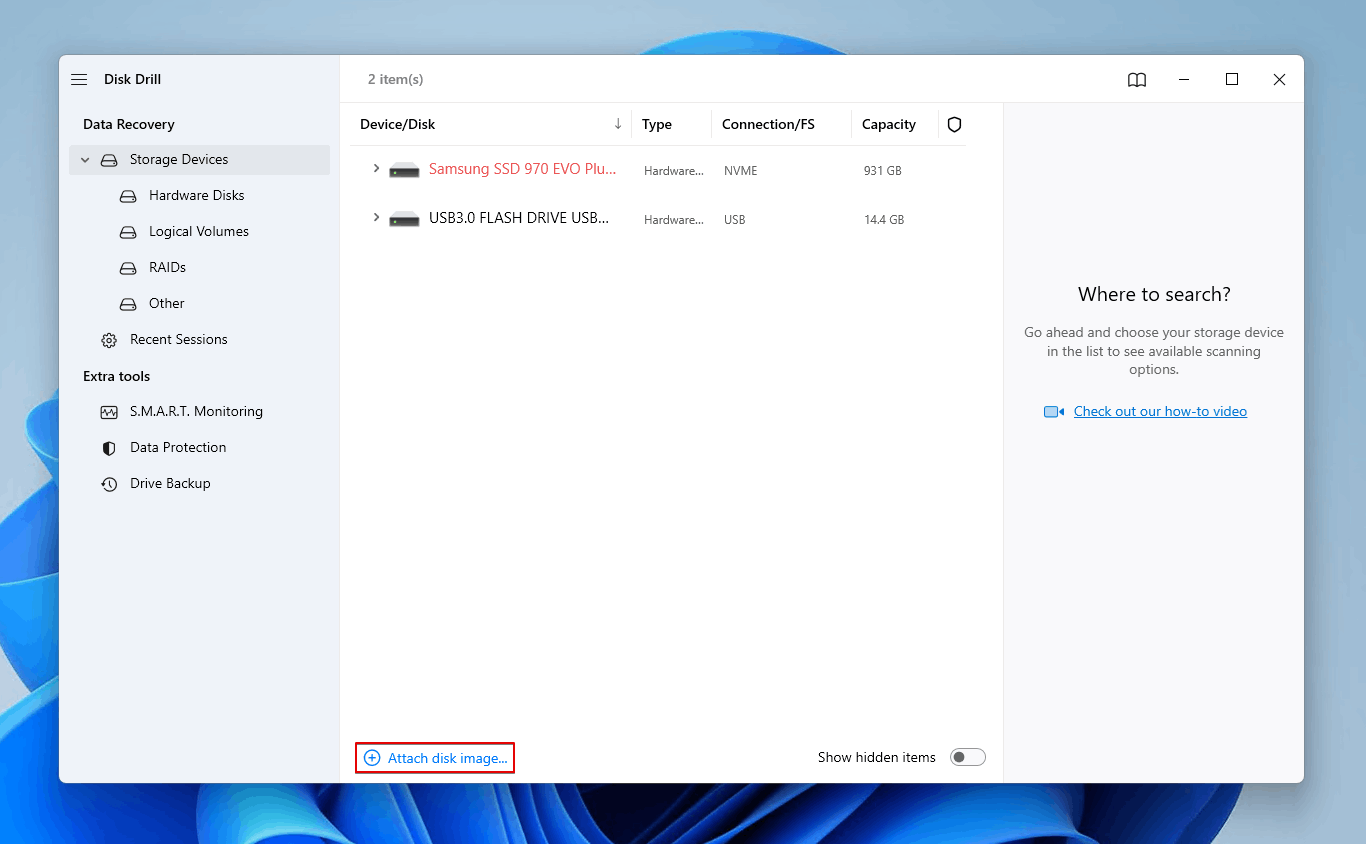
- Välj diskbilden, sedan klickar du på Search for lost data.
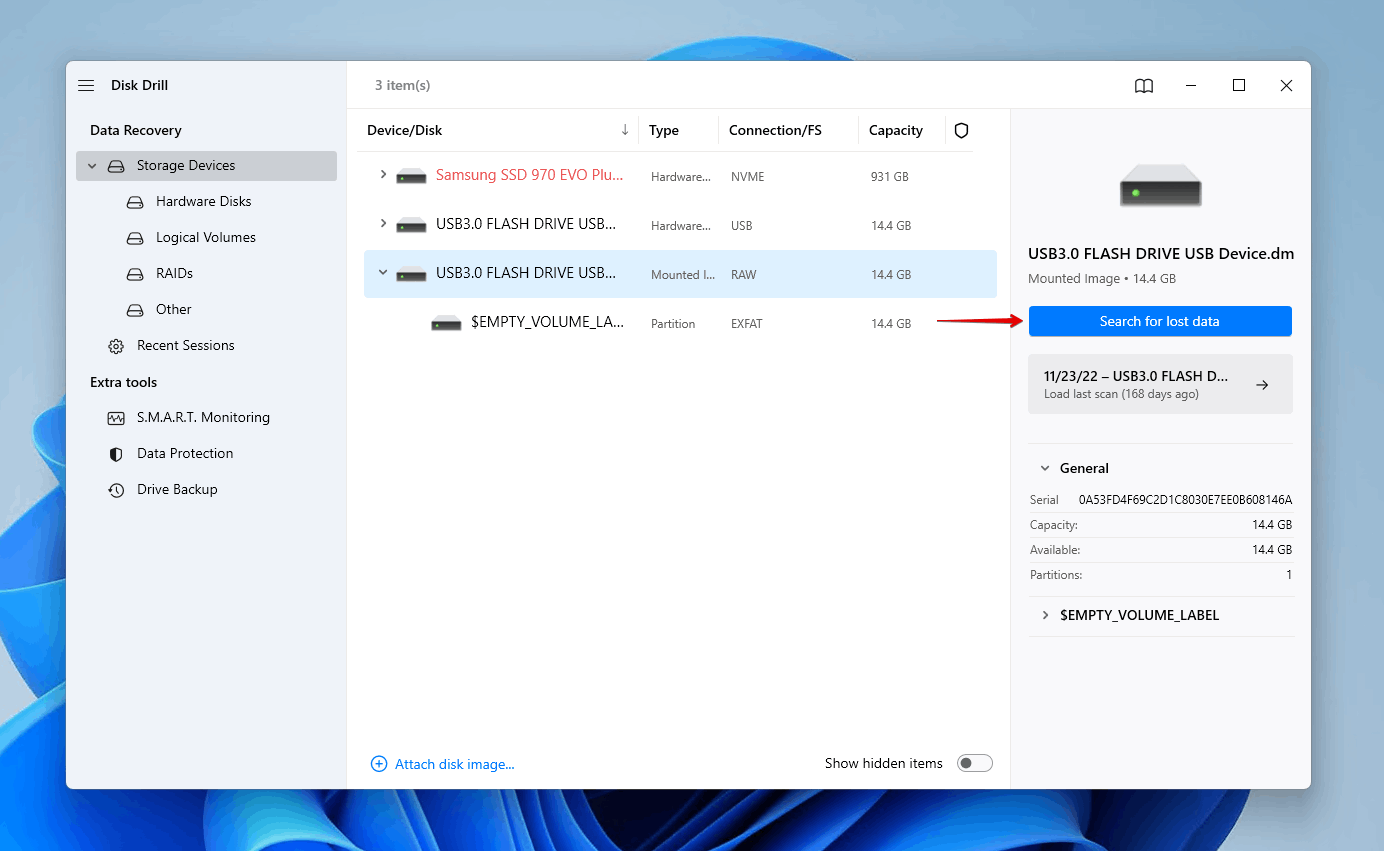
- Klicka på Review found items när skanningen är klar. Alternativt kan du klicka på en av de färgade filtypsikoner eller klicka på Recover all för att återställa allt på enheten.
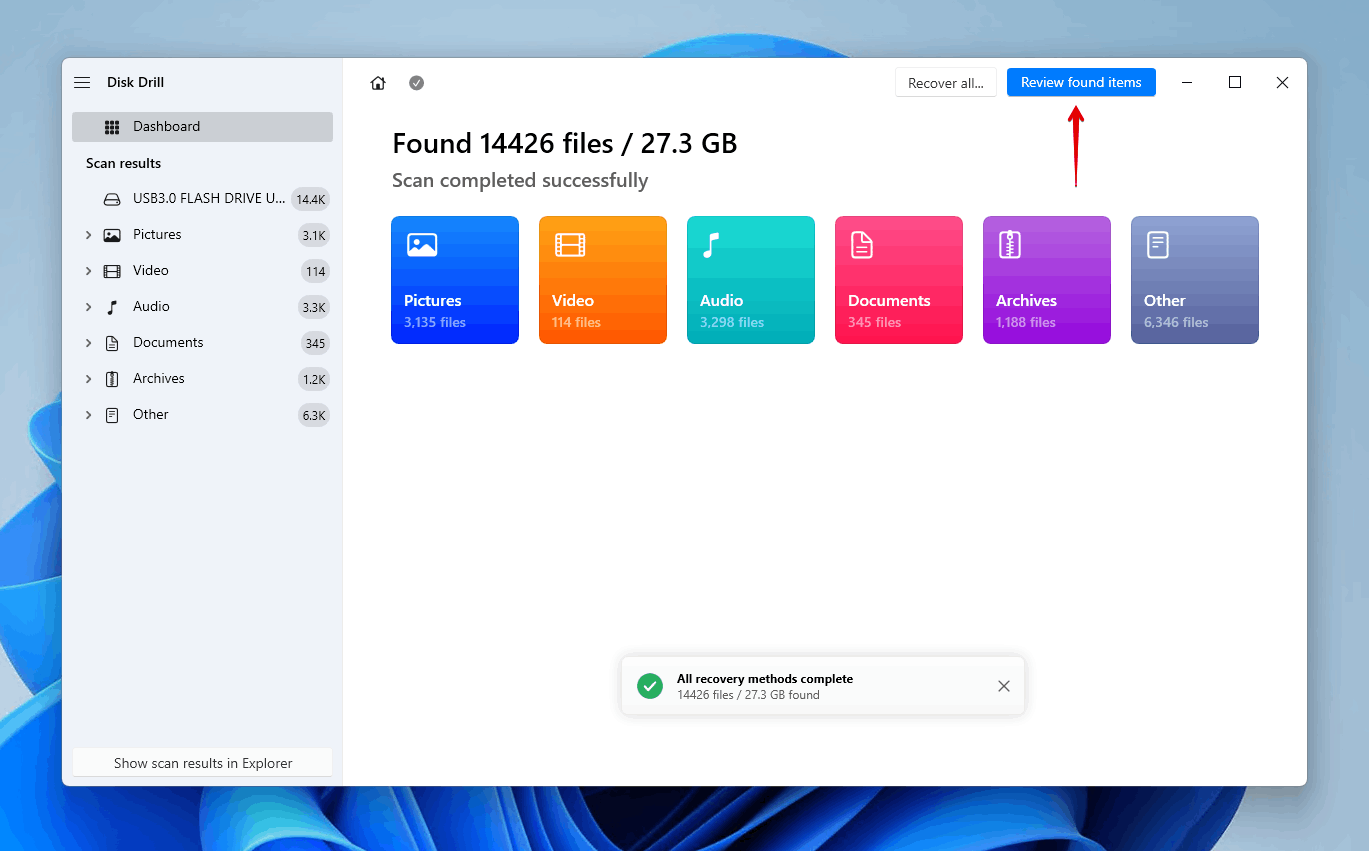
- Välj de PS4-filer du önskar återställa. Märk väl kolumnen för återställningschanser och förhandsvisningspanelen för att avgöra vilken data som är intakt. Klicka på Recover när du är redo.
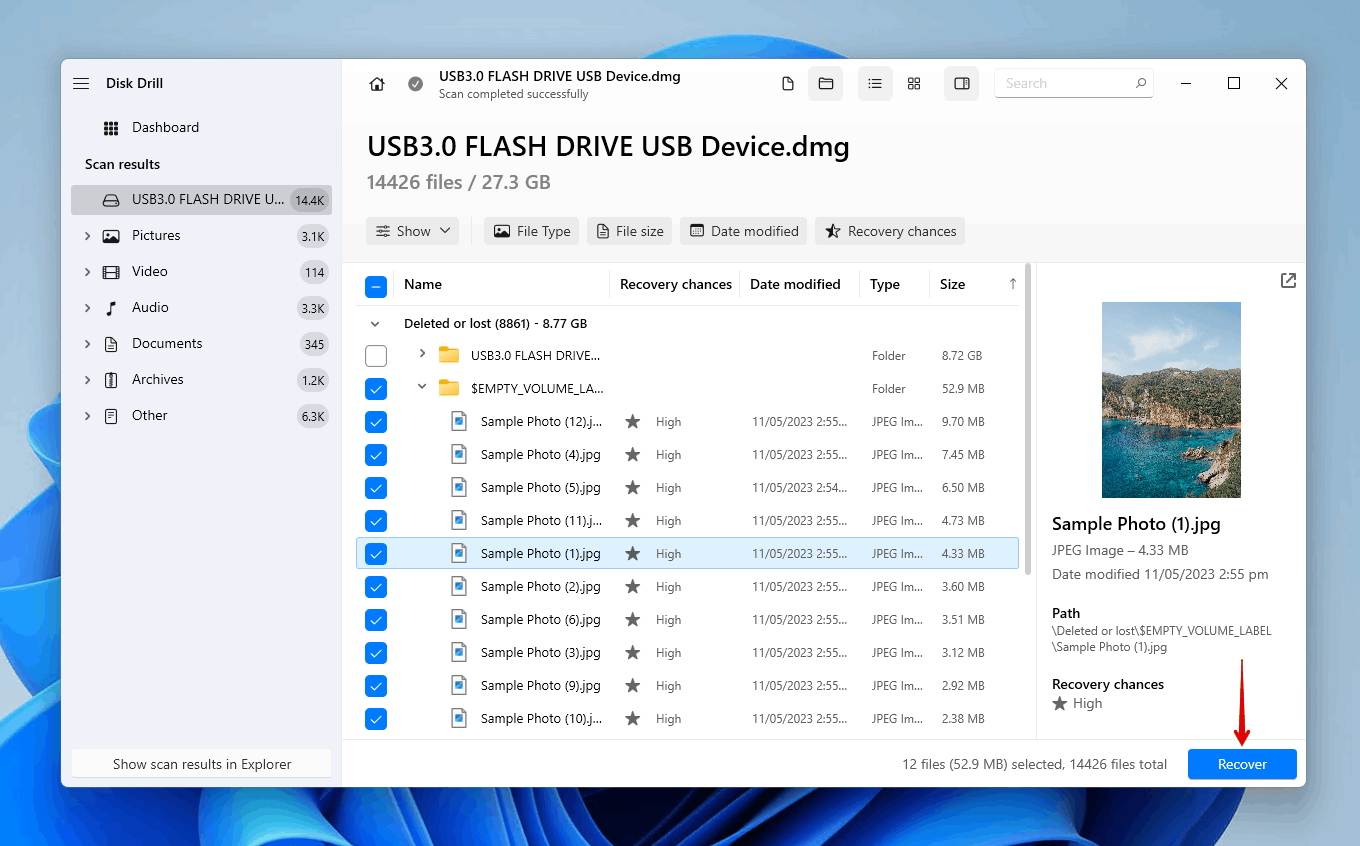
- Välj en säker plats för återställningen. Klicka sedan på Next.
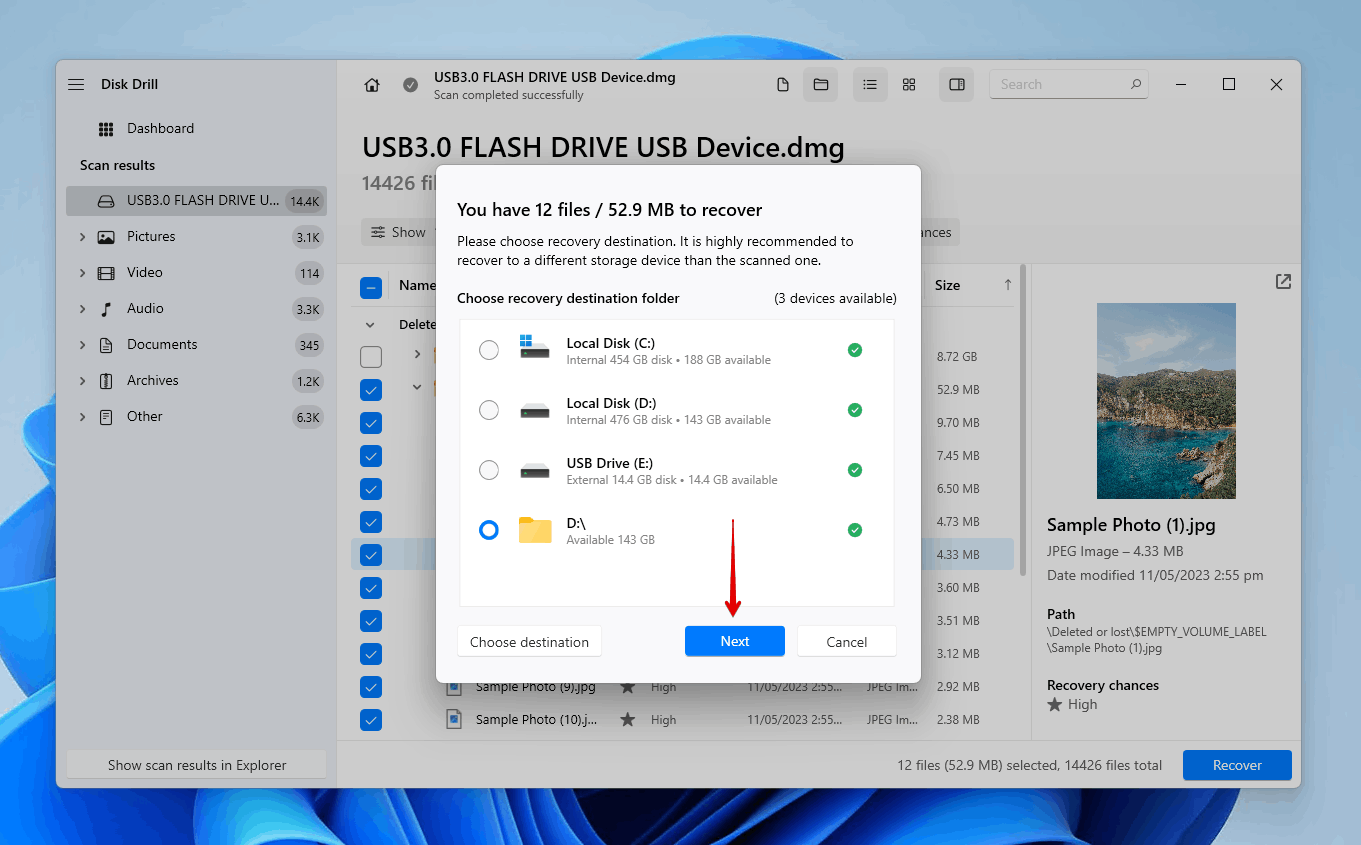
Hur man säkerhetskopierar data på PlayStation
Det finns två sätt du kan gå tillväga för att säkerhetskopiera dina PlayStation-data. Vi har förklarat hur du gör båda nedan.
Molnbackup
Metoden du använder för att ladda upp dina sparade speldatatill molnet beror på om spelet streamas eller laddas ner lokalt.
Att kopiera sparade data till online lagring av ett streamat PlayStation Plus-spel:
- Sänd spelet du vill säkerhetskopiera data för, tryck sedan på PS-knappen.
- Välj Hantering av sparad applikationsdata.
- Välj Sparad data i spelströmningslagring.
- Välj Kopiera till molnlagring.
För att kopiera sparade data till onlinelagring från ett nedladdat PlayStation Plus-spel:
- Gå till Inställningar.
- Välj Sparade data och spel-/appinställningar.
- Välj Sparade data (PS4).
- Välj Konsollagring.
- Välj spelet och välj sedan Ladda upp till molnlagring.
Lokal säkerhetskopia
Inte säker på hur du säkerhetskopierar dina spel utan PS Plus? Du kan fortfarande säkerhetskopiera sparad data utan PS Plus. Det görs bara genom en manuell dataöverföring!
- Välj Troféer från funktionsskärmen.
- Tryck på Alternativ-knappen.
- Välj Synkronisera Troféer Med PSN.
- Anslut din USB till PS4.
- Gå till Inställningar.
- Välj System.
- Välj Säkerhetskopiera och Återställ.
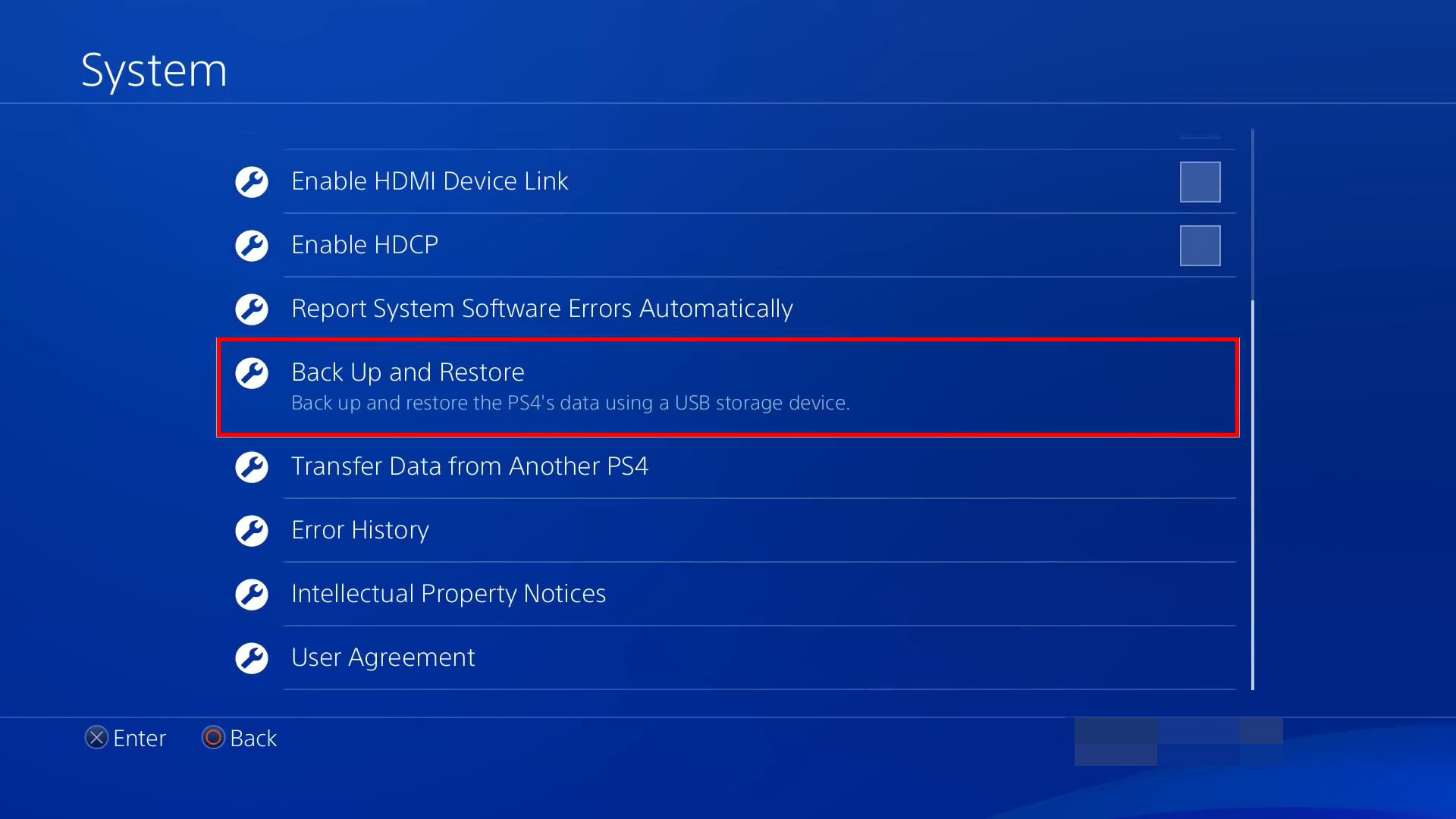
- Välj Säkerhetskopiera.
Användare som inte har loggat in på PSN kan endast återställa säkerhetskopior till den ursprungliga PS4 de skapades för. För att kunna återställa data till en annan PS4 måste du logga in på PSN innan säkerhetskopiering.
Slutsats
Att förlora din sparade speldata kan vara förödande. Om du någonsin befinner dig i den här situationen kan du fortfarande ha några alternativ för att återställa datan. Innan det bör du dock försöka starta om din konsol för att se om den sparade datan dyker upp igen.
PS Plus-medlemmar kan ladda ner sina sparade speldata från molnet. Utan PS Plus behöver du återställa datan från en säkerhetskopia som du gjort tidigare. När du behöver återställa media, som foton och videor, kan du ansluta enheten formaterad med exFAT till din dator och skanna den med programvara för dataåterställning, som Disk Drill.
Vanliga frågor
- Gå till Inställningar.
- Gå till Hantering av sparade applikationsdata.
- Gå till Sparade data i online-lagring.
- Välj Ladda ner till systemlagring.
- Välj spelet du vill ladda ner, sedan väljer du Ladda ner.




