 Kraschade din dator medan du arbetade med ett OpenOffice-dokument? Även om detta kan verka som en mardröm, oroa dig inte. OpenOffice är en öppen källkods-produktivitetssvit för dokument, presentationer, kalkylblad osv. Det har inbyggda funktioner för att hjälpa till att återställa dina förlorade eller raderade filer.
Kraschade din dator medan du arbetade med ett OpenOffice-dokument? Även om detta kan verka som en mardröm, oroa dig inte. OpenOffice är en öppen källkods-produktivitetssvit för dokument, presentationer, kalkylblad osv. Det har inbyggda funktioner för att hjälpa till att återställa dina förlorade eller raderade filer.
Dessutom finns det andra tillgängliga metoder som kan hjälpa dig ur knepiga situationer med dataförlust. Följ instruktionerna i denna artikel för att utföra återställning av OpenOffice-dokument på några enkla steg.
Varför är det möjligt att återställa OpenOffice-filer
Att återställa OpenOffice-filer är möjligt tack vare hur din dator fungerar.
Även när du arbetar med en osparad OpenOffice-fil sparar din dator en temporär fil av dokumentet. Denna fil genomgår ständig omskrivning på din hårddisk när du gör nya ändringar.
När du stänger OpenOffice-filen kan dokumentet verka vara borta, men det finns fortfarande en kopia kvar på enheten. Den här kopian markeras som ledigt utrymme, vilket indikerar att den kan bli överskriven med nya data. För att lyckas återställa din fil är det avgörande att agera snabbt för att förhindra att operativsystemet skriver över ny data på det markerade lediga utrymmet.
Hur man återställer ett OpenOffice-dokument
Oavsett om det rör sig om ett plötsligt strömavbrott eller oavsiktlig radering, utforskar detta avsnitt fyra metoder för att hjälpa dig återfå förlorade dokument.
Från inbyggda funktioner till professionella återställningsverktyg, fortsätt läsa för att upptäcka dessa metoder:
Metod 1: Använd funktionen för autoreparation
Om ditt automatiskt sparade dokument inte öppnas när du startar om programmet kan du följa dessa steg för att återställa tidigare versioner av ditt OpenOffice-dokument:
- Välj Verktyg > Alternativ, gå sedan till Ladda/Spara > Sökvägar alternativet.
- Notera platsen som nämns vid sidan av alternativet Säkerhetskopior. Automatiska återställningskopior lagras i denna katalog. Standardvägen är
C:\Users\Användarnamn\AppData\Roaming\OpenOffice.org\Versionsnummer\user\backup
Vägen som nämns ovan fungerar också som säkerhetskopieringsmapp för dina OpenOffice temp-filer. Du kan komma åt denna väg för att återställa tidigare versioner av ditt dokument om du önskar återställa raderade eller osparade filer.

- Gå till Utforskaren i Windows och få åtkomst till säkerhetskopieringskatalogen. Nu dubbelklickar du på den fil du föredrar att öppna den och spara det återställda OpenOffice-dokumentet till den önskade platsen.
Om du inte kan hämta OpenOffice-dokumentet via de ovan nämnda stegen är det ganska troligt att du inte har aktiverat AutoSave-funktionen.
Kom ihåg att Autospar sparar dina dokument eller filer med regelbundna tidsintervaller. Om din fil kraschar och du förlorar data kommer du att bli ombedd att återställa den autosparade versionen av dokumentet nästa gång du öppnar programmet.
Här är stegen du kan följa för att aktivera funktionen för automatisk sparande:
- I OpenOffice Writer-programmet klickar du på Verktyg och sedan Alternativ från rullgardinsmenyn.

- Klicka på alternativet Ladda/Spara i det öppnade fönstret och välj sedan alternativet Allmänt.
- Gå till blocket Spara och markera alternativet Spara AutoRecovery-information varje. Ställ nu in tidsintervallet i minuter (till exempel var 5:e minut) för att aktivera AutoSpara.

Metod 2: Använd ett professionellt verktyg för dataåterställning
AutoSave-funktionen fungerar effektivt i situationer som programkrascher, systemfel, osv. Denna metod har dock sina begränsningar. Ibland, om ditt OpenOffice-dokument är korrupt eller om du av misstag har raderat det, kanske AutoSave inte kan hitta ditt dokument.
I sådana fall är det bäst att använda professionell programvara för dataåterställning för att återskapa OpenOffice-dokumentet. Medan andra metoder kan återställa raderade eller inte sparade filer, kan programvara som Disk Drill också göra jobbet i andra knepiga situationer med dataförlust.
Disk Drill är en ledande programvara för dataåterställning som erbjuder användare en gratis testversion för Windows och Mac-operativsystem. Dessutom kan du återställa absolut vilken filtyp som helst med Disk Drill, såsom ljud, foton, videor, dokument osv. Det tillåter också användare att återställa upp till 500 MB data gratis.
Låt oss gå igenom en detaljerad guide om hur man utför dataåterställning för OpenOffice med Disk Drill:
- Ladda ner och installera Disk Drill från den officiella webbplatsen. Efter att installationen är slutförd, ange dina administratörsuppgifter och starta programmet.
- När du har slutfört den grundläggande inställningen och konfigurerat inställningarna för din dator kan du börja din process för dataåterställning.
- Välj den enhet från vilken du önskar återställa OpenOffice-dokumentet.

- Nu, klicka på Sök efter förlorad data. Medan Disk Drills sofistikerade algoritm skannar igenom din enhet kan du förhandsgranska filer som redan har skannats och filtrera igenom skanningsresultaten.
Proffstips: Du kan pausa, spara eller återuppta skanningen när som helst. Disk Drill låter dig även montera skanningsresultaten som en disk, och du kan pausa eller spara dina sökresultat till en annan gång. Det gör återställningsprocessen mer hanterbar.

- När skanningen är klar, gå till Granska funna objekt och välj det OpenOffice-dokument du vill återställa.

- Efter att du har gjort ditt val, välj platsen för återställning. De återställda filerna kommer att sparas där. Slutligen, klicka på Nästa.

Du kan använda Disk Drill för att återställa dina OpenOffice-dokument utan några problem. Det är en säker programvarulösning som tillåter smidig dataåterställning för nybörjare och ger användare ytterligare funktioner som gör dataåterställningsprocessen mycket effektiv.
Metod 3: Återställ från Papperskorgen
En snabb metod som kan hjälpa dig att återställa dina raderade OpenOffice-dokument är att navigera till Papperskorgen på ditt system.
Medan OpenOffice inte har en egen papperskorg, går alla raderade dokument eller filer till återvinningskorgen i ditt operativsystem. Windows återvinningskorg håller tillfälligt dina raderade OpenOffice-dokument tills du rensar bort dem. Så du kan använda denna lösning för att återställa alla dina raderade filer med några enkla steg.
- Hitta ikonen Papperskorgen på ditt skrivbord.

- När du har öppnat mappen, sök efter OpenOffice-dokumentet du vill återställa.
- Högerklicka på den valda filen. Använd nu alternativet Återställ för att skicka tillbaka filen till dess ursprungliga plats.

Metod 4: Återställ från tidigare versioner
Det finns en annan inbyggd datorteknik som kan hjälpa dig att återställa temporära OpenOffice-filer. Om du inte har aktiverat AutoSave-funktionen kan du försöka återskapa osparade OpenOffice-filer med denna teknik.
Windows har en nödbackupfunktion som är avsedd att hjälpa dig i oväntade datatförlustscenarier eller när du behöver säkerhetskopiera filer. Slå på alternativet för Fillhistorik för att söka efter lämpliga säkerhetskopieringsmappar och återställa dina OpenOffice-dokument.
Låt oss gå igenom denna återställningsmetod:
- Öppna sökfältet i Windows och skriv in Återställ dina filer med Filhistorik. Du kommer bli omdirigerad till Kontrollpanelen.
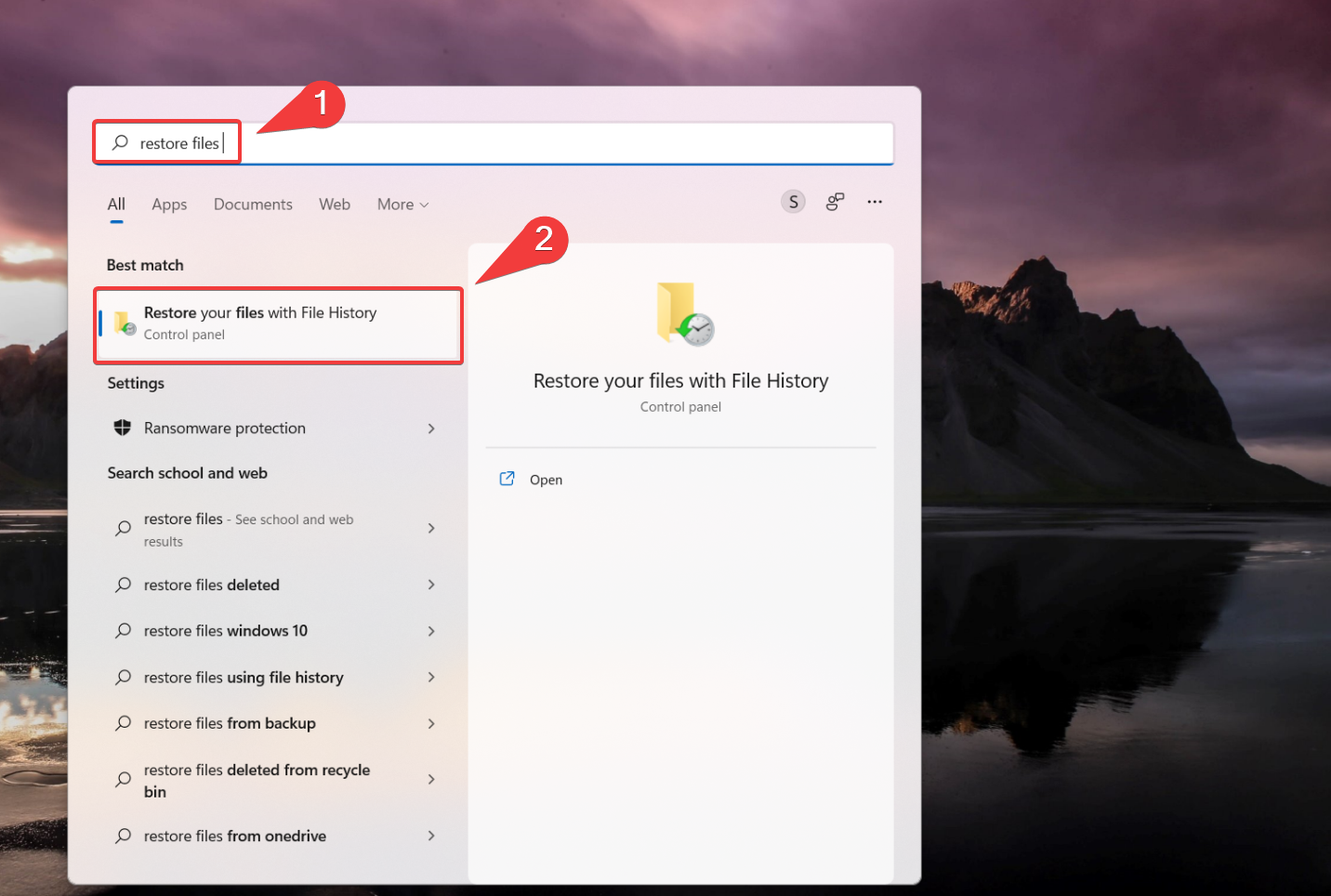
- Kontrollera att alternativet för Filhistorik är påslaget. Om alternativet är avstängt, välj en intern eller extern enhet för att säkerhetskopiera all din information och data, och slå sedan på det.
- Nu, välj alternativet Återställ personliga filer. Bläddra igenom de tillgängliga säkerhetskopior och lokalisera OpenOffice-dokumentet eller en tidigare version av dokumentet du vill återställa.
- Nu, klicka på den gröna Återställ-knappen. Din fil kommer sedan att återställas till dess ursprungliga plats.

Den här artikeln ger dig en detaljerad inblick i hur du kan återställa ditt OpenOffice-dokument. Även om det finns olika metoder för dataåterställning för att hämta dina raderade eller ej sparade OpenOffice-filer, se till att du aktiverar funktionen AutoSave för att enkelt kunna återställa dem. De flesta av dessa lösningar är snabba, pålitliga och effektiva och hjälper till att framgångsrikt återskapa dina OpenOffice-dokument.
Hur man reparerar korrupta OpenOffice-filer
Om du har återställt Open Office-filer men inte kan öppna dem på grund av filkorruption är du inte ensam. Ibland blir filformatet för OpenOffice-filer, dvs. ODT, skadade och visar ett felmeddelande som säger – “Filen .odt är korrupt och kan därför inte öppnas.“
Om du stöter på detta problem finns här tre genomförbara lösningar för att snabbt reparera dina skadade ODT-filer.
Metod 1:Infoga den skadade filen i ett tomt dokument
En enkel men effektiv knep för att laga korrupta ODT-dokument är att använda funktionen Infoga i Open Office Writer:
- Öppna ett tomt dokument.
- Gå till fliken Infoga i aktivitetsfältet.

- Välj ”Fil” och välj ditt korrupta dokument.
Metod 2:Laga ODT-filer med hjälp av verktyget för att reparera OpenOffice Writer-dokument
Reparationsverktyg för OpenOffice Writer-dokument är ett webbaserat verktyg som är särskilt utformat för att laga korrupta ODT-filer utan krångel.
- Gå till onlineverktyget för att komma åt det.
- Klicka på “Välj Fil” under Dataåterställningsavsnittet och välj din korrupta fil.

- Klicka på den gröna knappen som visar “Säker Uppladdning och Reparation”.

Metod 3:Konvertera ODT till en ZIP-fil
Även om detta inte är en enkel lösning kan du genom att byta namn på ODT-filtillägget till ZIP extrahera XML-filen från arkivet som innehåller all text och formatering:
- Gå till Utforskaren och öppna mappen med den skadade ODT-filen.
- Högerklicka på ODT-filen och “Byt namn” på filtillägget till ZIP.

- Tryck Enter och klicka på “Ja” för att bekräfta den återstående processen.

- Dubbelklicka på den nya ZIP-filen och välj “Extrahera alla”.

- Välj en plats för mappen och klicka på “Extrahera”.
- Leta bland filerna och öppna den extraherade filen med namnet “content.xml”.

- Högerklicka på content.xml-filen och välj Öppna med – Anteckningsblock.
- Kopiera och klistra in XML-texten i ett tomt Open Office-dokument.
- Välj “Arkiv” och sedan “Spara som” ett ODT-dokument.
Slutsats
Återställning av OpenOffice-dokument är definitivt möjlig genom olika metoder, men valet av metod beror vanligtvis på din situation. Börja din återställningsprocess med de inbyggda funktionerna (AutoSave, Backup), och om de inte räcker till, kan du försöka använda pålitlig programvara för dataåterställning som Disk Drill.
Kom ihåg att aktivera funktionerna AutoSave och Backup för att minimera risken för eventuell förlust av data.




