
Efter att ha anslutit din Western Digital (WD) hårddisk till ditt system märker du att något är fel. Kanske saknas några av dina filer, enheten vägrar öppna sig, eller så känner Windows inte igen den alls. Trots de till synes otaliga sätten som dina data kan försvinna från din WD-enhet, finns det sätt att få tillbaka dem.
Vi har samlat och testat de mest pålitliga sätten att återställa dina data, oavsett om de är otillgängliga eller raderade. Lösningarna i denna guide har redan hjälpt många läsare med återställning av Western Digital-data, så var säker på att du är på rätt plats.
Välj ditt Western Digital-återställningsscenario
Den exakta processen du följer för WD HDD-dataåterställning beror på situationen du befinner dig i, eftersom varje fall kan kräva en annan metod. Vi har inkluderat en tabell nedan för att hjälpa dig att identifiera vilken situation som passar dig bäst, tillsammans med de rekommenderade återställningsalternativen.
| Scenario | Vad hände |
| Scenario 1: Raderade filer | Filerna raderades permanent med Shift+Delete eller tömdes från papperskorgen. |
| Scenario 2: Formaterad enhet | Enheten eller partitionen formaterades och all data raderades. |
| Scenario 3: Windows startar inte | Din dator startar inte och operativsystemet (OS) laddas inte. |
| Scenario 4: Korrupt/Inte Upptäckt/RAW-enhet | WD-enheten visas som RAW, korrupt eller upptäcks inte i Windows. |
| Scenario 5: My Passport-kryptering | Din WD-enhet är oåtkomlig på grund av lösenordsskydd eller kryptering. |
| Scenario 6: Fysiska skador | Enheten gör klickande eller skrapande ljud, eller vill inte starta. |
Om du har använt WD My Cloud för att säkerhetskopiera dina filer, se till att kontrollera där för en kopia av dina data. Återställning från en säkerhetskopia är mycket mer pålitlig än att återställa data i efterhand.
Scenario 1: Western Digital Filåterställning Efter Oavsiktlig Radering
Raderade av misstag fel filer och redan tömde papperskorgen? Eller valde du att hoppa över papperskorgen helt och permanent raderade dem genom att använda Shift+Delete. Det är inte för sent att få tillbaka dessa filer om du agerar snabbt.
Efter att du har raderat en fil, raderas egentligen bara referensen till filen. Innehållet i den filen finns kvar tills det så småningom skrivs över med ny data. Fram till dess kan den återställas. Det mest effektiva tillvägagångssättet i detta fall är att använda en programvara för dataåterställning som är kapabel att återställa WD-hårddiskar. Det finns många alternativ där ute, men eftersom vi redan har testat bästa återställningsverktygen för WD-enheter, ska vi framhålla våra toppval: Disk Drill, R-Studio och EaseUS.
| Verktyg | Fördelar | Nackdelar | Pris | Demo-version | Operativsystem som stöds |
| Disk Drill | Användarvänlig, anpassningsbar, starka återställningsresultat | Ingen telefonsupport. | $89 (PRO) | Återställ upp till 100 MB gratis på Windows. | Windows, macOS |
| R-Studio | Väl lämpad för yrkesverksamma, hanterar komplex RAID-återställning | Brantare inlärningskurva | $79.99 (Standard) | Endast förhandsvisning. | Windows, macOS, Linux |
| EaseUS | Enkel, snabb och pålitlig med utmärkt kundsupport. | Dyrare jämfört med de flesta alternativ. | $69.95 (per månad), $127.96 (livstid) | Återställ upp till 2 GB gratis. | Windows, macOS |
Vi ska demonstrera hur WD-dataräddning ser ut med Disk Drill, inte bara för att det är nybörjarvänligt, utan också för att det kan hantera en mängd olika återställningsscenarion, som detta. Så här återställer du data från en Western Digital extern hårddisk:
- Ladda ner, installera och öppna Disk Drill.
- Anslut din WD-enhet, välj den och klicka på Sök efter förlorad data.
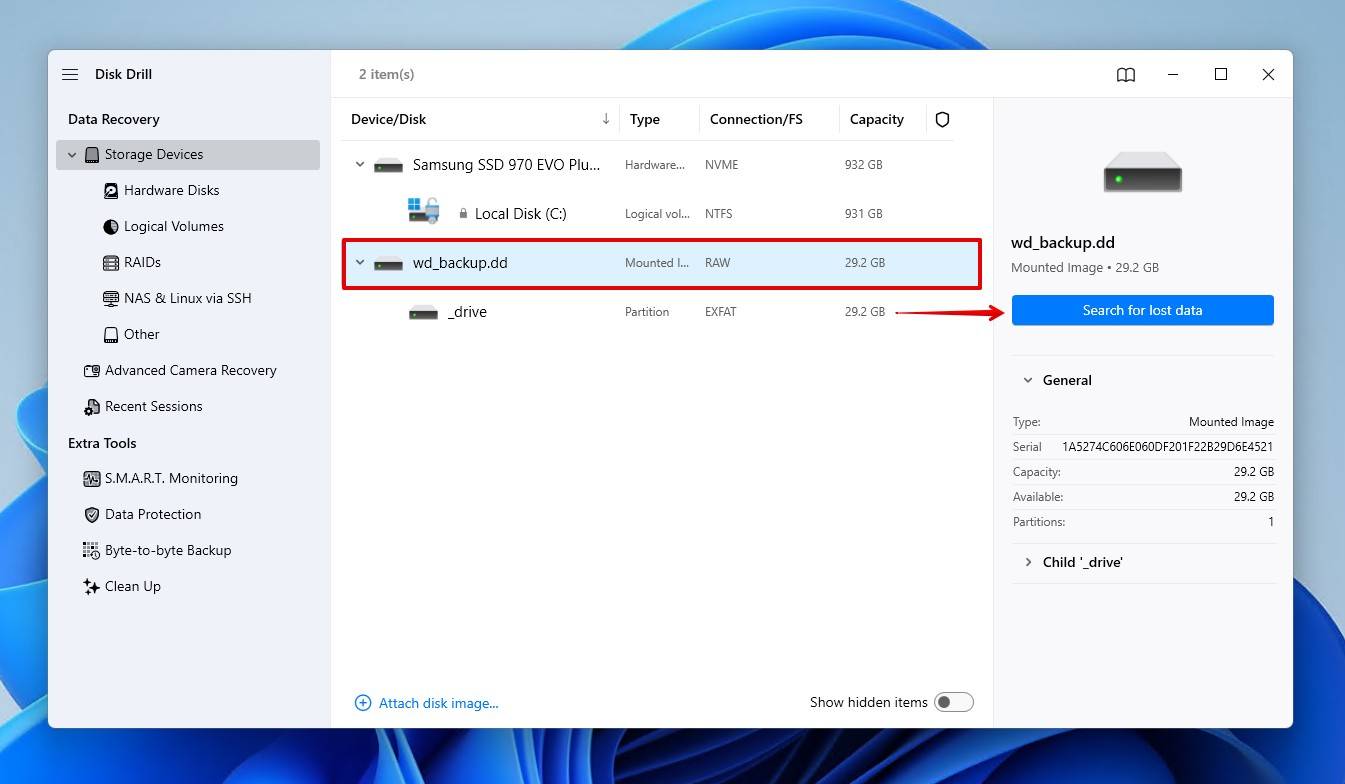
- Klicka på Universal Scan, vilket kommer att söka efter alla filer på enheten. Advanced Camera Recovery är bäst för att återställa material från kameror och drönare.
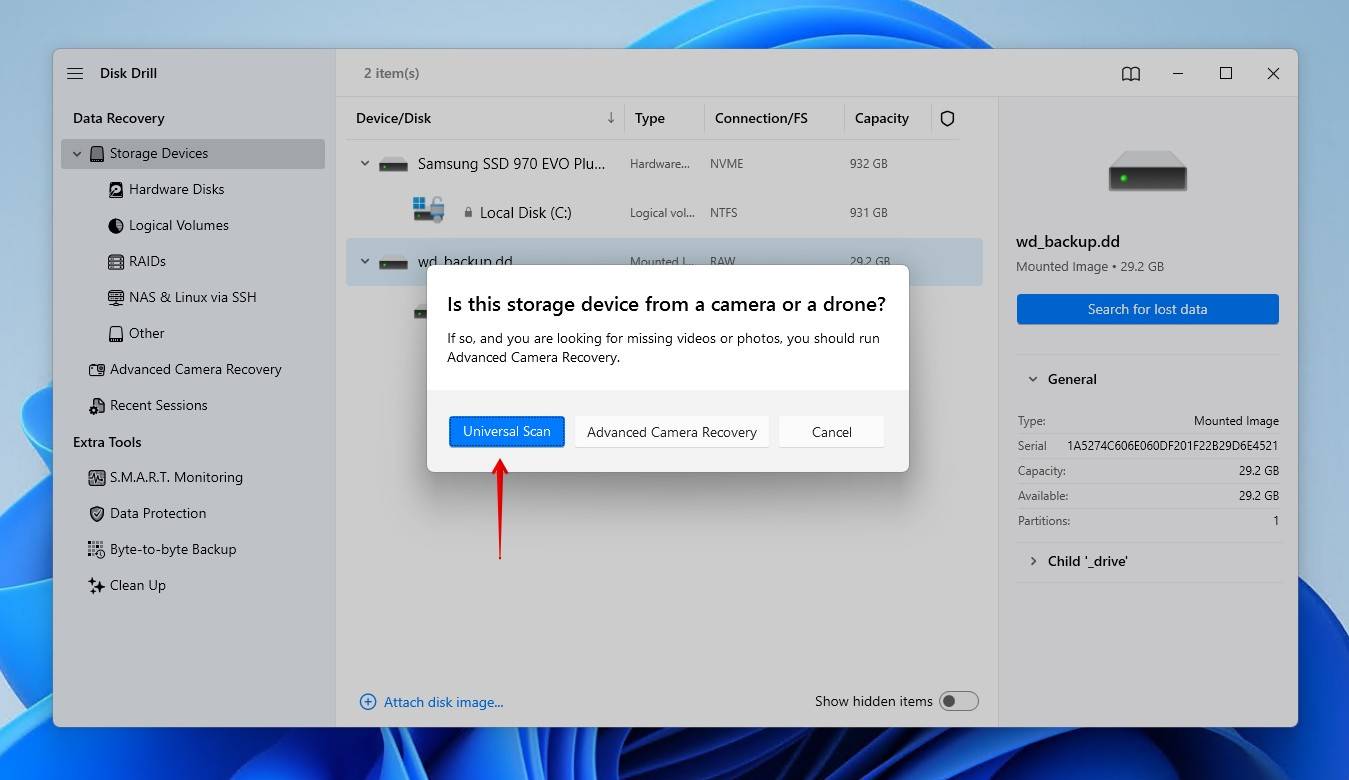
- Klicka på Granska hittade objekt när skanningen är klar. Alternativt kan du klicka på Återställ allting för att återställa allt omedelbart.

- Förhandsgranska och välj de filer du vill återställa. Du kan filtrera alternativen efter filtyp, storlek och ändringsdatum för att förfina resultaten. Klicka på Återställ när du är redo att återställa dem.
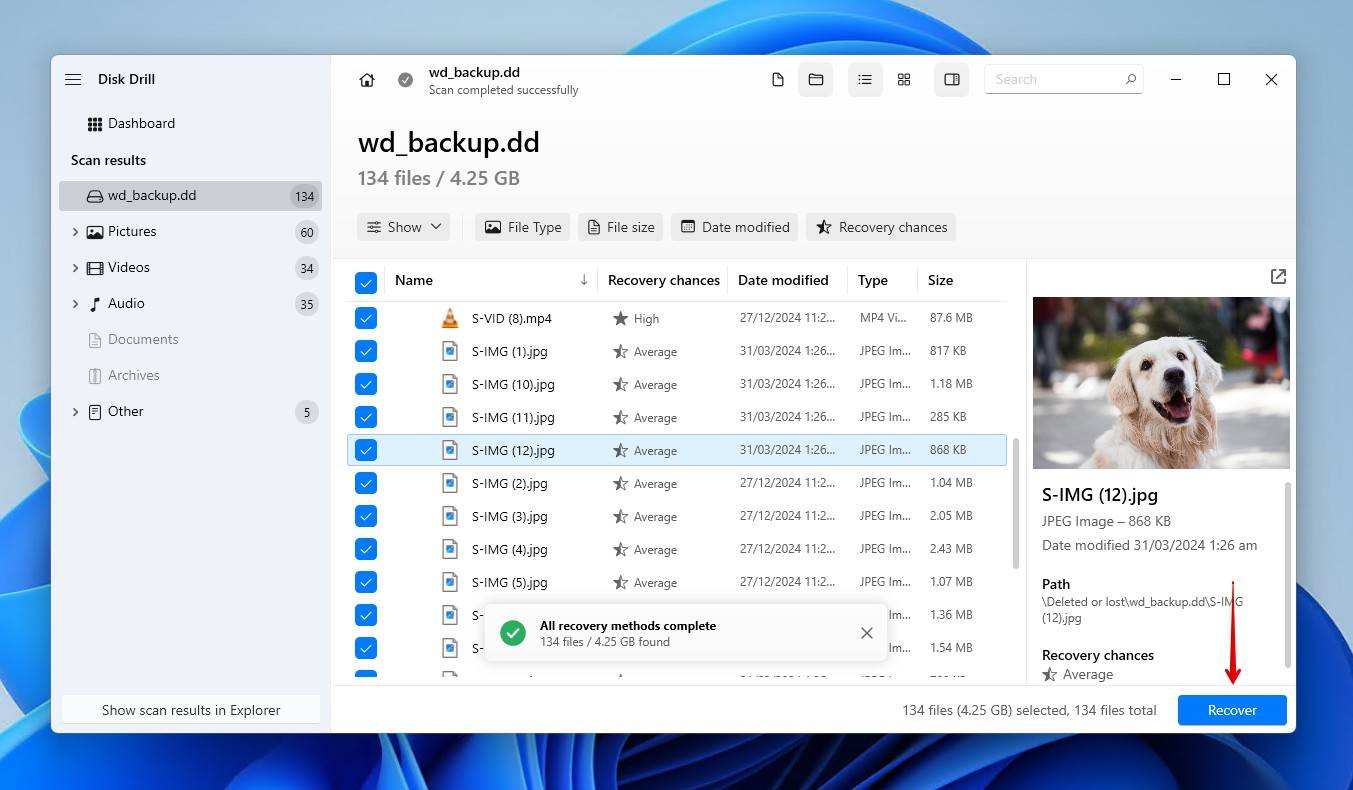
- Välj en lämplig återställningsplats som inte ligger på Western Digital-hårddisken. Klicka på Nästa för att slutföra återställningen.
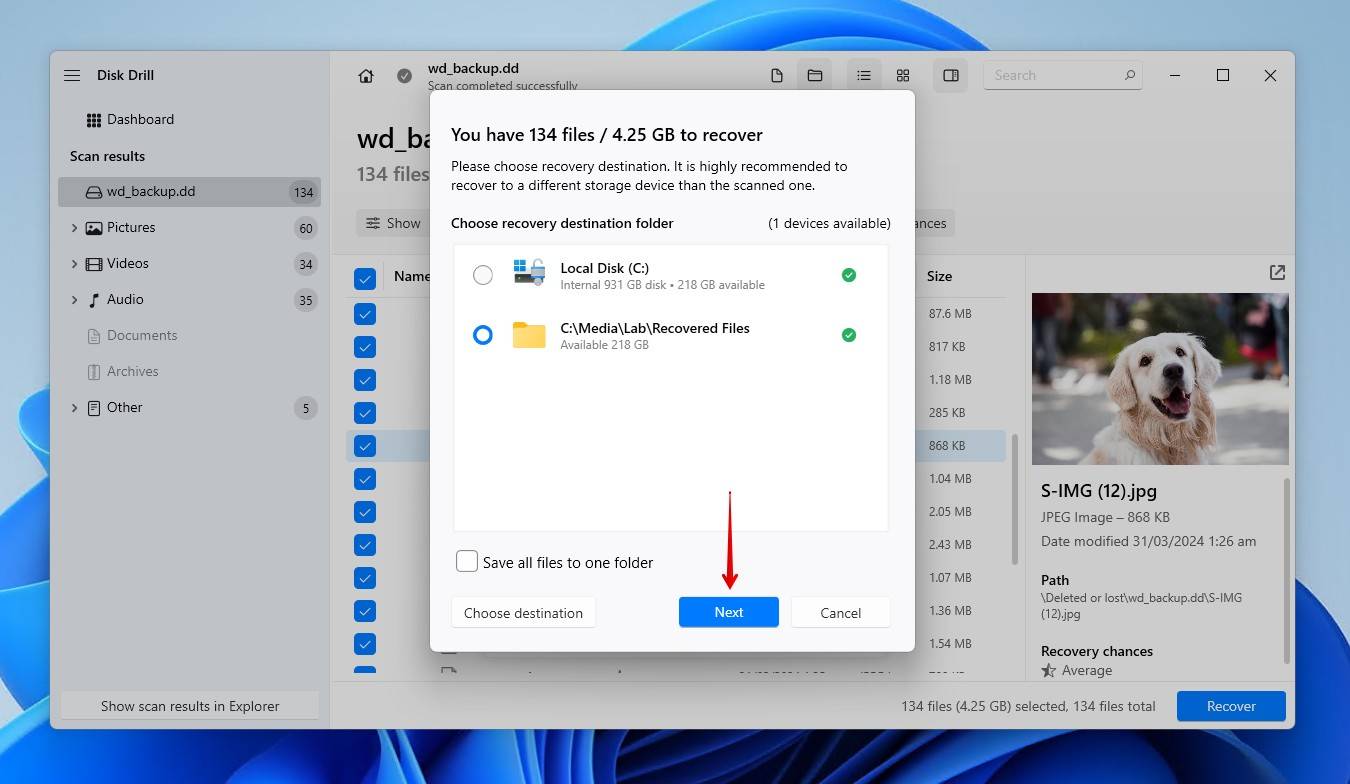
När dina data är tillbaka, se till att du säkerhetskopierar dem. Eftersom supporten för WD Backup har upphört, rekommenderar Western Digital Acronis True Image för Western Digital som den primära metoden för att säkerhetskopiera dina enheter.
Scenario 2: WD Extern Hårddisk Återställning Efter Formatering
Återställning av WD-enhet är möjlig efter formatering, men det beror verkligen på vilken typ av formatering du utförde: snabb eller fullständig.
- Snabbformatering. Liknande vanlig filborttagning, en snabb formatering tar bara bort pekarna till datan. Ibland är till och med de intakta, om ett annat filsystem användes. Datan själv är fortfarande återställbar.
- Full formatering. Varje sektor eller block på enheten nollställs. Genom att göra det, skrivs all data över, vilket i princip tar bort varje chans till återställning, även med professionella verktyg.
För det mesta, om du inte specifikt avmarkerar alternativet för snabbformatering, kommer Windows standardformateringsparametrar att leda till en snabbformatering. I detta fall är stegen för återställning av Western Digital-filer samma som ovan – skanna enheten och återställ den formaterade datan med hjälp av dataåterställningsprogramvara.
Om du använder en solid state-enhet (SSD) kompliceras Western Digital-enhetsåterställning av förekomsten av TRIM. TRIM rensar automatiskt oanvända block med ett TRIM-kommando. Efter att TRIM har körts blir återställning omöjlig. Även om det är osannolikt kan du ha en liten chans att återställa data från SSD om TRIM inte har körts.
Scenario 3: Återställning av WD-hårddisk när Windows inte startar
När du använder en WD-enhet som din startskiva är återställningsprocessen lite knepigare. Eftersom operativsystemet inte laddas kan du inte installera och använda dataräddningsprogram för att återställa data från en WD extern hårddisk. Du har två möjliga alternativ.
Alternativ 1: Använd en Live USB eller startbar återställningsmedia
En Live USB är ett portabelt operativsystem som du kan starta från, och därmed kringgå en systemdisk som inte går att starta. Med Windows ISO kan du skapa en startbar USB med verktyg som Rufus. Därefter kan du:
- Kopiera dina filer till en annan enhet eller molnlagring.
- Kör återställningsprogramvara direkt från live-miljön.
Alternativ 2: Anslut WD-enheten till en annan dator
Om Windows inte startar kan du ta bort din WD-disk och ansluta den till en annan dator med hjälp av en SATA-till-USB-adapter eller en ledig SATA-port.
- Om den öppnas normalt, kopiera dina filer omedelbart.
- Om den visas som RAW eller skadad, använd Western Digital-hårddiskåterställningsprogram och följ tidigare steg
Vi kommer inte gå in på detaljer här eftersom vi redan har en fullständig, dedikerad guide om återställa data från en icke-startbar hårddisk, så se till att kolla in den.
Scenario 4: Western Digital extern hårddiskåterställning när den är skadad eller inte upptäcks
Förmodligen det vanligaste problemet som WD-användare rapporterar är att försöka komma åt en extern enhet som Windows inte känner igen korrekt. Ibland visas enheten som skadad, visar ett RAW filsystem, uppmanar dig att formatera den eller visas inte i Filutforskaren helt enkelt. Ditt första steg är att bekräfta dess status i Diskhantering. Dessa steg gäller de flesta återställningssituationer med WD externa hårddiskar, särskilt när din enhet plötsligt slutar:
- Högerklicka på Start och klicka på Diskhantering.

- Leta efter din WD-enhet och bekräfta dess storlek och filsystem.
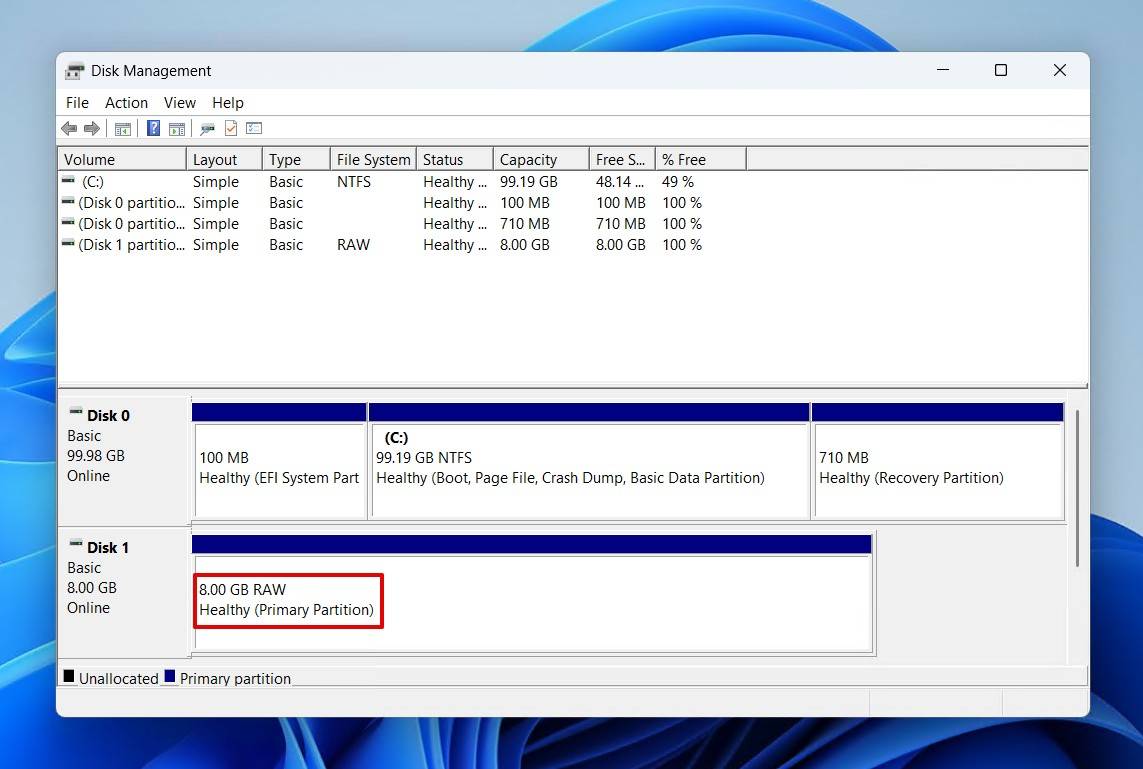
Därifrån kommer dina steg att bero på dess status:
- Upptäckt korrekt: Använd Western Digital-återställningsprogramvara för att återställa data.
- Visar RAW/fel: Filsystemet är skadat. Undvik att formatera och använd WD återställningsprogramvara för externa hårddiskar för att kringgå felen och återställa data.
- Inte upptäckt: Prova med en annan USB-kabel, port eller dator. Om det fortfarande inte fungerar kan problemet vara hårdvarurelaterat och professionell återställning kan behövas (vilket vi diskuterar i Scenario 6).
Du kan åtgärda en WD-enhet som visar fel, men det finns en specifik ordning du bör följa för att inte förlora dina data.
Steg 1: Spara dina data
Att vidta åtgärder på din enhet när den är skadad kan göra dina data oåterkalleliga. Detta inkluderar fixar, såväl som återställning, eftersom det sätter extra stress på enheten. Därför rekommenderar vi att du börjar Western Digital extern hårddisk dataåterställning med en säkerhetskopia först.
Att skapa en byte-för-byte backup-bild och skanna den istället är det bästa alternativet för återställning av Western Digital. Denna backup kommer att bevara enhetens nuvarande tillstånd, så även om den fysiska enheten blir sämre, kommer de återställbara data inte att påverkas i bilden. Detta steg är superenkelt och kan vara avgörande för att kunna återställa vissa data istället för inga alls.
Vi kommer att visa dig hur du skapar en byte-till-byte backup av din WD-enhet med Disk Drill:
- Återgå till Disk Drill. Om du inte har nedladdad det, gör det nu.
- Klicka på Byte-till-byte Backup.
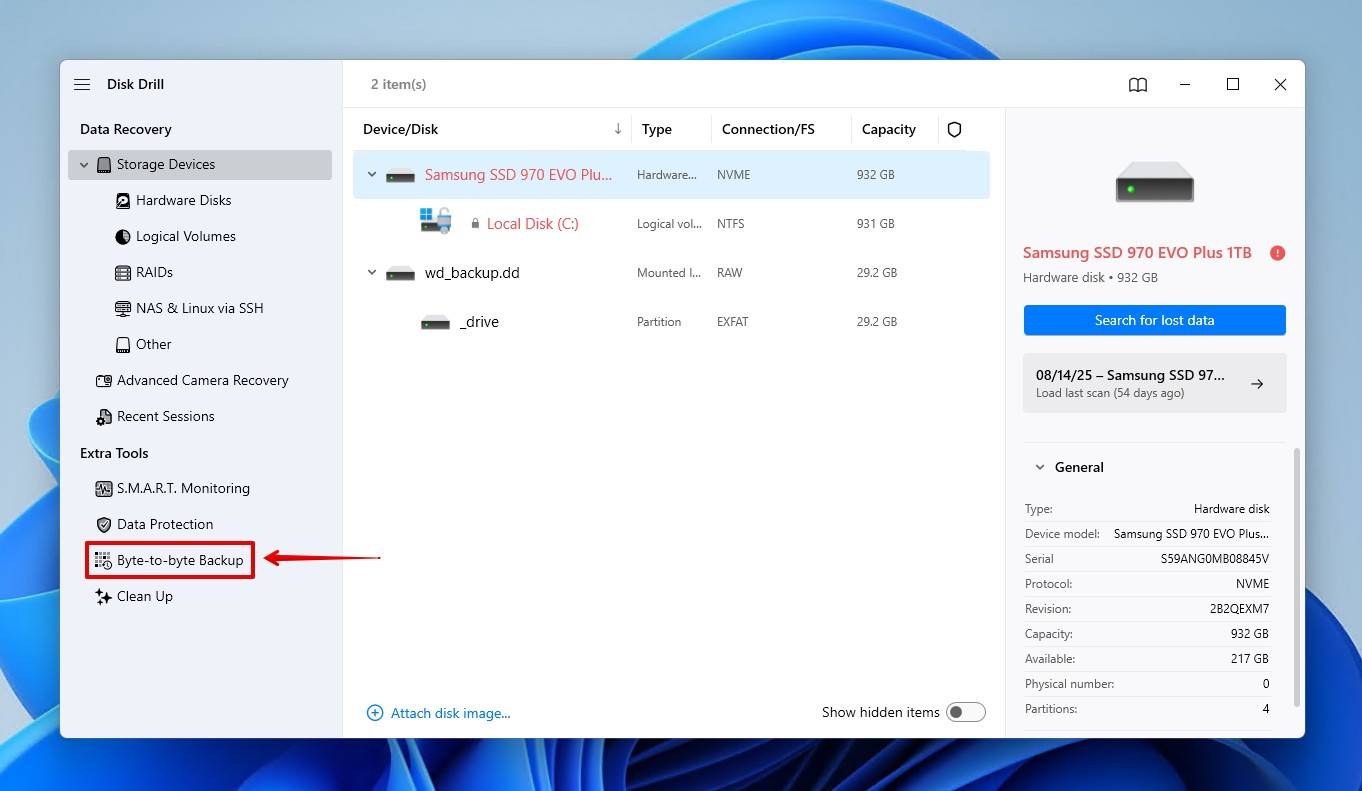
- Välj din WD-enhet och klicka sedan på Skapa backup.
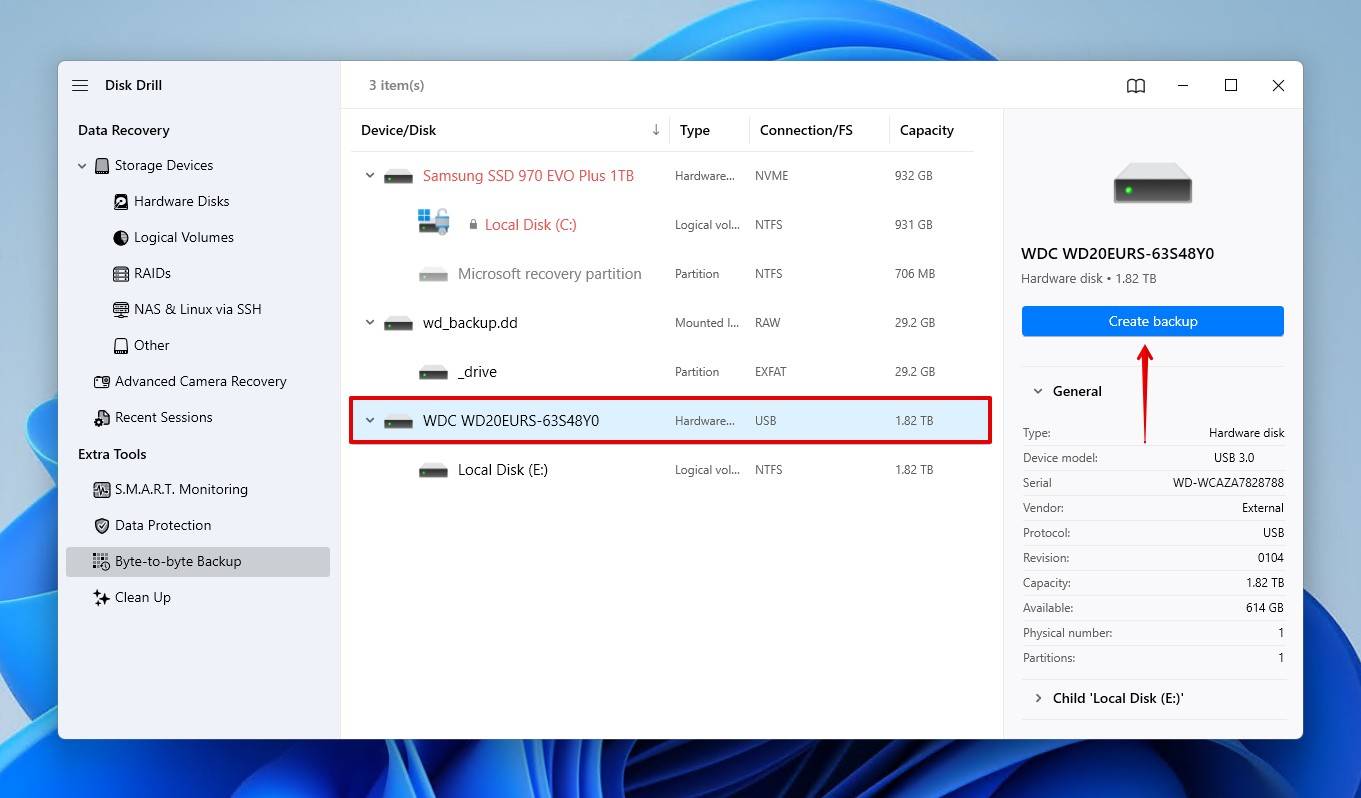
- Ge backupen ett namn och välj en plats på en separat enhet där du vill lagra backupen. Den mottagande enheten måste vara lika stor eller större än den enhet som ska backas upp. Klicka på OK.
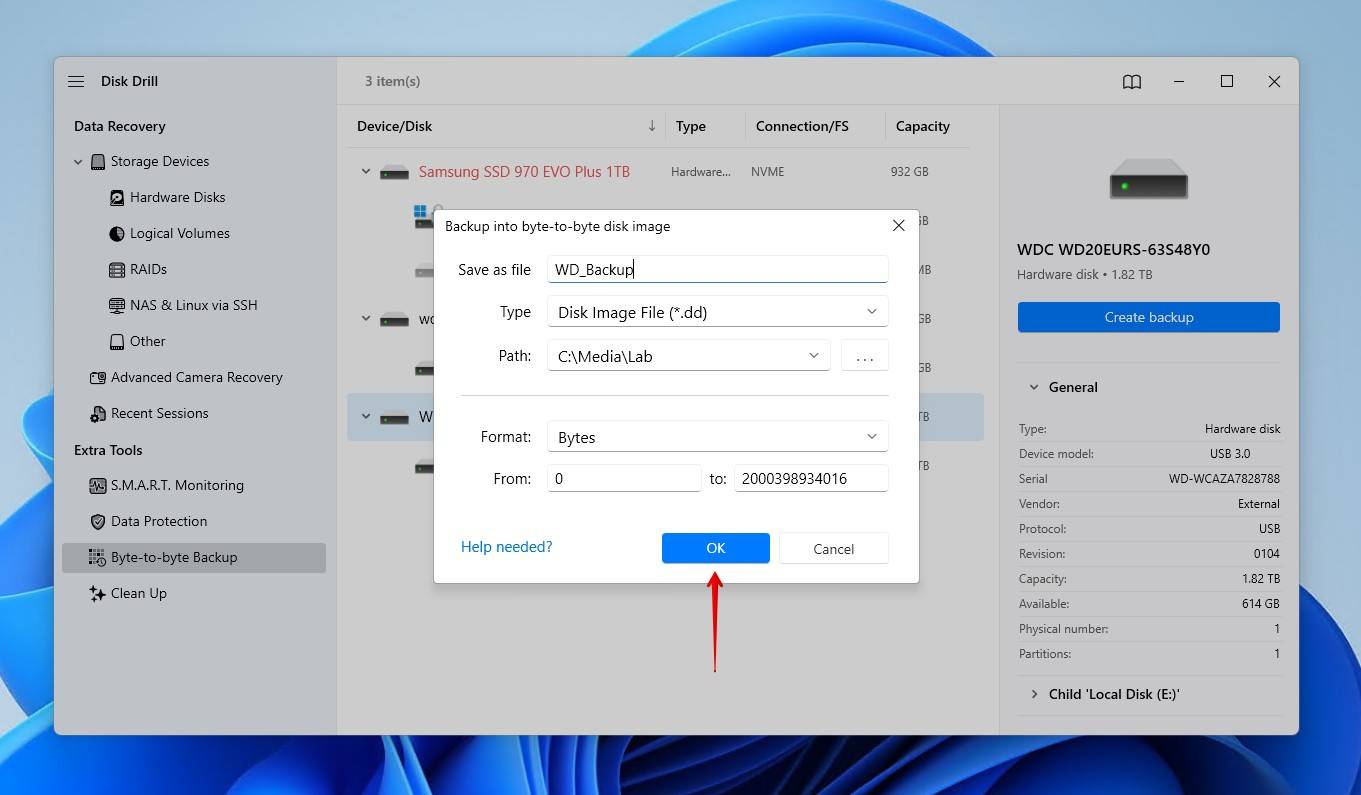
- Återgå till Lagringsenheter.
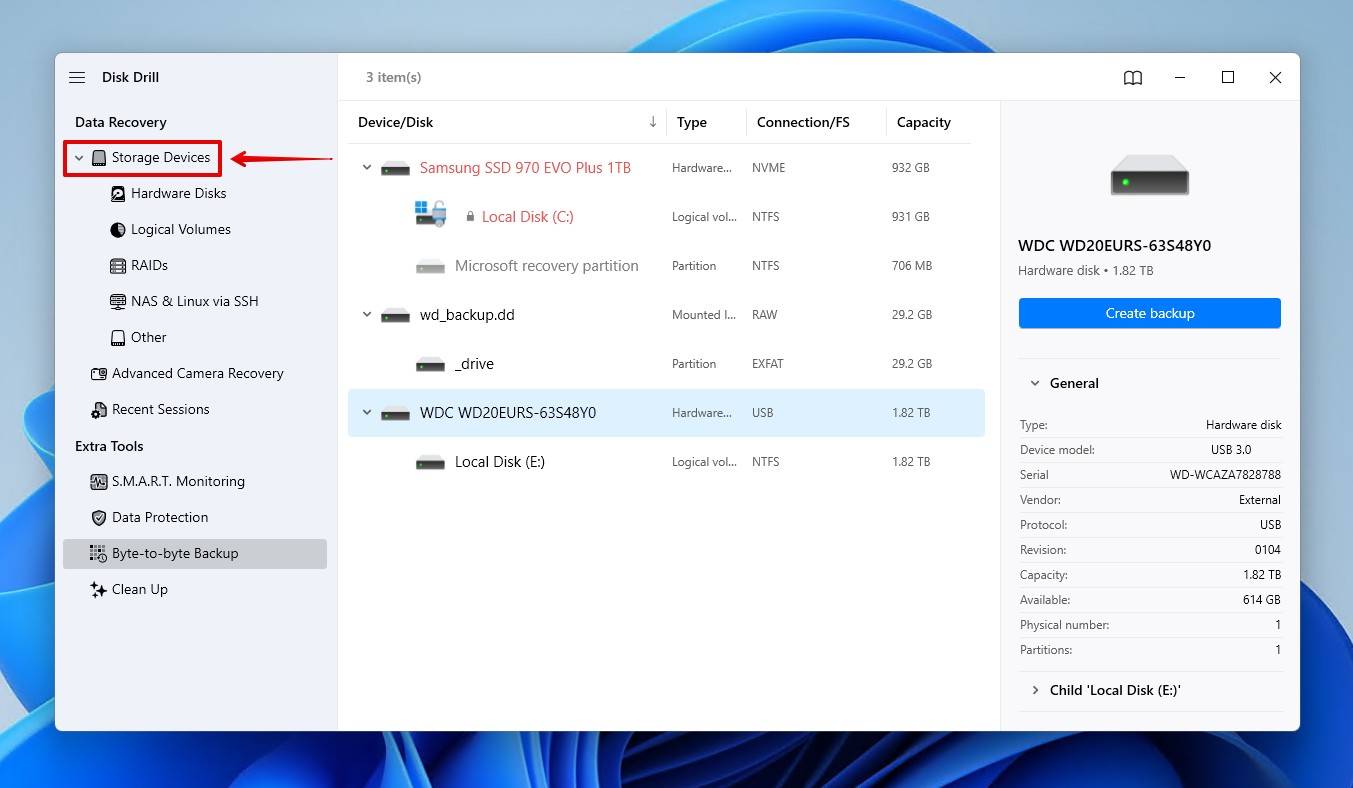
- Klicka på Fäst diskavbild och välj den backupavbild du just skapade.
- För återställning, se steg i Scenario 1.
Disk Drill inkluderar även aktiv S.M.A.R.T.-övervakning som håller koll på hälsan för din WD-enhet, både genom att varna dig för upptäckta problem och ge dig en översikt över enhetens integritet. Du kan komma åt det så här:
- Klicka på S.M.A.R.T. Monitoring i Disk Drill.
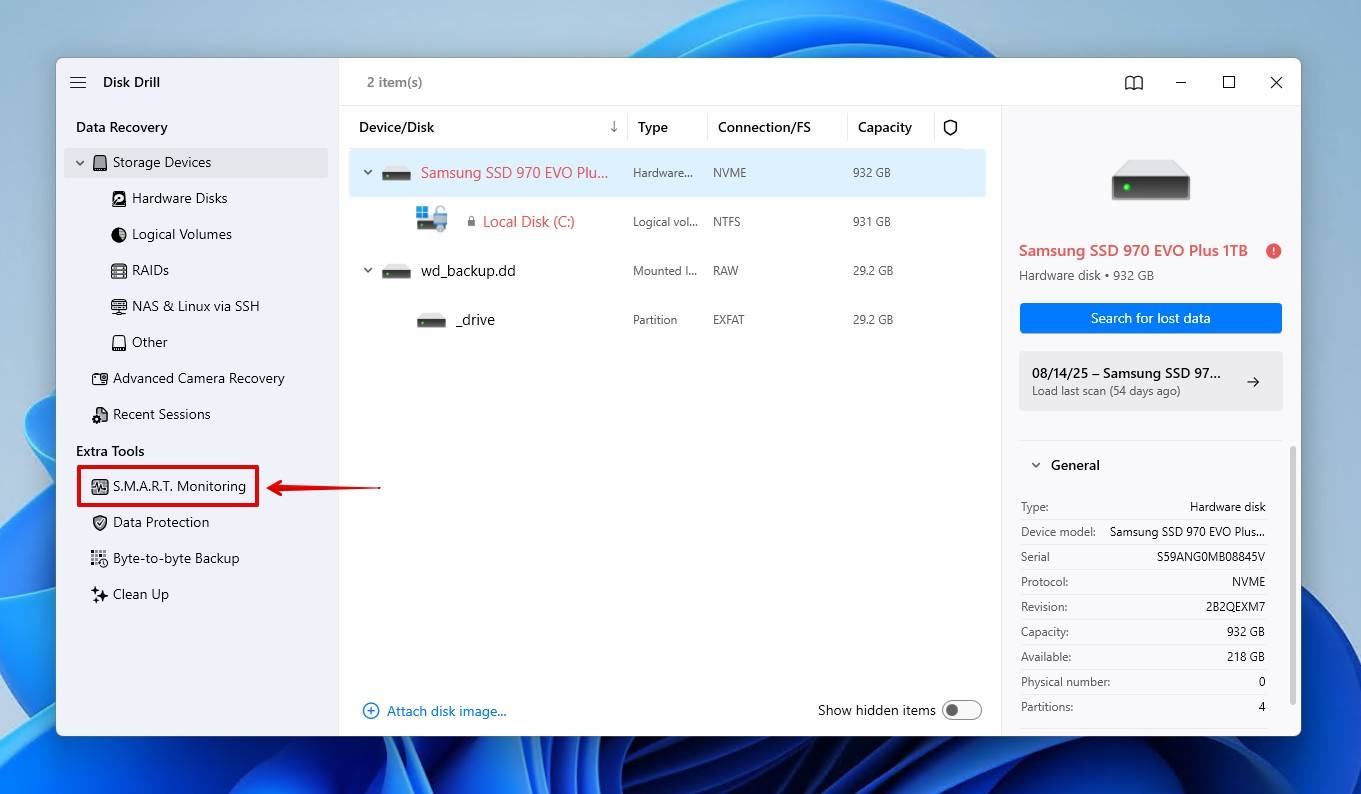
- Välj din WD-enhet.
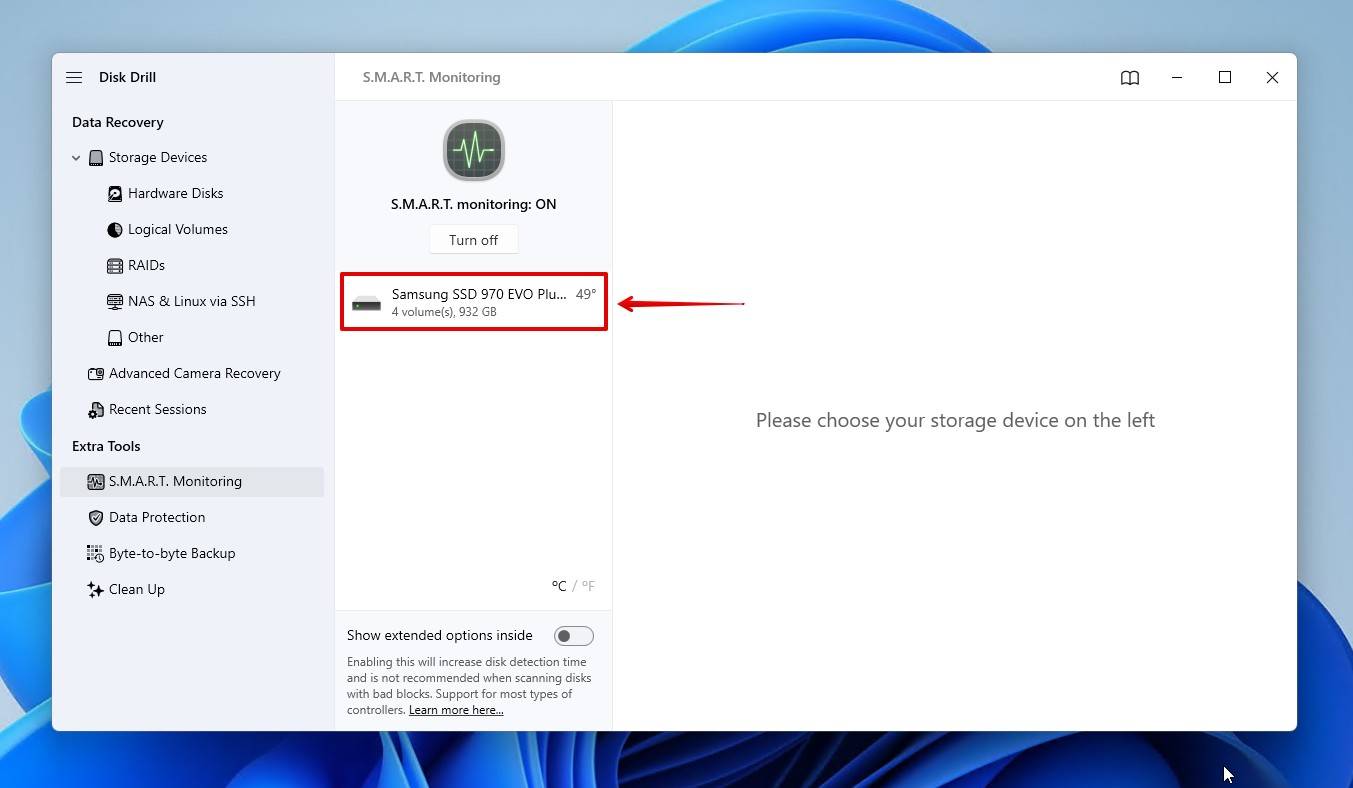
- Notera diskens status. OK indikerar att enheten är i gott skick, medan Warning och Failing tyder på att åtgärder behövs.
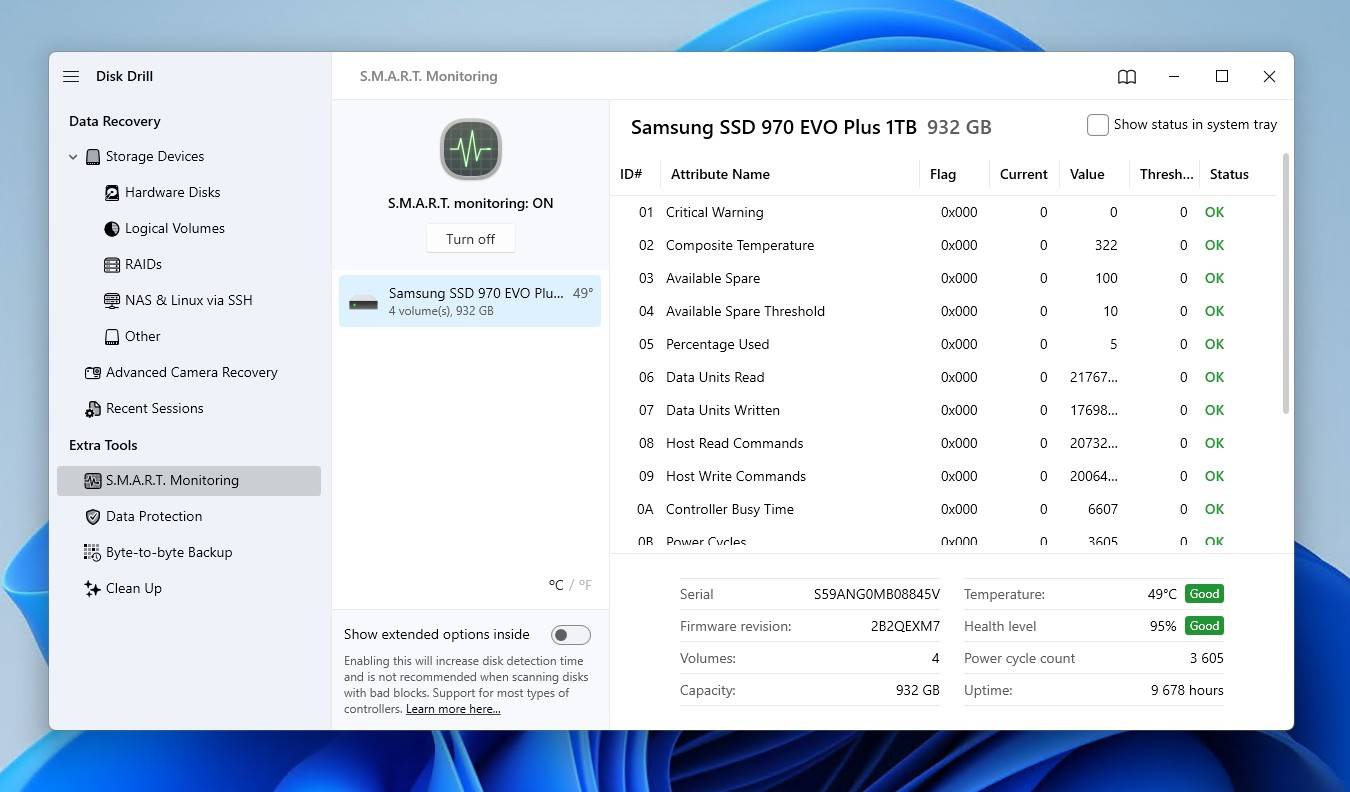
Steg 2: Reparera enheten
Windows har sitt eget inbyggda reparationsverktyg kallat CHKDSK, som fokuserar på reparation av filsystemsrelaterade fel. Vi har utelämnat detta alternativ tills nu eftersom CHKDSK kan leda till ytterligare dataförlust, så det är bäst att bara använda det när dina data är säkerhetskopierade eller återställda.
Så här använder du CHKDSK efter WD-diskdataåterställning:
- Högerklicka på Start och klicka på Terminal (Admin).
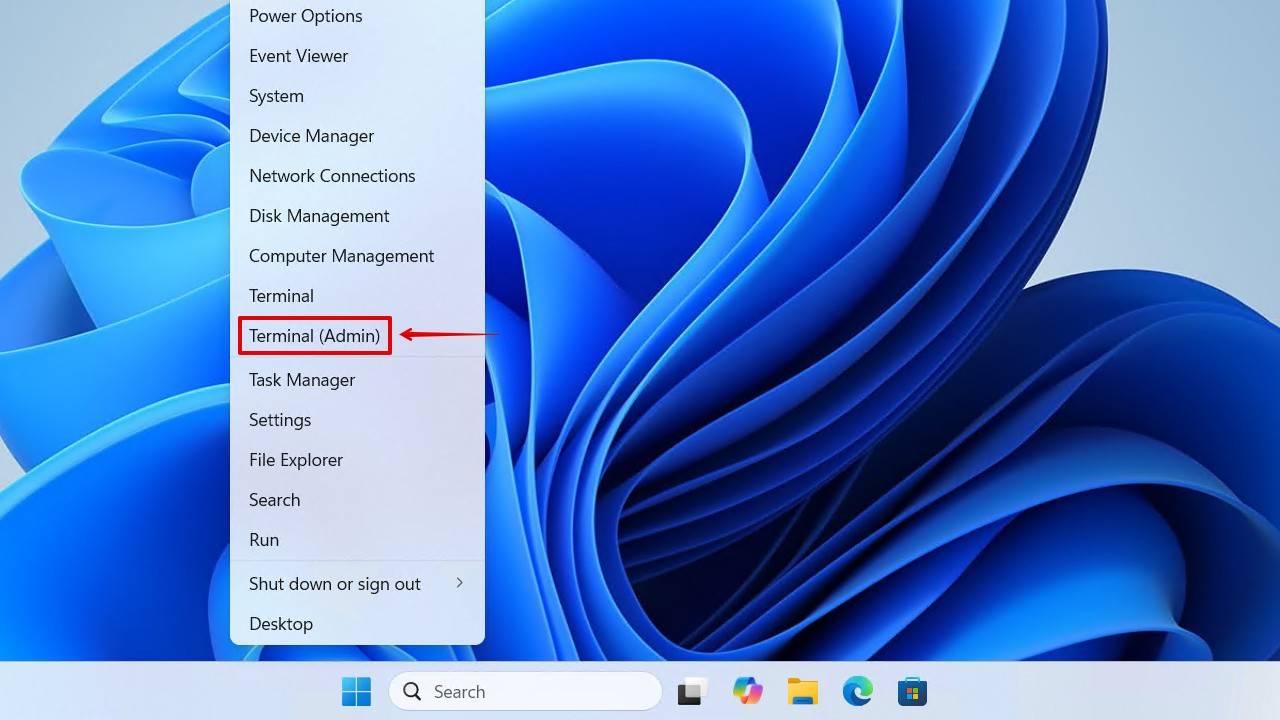
- Skriv chkdsk *: /r. Ersätt * med bokstaven för din WD-enhet. Tryck på Ange.
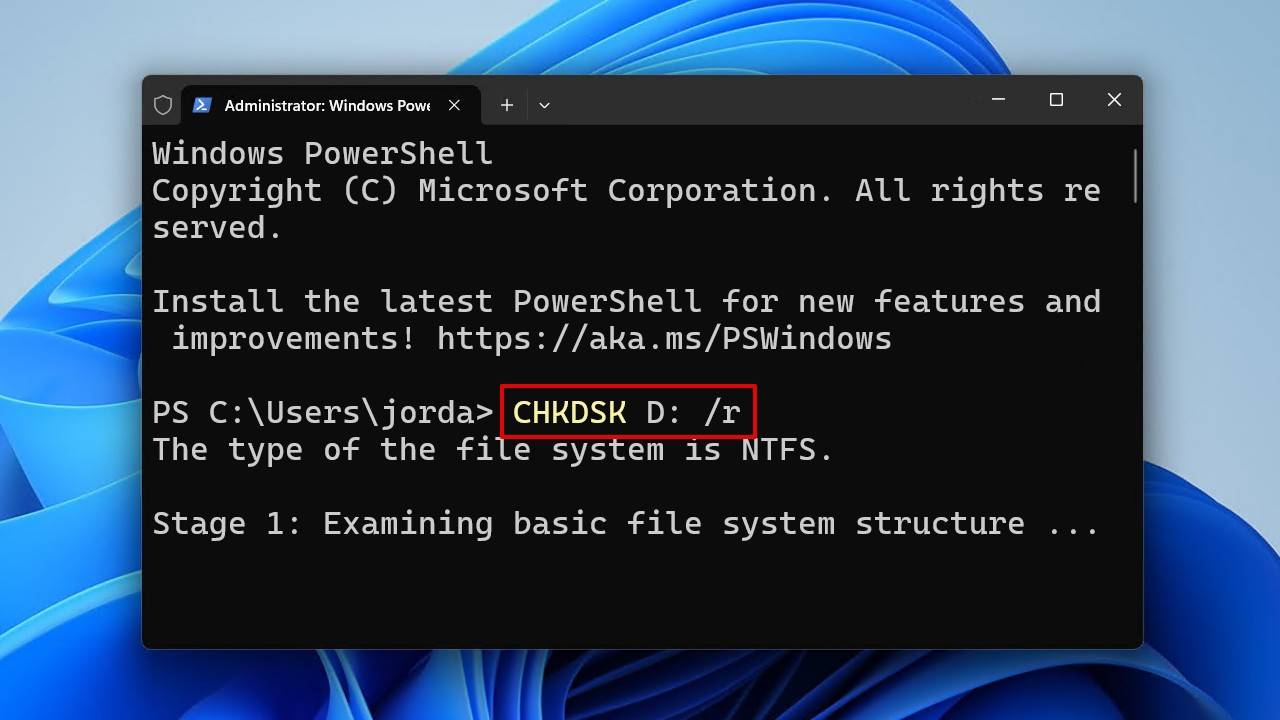
Även om CHKDSK är användbart i många fall, är det inte en universallösning för allt. I vissa fall kan du behöva formatera om enheten. Och ja, även om detta kommer att radera data, kommer det att eliminera all korruption på enheten och återställa den till fungerande skick. Och eftersom du återställde datan tidigare, kommer detta inte vara ett problem.
Så här formaterar du enheten efter Western Digital hårddiskdataåterställning:
- Högerklicka på Start och klicka på Diskhantering.
- Högerklicka på din WD-enhet, klicka sedan på Formatera.
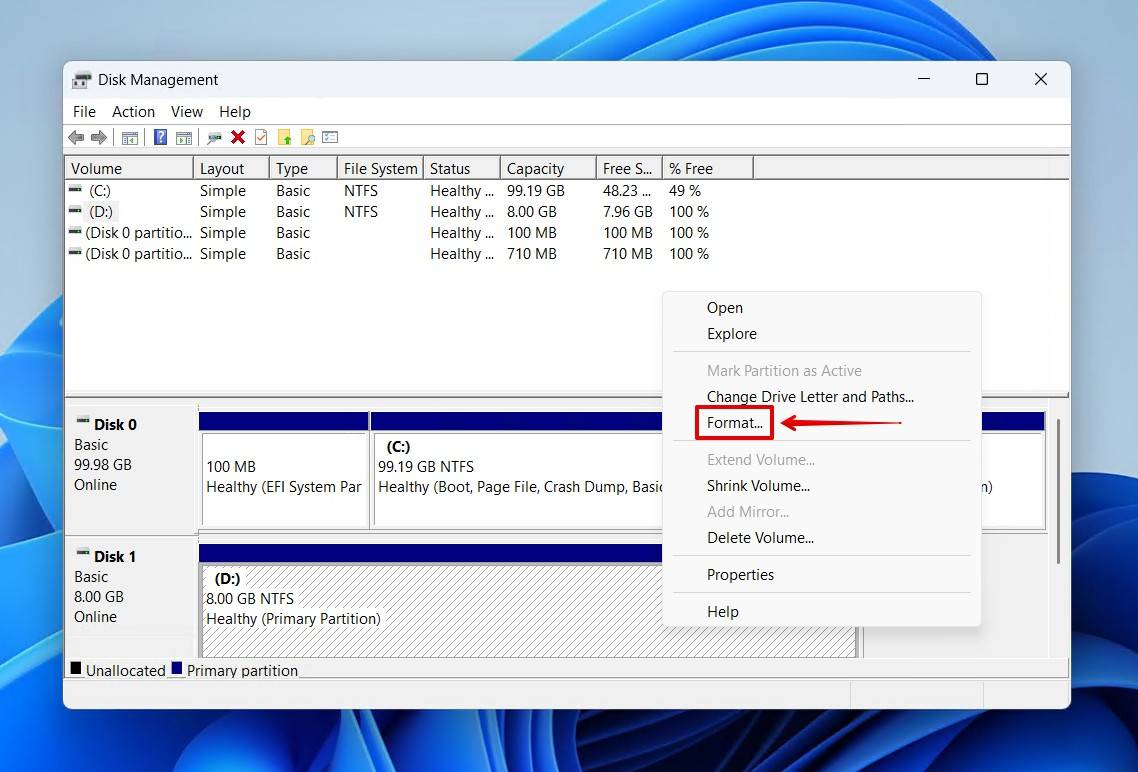
- Ange ett volymetikett, se till att Utför en snabbformatering är markerad, klicka sedan på OK.
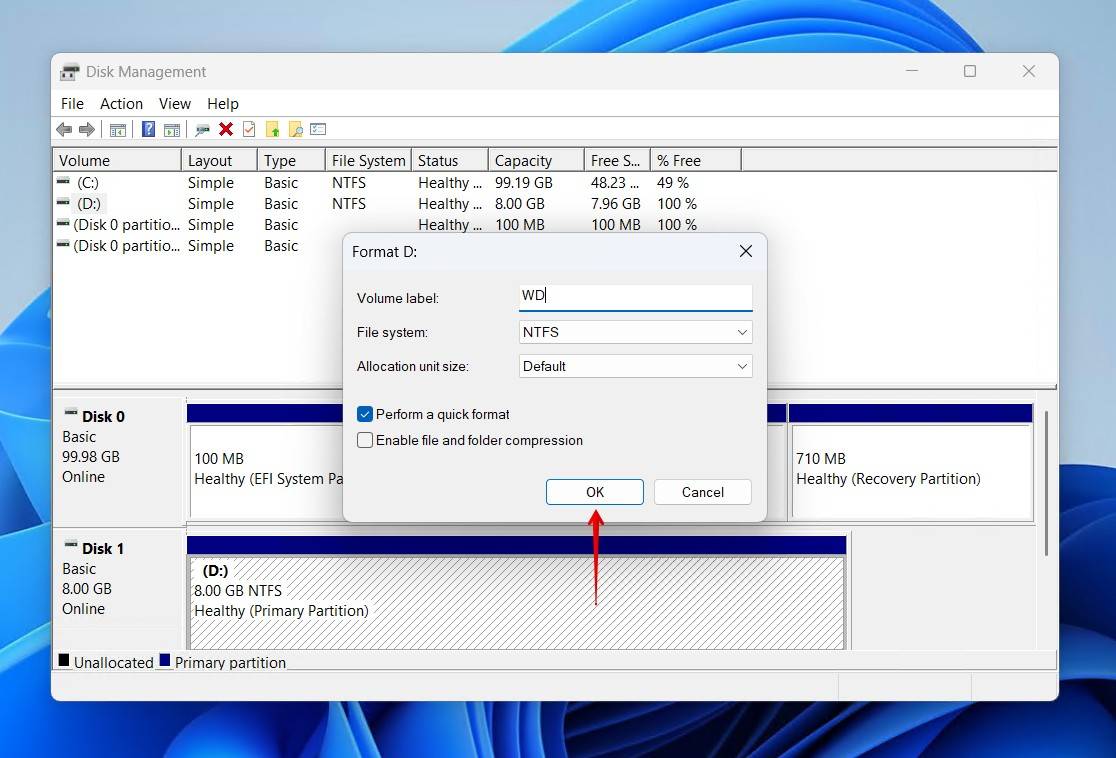
- Klicka på OK igen för att bekräfta.
Scenario 5: Återställning av data från Western Digital My Passport (Krypteringsproblem)
De flesta WD My Passport-enheter använder maskinvarukryptering som standard, vilket kan påverka återställningen. Om din enhet är lösenordsskyddad kan återställningsprogramvara inte se vilka data som kan återställas förrän enheten är upplåst.
- Om du har lösenordet och den ursprungliga inneslutningen fortfarande fungerar, kan du låsa upp enheten och försöka återställa precis som vi demonstrerats tidigare.
- Om du inte har lösenordet, kan datan inte dekrypteras med tredjepartsverktyg. WD bekräftar att för enheter krypterade med WD Security, kan ett förlorat lösenord inte återställas och data är oåterkalleligt.
Scenario 6: Återställning av WD-enhet när enheten är fysiskt skadad
Att använda en professionell återställningstjänst är reserverat för de värsta scenarierna – enheter som är fysiskt felaktiga. Detta inkluderar enheter som är klicka, skrapande, inte snurrande, eller som visar tecken på att vara död.
Försök inte med gör-det-själv-reparationer som att frysa, skaka eller öppna höljet. Dessa metoder kan och kommer att förvärra problemet. Lämna det till specialiserade laboratorier med rena rum och verktyg för att säkert utföra reparationer, såsom utbyte av läs-/skrivhuvud, skivbyte och PCB-/kontrollerkortstransplantation.
Western Digital tillhandahåller inte dataräddningstjänster direkt, men de har ett nätverk av dataräddningstjänstleverantörer runt om i världen som kan göra det åt dig.
- Kunder baserade i USA kan köpa en 2-årig eller 3-årig Plan för dataräddning för kvalificerade produkter. Återställningsjobb kan skickas in online via Ontrack.
- Internationella kunder, eller kunder i USA utan en plan, kan använda WD-godkända dataåterställningspartners. Att använda godkända leverantörer upphäver inte din garanti, så länge alla villkor är uppfyllda.
Professionell återställning är komplicerad och aldrig billig. Kostnaderna varierar från hundratals till kanske tusentals dollar, beroende på fallet. Men det är också det bästa alternativet för att få tillbaka dina data. Så i slutändan handlar allt om hur värdefulla dessa data är för dig.




