 Harici sürücünüzdeki verilere erişmeye çalışırken, Mac’inizin onları görüntülemenize izin vermemesi son derece stresli olabilir. Eğer karşılaştığınız durum buysa ve harici sabit diskiniz bilgisayarınıza bağlanmıyorsa, bu makale sorunu çözmenize yardımcı olabilir.
Harici sürücünüzdeki verilere erişmeye çalışırken, Mac’inizin onları görüntülemenize izin vermemesi son derece stresli olabilir. Eğer karşılaştığınız durum buysa ve harici sabit diskiniz bilgisayarınıza bağlanmıyorsa, bu makale sorunu çözmenize yardımcı olabilir.
Devam edin ve harici sabit diskinizi tekrar monte edilebilir hale getirmek ve dosyalarınıza ulaşmak için Mac’inize başarıyla bağlamak için yapmanız gerekenler hakkında bilgi edinin.
Mac’te Neden Sabit Sürücü Montajlanmıyor?
Mac’te harici bir sürücü mü monte edemiyorsunuz? Öyleyse, harici sürücünüzün başlangıçta neden monte olmadığını bilmek durumunuz için faydalı olabilir.
Bu soruna neden olabilecek şeyler:
| Neden | Açıklama |
| 🔌 Gevşek veya hatalı USB kablosu | Genelde, harici bir HDD’nin MacBook’a bağlanmamasının en yaygın nedeni budur. Sürücüyü takmak için kullandığınız USB kablosu bağlantı noktasında gevşek olabilir ve hafifçe ayarlanması gerekebilir, ya da hasar görmüş olabilir. İkinci durumun sizin durumunuzda geçerli olup olmadığını anlamak için başka bir kablo deneyin. |
| ❌ Hasar görmüş USB portu | Mac’inizdeki USB portunun hasar gördüğünü düşünüyorsanız, başka bir harici cihazı (HDD, flash sürücü vb.) bilgisayarınıza bağlayarak doğru şekilde takılıp takılmadığını görün. |
| 🦠 Sürücü bozulması | Harici sabit diskiniz bir virüs saldırısı sebebiyle veya okuma-yazma işlemine müdahale edilmesi sonucunda bozulmuşsa, bu, montaj sorununa neden oluyor olabilir. |
| 💻 Eski macOS sürümü | Tüm macOS sürümleri harici sabit disklerde kullanılan belirli dosya sistemlerini desteklemiyor olabilir. Örneğin, Mac’iniz macOS High Sierra’yı çalıştırıyorsa, APFS dosya sistemini kullanan harici HDD’leri açamaz. Daha yeni macOS sürümlerinde (Catalina, Monterey ve Big Sur) pratikte herhangi bir dosya sistemine sahip harici HDD’leri okuyabilir ve yazabilirsiniz. |
| ⚙️ Yanlış ayarlar | Harici HDD’nizi Finder veya Masaüstünde görememe olasılığınız, bu ayarı devre dışı bırakmış olmanız oldukça olasıdır. Bu ayarları nasıl kontrol edeceğinizi ve etkinleştireceğinizi öğrenmek için Seçenek #5‘e bakın. |
Bağlanmamış Bir Sürücüden Veri Nasıl Alınır
Mac’inizdeki harici bir sabit sürücüdeki dosyalarınızı, eğer takılıyken Disk Yardımcısı’nın yan çubuğunda görünüyorsa ve doğru boyutu listelenmişse, sürücü bağlandığında mount edilmiyorsa bile özelleşmiş bir veri kurtarma aracı kullanarak kurtarabilirsiniz. Fakat bu yöntem, harici sürücünüzü Disk Yardımcısı’nın yan çubuğunda bağlandığında gördüğünüzde ve doğru boyut listelendiğinde çalışacaktır.
Eğer hangi veri kurtarma uygulamasını kullanacağınızdan emin değilseniz, önerimiz Disk Drill çünkü sezgisel ve kullanıcı dostu bir arayüze sahip olup, herhangi bir kullanıcının gerekli görevi kolaylıkla yerine getirmesine olanak tanır. Üstelik, neredeyse her türlü harici hard disk için çalışır (Seagate harici HDD’ler, WD, SanDisk, LaCie, Toshiba vb. gibi).
Disk Drill kullanarak Mac’inizde harici sabit diskinizden verileri kurtarmak için bu adımları takip edin:
- Disk Drill’i Mac için indirin ve uygulamayı yüklemek için ekrandaki talimatları takip edin.
- Sorunlu harici sabit sürücüyü MacBook’unuza bağlayın.
- Disk Drill programını başlatın ve soldaki yan çubuktan Depolama cihazları‘nı seçin.
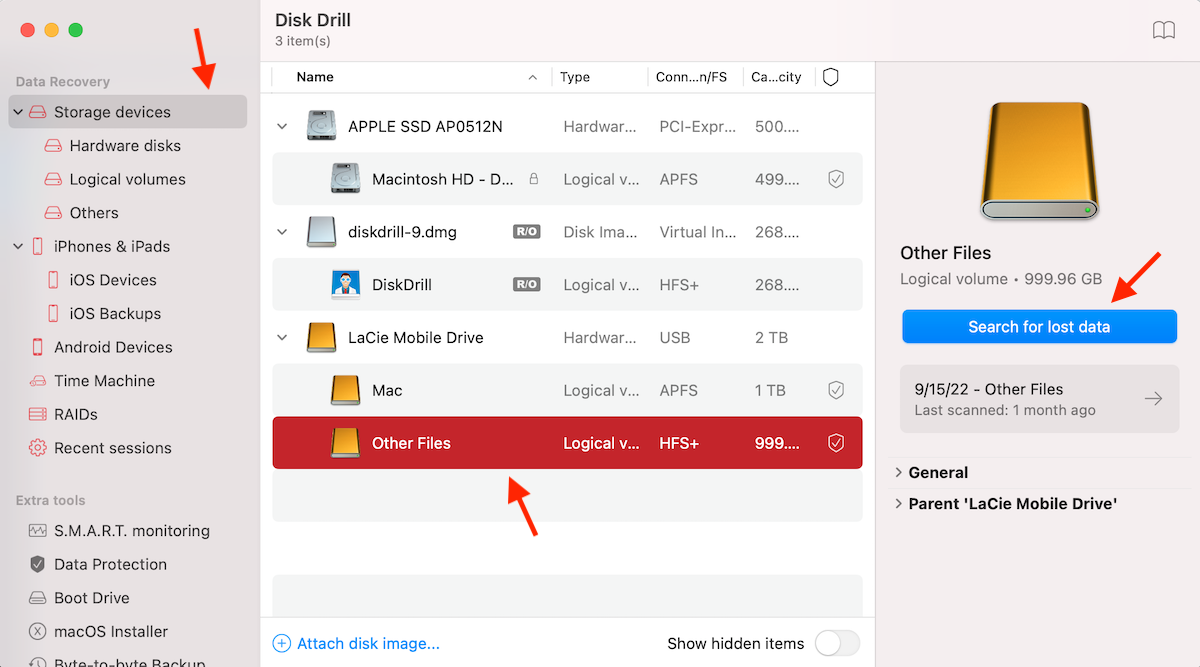
- Mevcut cihazlar listesine göz atın ve harici sabit diskinizi seçmek için üzerine tıklayın.
- Kayıp verileri ara düğmesine tıklayın ve taramanın tamamlanmasını bekleyin.
- Kurtarılabilir olabilecek verileri önizlemek için Bulunan ögeleri incele‘ye tıklayın.
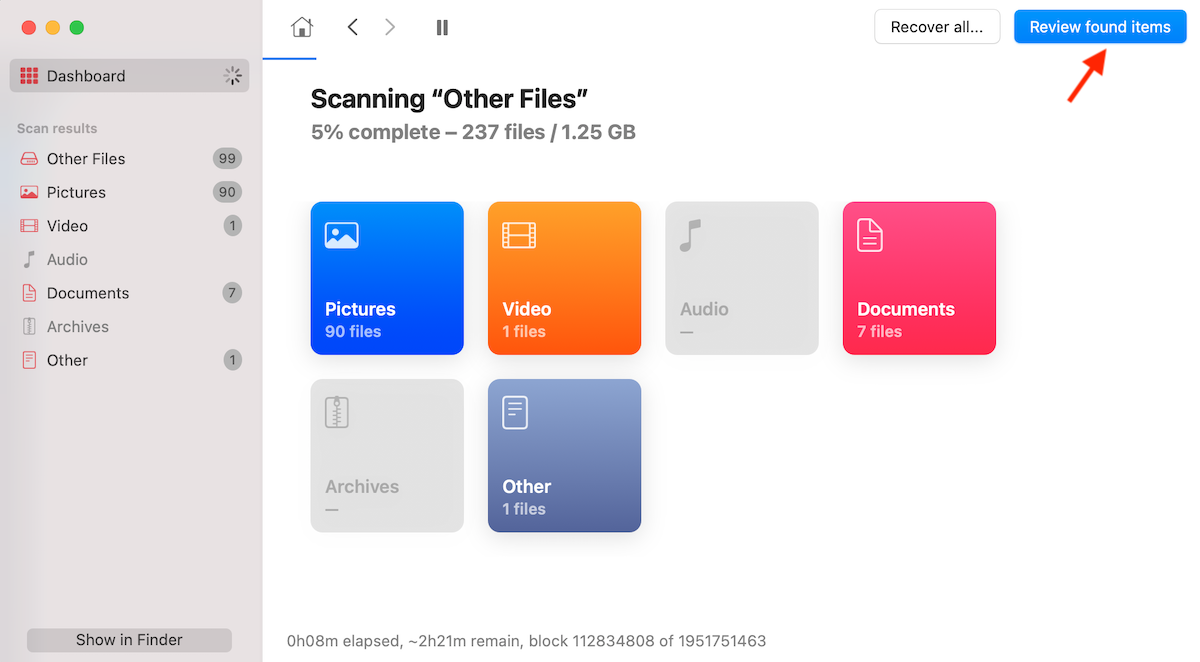
- Belirli bir klasör veya dosyayı arıyorsanız, ekranın sağ üst kısmındaki arama alanını kullanın. Dosyanın adını, türünü veya uzantısını yazabilirsiniz. Veya aramanızı daraltmak istiyorsanız, soldaki yan çubukta gerekli klasörü seçin.
- Bir dosyanın önizlemesini yapmak ve gerekli olduğundan emin olmak için dosyanın yanındaki göz simgesine tıklayın. Daha sonra dosyanın yanındaki boş kutu‘ya tıklayıp işaret koyarak seçin.
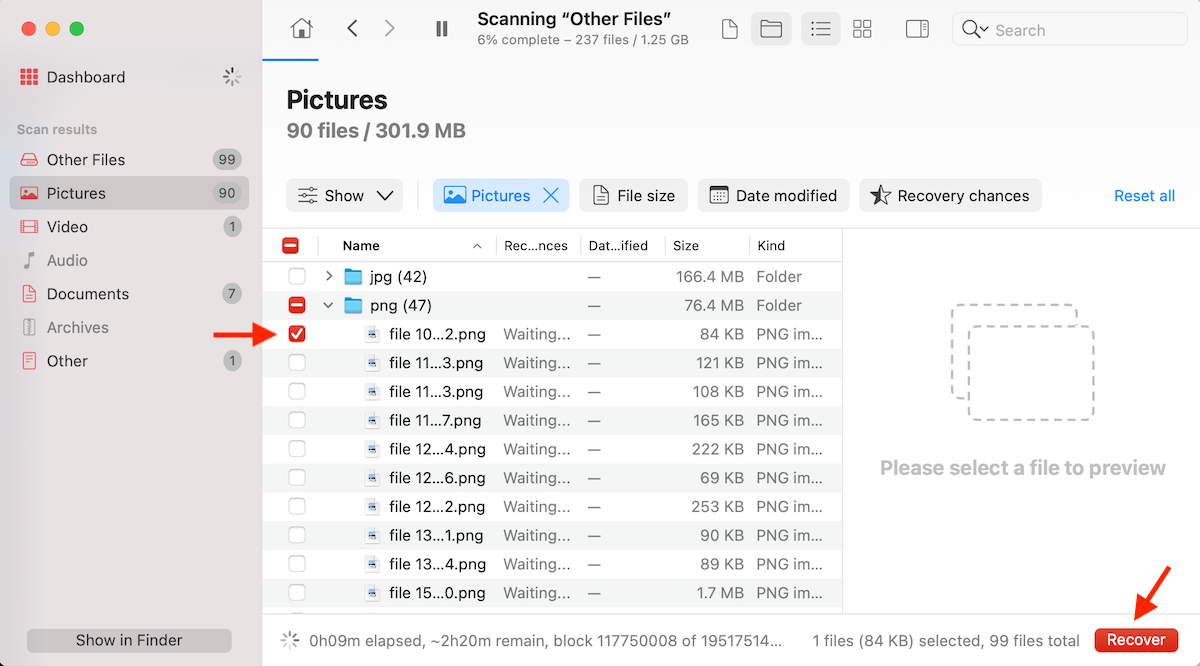
- Hazır olduğunuzda sağ alttaki Kurtar düğmesine tıklayın.
- Kurtarılan dosyaları saklamak istediğiniz klasörü seçin ve onaylamak için Tamam‘a tıklayın.
Not: Eğer harici sabit sürücü fiziksel olarak hasar görmüşse veya hiç çalışmıyorsa, söz konusu sürücüden bir imaj oluşturmak ve daha sonra imajı tarayarak verileri kurtarmak iyi bir fikirdir. Disk Drill’in Byte-to-byte Backup özelliği ile bunu yapabilirsiniz.
Mac’te Montaj Yapmayan Harici Sürücü Nasıl Düzeltilir
Aşağıda, harici sabit sürücünüzü MacBook’unuza başarıyla monte etmek için deneyebileceğiniz yöntemler bulunmaktadır.
Seçenek 1:USB Portlarını Değiştir
Oldukça açık görünse de, genellikle dış hard diskinizi Mac’inize takamama sebebinin, arızalı veya hatalı bir USB portundan kaynaklandığını unutmamak önemlidir (özellikle eğer Mac’inize tüm dış cihazları takmakta sorun yaşıyorsanız).
Böyle bir durumda, başka bir USB portunu deneyebilir veya bu da işe yaramazsa, Mac’inizdeki sorunu çözmek için bir profesyonele başvurmanız gerekebilir.
Seçenek 2:Kabloyu Kontrol Edin
Dış sürücüyü Mac’inize bağlayamamanızın bir başka nedeni arızalı bir USB kablosu olabilir. Bu yüzden tüm sorunlara sebep olup olmadığını görmek için dış hard diski farklı bir USB bağlayıcı ile denemek iyi bir fikir olabilir.
Seçenek 3:NVRAM veya PRAM’ı Sıfırlama
Sorunun harici sabit diskinizde değil, Mac’inizde olması oldukça olası. Arızalı bir NVRAM veya PRAM bazen bilgisayarınızda çeşitli sorunlara neden olabilir ve harici sürücülerin başarıyla bağlanmasını engelleyebilir. Ve NVRAM arızası çok sık olmamakla birlikte, bu sorunu dışlamak için sıfırlamak en iyisidir.
Not: Eğer M1 Mac kullanıyorsanız, NVRAM veya PRAM’ı sıfırlamak için yapmanız gereken tek şey bilgisayarınızı yeniden başlatmaktır.
Intel tabanlı Mac’inizdeki NVRAM veya PRAM’ı sıfırlayarak sorunu gidermek için yapmanız gerekenler şunlardır:
- Bilgisayarınızı kapatın.
- Mac’inizi tekrar açmak için güç düğmesine basın ve hemen ardından aşağıdaki tuş kombinasyonunu basılı tutun: Command + Option + P + R.
- Ekranınıza ikinci kez Apple logosu belirene kadar tuş kombinasyonunu basılı tutun (bu yaklaşık 20 saniye sürer).

Seçenek 4:SMC Sıfırlama
SMC (Sistem Yönetim Denetleyicisi), Mac’lerde güç yönetimi, fan kontrolü gibi işlemlerle yardımcı olan bir alt sistemdir. Dahası, bazen harici sürücü bağlantı sorunlarının sebebi bile olabilmektedir.
Not: M1 Mac’lerde SMC’yi sıfırlamak için yapmanız gereken tek şey bilgisayarı yaklaşık 30 saniye kapatıp sonra tekrar açmaktır.
İşte Intel tabanlı bir Mac’te SMC’yi sıfırlama yöntemi:
- Mac’inizi kapatın.
- Güç düğmesine 15 saniye basılı tutun.
- Bilgisayarınızı yeniden başlatın.
Seçenek 5:macOS Görüntü Ayarlarını Değiştir
Harici sürücünüz sorunsuz çalışıyor ve Mac’inizde Disk Yardımcısı’nda bağlandığını görebiliyorsanız, bilgisayarınızın ayarlarını kontrol etmek iyi bir fikirdir. Bu ayarlar nedeniyle harici sürücüyü ne masaüstünde ne de Finder’da göremiyor olabilirsiniz.
Mac’inizde harici diskinizi tekrar görünür hale getirmek için yapmanız gerekenler şunlardır:
- Mac’inizin masaüstüne tıklayın ve ardından üst menüden Finder‘ı seçin.
- Açılır menüden Tercihler‘i seçin.
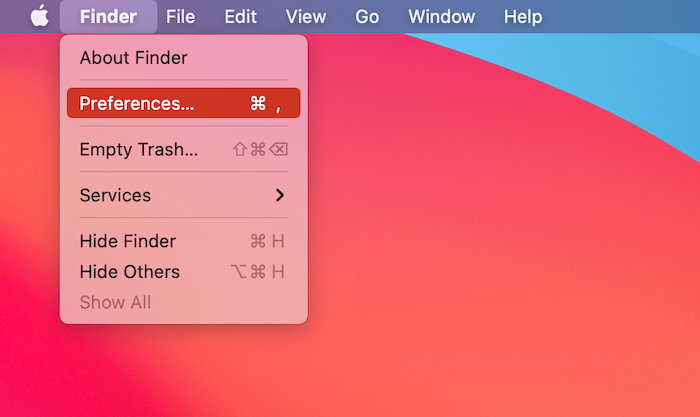
- Genel sekmesine tıklayın ve Harici diskler yanındaki kutucuğa tıklayarak işaret koyun (eğer zaten seçiliyse, bir sonraki adıma geçin).
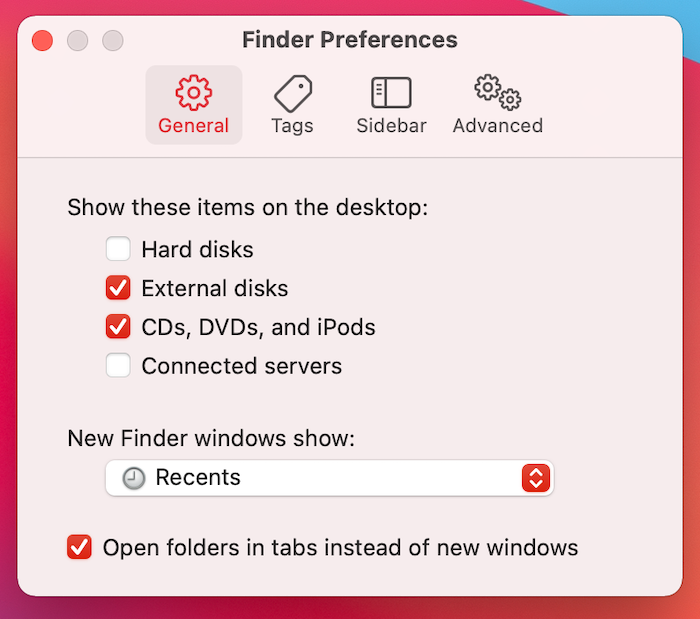
- Kenar Çubuğu sekmesine gidin ve Konumlar bölümü altında Harici diskler‘i arayın. Bağlanan harici diskleri Finder’ın kenar çubuğunda görmeye başlamak için yanındaki kutucuğa tıklayarak işaret koyun.
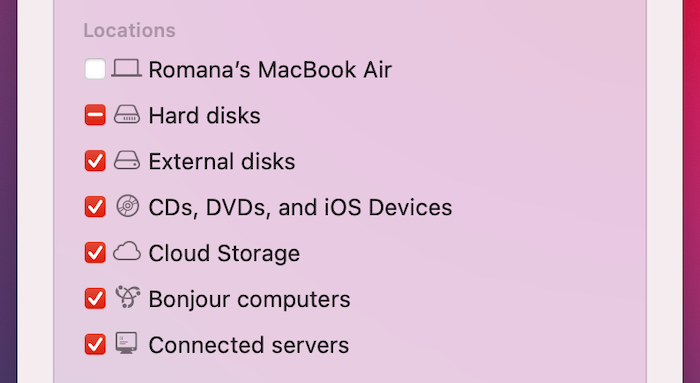
Seçenek 6:Üçüncü Taraf Harici Sürücü Bağlayıcı Kullanın
Eğer harici sabit diskiniz NTFS dosya sistemi kullanıyorsa, bu Mac’inizde böyle bir diski açamamanızın sebebi olabilir. Dolayısıyla eğer Mac desteklemeyen bir dosya sistemi kullanan (örneğin NTFS) bir harici sürücüyü bağlamaya çalışıyorsanız, böyle bir sürücüyü bağlamak ve oradaki verilere erişmek için özel bir üçüncü parti harici sürücü bağlama uygulaması kullanmayı deneyebilirsiniz.
Seçenek 7:Disk Utility’de İlk Yardımı Çalıştır
Her Mac, çeşitli sürücü ile ilgili görevleri gerçekleştirmek için kullanabileceğiniz Disk Yardımcısı adında bir araçla donatılmıştır. Harici sabit diskinizde dosya sistemi hataları olabileceğini ve bu yüzden Mac’inize bağlanmadığını düşünüyorsanız, bu uygulamayı kullanarak bu hataları bulmaya ve onarmaya çalışabilirsiniz.
İşte yapmanız gerekenler:
- Mac’inizde Disk Utility programını başlatın (bunu yapmak için Finder > Uygulamalar > Araçlar yolunu izleyin ve Disk Utility üzerine tıklayarak açın).
- Sol taraftaki kenar çubuğundan dış sürücünüzü seçin.
- Üstteki First Aid (İlk Yardım) düğmesine tıklayın.
- Doğrulamak için Run‘a tıklayın.
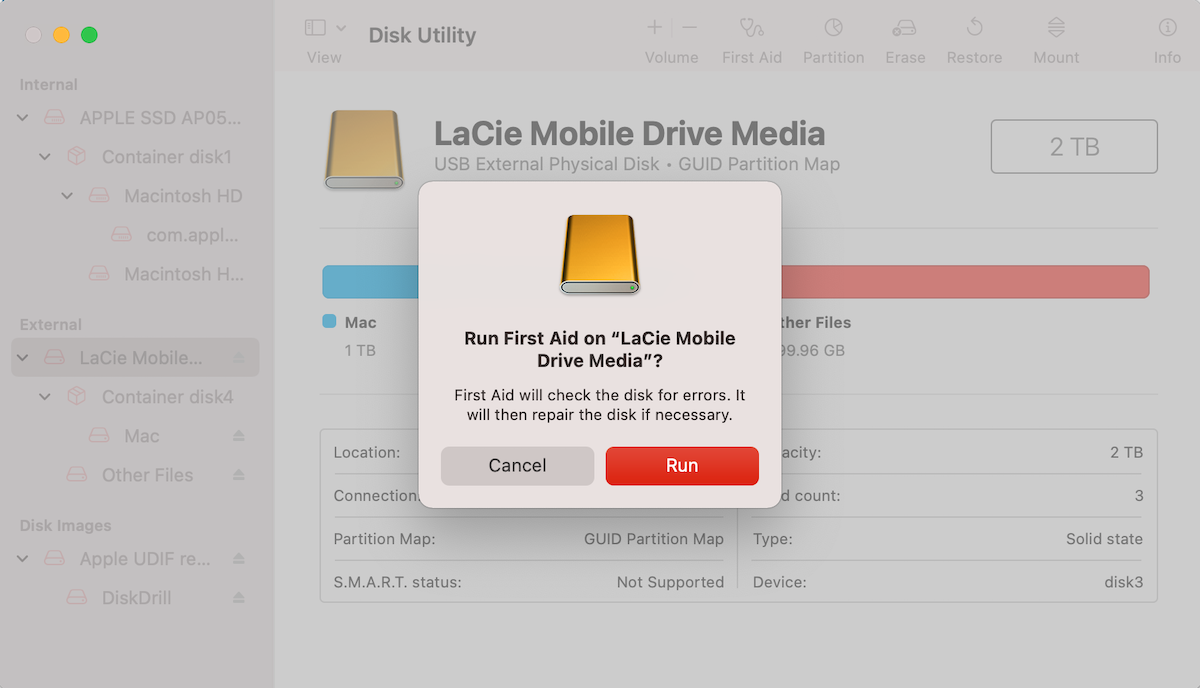
- Mac’inizde Disk Utility‘i başlatın (Finder > Uygulamalar > Yardımcı Programlar kısmına gidin ve Disk Utility ‘i açmak için üzerine tıklayın).
- Sol taraftaki kenar çubuğundan gerekli harici sürücüyü seçin.
- Üstteki Mount butonuna tıklayın.

- Mac’inizde Disk Yardımcı Programı‘nı başlatın (Bulucu > Uygulamalar > Yardımcı Programlar’a gidin ve Disk Yardımcı Programı‘nı açmak için tıklayın).
- Sol taraftaki kenar çubuğundan ihtiyaç duyduğunuz harici sürücüyü seçin.
- Üstteki Sil butonuna tıklayın.
- Sabit sürücünüz için tercih ettiğiniz bir isim girin, format ve şema seçin.
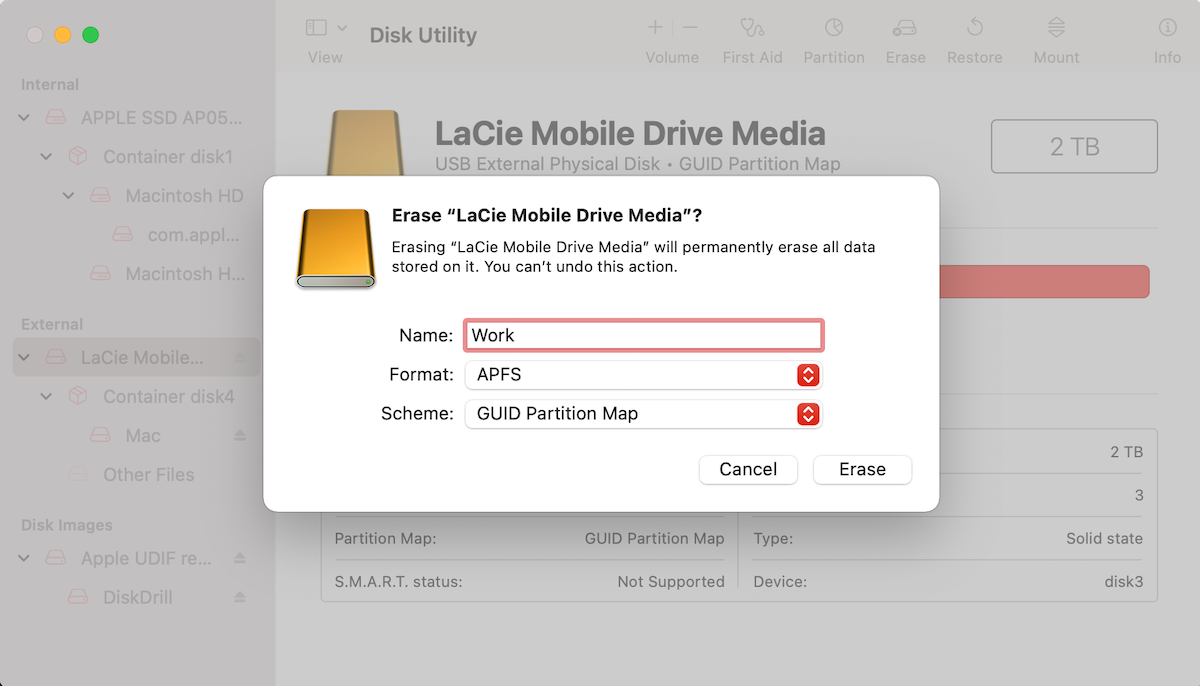
- Diski Mac'inize bağlayın.
- Bilgisayarınızda Disk Yardımcı Programı'nı açın (Bulucu > Uygulamalar > Yardımcı Programlar'a gidin ve Disk Yardımcı Programı'nı açmak için üzerine tıklayın).
- Sol kenar çubuğunda dış HDD'nizi seçin.
- Üstteki Bağla butonuna tıklayın.
- MacBook'unuzdaki Dock üzerinde Finder'a tıklayın.
- Ekranın üst kısmındaki menüde Finder 'a tıklayın ve açılır menüden Tercihler'i seçin.
- Kenar Çubuğu sekmesini seçin.
- Tıklayarak Harici disklerin yanındaki kutuya işaret koyun.
Seçenek 8:Disk Aracı’nda Sürücüyü Zorla Bağla
Disk Utility’de harici sürücü görünüyor ama orada bulunan verilere erişemiyorsanız, bu uygulamada diski zorla monte etmek mümkündür. Başardığınızda, Mac’inizde o sürücüde saklanan dosyalara erişebilmeniz gerekir.
İşte Mac’te bir hard diski manuel olarak zorla bağlamak için yapmanız gerekenler:
Seçenek 9:Sürücüyü Biçimlendir
Yukarıda belirtilen yöntemleri denediğiniz halde hala harici sabit diski Mac’inize bağlayamadıysanız, deneyebileceğiniz başka bir seçenek daha var, o da biçimlendirmektir. Eğer sorunun kaynağı bozuk bir dosya sistemi ise, harici sürücünüzü onarabilir ve tekrar bağlanabilir hale getirebilir. Bu yüzden harika bir seçenektir.
Bir harici sabit diski Terminal veya Disk Yardımcısı üzerinden biçimlendirebilirsiniz. Biz, daha kolay ve tüm kullanıcılar için daha uygun olan son seçeneği açıklayacağız.
İşte Mac’inizde harici bir sabit sürücüyü nasıl biçimlendireceğiniz:
Sonuç
Dış hard diskinizi Mac’inize başarıyla takıp orada depolanan verilere erişememek oldukça stresli olabilir. Ama şanslısınız ki, bu durum ister sürücü bozukluğundan, yanlış Mac ayarlarından, uyumsuz dosya sisteminden veya başka bir nedenle olsun, şimdi sorunu çözmenize yardımcı olması gereken birkaç çözümünüz var.




