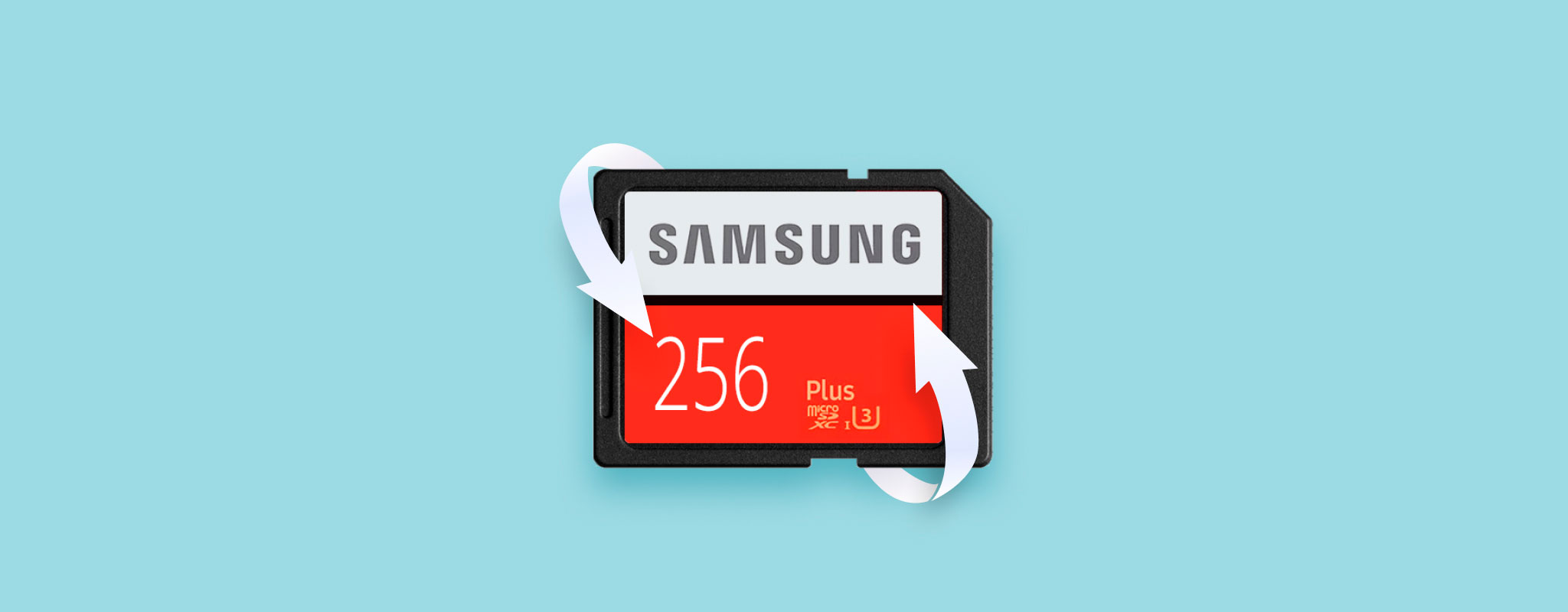 Samsung SD kartlar da diğer markalar kadar veri kaybına karşı hassastır. Dosyalarınıza erişmenizi engelleyen bir bozulma olabilir veya yanlışlıkla bir ya da iki önemli belgeyi silmiş olabilirsiniz.
Samsung SD kartlar da diğer markalar kadar veri kaybına karşı hassastır. Dosyalarınıza erişmenizi engelleyen bir bozulma olabilir veya yanlışlıkla bir ya da iki önemli belgeyi silmiş olabilirsiniz.
Her durumda, kaybettiğiniz dosyaları geri yüklemek için hızlı davranmanız gerekir. Bu makale, verilerinizi kurtarabilmeniz için Samsung SD kart kurtarma sürecinde size rehberlik edecek.
Samsung SD Kartlarını Farklı Kılan Nedir?
SD kart markaları düşünüldüğünde, akla birkaç bilinen isim gelir. Birçok kişi için, Samsung bu listenin başında yer alır. Peki, Samsung’u diğerlerinden farklı kılan nedir? Aslında, aldığınız kartın türüne ve ne için kullanmak istediğinize bağlıdır.
Samsung’un sunduğu iki ana SD kart türü vardır: EVO ve PRO. İkisi arasındaki farklar, her seriden bireysel SD kartları karşılaştırmadığınız sürece minimaldir, ancak PRO serisi genellikle video kaydı ve oynatımı için yoğun bir şekilde pazarlanmaktadır. Piyasadaki her bir Samsung EVO hafıza kartı arasındaki farkları karşılaştıralım:
| Samsung EVO (64GB) | Samsung EVO (128GB) | Samsung EVO (256GB) | Samsung EVO (512) | |
|---|---|---|---|---|
| Read: | Up to 100MB/s | Up to 100MB/s | Up to 100MB/s | Up to 100MB/s |
| Write: | Up to 20MB/s | Up to 60MB/s | Up to 90MB/s | Up to 90MB/s |
| Class: | 10 (UHS1) | 10 (UHS1) | 10 (UHS1) | 10 (UHS1) |
Tüm Samsung EVO SD kartlar, su geçirmez, sıcaklığa dayanıklı, x-ray geçirmez ve mıknatısa dayanıklı olmalarını sağlayan 4 koruma ile birlikte gelir. Ayrıca, hepsi en az Hız Sınıfı 10 olduğundan, temel 4K UHD kaydı ve oynatımını desteklerler.
Hız Sınıfı, hem okuma hem de yazma hızlarının minimum performansına atıfta bulunur. Bir SD kartın 10 Hız Sınıfına (minimum yazma hızı 10MB/sn) sahip olması, bu aralığın çok üzerinde performans gösterebileceği anlamına da gelebilir.
Samsung SD Karttan Veri Nasıl Kurtarılır
Samsung SD kart kurtarma yazılımını kullanarak SD kartınızdaki verileri kurtarabilirsiniz. Bu kılavuzda, SD kartlar da dahil olmak üzere geniş bir yelpazedeki depolama ortamlarını destekleyen güvenilir bir kurtarma aracı olan Disk Drill’i özel olarak kullanacağız.
- İndir Clever Files web sitesinden Disk Drill’i indirin. Kurun, ardından açın.
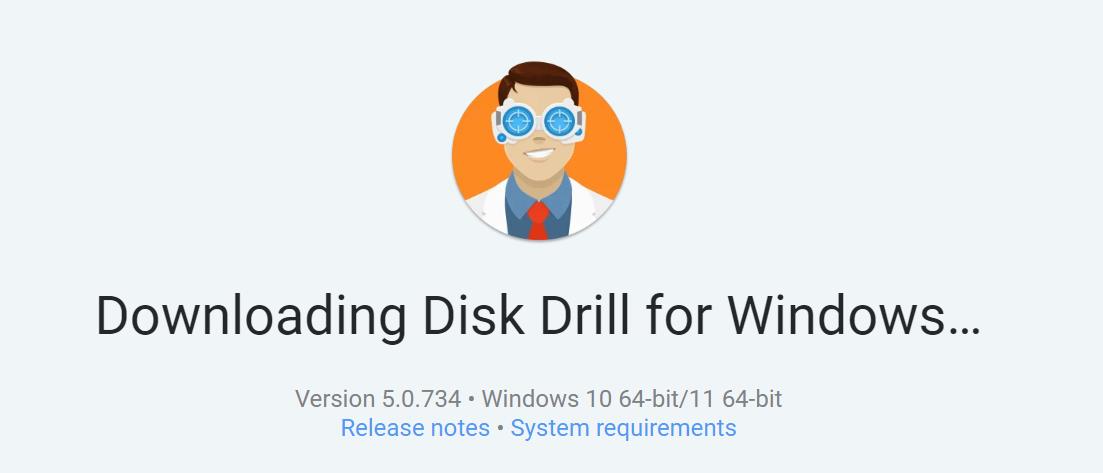
- Listeden Samsung SD kartı seçin ve Kayıp verileri ara ‘e tıklayın.
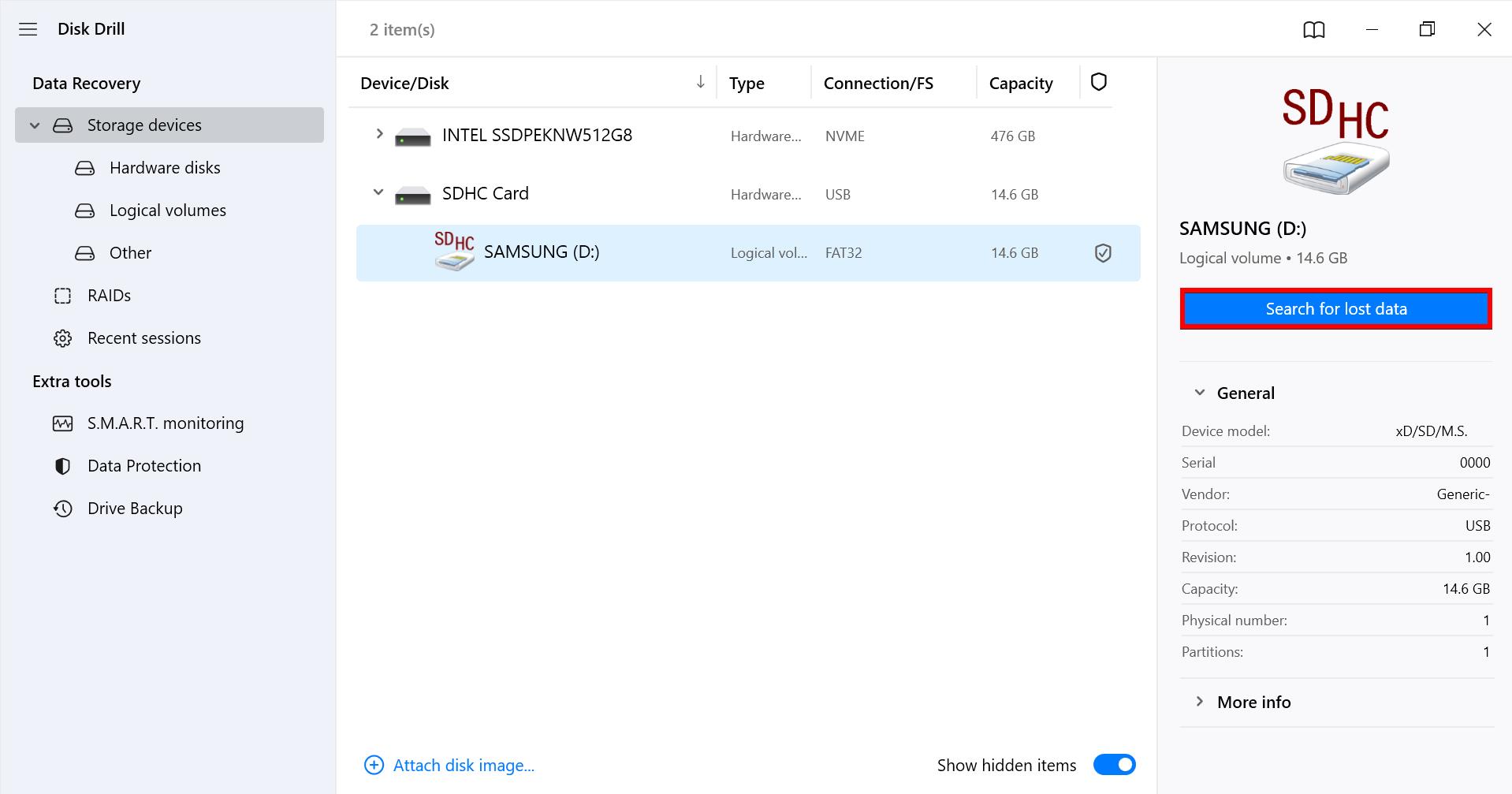
- Disk Drill’in taraması tamamlandığında Bulunan öğeleri gözden geçir ‘a tıklayın.
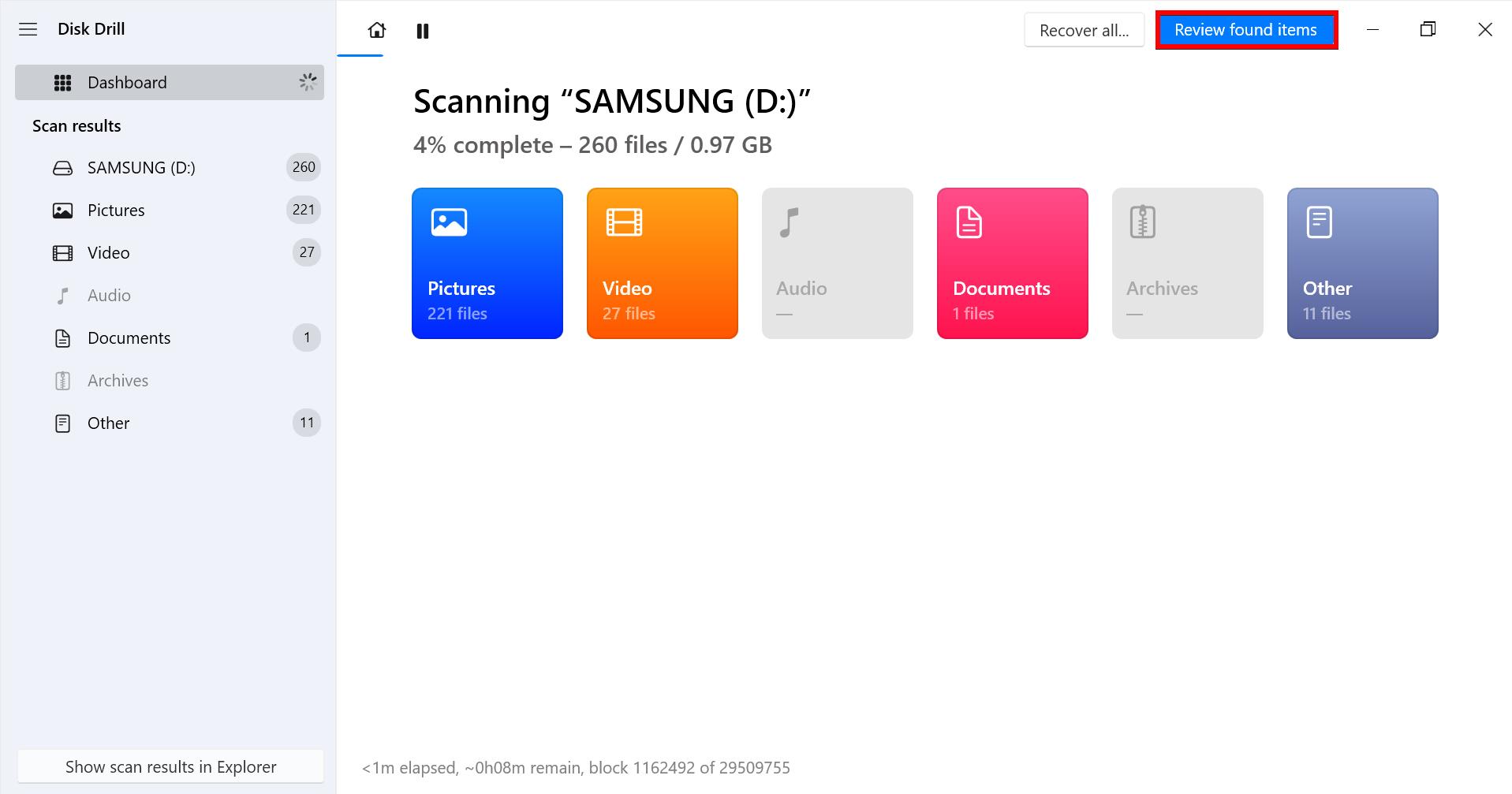
- Kurtarmak istediğiniz dosyaları her birinin kutusunu işaretleyerek seçin. Kurtarma şansı sütunu, o dosya için başarılı bir kurtarma olasılığı hakkında size bir fikir verecektir. Hazır olduğunuzda, Kurtar ‘e tıklayın.
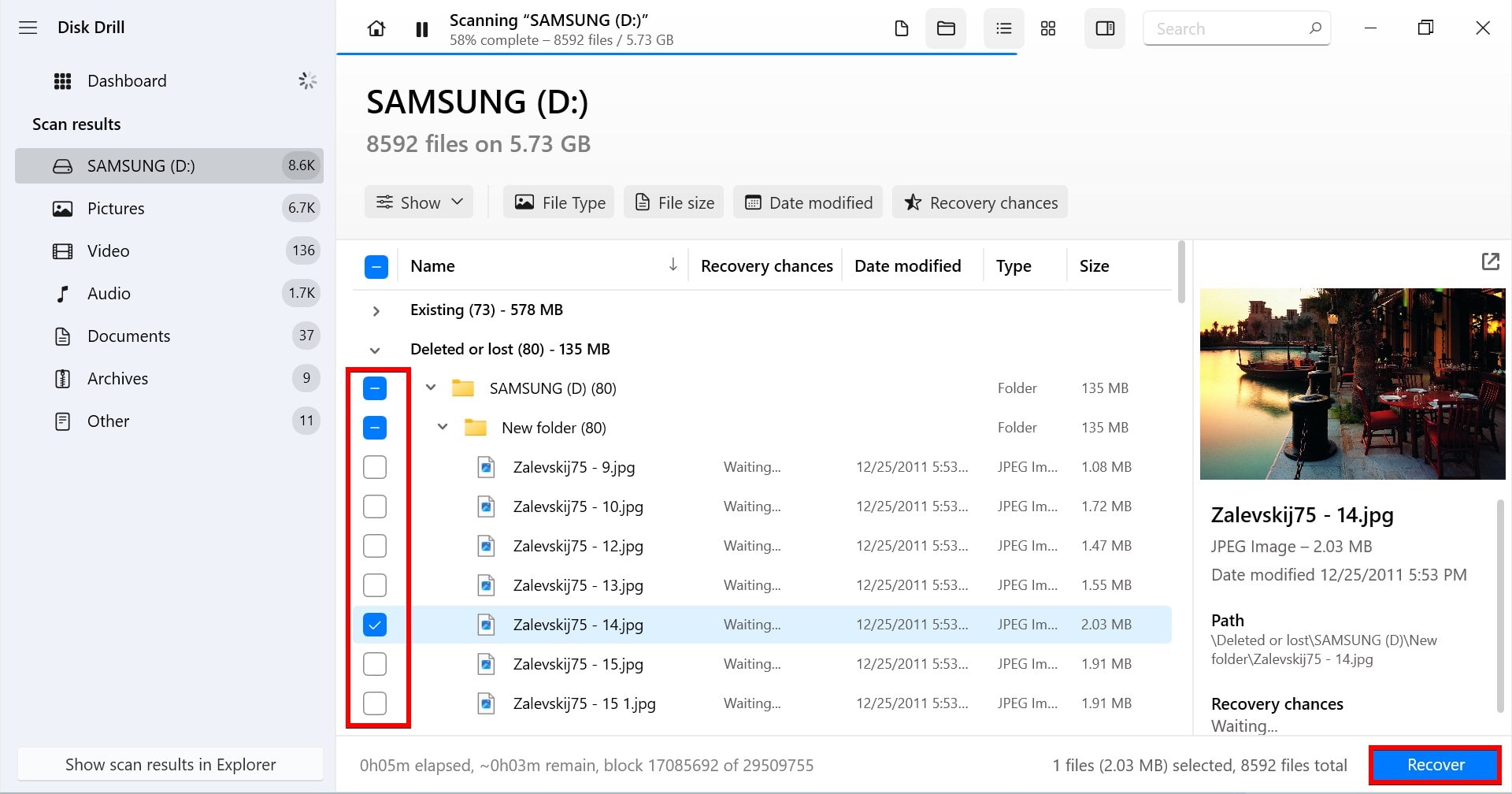
- Dosyaların nereye kurtarılacağını seçin. Hazır olduğunuzda, Sonraki ‘ye tıklayın.
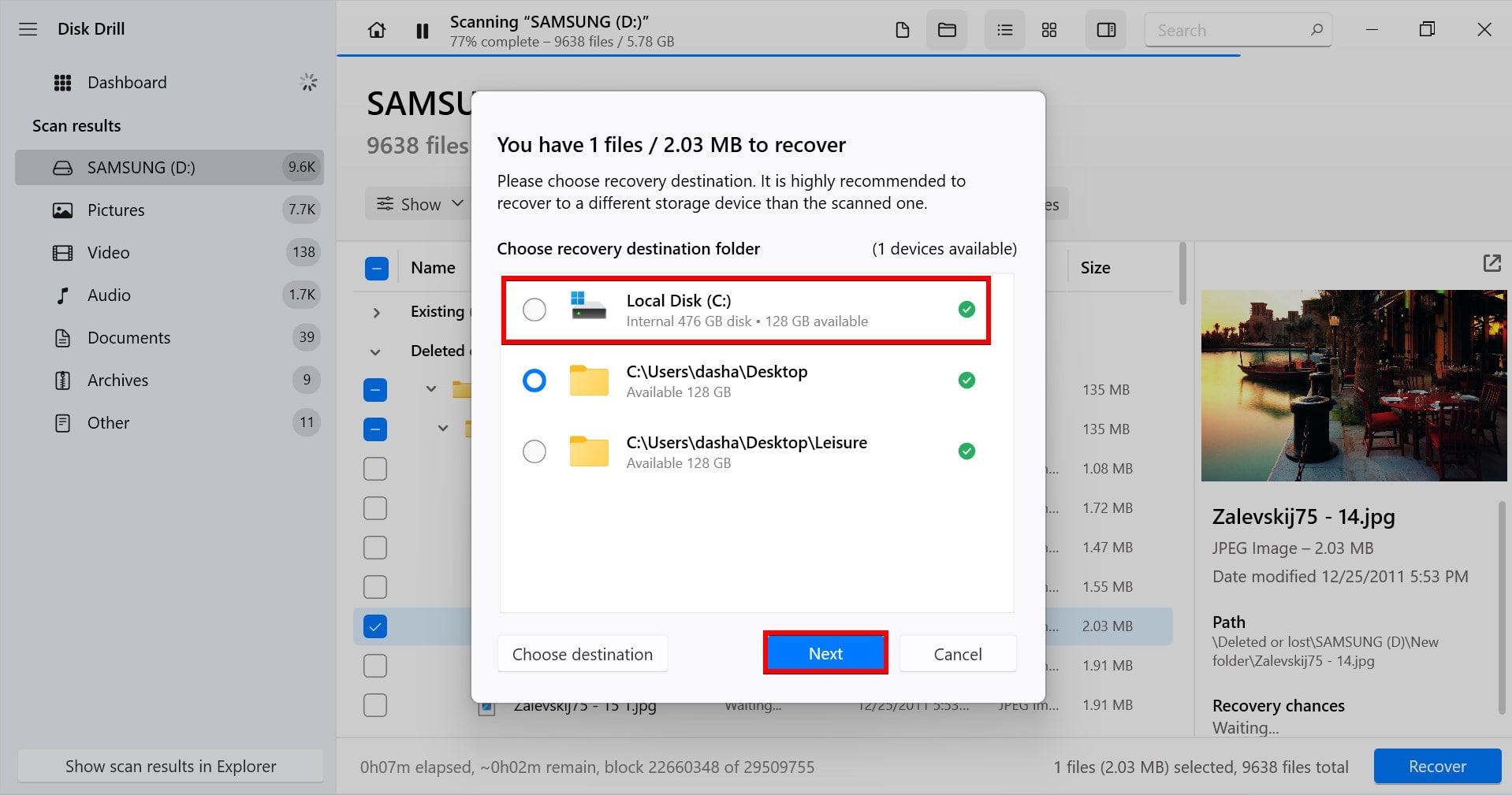
Disk Drill ayrıca Mini SD ve Micro SD kart kurtarma‘yi de destekler. Bu nedenle, Samsung micro SD kartınız bozulmuşsa, yalnızca işletim sistemi tarafından tanındığından emin olun ve aynı talimatları izleyin.
Bozulmuş Samsung SD Kart Nasıl Onarılır
Samsung SD kartınız bozulduysa, dosyalarınız hala erişilemez durumda olsa bile sağlam olabilir. Aşağıdaki yöntemlerden birini deneyin bozuk SD kart kurtarma.
Yöntem 1: Başka Bir Cihaz Deneyin
Sorun, Samsung SD kart yerine cihazınızda olabilir. Sorunun kaynağını izole etmek için SD kartınızı başka bir bilgisayara bağlamayı deneyerek okunabilir olup olmadığını kontrol edin. Test etmek için başka bir bilgisayarınız yoksa, yerine akıllı telefonunuzun SD kart yuvasına bağlamayı deneyin.
Yöntem 2: Dosya Sistemi Hatalarını Düzeltmek İçin CHKDSK Kullanma
CHKDSK, dosya sistemi hatalarını bulma ve düzeltme konusunda uzmanlaşmış bir Windows komut satırı yardımcı programıdır. Samsung SD kartınız dosya sistemi ile ilgili bir sorun nedeniyle bozulduysa, CHKDSK bu hataları taramak ve düzeltmek için kullanılabilir.
- CTRL + S ‘ye basın ve Komut İstemi ‘i arayın. İlk sonuca sağ tıklayın ve Yönetici olarak çalıştır ‘a tıklayın.

- chkdsk E: /r ‘yi yazın. “E” harfini, Samsung SD kartınıza atanan sürücü harfi ile değiştirin. Girin ‘e basın.
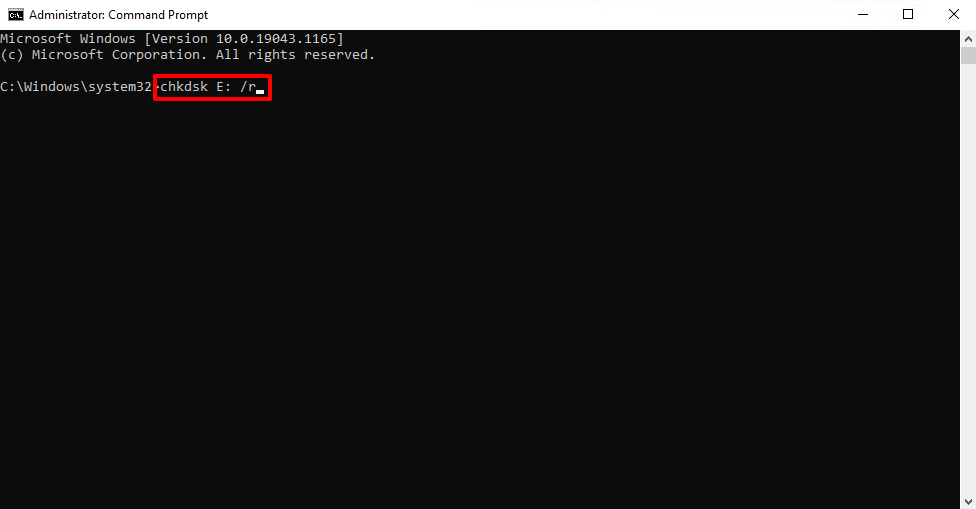
- SD kartı çıkarmak için uyarı alırsanız, bunu kabul edin. Komut çalışmayı bitirdiğinde, düzelttiği şeylerin genel bir özetini sunacaktır.

CHKDSK, kendi başına, diskle ilgili sorunları yalnızca tarar. /r işlevi eklendiğinde, bozuk SD kartı düzeltme umuduyla bu hataları da gidermeye çalışır.
Yöntem 3: Sürücü Harfini Değiştirme veya Bir Harf Atama
Samsung telefon için SD karta işletim sisteminizin ulaşabilmesi adına bir sürücü harfi atanmış olması gerekmektedir. Bir sürücü harfi olmadan, işletim sistemi nerede arayacağını bilemeyecektir. Ayrıca, önceden atanmış sürücü harfini yenisiyle değiştirerek de yardımcı olabilir.
- Başlat öğesini sağ tıklayın ve Disk Yönetimi öğesini seçin.
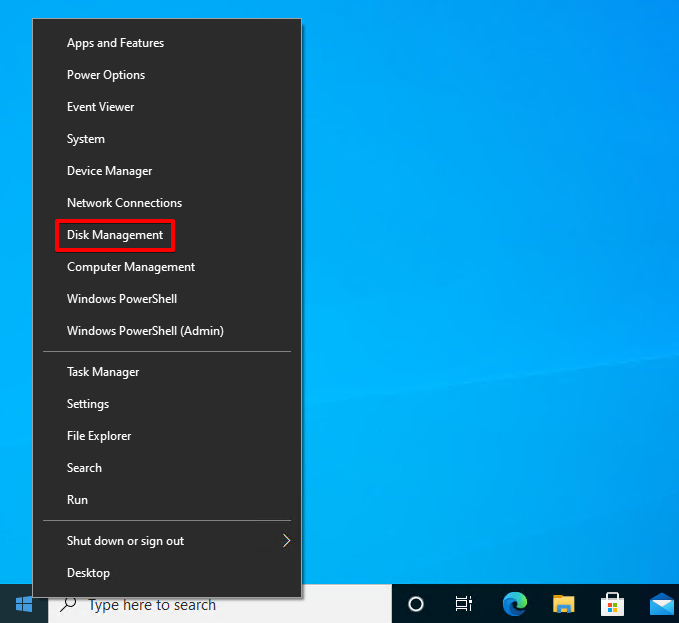
- Samsung SD kartınızın biriminde sağ tıklayın ve Sürücü Harfi ve Yollarını Değiştir öğesini seçin.
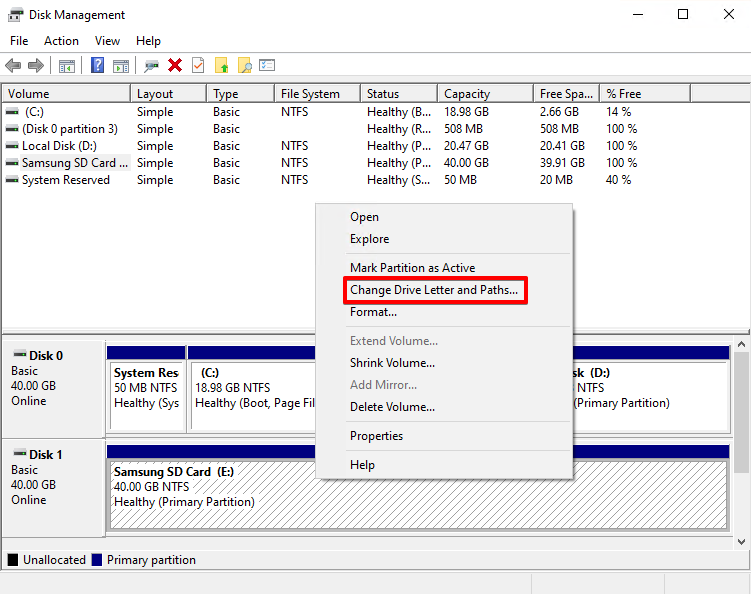
- Değiştir öğesine tıklayın. Eğer bir sürücü harfi yoksa, Ekle öğesine tıklayın.
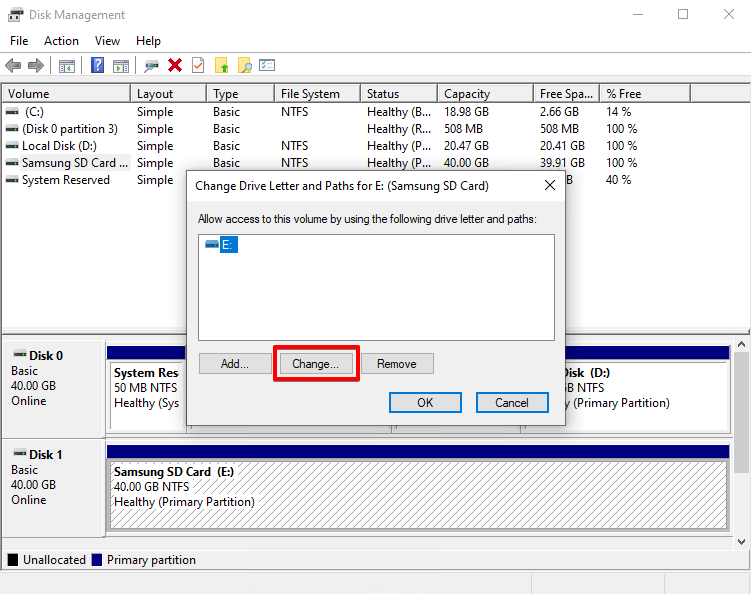
- Açılır menüden bir sürücü harfi seçin ve Tamam öğesine tıklayın.
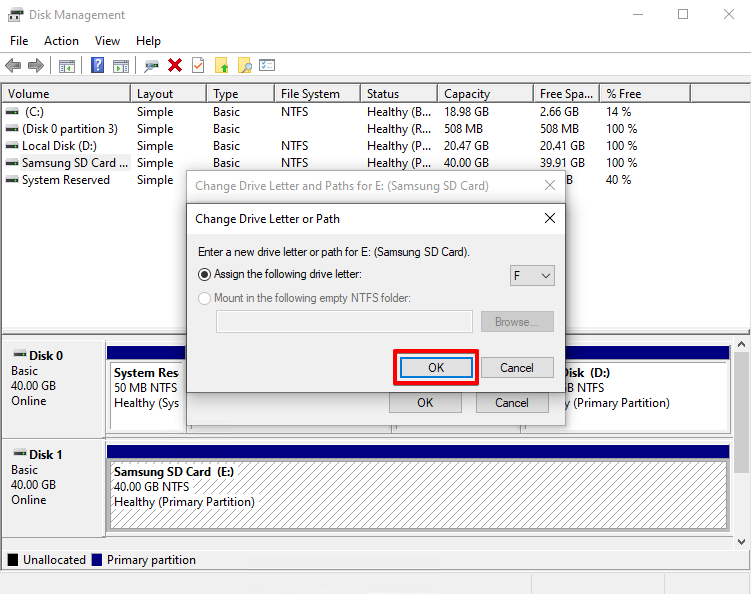
- Onay istenirse, Evet öğesine tıklayın. Tekrar Tamam öğesine tıklayın.




