 USB’nizin, fotoğraflarınızı, videolarınızı ve müziğinizi nereye giderseniz gidin yanınızda taşımada paha biçilmez bir arkadaş olduğuna şüphe yok. Kullanışlı olduğu kadar, verilerinize erişimi engelleyen ve sizi dışarıda bırakan bilinmeyen bir hata ortaya çıktığında tüm bunlar soru işareti haline geliyor.
USB’nizin, fotoğraflarınızı, videolarınızı ve müziğinizi nereye giderseniz gidin yanınızda taşımada paha biçilmez bir arkadaş olduğuna şüphe yok. Kullanışlı olduğu kadar, verilerinize erişimi engelleyen ve sizi dışarıda bırakan bilinmeyen bir hata ortaya çıktığında tüm bunlar soru işareti haline geliyor.
USB sağlığınızı belirli aralıklarla kontrol etmelisiniz çünkü Windows’un zamanında sorunları size bildirmesi garanti değildir. USB bellek sağlığını nasıl kontrol edeceğinizi öğrenmek için okumaya devam edin.
USB Flash Sürücüsünün Sağlığını Ne Zaman Kontrol Etmeli
USB sürücüsü normal dışı davrandığını fark ettiğinizde sürücünün sağlığını kontrol etmelisiniz. Bu belirtiler şunları içerebilir:
| Belirti | Tanım |
| 🐌 Yavaş performans | Bilgisayarınızın USB bağlandığında yavaşlaması da aynı şekilde bir durumdur. |
| 👻 Dosyalar kayboluyor veya kopyalanıyor | Hasarlı USB’ler dosya ve klasörlerin müdahale olmadan kaybolmasına ya da kopyalanmasına neden olabilir. |
| 💬 Hata mesajları beliriyor | USB bağladığınızda beliren herhangi bir hata mesajına dikkat edin. Bu, Windows’un USB sürücüsünü kontrol etmeniz veya onarmanız gerektiğini önerdiği bildirimleri de içerir. |
| 🚫 Dosyalar veya klasörler açılmıyor | Eğer üzerinde saklanan dosya ve klasörler açılmayı reddediyorsa bir flash sürücüsünü kontrol edin. |
| 💥 Fiziksel hasar belirtileri | USB bağlantı noktasına yakından dikkat edin. Ayrıca, iç bileşenleri açığa çıkarabilecek herhangi bir hasarı kontrol edin. |
| 🔌 Kesilen okuma-yazma işlemleri | Eğer sürücüde okuma-yazma işlemleri yaparken aniden güç kaybedilmişse, sürücünün sağlığını hemen kontrol edin. |
| 👤 Doğrulanmamış satıcıdan alındıysa | Bazı USB sürücüler, desteklediklerinden daha fazla kapasiteye sahip gibi gözükecek şekilde değiştirilebilir. |
USB Sürücü Bilgilerini Görme Yolları
USB sürücünüzün bilgilerini kontrol edip bunları üreticiniz tarafından sağlanan bilgilerle karşılaştırmak önemlidir. Bu şekilde, USB’nizin depolama kapasitesi konusunda size doğru bir okuma yapılıp yapılmadığını görebilirsiniz.
USB sürücü bilgilerinizi kontrol etmek için ANTSpec Software tarafından geliştirilen Flash Drive Information Extractor gibi üçüncü parti yazılımları kullanabilirsiniz. Bu, USB sürücünün kapasitesini ve diğer şeyleri kontrol edecektir. Kaç Byte olduğundan emin değil misiniz? Bytes to Gigabytes dönüştürme aracını kullanın.

USB sürücünüzü doğrulanmamış bir satıcıdan aldıysanız, sahte olabilir. Yani, kapasitesi olduğundan daha büyük görünmesi için değiştirilmiş olabilir, bu da verilerinizi bozabilir veya kartın çökmesine neden olabilir. Gerçekliğinden şüpheleriniz varsa, test etmek için Fake Flash Test‘i kullanın.
Windows’ta USB Sürücülerini Kontrol Etme Yöntemleri
USB sürücü bilgilerinizin doğru olduğunu onayladıktan sonra, usb sürücüsünde hataları nasıl kontrol edeceğinize dair bu yöntemlere bakın.
Yöntem 1: Görsel Kontrol
Görsel bir kontrolle başlayın. USB belleğin kasasının zarar görüp görmediğini kontrol edin. Daha sonra, bağlantı noktasına dikkatinizi verin. Eğilmiş mi? USB belleklerin sıcak takılabilir olmalarını düşünerek bağlantı noktaları dayanıklı olarak tasarlandı, ancak ciddi hasar veri pinlerinin işlevini durdurabilir. Daha kötüsü, cihazın kısa devre yapmasına ve hafızayı bozarak USB sürücüyü kullanılamaz hale getirebilirler. Son olarak, USB’nizde herhangi bir gösterge ışığı varsa, bilgisayara bağlandığında çalışıp çalışmadıklarını kontrol edin.
Yöntem 2: Komut İstemi (CMD)
CheckDisk, karşılaşılan sorunları taramak ve düzeltmek için kullanabileceğiniz güvenilir bir araçtır. Çalışan sektörlerle yeniden eşleme yaparak USB kötü sektörleri bile düzeltebilir. Bunu kullanmak için Komut İstemcisi’ni, veya PowerShell veya Windows 11 için Terminal gibi benzer uygulamaları kullanmalısınız.
Komut İstemi’ni kullanarak CheckDisk’i çalıştırmak için bu talimatları izleyin:
- Başlat‘a tıklayın ve Komut İstemi‘ni arayın. İlk sonucu açın.
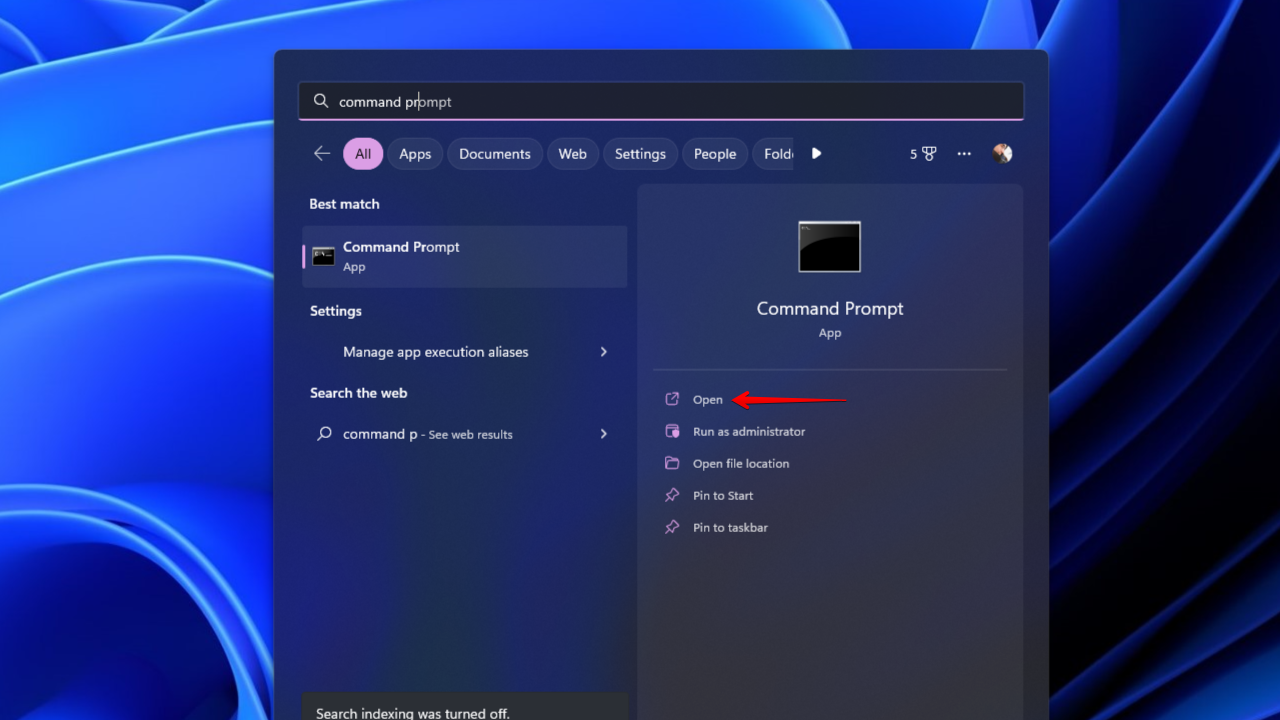
chkdsk *: /ryazın. * yerine USB sürücü harfinizi girin. Enter‘a basın.
Yöntem 3: Antivirüs Taraması
USB sürücünüzün virüs bulaşmış olmadığından emin olun. Windows Güvenlik, Microsoft Defender Antivirüs ile birlikte gelen antivirüs uygulamasını kullanarak USB sürücüsünü virüslere karşı tarayabilirsiniz.
Microsoft Defender kullanarak virüs taraması yapmak için bu adımları izleyin:
- Dosya Gezgini‘ni açın, USB sürücünüze sağ tıklayın ve ardından Microsoft Defender ile Tara‘yı tıklayın. Windows 11’de önce Daha fazla seçenek göster‘i tıklamanız gerekecektir. Bu otomatik olarak hızlı bir tarama gerçekleştirecektir.

- Daha derinlemesine ve kapsamlı bir tarama için, Microsoft Defender Antivirus (çevrimdışı tarama)‘ı seçin ve Şimdi Tara‘yı tıklayın. çevrimdışı tarama, kötü amaçlı yazılımların ana önyükleme kaydını (master boot record) geçersiz kılmaya çalışmasını hedef alarak, Windows çekirdeğin dışında oturan güvenilir bir ortamdan çalışır.

Yöntem 4: Disk Hata Kontrolü
Disk hata kontrolü temel olarak CheckDisk için bir GUI’dir. Windows, dosya sistemine ilişkin hatalar için bağlı disklerde hata kontrolü yapmanıza izin verir. Herhangi bir hata tespit ederse, bu hataları düzeltmek için size seçenek de sunar.
USB bellekte disk hata denetimi nasıl yapılır:
- Dosya Gezgini‘ni açın, USB sürücünüzün üzerine sağ tıklayın ve Özellikler‘e tıklayın.

- Araçlar sekmesine gidin ve Kontrol Et‘e tıklayın.

- Sürücüyü Tara ve Onar‘a tıklayın.

Yöntem 5: Üçüncü Taraf Yazılımlar
Check Flash aracı, Cherkes Mihail tarafından geliştirildi. Hataları tarayarak ve okuma/yazma hızlarını kontrol ederek USB sürücüleri üzerinde çeşitli görevleri gerçekleştirmek için oluşturulmuş bir freeware araçtır. Program ayrıca USB’nizin bir sürücü haritasını oluşturur, bu sayede tarama sırasında bulunan kötü sektörleri hızlıca görebilirsiniz. Varsayılan olarak tarama bir tam tur yapacak şekilde ayarlanmıştır, ancak tarama süresini özelleştirmek için bazı seçeneklere sahipsiniz.
Bunların yanı sıra birkaç kullanışlı özelliğe daha sahip. Daha önce bahsettiğimiz özelliklere ek olarak, program ayrıca USB sürücünüzün bir imajını kaydetmenize ve gerektiğinde onu geri yüklemenize olanak tanır. Ayrıca, USB’nin içeriğini güvenli bir şekilde silmek ve hiçbir şeyin kurtarılamayacağından emin olmak için tam bir silme işlemi gerçekleştirme seçeneğiniz de bulunmaktadır.
Check Flash kullanarak USB sürücünüzü kontrol etmek için bu adımları izleyin:
- İndirin ve Check Flash’i çıkartın. ChkFlsh.exe’yi açın.
- Açılır listeden USB sürücünüzü seçin.

- Başlat! düğmesine tıklayın. Sonuçları inceleyin.

Not: Renkli blokların ne anlama geldiğinden emin değilseniz, açıklama için Legend sekmesine tıklayın.
Bozuk USB Flash Sürücüden Veri Nasıl Kurtarılır
USB’niz olası bir arıza belirtisi göstermeden çalışmayı durdurursa, veri kurtarma aracı kullanarak verilerinizi kurtarmayı deneyebilirsiniz. Örneğin Disk Drill Veri Kurtarma gibi bir araç kullanabilirsiniz. Disk Drill, kaybolan verileri bulmak için USB sürücünüzü tarayabilir ve verileri kurtarabilir. Aynı zamanda, USB’nizin anlık görüntüsünü almanıza olanak tanıyan bit-bit yedekleme aracına da sahiptir, böylece verileri bundan kurtarabilirsiniz. Sonuçta, bir kopyadan çalışmak çok daha güvenlidir.
İşte USB sürücünüzü nasıl yedekleyebilir ve içinden veri kurtarabilirsiniz:
- Disk Drill’i indirin ve açın.
- Sürücü Yedeği‘ne tıklayın.

- USB sürücüsünü seçin, ardından Byte-byte Yedekleme‘ye tıklayın.

- Yedeğe bir ad verin ve nereye kaydedileceğini belirtin. Tamam‘a tıklayın.

- Depolama Aygıtları‘na geri dönün ve imaj dosyasını ekleyin.

- Imaj dosyasını seçin ve Kayıp verileri tarayın‘a tıklayın.

- Tarama bittiğinde Bulunan öğeleri gözden geçir‘e tıklayın.

- Kurtarmak istediğiniz dosyaları işaretleyin. Arama sonuçlarını düzenlemek için üstteki filtreleri kullanın. Hazır olduğunuzda, Kurtar‘a tıklayın.

- Uygun bir kurtarma konumu seçin ve USB kurtarmayı tamamlamak için İleri‘ye tıklayın.

Veri kurtarma işleminden sonra, USB’nizi yeni bir dosya sistemi ile biçimlendirerek herhangi bir hasarı üstüne yazabilir ve onarabilirsiniz. Ancak, daha ciddi durumlar (fiziksel hasar gibi) için, sizin için daha detaylı kurtarma işlemlerini gerçekleştirecek bir veri kurtarma hizmeti‘ne başvurmanız gerekebilir.
Sonuç
USB flash sürücünüzün sağlığını kontrol ederken, öncelikle sürücüyü Flash Drive Information Extractor ile tarayın ve USB sürücünün orijinal olduğundan emin olmak için sonuçları üretici özellikleri ile karşılaştırın. Her şey doğruysa, herhangi bir fiziksel arıza olup olmadığını görmek için hızlı bir görsel muayene yapmaya başlayın. Daha sonra CheckDisk ile tarama yaparak, Microsoft Defender ile virüs kontrolü yaparak ve disk hata kontrolü gerçekleştirerek sağlığını doğrulamak için birden fazla test yapabilirsiniz.
USB sürücünüz zaten bir hata ile karşılaştıysa ve çalışmayı durdurduysa, hemen yedeğini alın ve verilerinizi Disk Drill gibi bir veri kurtarma aracı kullanarak kurtarın. Verileriniz kurtarıldıktan sonra, USB sürücüsünü formatlayarak orijinal haline getirin. İleride, USB’yi güvenli bir şekilde çıkarmak ve bağlantıyı keserken veya bağlarken her zaman ekstra dikkatli olmak gibi iyi veri yönetimi alışkanlıklarını benimseyin.
SSS
- Komut İstemcisini açın.
- chkdsk *: /r yazın. * simgesini USB sürücü harfiniz ile değiştirin. Enter'a basın.
- Terminali açın.
- USB'nizi takın.
- badblock -w -s -o error.log /dev/sdX yazın.




