 SD kartınızla ilgili bir sorun olduğunu düşünüyorsanız veya hala güvenilir olup olmadığını öğrenmek istiyorsanız, bilmeniz gereken bazı SD kart sağlığını kontrol etme yöntemleri vardır. Hızlı bir test, pek çok erken sorunu yakalayabilir. Buna yardımcı olmak için, bizlerin de sıkça kullandığı her faydalı yöntem ve aracı bir araya getirdik. Bu kılavuz, kartınızın sağlığını test etmeniz için bunları açık bir şekilde sunmaktadır.
SD kartınızla ilgili bir sorun olduğunu düşünüyorsanız veya hala güvenilir olup olmadığını öğrenmek istiyorsanız, bilmeniz gereken bazı SD kart sağlığını kontrol etme yöntemleri vardır. Hızlı bir test, pek çok erken sorunu yakalayabilir. Buna yardımcı olmak için, bizlerin de sıkça kullandığı her faydalı yöntem ve aracı bir araya getirdik. Bu kılavuz, kartınızın sağlığını test etmeniz için bunları açık bir şekilde sunmaktadır.
SD Kart Sağlığını Neler Etkiler?
SD kartların HDD gibi dönen parçaları yoktur, ancak bu onları yenilmez yapmaz. Daha sessiz şekillerde yıpranırlar. Çoğu insan dosyalar kaybolur kadar fark etmeyebilir, transferler donabilir veya kart monte edilemiyor.
Temelde, SD kartlar flash bellek‘e dayanır ve flash’ın bir yazma limiti vardır. Her fotoğraf kaydettiğinizde, bir video taşıdığınızda veya kartı formatladığınızda, bu limite yaklaşırsınız. Üreticiler genellikle tam sayı belirtmezler, ancak tipik tüketici sınıfı kartlar bir bellek bloğu başına yaklaşık 3.000 yazma-silme döngüleri işleyebilir (SD kart üreticinize bağlı olarak, kullanım ömrü 1.500 ila 10.000 okuma-yazma döngüsü arasında değişebilir). Bu çok gibi görünebilir, ancak özellikle kartın tüm gün boyunca yoğun yazma işlemlerine maruz kaldığı araç kameraları veya güvenlik kameraları gibi yüksek yazma ayarlarında beklediğinizden daha hızlı dolar.
Sonra kart kalitesi var. Bazı markalar daha iyi hata düzeltme ve aşınma dengeleme özellikleri sunar. Diğerleri köşeleri keser. Yıllar süren kullanıma dayanan kartları ve birkaç aylık hafif çalışmanın ardından bozulanları test ettik. Sahte kapasiteli kartlar hâlâ dışarıda var. Bir “256GB” kart satın alırsınız ve 32GB çıkar. Bu kartlar genellikle gerçek kapasite sınırını aştıktan sonra garip şekillerde arızalanır.
Isı ve güç kaybı da kart sağlığını bozabilir. Bir microSD kartı güvenli şekilde çıkarmadan ucuz bir USB adaptöründe mi kullanıyorsunuz? Bu, SD kart bozulması‘a neden olmanın yaygın bir yoludur. Yazın araba kamera kaydedicisinde kalan kartlar için de aynı şey geçerlidir.
SD kartlar basit görünüyor, ancak içinde sessiz bir son kullanma tarihi vardır. Birine düzenli olarak güveniyorsanız, sağlığını ara sıra test etmek akıllıca olur.
Arızalı Bir SD Karttan Veri Nasıl Kurtarılır
Araçlara ve testlere girmeden önce, belirtmemiz gereken önemli bir şey var.
SD kartınıza erişilemiyorsa, bu durum bir sürü sağlık kontrolü yapma zamanı değildir. Orada durun. Tarama, yazma testi veya yüzey kontrolleri, arızalı bir kartı daha da kötü hale getirebilir. Kartın son bir şansı varsa, bu işlemler onu tamamen bozabilir.
Dolayısıyla, eğer önemli bir şey burada sıkışmışsa, veri kurtarma ilk hamleniz olmalıdır. Böyle durumlarda, dosyalarınızı kurtarma şansını olabildiğince yüksek tutmak için genellikle belirli bir şekilde ilerleriz.
SD kartta bozulma veya yakında meydana gelebilecek bir arıza belirtileri görüyorsanız, örneğin birden çok hata veya dosyaların rastgele ortaya çıkması veya kaybolması, verilerinizi başka bir depolama cihazına taşımak en iyisidir.
SD karta hala erişebiliyorsanız, verileri farklı bir konuma kopyalayıp yapıştırmanız yeterlidir. Ancak, verilere erişemiyorsanız SD kart veri kurtarma yazılımı kullanmanız gerekecek.
Genellikle Disk Drill‘a başvururuz. Bayt-bayt yedekleme adında bir özelliğe sahiptir ve bu tür durumlar için tam da ihtiyacınız olan şey budur.
Byte-to-Byte yedekleme nedir? Bu özellik, SD kartınızın (kısımları hasarlı veya kararsız olsa bile) tam, sektör bazlı bir kopyasını oluşturur. Disk Drill bunu akıllıca yapar: görüntüyü hızlı bir şekilde oluşturmak için okunamayan alanları ilk geçişte atlar, ardından küçük okuma boyutlarını kullanarak sorunlu noktaları birkaç kez yeniden dener. Kartı fazla zorlamadan eksiksiz bir klon elde edersiniz ve bu size dosyaları kurtarırken kullanabileceğiniz güvenli bir kopya sağlar.
İşte Disk Drill kullanarak bir SD karttan veri kurtarmanın adım adım açıklaması:
- İndir Disk Drill’ü indirip bilgisayarınıza kurun. Disk Drill’ü kurduktan sonra uygulamayı başlatın.
- Sol kenar çubuğundan “Birebir Yedekleme.”
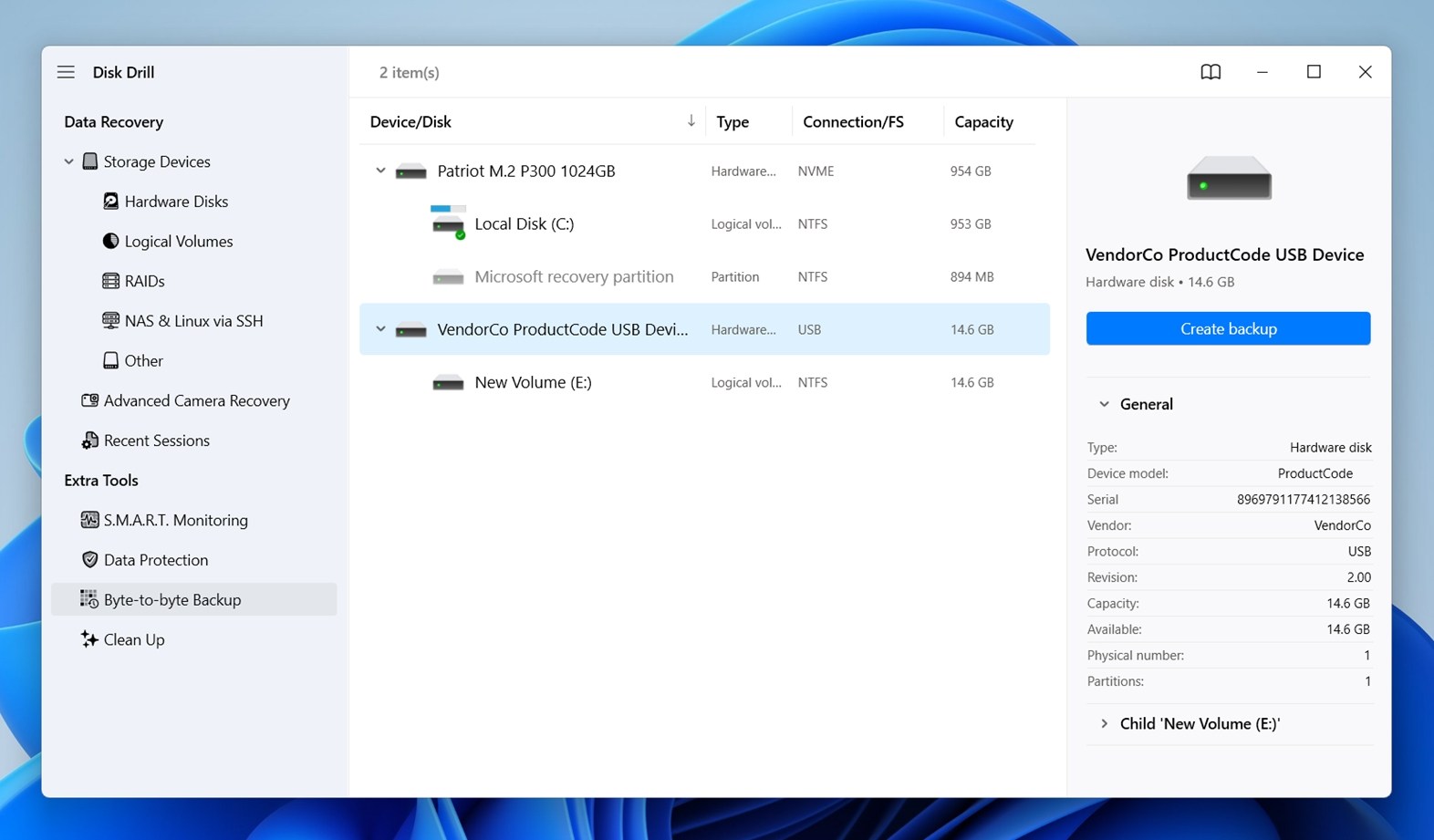 seçeneğini seçin. SD kartınızı listeden seçin ve ardından sağ üst köşedeki “Yedekleme oluştur” seçeneğine tıklayın. Disk Drill yedekleme dosyasını nereye kaydedeceğinizi soracak, farklı bir sürücüde bir yer seçin (yeterli alan olduğundan emin olun, en az SD kartınızın boyutuna eşit olmalıdır).
seçeneğini seçin. SD kartınızı listeden seçin ve ardından sağ üst köşedeki “Yedekleme oluştur” seçeneğine tıklayın. Disk Drill yedekleme dosyasını nereye kaydedeceğinizi soracak, farklı bir sürücüde bir yer seçin (yeterli alan olduğundan emin olun, en az SD kartınızın boyutuna eşit olmalıdır).
- Yedekleme tamamlandıktan sonra ana ekrana geri dönün ve “Disk görüntüsünü ekle.” seçeneğini görene kadar aşağı kaydırın. Buna tıklayın, az önce oluşturduğunuz yedek dosyasını bulun ve açın. Disk Drill yedekleme görüntünüzü sürücü listesine ekleyecektir.
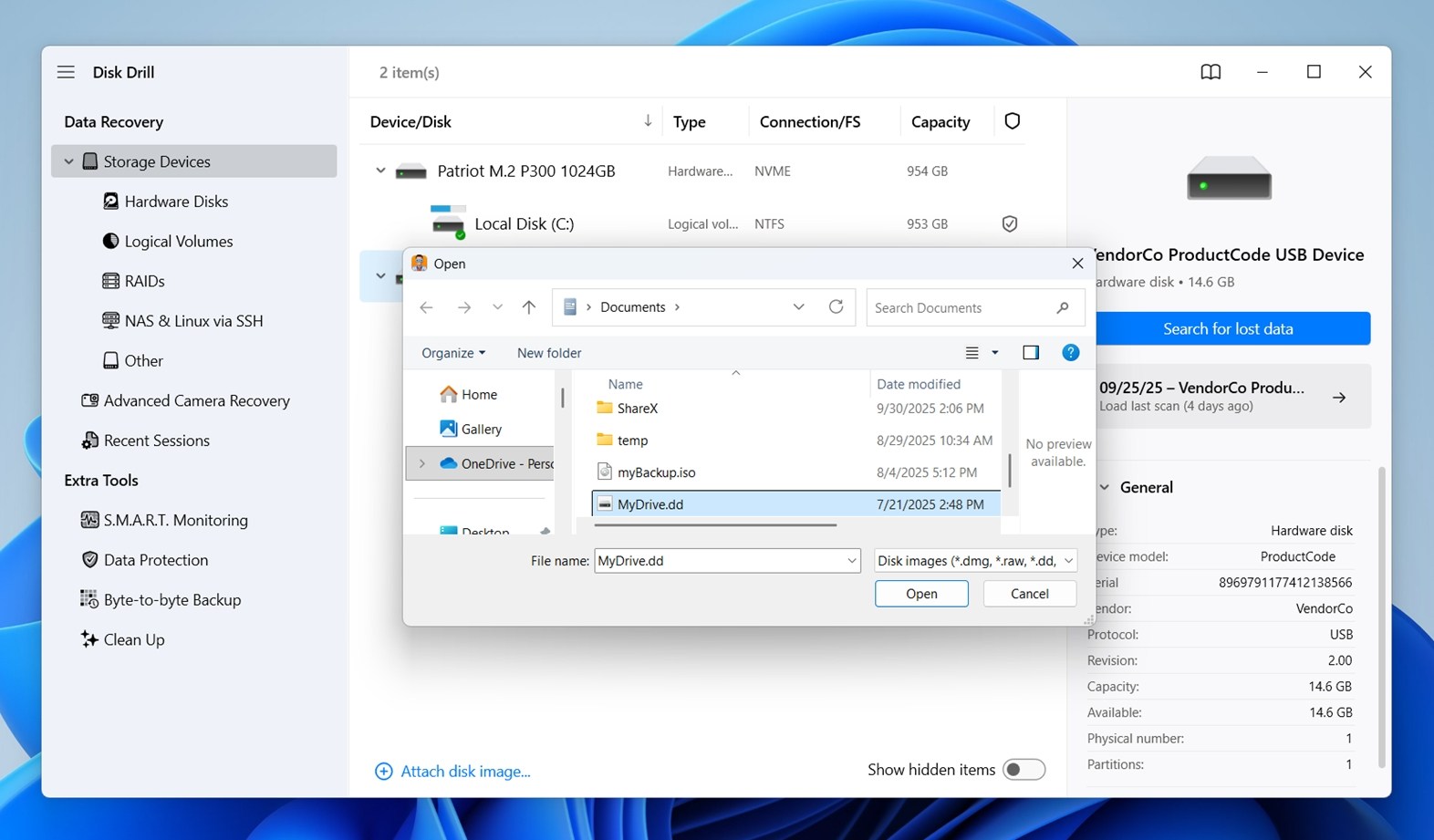
- Şimdi güvenle kurtarma işlemi yapabilirsiniz. Görüntüyü (fiziksel kartı değil) seçin ve “Kayıp verileri ara.” seçeneğine tıklayın. Disk Drill hangi tarama tipini kullanacağını sorduğunda, Evrensel Tarama seçeneğini tercih edin. SD kartlarla mükemmel çalışır ve her şeyi tek seferde kapsar.
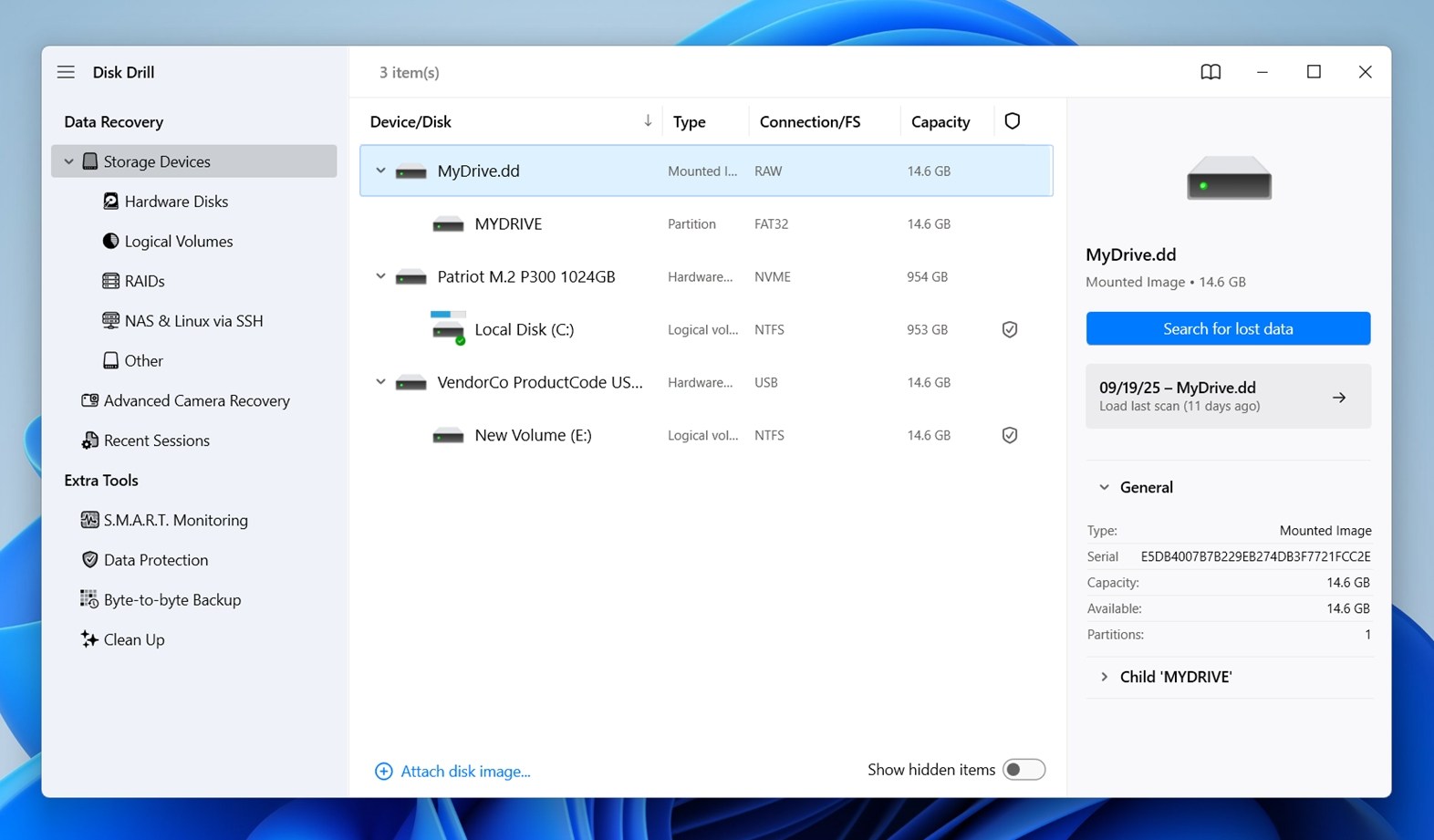
- Dosyalar gerçek zamanlı olarak görünecektir. Her şeyi kurtarmak istiyorsanız, taramanın bitmesini bekleyin ve “Hepsini kurtar…” seçeneğine tıklayın. Aksi halde kategorilere göz atabilirsiniz: Resimler, Video, Ses, Belgeler vb.
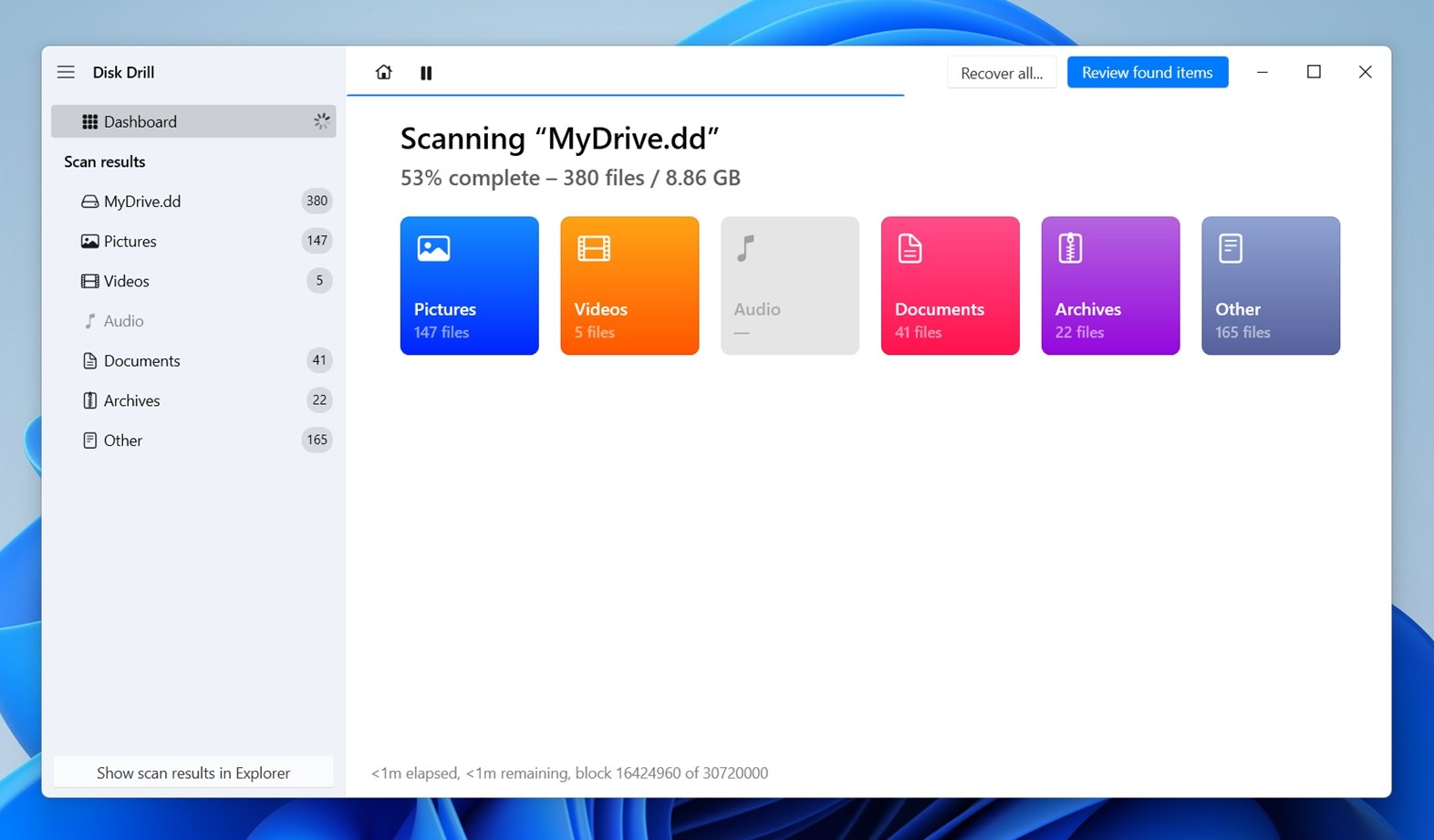
- Bir dosyanın sağlam olduğundan emin olmak mı istiyorsunuz? Tıklayın. Sağda bir önizleme belirecektir. Tam olarak yüklenirse, o dosya kesinlikle kurtarılabilir.
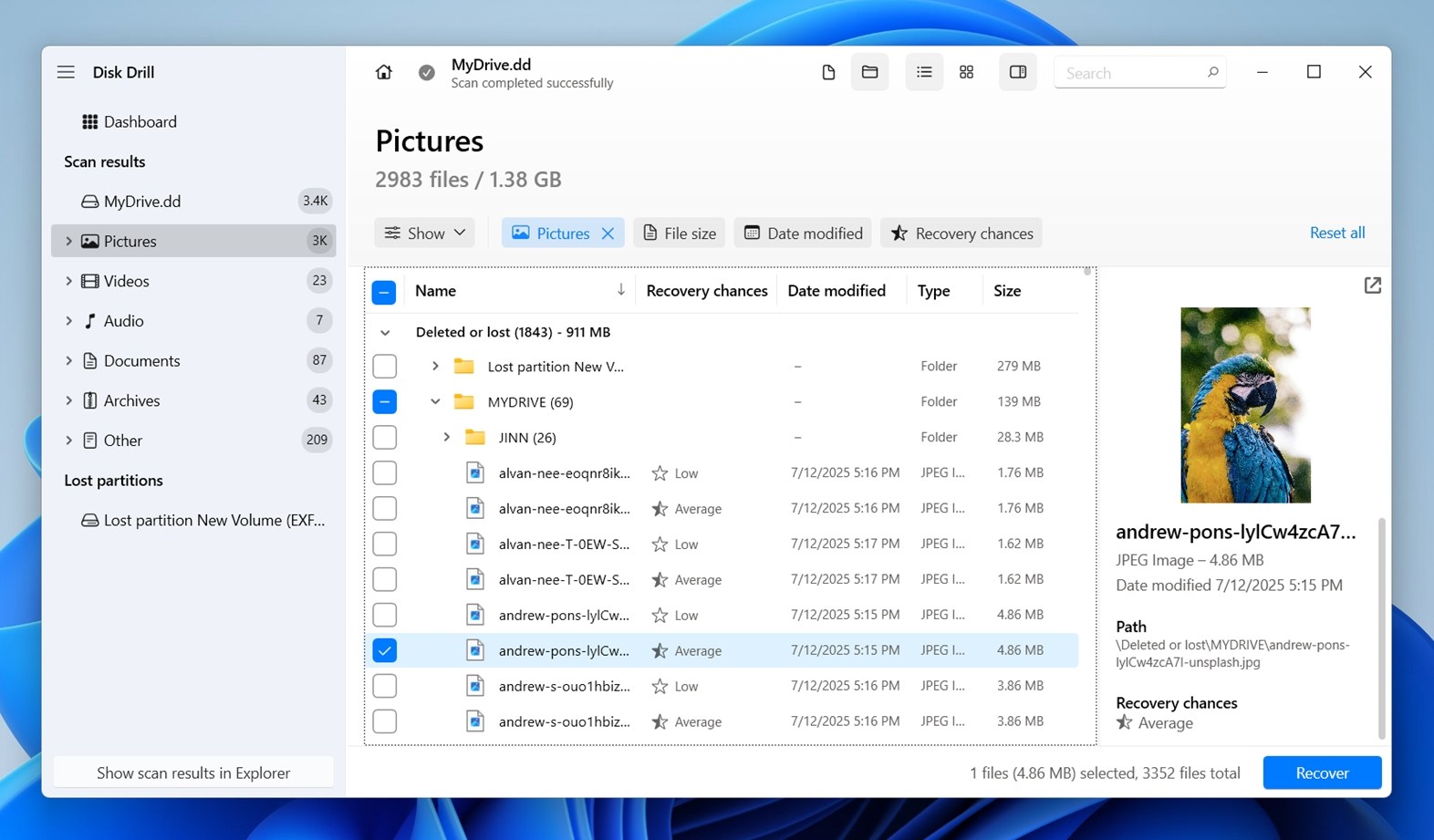
- İstediğiniz dosya veya klasörleri seçtikten sonra, “Kurtar.” seçeneğine tıklayın.
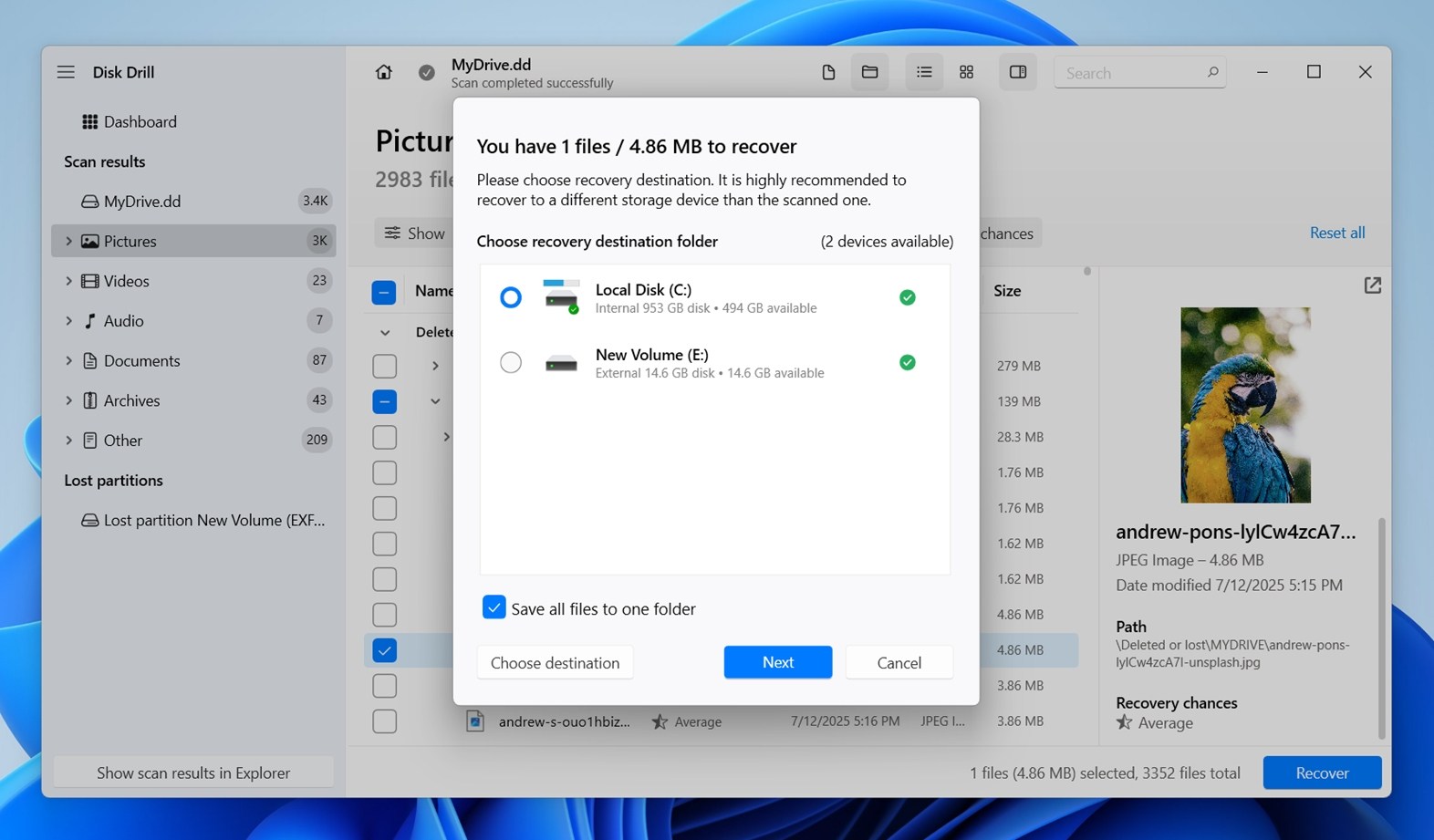 Önemli not: Kurtarılan dosyaları yeniden SD karta kaydetmeyin – henüz kurtarılmamış verileri üzerine yazabilir. Bunun yerine farklı bir sürücü seçin. Disk Drill unutursanız sizi uyaracaktır.
Önemli not: Kurtarılan dosyaları yeniden SD karta kaydetmeyin – henüz kurtarılmamış verileri üzerine yazabilir. Bunun yerine farklı bir sürücü seçin. Disk Drill unutursanız sizi uyaracaktır. - İşlem tamamlandığında, “Windows Gezgini’nde kurtarılan verileri göster” seçeneğine tıklayarak klasörü açın ve her şeyi kontrol edin.
Bu arada, Disk Drill daha da faydalı ekstralara sahip. Aynı zamanda genellikle SSD’lerin sağlığını kontrol et ve sabit diskler için kullanılan S.M.A.R.T. izleme özelliğini de içerir. Bu seçeneği uygulamanın ana menüsünde bulacaksınız – sıcaklık, güç döngüleri ve hatalı sektörler (sürücü destekliyorsa) gibi gerçek zamanlı istatistikleri çeker. Bu kılavuzun sonunda daha fazla detayına ineceğiz (SD kartlarla kullanışlı olup olmadığı dahil).
SD Kartın Sağlığını Nasıl Kontrol Edilir
Tamam, şimdi buraya geldiğiniz kısma geçelim: SD kart sağlığını nasıl kontrol edeceğiniz. İster tam boyutlu bir SD kart, ister bir adaptördeki küçük bir microSD ile çalışıyor olun, bu araçlar kartınızın hala sağlam olup olmadığını anlamanıza yardımcı olacaktır.
Her yöntemi adım adım açıklayacağız ve aracın neyi kontrol ettiğini açıklayacağız.
Yöntem 1:CHKDSK’yi Kullanın (Yerleşik Windows Aracı)
Eğer SD kartınızda henüz kurtarılmamış önemli dosyalarınız varsa, şimdilik CHKDSK’yi atlamak daha güvenlidir. Dosyaları önce kurtarmanızı, ardından gerekliyse CHKDSK’yi çalıştırmanızı her zaman öneririz çünkü bazı durumlarda bu küçük veri kaybına yol açabilir.
CHKDSK, Windows’da SD kart sağlığını kontrol etmenin en temel SD kart onarım aracı ve yoludur; yine de en faydalılardan biridir. CHKDSK, aşınma seviyeleri veya flaş döngüleri hakkında ayrıntılı istatistikler vermez, ancak dosya sistemi düzeyinde bir şeylerin ters gidip gitmediğini söyler. Bu, bozulma, bozuk sektörler veya kaputun altındaki daha büyük sorunlara işaret edebilecek tutarsızlıkları içerir. Çalıştırmak için:
- SD kartınızı bilgisayarınıza takın ve aldığı sürücü harfini not edin (E: veya F: gibi).
- Sonra Yönetici olarak Komut İstemi’ni açın (Başlat’a basın, “cmd” yazın, sağ tıklayın ve “Yönetici olarak çalıştır” seçeneğini seçin).
- Şimdi şunu yazın: chkdsk E: /f (E: harfini SD kartınızın sürücü harfiyle değiştirin.)
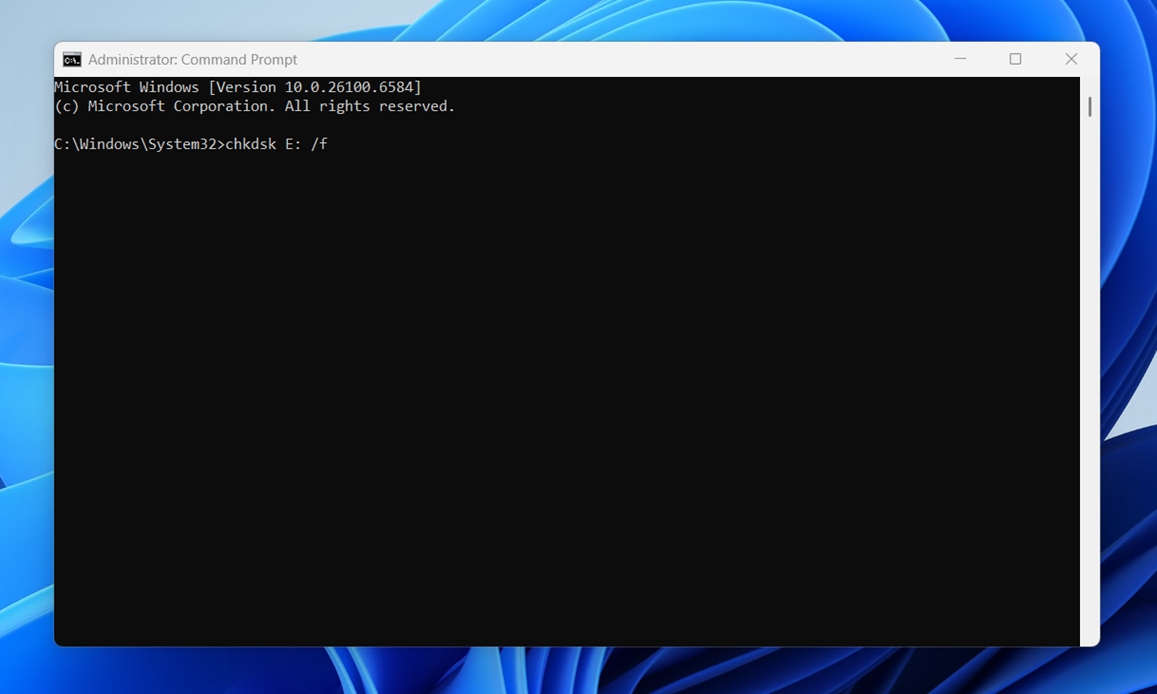
Bu komut , CHKDSK’ye kartı tarayıp bulduğu dosya sistemi sorunlarını düzeltmesini söyler. Fiziksel bozuk sektörleri de kontrol eden daha derin bir kontrol istiyorsanız, şu komutu kullanabilirsiniz:
chkdsk E: /r
Bu biraz daha uzun sürer – kartın her sektörünü okur ve bozuk alanlardan veri kurtarmaya çalışır. Acele ediyorsanız çalıştırılacak bir şey değildir, ancak size daha fazla bilgi verir.
Tarama tamamlandığında, bir özet alacaksınız. Herhangi bir sorun bulunmadı diyorsa, bu iyi bir işarettir. Bozuk sektörler veya yapılan düzeltmeler hakkında satırlar görüyorsanız – bu, verilerinizi en kısa sürede yedeklemeniz veya kartı emekliye ayırmayı düşünmeniz için bir sinyaldir.
Yöntem 2:H2testw ile Tam Yüzey Testi Çalıştırın
SD kart sağlığını ayrıntılı bir şekilde kontrol etmek istiyorsanız (özellikle kartın sahte, bozuk veya yavaş yavaş bozulup bozulmadığını doğrulamak için), H2testw başlamak için kullanacağınız araçtır.
Küçük, ücretsiz ve diğer araçların gözden kaçırdığı sorunları yakalamada garip bir şekilde iyi.
Bu sadece dosya sistemi hatalarını kontrol etmekle kalmaz. Kartın her bölümüne veri yazar ve ardından değişiklik, atlama veya sessizce başarısız olup olmadığını görmek için geri okur. Eğer 128GB kartınız sadece 32GB gerçek depolama alanı tutuyorsa, bu test bunu ortaya çıkarır. Kartın sonunda gizlenen bozuk sektörler varsa, onları da görürsünüz. Kullanmak için:
- Güvenilir bir kaynaktan H2testw İndir alın (yıllardır var, bu yüzden birçok ayna mevcut).
- Kurulum yok – sadece klasörü çıkarın ve .exe dosyasını çalıştırın.
- Uygulama açıldığında, Hedef seç üzerine tıklayın ve SD kartınızı seçin.
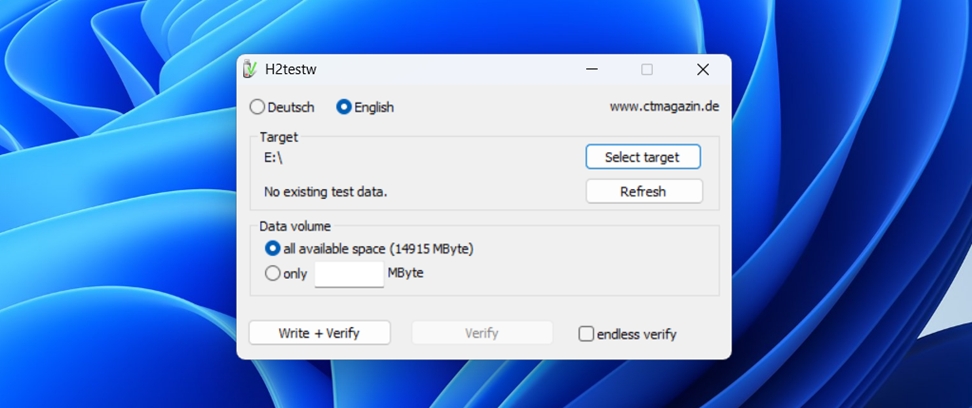
- Veri boyutunu varsayılan olarak bırakın (kartı tamamen doldurmaya çalışacaktır) ve Yaz + Doğrula üzerine tıklayın.
İşte sabır gerektiren kısım: Bu test biraz zaman alacaktır. Kartınızın boyutuna ve hızına bağlı olarak en az 30 dakika ile birkaç saat arasını bekleyin.
Bu işlem sırasında kartı çoklu görevlerle kullanmayın.
Tamamlandığında, tam bir rapor alacaksınız.
- Her şey yolundaysa, ”Test hatasız tamamlandı” ve 0 bozuk bayt gibi bir şey göreceksiniz.
- Aksi takdirde, kaç sektörün başarısız olduğunu, doğrulanamayan verilerin miktarını veya kullanılabilir olan gerçek kapasiteyi göreceksiniz. Bu, kartı değiştirmeniz için bir işarettir.
Gerçek olamayacak kadar ucuz olan birden fazla SD kartı yakalamak için H2testw kullandık. İşe yarıyor ve kartın fiziksel sağlığını açık bir şekilde gösteren nadir araçlardan biri.
Yöntem 3:CrystalDiskMark ile Kartı Değerlendirin
SD kartınız yavaş hissediyorsa (veya dosyaların kopyalanması normalden uzun sürüyorsa) hız testi yapmaya değer. Performans sorunları, bir şeylerin ters gittiğinin erken bir belirtisi olabilir ve işte CrystalDiskMark burada devreye giriyor. H2testw gibi derin bir SD kart test cihazı değil, ancak okuma ve yazma hızlarını yük altında ölçerek SD kart sağlığını test etmenin en kolay yollarından biridir. İşte nasıl kullanacağınız:
- Aracı resmi Crystal Dew World sitesinden indirin, kurun ve başlatın.

- Basit görünebilir, ancak bu sizi yanıltmasın. En üstten, açılır listeden SD kartınızı seçin (doğru sürücüyü seçmiş olduğunuzdan emin olun – yanlışlıkla sistem SSD’nizi test etmeyin).
- Şimdi genelde yaptığımız şey şu: Test boyutunu 1GiB ve test sayısını 3 veya 5 olarak ayarlayın. Bu, kartı çok fazla zorlamadan güvenilir bir anlık görüntü elde etmek için yeterlidir.
- Teste başlamak için All tuşuna tıklayın.
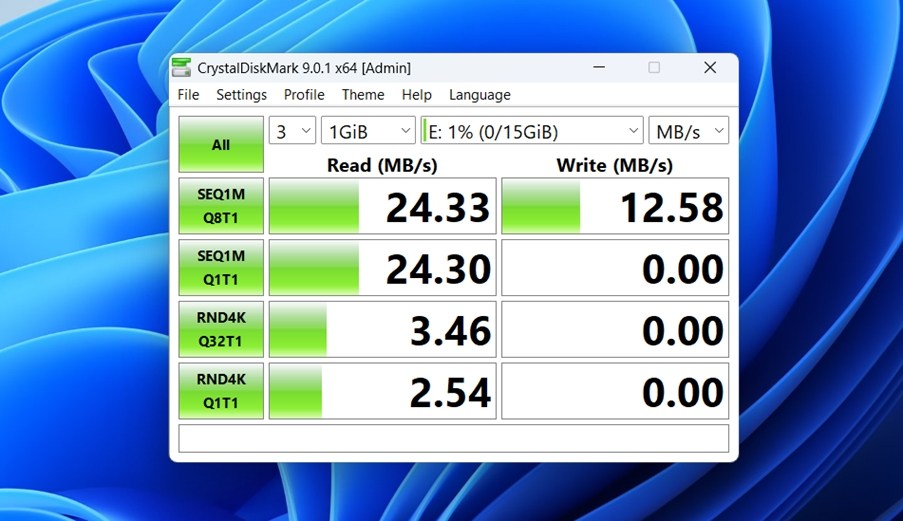
Birçok tur gerçekleştirecek, farklı türlerde veri erişimini simüle edecek (ardışık, rastgele, büyük bloklar, küçük bloklar).
Kart sağlamsa, üreticinin belirttiği (ya da en azından yakın) tutarlı rakamları görürsünüz. Örneğin, iyi bir UHS-I kartı 80–90 MB/s sıralı okuma ve 30–60 MB/s yazma hızı verebilir.
Büyük düşüşler, tutarsız sonuçlar veya tek haneli yazma hızları görürseniz, bu bir uyarı işaretidir. Kartın ömrünün sonuna yaklaştığı (veya ilk başta düşük kaliteli bir sahte olduğu) anlamına gelebilir.
Unutmayın: Performans tek başına kartın fiziksel olarak sağlıklı olup olmadığını doğrulamaz, ancak bu kılavuzdaki diğer araçlarla birleştirildiğinde, büyük resmi görmenize yardımcı olur.
Yöntem 4:Check Flash / FakeFlashTest Ile Sağlık Testi Yapın
SD kart sağlığını kontrol eden son derece basit bir araç arıyorsanız, arızalı kartları yakalamaya çalışırken bu iki araç sağlam seçeneklerdir.
Check Flash (ChkFlsh) SD kartları stres testinde hâlâ garip bir şekilde iyi olan eski tarz bir Windows aracıdır. Kartın tüm yüzeyine veri yazar ve ardından doğrular. Sadece okuma modunda da çalıştırabilirsiniz, ancak gerçek sonuçlar elde etmek için çoğu kişi tam yazma/doğrulama testini tercih eder. SD kartınızın gerçekten belirtilen kapasiteyi depolayıp depolayamayacağını kontrol etmek istediğinizde yardımcı olur. İşte ChkFlsh’in nasıl kullanıldığı:
- Check Flash’i başlattıktan sonra.
- Açılır menüden SD kartınızı seçin (doğru olduğundan emin olun), ardından bir test türü seçin.
- Kartta değerli veri yoksa tam okuma+yazma desen testini kullanın. Eğer varsa, ya bu yöntemi atlayın ya da daha önce gösterdiğimiz gibi tam bayt-bayt yedek alın.

RMPrepUSB’nin geliştiricisi tarafından yapılan FakeFlashTest isimli başka bir araç da bu amaç için iyi çalışıyor. Bu araç daha da odaklı; özellikle sahte kapasiteli kartları kontrol ediyor. Çevrim içi olarak 8 dolara “256GB” kart satın aldıysanız, bunu hemen çalıştırın. FakeFlashTest, karta sahte veri doldurur ve ardından hepsinin doğru okunup okunmadığını kontrol eder. Kartın yarısında hatalar başlarsa, kart iddia edildiği gibi değildir.
Bu araçların hiçbiri size yıpranma seviyesi veya kalan ömür bilgisi vermez – bunlar o tür sağlık izleme araçları değildir. Ancak amacınız sahte kartları yakalamak veya gerçek dosyalara güvenmeden önce ciddi bozulmaları kontrol etmekse, bunları çalıştırmak kesinlikle değerlidir.
Yöntem 5:Gerçek Zamanlı Etkinliği Hard Disk Sentinel ile İzleyin
Hard Disk Sentinel genellikle bir SSD ve HDD aracı olarak düşünülür, ancak SD kart sağlığını daha dolaylı yoldan izlemenize de yardımcı olabilir (teşhis değil de gerçek zamanlı davranış arıyorsanız). İşte nasıl kullanabileceğiniz:
- Programı yükleyip açtığınızda, hemen tüm bağlı sürücüleri tarar.
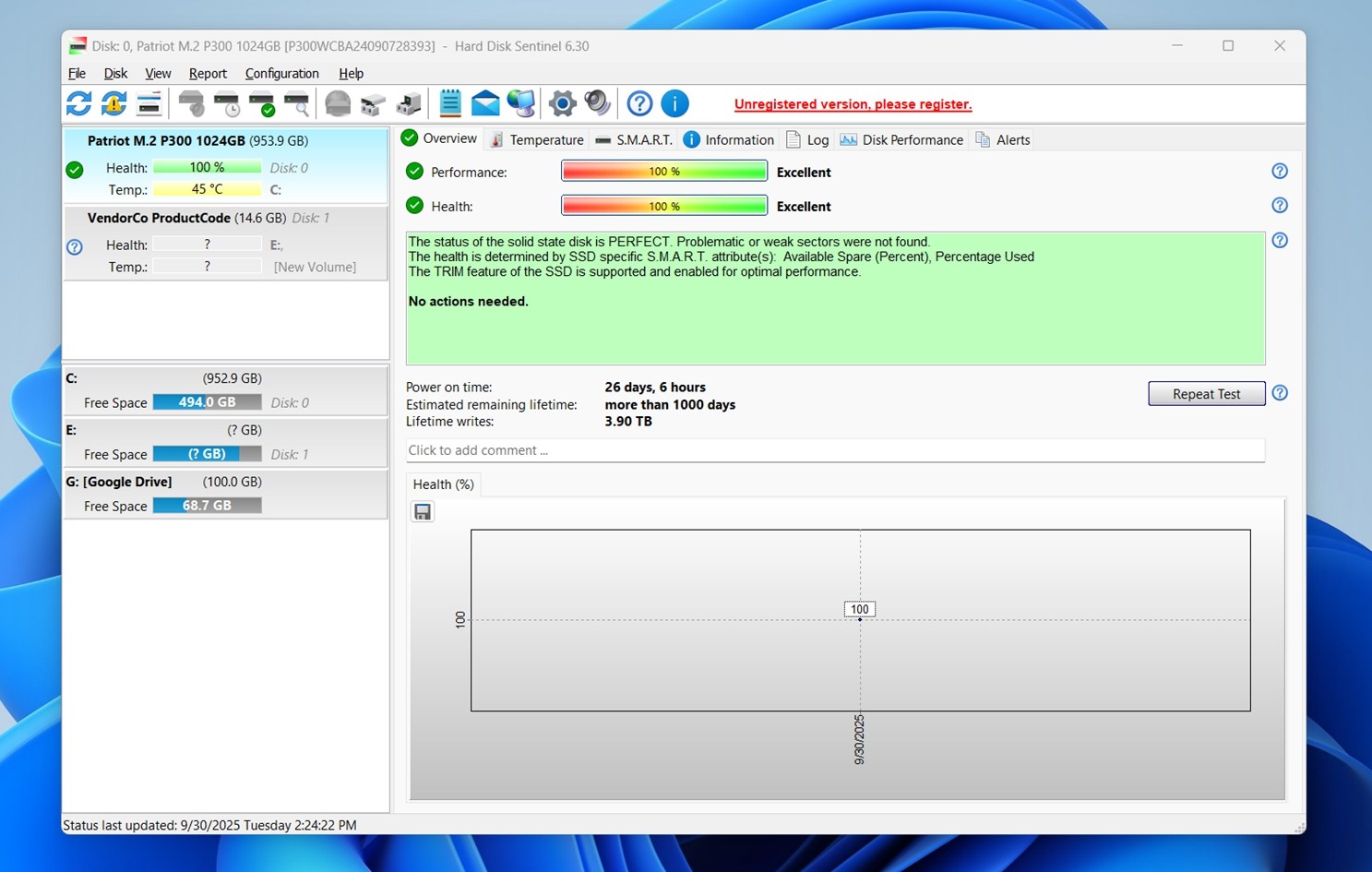
- SD kartınız bir USB kart okuyucu kullanarak bağlandıysa, sol sütunda diğer sürücülerinizle birlikte listelenmiş olarak görmelisiniz. “Çıkarılabilir” veya “USB” olarak etiketlenmiş olabilir. Seçmek için bir kez tıklayın.
- Şimdi pencerenin sağ tarafına bakın. Eğer SD kartınız S.M.A.R.T. destekliyorsa (çoğu desteklemez), “Yeniden Tahsis Edilmiş Sektörler” veya “Açık Kalma Süresi” gibi detaylı istatistikleri görürsünüz. Standart SD kartlar için, bu bölüm muhtemelen “S.M.A.R.T desteklenmiyor” diyecektir veya boş olacaktır. Bu normaldir.
- Üstteki “Disk” menüsüne tıklayın, ardından “Yüzey Testi” > “Teste Başla” seçeneğini seçin.
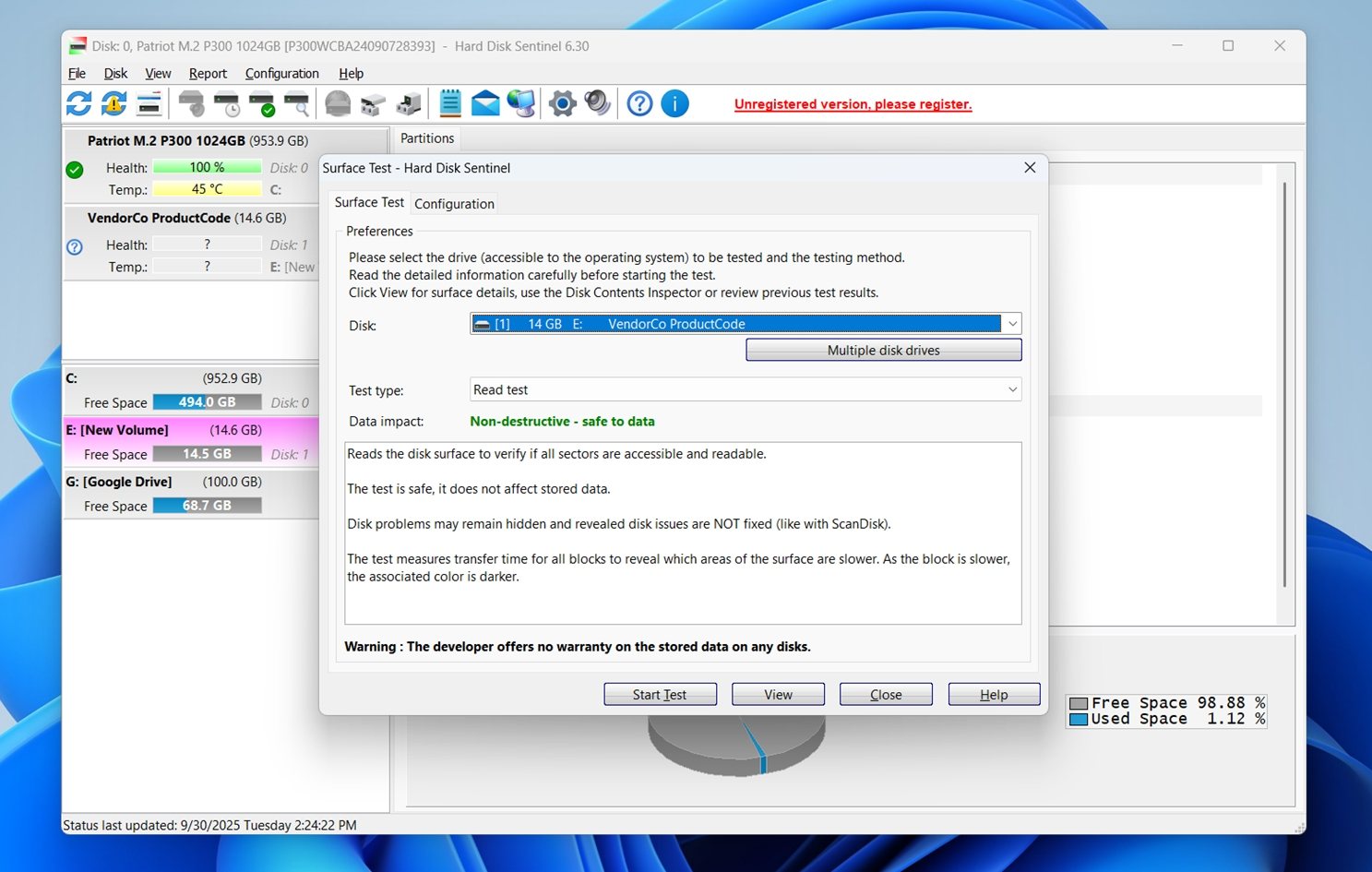 Bu, kartın blok blok okunmasını gerçek zamanlı olarak izlemenizi sağlar. Belirli alanlarda yavaşlıyor ya da hatalar veriyorsa, bunu test ızgarasında göreceksiniz.
Bu, kartın blok blok okunmasını gerçek zamanlı olarak izlemenizi sağlar. Belirli alanlarda yavaşlıyor ya da hatalar veriyorsa, bunu test ızgarasında göreceksiniz. - Ayrıca “Log” sekmesine de gidebilirsiniz.
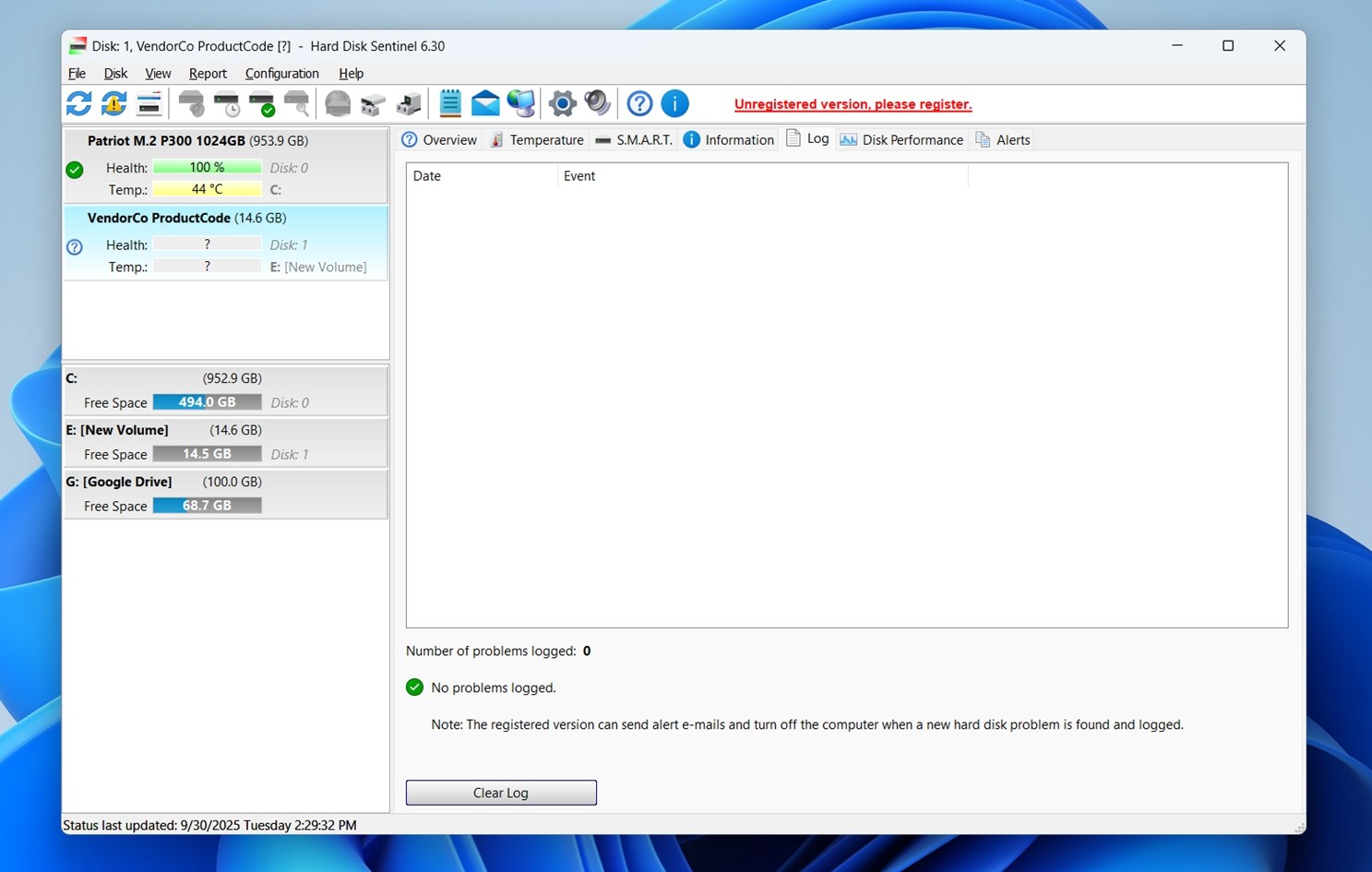 Bu, olağandışı bir şeyin kayıtlarını tutar – zaman aşımı, yeniden denemeler, başarısız okuma girişimleri. Kartınız rastgele bağlantısını kesiyor veya bir yedekleme sırasında arızalanıyorsa, bu günlükte kalıpları fark edebilirsiniz.
Bu, olağandışı bir şeyin kayıtlarını tutar – zaman aşımı, yeniden denemeler, başarısız okuma girişimleri. Kartınız rastgele bağlantısını kesiyor veya bir yedekleme sırasında arızalanıyorsa, bu günlükte kalıpları fark edebilirsiniz.
Genellikle şüpheli kartlardan dosya aktarırken Hard Disk Sentinel’i arka planda çalışır halde bırakırız. Sistem donarsa, kart durursa veya herhangi başka bir şey ters giderse, program bunu hemen yakalar, Windows hata göstermese bile.
Uzun vadeli kullanmak istiyorsanız, ücretli bir sürüm mevcut, ancak ücretsiz deneme çoğu SD kart sorun giderme için yeterlidir.
Yöntem 6:Victoria ile bir SD Kart Sağlık Testi Yapın
Eğer eski veri kurtarma forumlarını incelediyseniz, muhtemelen Victoria bahsedildiğini görmüşsünüzdür. Sektör seviyesinde sürücüleri test etmek için sade bir yardımcı programdır. Kesinlikle yeni başlayanlara yönelik değildir, ancak gelişmiş araçlarla gezinmekte rahat ediyorsanız, Victoria size kartınızın performansına ve kararlılığına ham erişim sağlayabilir.
Dikkatli kullanın. Victoria güçlüdür ve ne yaptığınızı bildiğinizi varsayar. Kart boş değilse sadece okuyucu testlerine sadık kalın ve deneme yapıyorsanız bunu boş bir kartla yapın. Kartta önemsediğiniz herhangi bir şey varsa her zaman önce yedek alın.
Bu araç, düşük seviyeli bir SD kart sağlık testi yapmak istediğinizde özellikle kullanışlıdır. Başlamak için:
- Victoria’yı indir (kurulum gerekmez – taşınabilir bir uygulama olarak çalışır).
- Başlattığınızda, listeden SD kartınızı seçin.
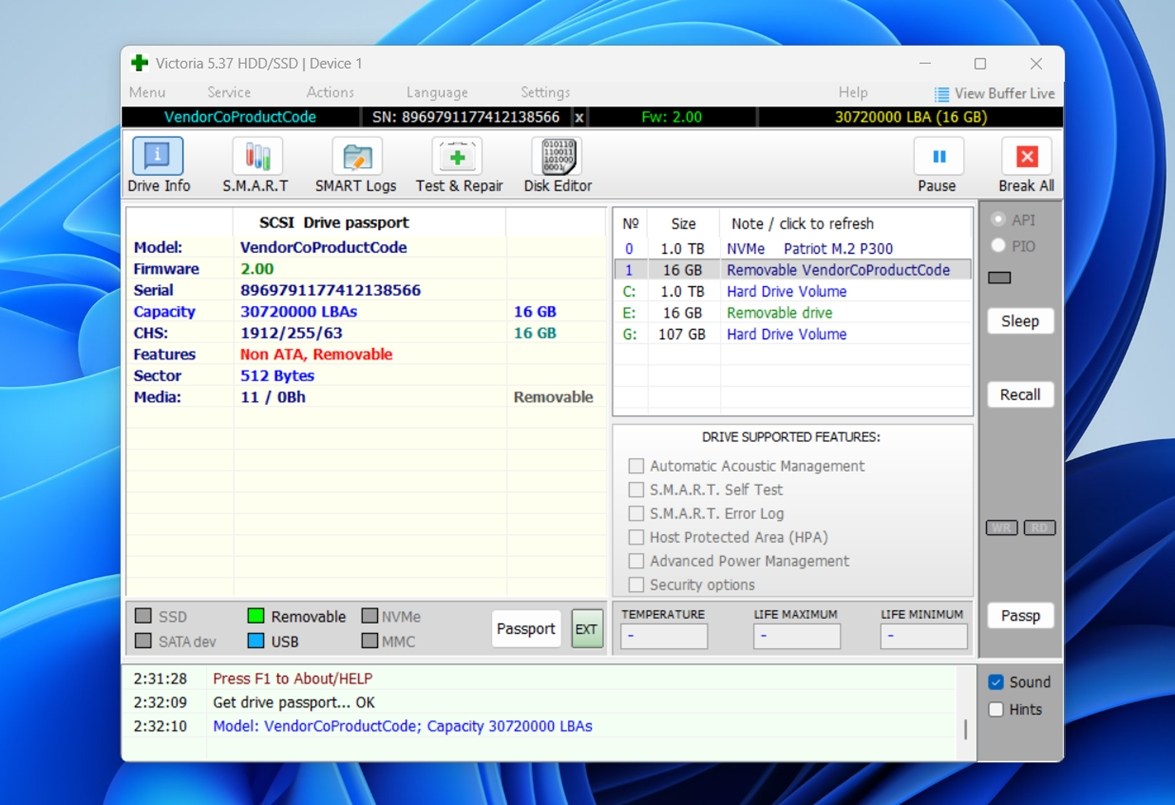 Eğer bir USB okuyucudaysa, doğru olanı seçtiğinizden emin olun – genellikle arayüz tipinde “Removable” (Taşınabilir) yazacaktır. SD kartınız görünmüyorsa, Victoria’yı yönetici haklarıyla çalıştırmayı deneyin.
Eğer bir USB okuyucudaysa, doğru olanı seçtiğinizden emin olun – genellikle arayüz tipinde “Removable” (Taşınabilir) yazacaktır. SD kartınız görünmüyorsa, Victoria’yı yönetici haklarıyla çalıştırmayı deneyin. - Seçildikten sonra, “Test & Repair” sekmesine geçin.

- Sağ üst köşeye yakın bir yerde “Scan” (Tara) düğmelerini arayın. Tam tarama veya hızlı tarama yapma seçeneklerini göreceksiniz. Tam tarama daha yavaştır, ancak yoğun testler sırasında ortaya çıkabilecek hataları yakalamak için daha iyidir.
- Tarama devam ederken, ızgara görünümüne dikkat edin. Renk kodlu: yeşil sağlıklı blokları, sarı yavaş blokları ve kırmızı hatalı blokları gösterir. Eğer kırmızı bloklar görürseniz – bunlar hatalı sektörlerdir ve kartın zaten arızalanmaya başladığı anlamına gelir.
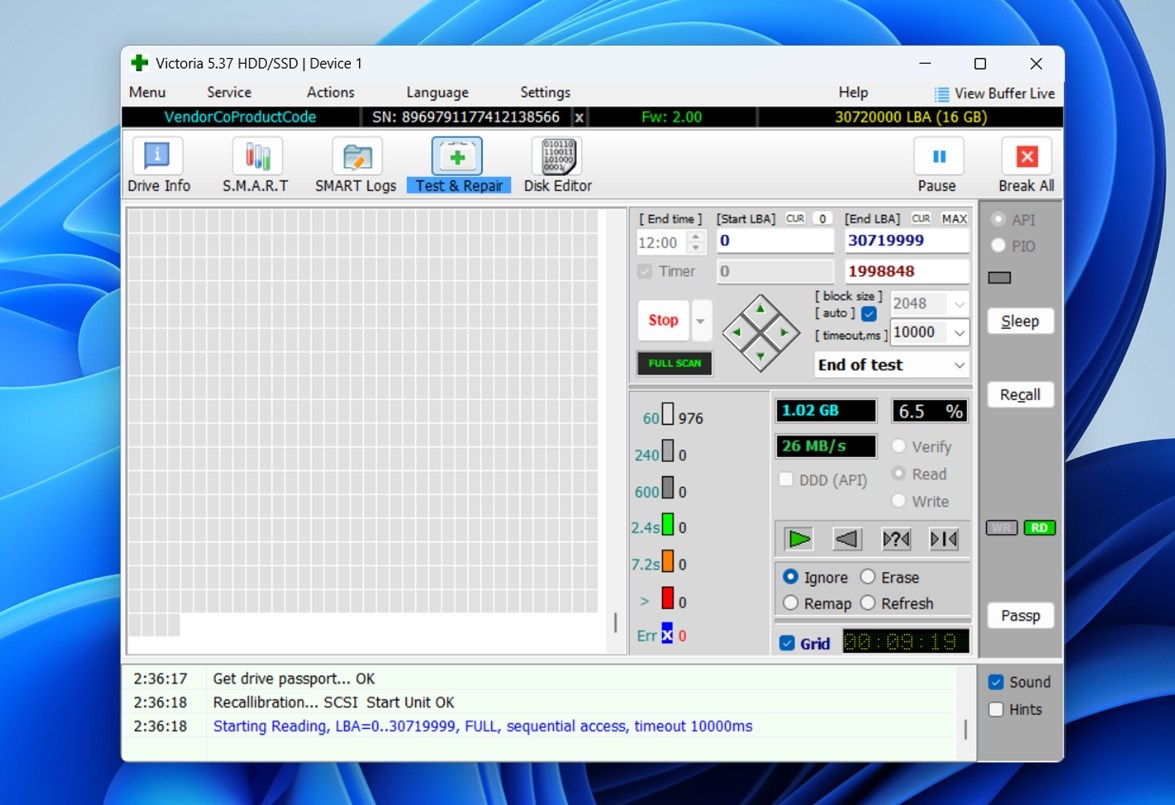
Tarama devam ederken, renk kodlu yanıt sürelerini göreceksiniz: yeşil iyidir, sarı yavaş sektörleri, kırmızı ise bozuk veya okunamayanları gösterir. Taramanın başında çok fazla sarı veya kırmızı görürseniz, bu kartı kullanmayı hemen bırakmak için sağlam bir nedendir.
Victoria’nın benzersiz özelliklerinden biri: bireysel blok yanıt sürelerini milisaniye cinsinden gösterir. Donanım seviyesinde gerçek dünya erişim davranışını görüyorsunuz.
SD kartınız kararsız davranıyorsa ve CHKDSK veya CrystalDiskMark gibi araçlar hiçbir şey tespit etmediyse, Victoria size sonunda tam resmi gösterebilir.
Yöntem 7:Üretici Araçlarını Kullanın (Sony, SanDisk Industrial)
Bu yöntem herkes için işe yaramayabilir, ancak büyük bir markadan bir kart kullanıyorsanız – özellikle “endüstriyel” veya “yüksek dayanıklılık” etiketliyse, üretici tarafından sağlanan gerçek bir SD kart sağlık monitörüne erişiminiz olabilir.
Örneğin, Sony bazı profesyonel seviyedeki SD kartları için Medya Tarama Aracı adlı bir hizmet sunar. Desteklenen bir kartı taktığınızda, araç otomatik olarak aşınma seviyelerini kontrol eder ve değiştirmenin zamanı gelip gelmediğini size bildirir. Kartın kontrolcüsünde saklanan gerçek dahili sağlık verilerini inceler.
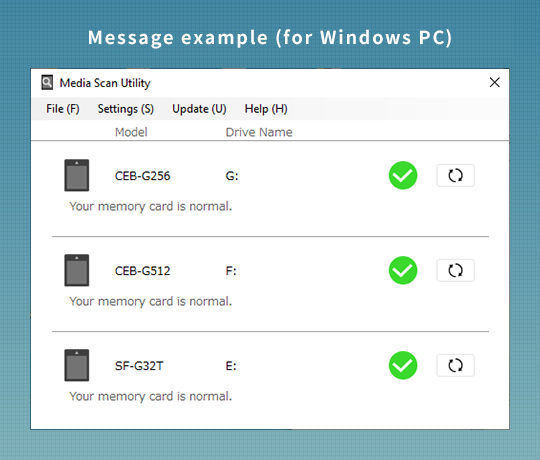
SanDisk ve birkaç başka marka da endüstriyel sınıf microSD’lerinde sağlıkla ilgili bilgileri gömülü hale getirir, ancak bunlara erişmek genellikle özel okuyucu donanımı veya özel yazılım gerektirir – laboratuvarda çalışmadıkça veya gömülü sistemlerde çalışmadıkça çoğu kullanıcının karşılaşacağı bir şey değildir.
Ve işte asıl meseleden: normal tüketici SD kartları bu tür verileri göstermez. Tüm doğru araçları yükleseniz bile, çoğunlukla bu araçlar boş kalır çünkü kartın kendisi herhangi bir sağlık raporlama standardını desteklemez.
Yine de, özellikle kartınız kendi kurulum uygulamasıyla geldiyse, üreticinizin web sitesini kontrol etmeye değer. Kingston, Samsung ve Transcend’den gelen yazılım paketlerinin en azından yazılım sürümlerini doğrulayabildiğini veya temel okuma/yazma hatalarını test edebildiğini gördük.
Eğer kartınız nadir desteklenen modellerden biri ise, bu kalan ömrünü izlemek için en temiz yöntemlerden biridir.
S.M.A.R.T. SD Kartlarla Çalışır mı?
bu soru çok şey duyduk, çünkü çoğu insan zaten S.M.A.R.T. izleme SSD’ler ve sabit disklerden haberdar. CrystalDiskInfo gibi araçlar, yeniden tahsis edilen sektörler, güç açma saatleri veya zamanla sıcaklık değişiklikleri gibi şeyleri gösterebilir. Dolayısıyla, insanlar doğal olarak SD kart sağlığını aynı şekilde kontrol etmeyi bekliyor.
Ancak mesele şu ki, çoğu SD kart S.M.A.R.T.’ı hiç desteklemiyor.
S.M.A.R.T. (Kendi Kendini İzleme, Analiz ve Raporlama Teknolojisi), depolama cihazının kontrolcüsünün verileri sisteme aktif olarak raporlamasına dayanır. SanDisk, Samsung ve Kingston gibi büyük markalardan gelen tüketici seviyesindeki SD ve microSD kartlar bile bu tür bilgileri sağlamaz. Onları bir kart okuyucusuna takarken, CrystalDiskInfo gibi araçlar genellikle boş alanlar veya hiçbir şey göstermez.
Bu nedenle, bir SSD’de olduğu gibi S.M.A.R.T. kullanarak SD kart sağlığını kontrol etmeyi umuyorsanız, muhtemelen bir zorlukla karşılaşacaksınız.
Bununla birlikte, birkaç istisna vardır. Bazı endüstriyel sınıf SD kartlar sağlık izlemeyi destekler, ancak bu genellikle standart S.M.A.R.T. yerine özel kayıtlar aracılığıyla yapılır. Genellikle kart üreticisinin aracına (yukarıda bahsettiğimiz Sony’nin Media Scan Utility’si gibi) ve bazı durumlarda bu gizli tanılama verilerine gerçekten erişebilen belirli donanım kart okuyucularına ihtiyaç duyarsınız.
Birden fazla kartı kendimiz test ettik ve hiçbir normal tüketici modeli S.M.A.R.T. verisi bildirmedi. Ya YG (N/A) değerlerini gösteriyorlar ya da kartı hiç algılamıyorlar.
Bir Hikayen Mi Var? Yorumlara Bırak
Yıllar boyunca her türlü SD kart durumuyla karşılaştık, ancak bu, başkalarının dışarıda gördükleriyle kıyaslanamaz. Başarısız olan, felaketten kurtulan veya günü kurtaran bir kartla ilgili bir hikayeniz varsa, duymayı çok isteriz.
Ayrıca, SD kartların test edilmesi veya kurtarılmasıyla ilgili hala sorularınız varsa, SSS bölümüne göz atın. İnsanların en sık sorduğu soruların cevaplarını topladık.
SSS
- Eğer 7/24 video kaydediyorsanız (örneğin bir araç içi kamera veya güvenlik kamerasında olduğu gibi), normal tüketici kartlarını kullanmayın. Üzerinde “yüksek dayanıklılık” veya “endüstriyel sınıf” yazan kartları tercih edin. Bu kartlar sürekli yazma için üretilmiş olup çok daha fazla yazma döngüsüne dayanır.
- Gereksiz biçimlendirmelerden kaçının. Biçimlendirme, dosya sistemini yeniden yazar ve özellikle yaşlanmış kartlarda ekstra aşınma tetikleyebilir. Sadece gerektiğinde biçimlendirin - temizleme düğmesi gibi kullanmayın.
- Takarken her zaman “Donanımı Güvenle Kaldır” seçeneğini kullanın. Ortasında kartı çekmek, verileri bozmamanın veya dahili yapıları zarar vermenin en kolay yollarından biridir.
- Telefon veya tablette kart kullanıyorsanız otomatik senkronizasyon uygulamalarını geçin. Sürekli veri yazan arka plan fotoğraf yedekleme gibi özellikleri devre dışı bırakın. Ve SD kartları takas dosyaları veya aktif önbellek depolama gibi işlerde kullanmayın.
- Birleştirme yapmayın. SD kartı birleştirmek hızlandırmaz. Flash bellek, dönen diskler gibi bundan faydalanmaz. Tamamen atlayın.
- Aşırı sıcak, nem veya ucuz USB okuyuculardan kaçının. Kararsız güç veya aşırı ısınmaya maruz kalan kartlar daha hızlı arızalanma eğilimindedir.
- Disk Utility kullanın. Disk Utility'yi (Uygulamalar → Araçlar) açın ve listeden SD kartınızı seçin. İlk Yardım’a tıklayın, ardından bir kontrol çalıştırın. Bu, dosya sistemi hatalarını tarar (fiziksel hasar değil) ancak kartınız normal davranmıyorsa iyi bir ilk adımdır.
- Blackmagic Disk Hız Testi'i deneyin. Mac App Store'dan bu ücretsiz uygulama okuma/yazma hızlarını test eder. Beklenenden daha yavaş performans, yaşlanmış flash bellek veya kontrolör sorunlarına işaret edebilir.
- Terminal'de diskutil verifyDisk veya diskutil verifyVolume komutlarını kullanarak bütünlük kontrolleri yapabilirsiniz. Bu komutlar derin donanım sorunlarını ortaya çıkarmaz, ancak yapısal sorunları yakalayabilir.
- F3 veya H2testw gibi üçüncü taraf araçları kullanın (Parallels/Boot Camp aracılığıyla). macOS, H2testw veya Victoria gibi düşük seviyeli yüzey test cihazlarına yerel erişime sahip değildir, ancak Boot Camp veya Parallels aracılığıyla Windows çalıştırırsanız, kartı tamamen taramak için bunları kullanabilirsiniz.
- Sony, SanDisk (endüstriyel hat) veya Lexar'dan bazı kartlar macOS ile uyumlu sağlık kontrol uygulamalarına sahip olabilir (destek değişiklik gösterebilir).
- Öncelikle, kötü bloklar adlı bir aracını kullanabilirsiniz. Bu araç, SD kartınızı okunamayan sektörler için tarar. Bunu çalıştırmak için, SD kartınızın cihaz adını bilmeniz gerekir, örneğin, /dev/sdb. lsblk gibi bir araç kullanarak bunu bulabilirsiniz. Cihaz adını aldıktan sonra badblocks kartı kontrol eder ve hasarlı blokları raporlar. Bu, SD kartınızın fiziksel olarak sağlıklı olup olmadığını anlamanız için iyi bir fikir verir.
- Başka bir seçenek de F3 adlı bir araçtır, Flash Dolandırıcılığıyla Mücadele anlamına gelir. Bu, SD kartı veri ile doldurup, sonra hepsini geri okuyarak eşleşip eşleşmediğini kontrol eden bir test aracıdır. Bu, özellikle kartın sahte kapasitesi veya gizli bozulması olduğunu düşünüyorsanız yararlıdır. Kart tam yazma-okuma döngüsünü kaldıramazsa, araç size tam olarak nerede hataların olduğunu gösterir.
- Daha üst düzey veya endüstriyel sınıf bir SD kart kullanıyorsanız, S.M.A.R.T. verilerini okumak için smartmontools paketinden smartctl'yi deneyebilirsiniz. Ancak unutmayın ki çoğu normal SD kart S.M.A.R.T. desteğine sahip değildir, bu yüzden bu araç genellikle tüketici sınıfı kartlar için işe yarar bir sonuç vermez.
- Ayrıca dmesg kullanarak sistem günlüklerine bakabilirsiniz. Bu, okuma hataları, yazma hataları veya bağlantı kesilmeleri gibi düşük seviyeli olayları gösterir. SD kartınız kararsızsa veya rastgele kayboluyorsa, bu günlükler genellikle kartın bazen çalışıyor gibi göründüğü durumlarda bile yararlı ipuçları içerir.




