 希捷已经存在很久了。它生产并销售可靠的外置硬盘,但某些希捷外置硬盘比其他硬盘更容易出现故障。例如,一项学习发现希捷ST4000DM000的年化故障率为2.30%。如果你买到了这些不太可靠的型号之一并且正面临硬盘故障,我们会解释如何修复硬盘。但在此之前,你需要先保护好你的数据,所以我们首先从希捷数据恢复开始。
希捷已经存在很久了。它生产并销售可靠的外置硬盘,但某些希捷外置硬盘比其他硬盘更容易出现故障。例如,一项学习发现希捷ST4000DM000的年化故障率为2.30%。如果你买到了这些不太可靠的型号之一并且正面临硬盘故障,我们会解释如何修复硬盘。但在此之前,你需要先保护好你的数据,所以我们首先从希捷数据恢复开始。
希捷硬盘数据丢失的主要原因
您的 Seagate 硬盘可能由于多种原因而发生故障。问题可能是逻辑或物理上的。以下是可能导致 Seagate 硬盘数据丢失的所有可能原因的列表:
| 原因 | 描述 |
| 🗃️ 意外删除文件 | 如果您意外删除了文件或不小心格式化了硬盘,您可能会丢失 Seagate 硬盘上的所有数据。 |
| 🖥️ 系统或硬件错误 | 硬件组件故障或系统崩溃可能会导致硬盘损坏,从而导致数据丢失。 |
| 🐞 病毒或恶意软件 | 病毒或恶意软件可能会窃取硬盘上的数据并删除它,从而导致数据丢失。 |
| 💽 物理损坏 | 物理损坏可能由于一系列事件发生。例如,电源供应的突然增加可能会烧毁硬盘的组件,从而导致故障。如果您最近让硬盘掉落,盘片可能会错位,使硬盘无法使用。 |
有几种方法可以用于修复硬盘,但你应该优先从你的希捷外部硬盘驱动器中恢复数据,以避免被覆盖。
如何从希捷硬盘恢复数据
有两种方法可用于恢复 Seagate 硬盘。首先,您应该使用像 磁盘钻探 这样的数据恢复工具。在大多数情况下,您可以相对轻松地使用 Disk Drill 恢复数据。然而,如果硬盘受到更严重的损坏,如严重的物理损坏,您将需要技术人员的帮助。
方法一:使用Disk Drill恢复数据
首先检查您的希捷硬盘是否在磁盘管理控制台中可见。这是因为只有磁盘管理实用程序检测到硬盘,您才能扫描硬盘。您可以通过在开始菜单中搜索 磁盘管理 并选择名为 创建和格式化硬盘分区 的选项来启动磁盘管理控制台。
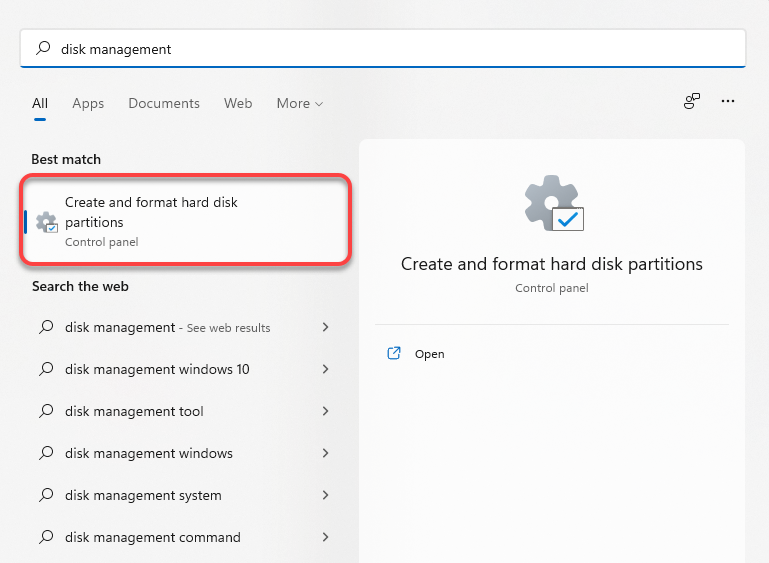
如果您在磁盘管理控制台中看到您的硬盘驱动器 列出其正确的尺寸 ,您就可以使用 Disk Drill 扫描驱动器。
步骤 1. 下载并安装Disk Drill
下载 Disk Drill 并将其安装在你的电脑上。免费版本将允许你恢复最多500MB的数据。
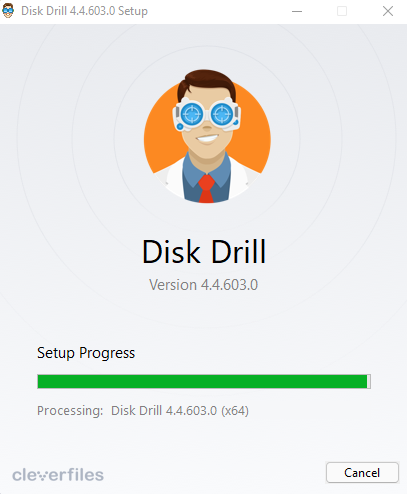
步骤 2. 选择硬盘并开始扫描
安装完成后启动Disk Drill。从列表中选择您的Seagate硬盘,然后点击 搜索丢失数据 按钮。
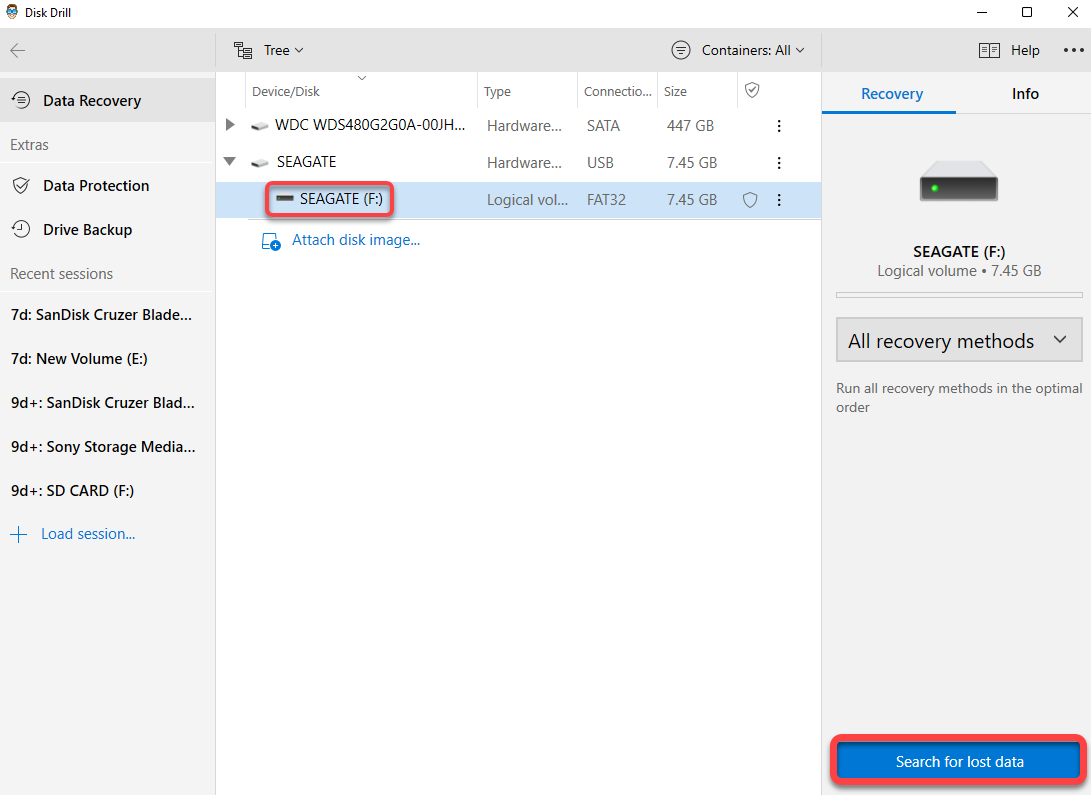
如果您认为硬盘可能会出现故障,最好不要扫描硬盘。扫描涉及磁盘活动,并且在扫描过程中可能会触发硬盘故障。
在这种情况下,您应该使用 Disk Drill 的字节到字节备份功能创建磁盘映像,这比扫描涉及的磁盘活动水平低得多。
- 从左侧边栏切换到 数据备份 选项卡。
- 选择希捷硬盘。
- 点击顶部的 逐字节备份 按钮。
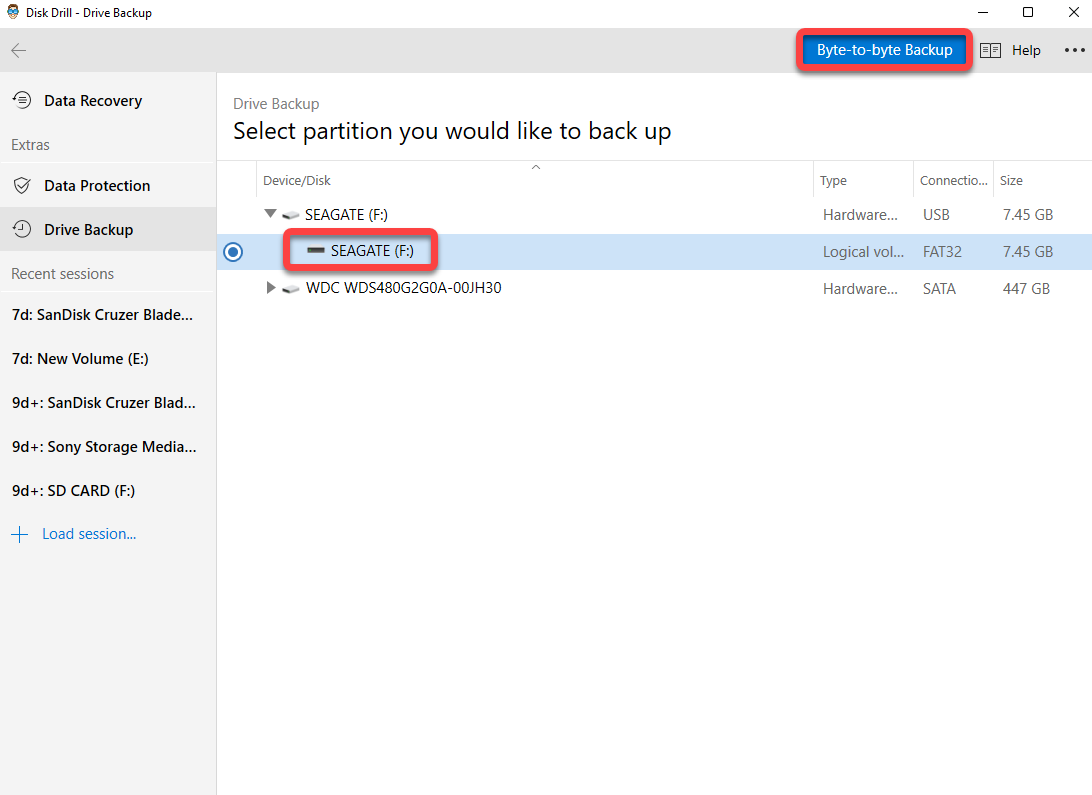
- 选择您想要保存文件的路径并点击 确定 。
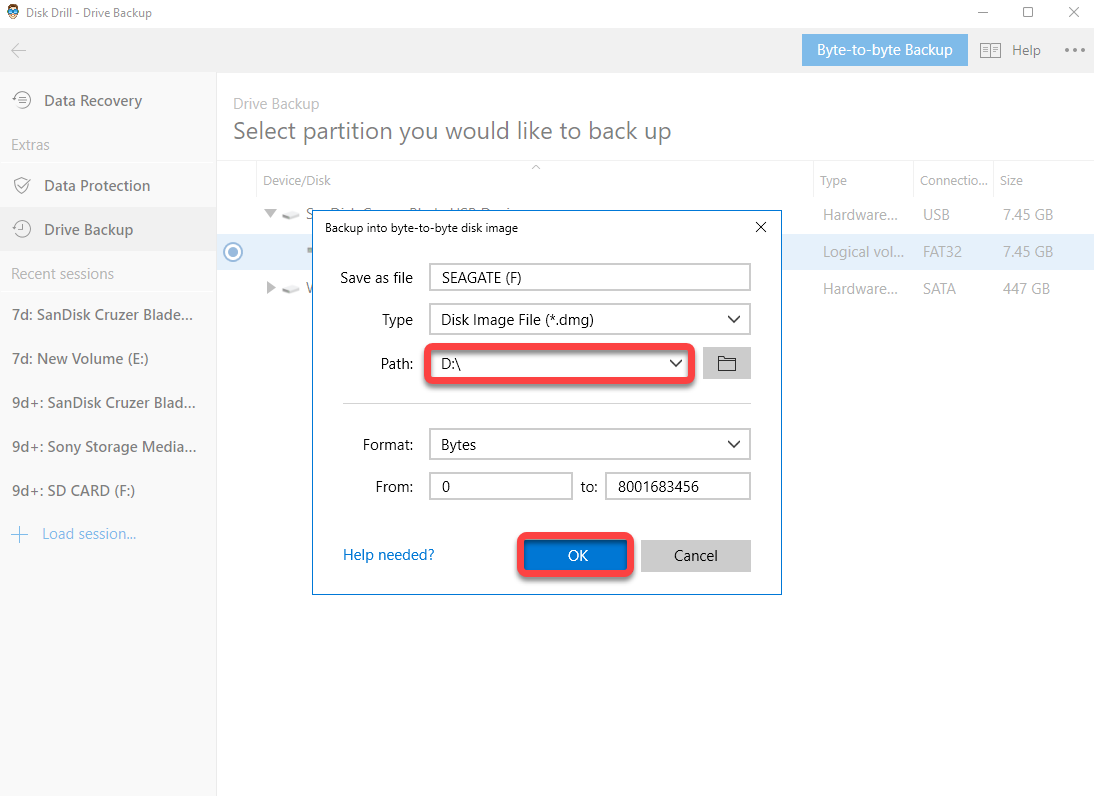
- 返回主屏幕,点击 附加磁盘镜像 ,选择刚刚创建的备份文件。
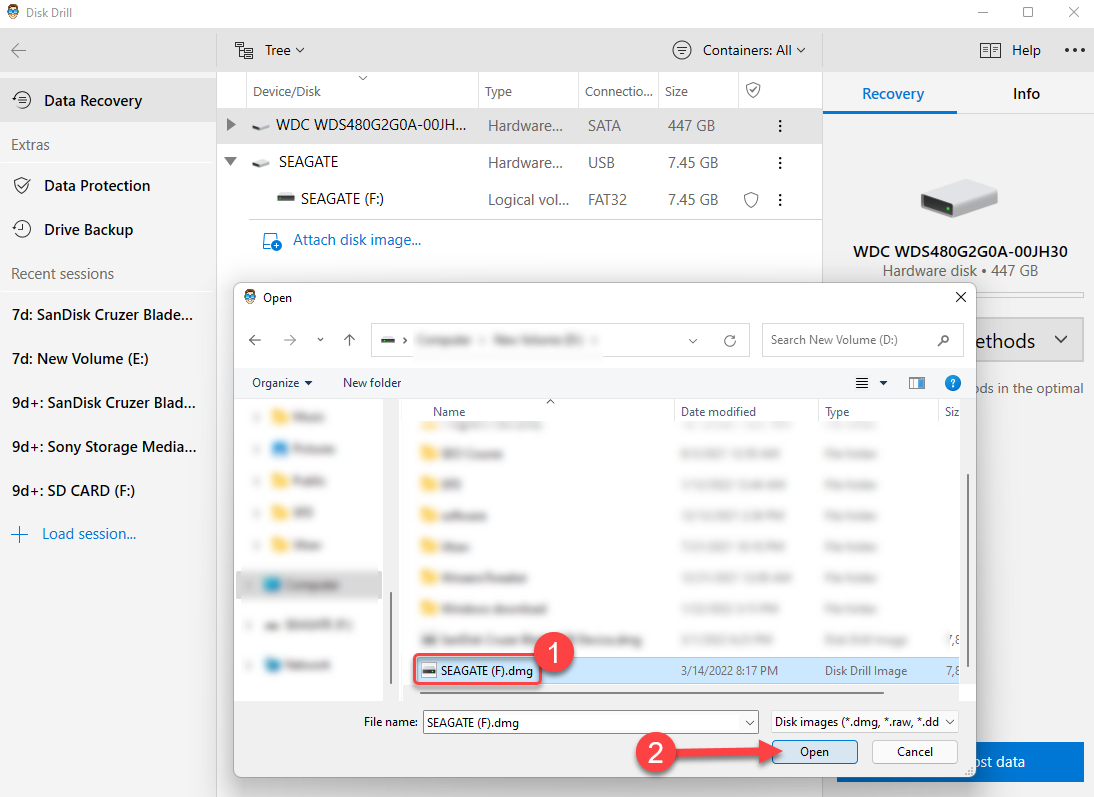
- 不要选择实际磁盘,而是选择金额磁盘,点击 搜索丢失数据 。
完成后,按照正常方式继续操作。
步骤3.选择要恢复的文件
扫描完成后,点击顶部的 查看找到的物品 按钮。通过勾选其名称旁边的框来选择您要恢复的文件,然后按下 恢复 按钮。

步骤4. 恢复文件
接下来,您需要选择一个要恢复文件的位置。请确保不要选择受损的 Seagate 硬盘作为位置,否则可能会覆盖数据。在您选择位置后,选择 好的 ,就完成了。
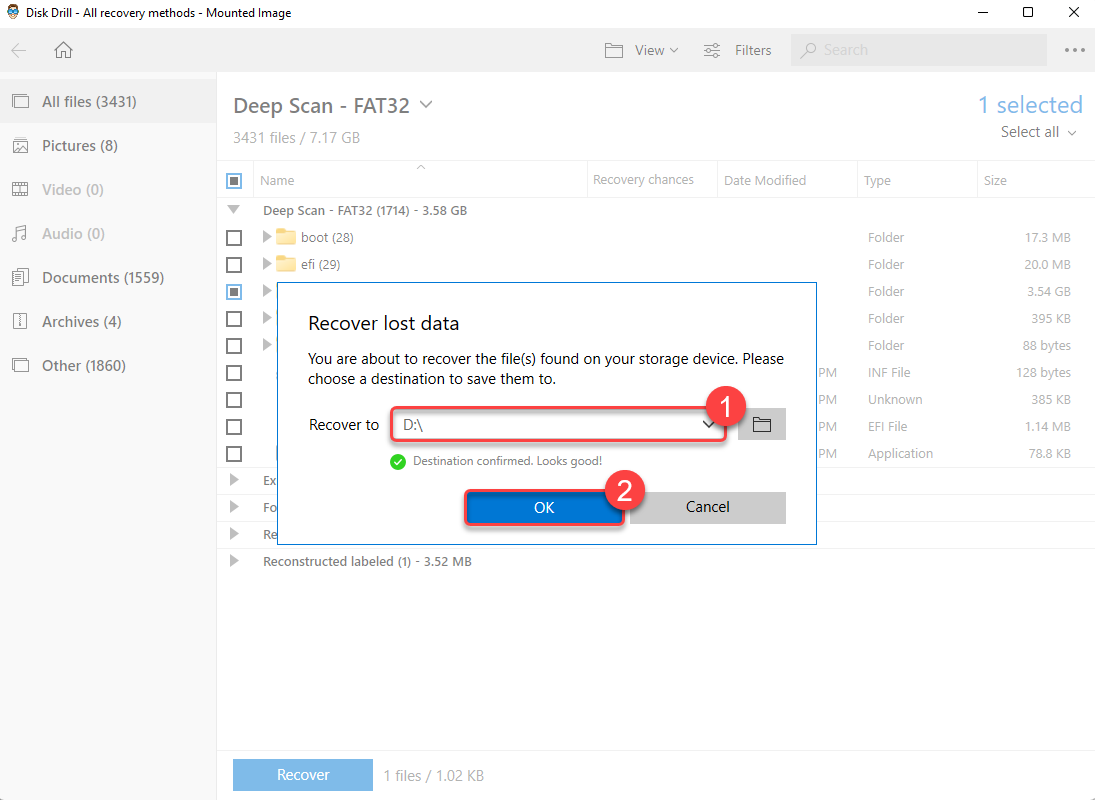
方法二: Seagate救援数据恢复服务
希捷将数据恢复服务纳入其有限保修范围。在硬盘遭受严重损坏的情况下,您可以使用希捷提供的数据恢复服务服务。
希捷将从您的所在地取走硬盘送到他们的实验室。希捷的数据恢复专家将尝试从您的硬盘中检索数据并进行修复。一切修复完成后,他们会将硬盘寄回给您。
如何解决常见的希捷硬盘问题
现在您已经完成了希捷硬盘的恢复,可以开始修复硬盘以便再次使用。您可以使用四种方法来修复您的希捷硬盘。
方法1:运行希捷诊断工具
SeaTools 是 Seagate 用来测试驱动器健康状况并进行修复的工具。它有图形界面以及更强大的可启动程序。无论哪种情况,该工具都能帮助您测试 Seagate 硬盘。
- 下载 Seatools 并将其安装在您的 Windows 电脑上。
- 关闭所有运行的程序,并将计算机连接到可靠的电源。
- 启动 Seatools,选择一个驱动器,然后点击顶部的 基本测试 。
- 选择 短途自检 。这是一个数据安全选项,可以快速修复大多数硬盘。
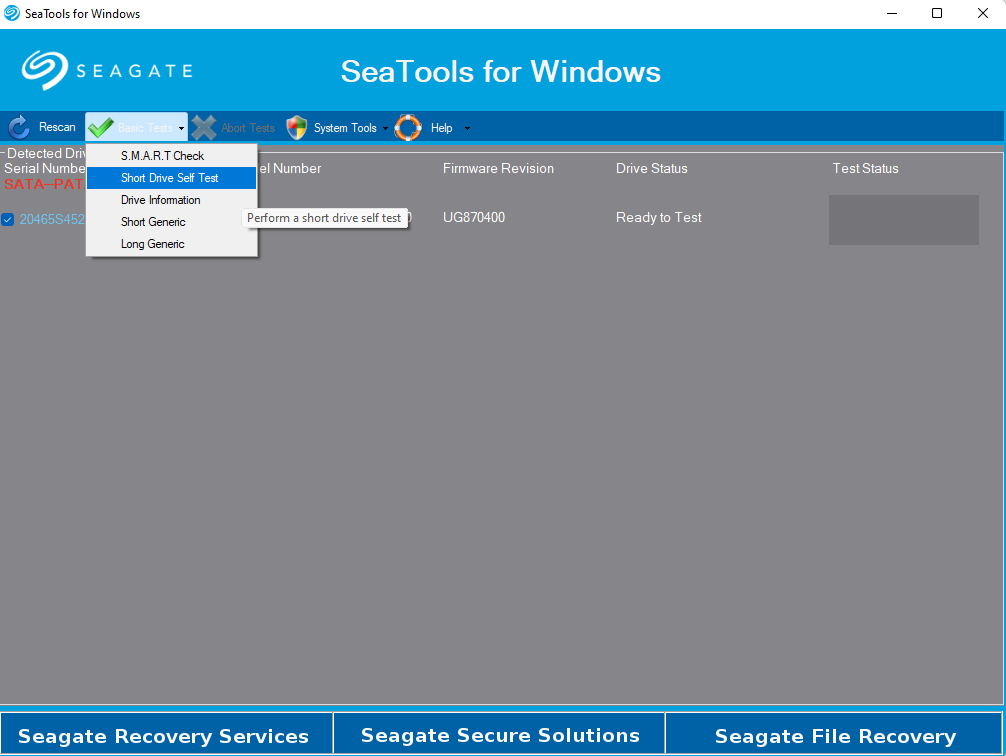
如果您计划运行 全部修复 测试或任何其他将花费更长时间的测试,您需要设置合适的环境。或者,您也可以使用可启动版本该工具以进行更强大的诊断测试。
方法二: CHKDSK
Chkdsk(或检查磁盘)是Windows上的一个内置命令行工具,用于检查磁盘的文件系统错误和坏扇区。如果其中任何一个导致您的硬盘出现问题,Chkdsk将能够修复它。
- 首先按下 赢 + R ,输入 cmd ,然后按下 Ctrl + 换班 + 输入 以启动高级命令提示符。
- 执行以下命令:
chkdsk F: /r /x
(将F:替换为相关的驱动器盘符)
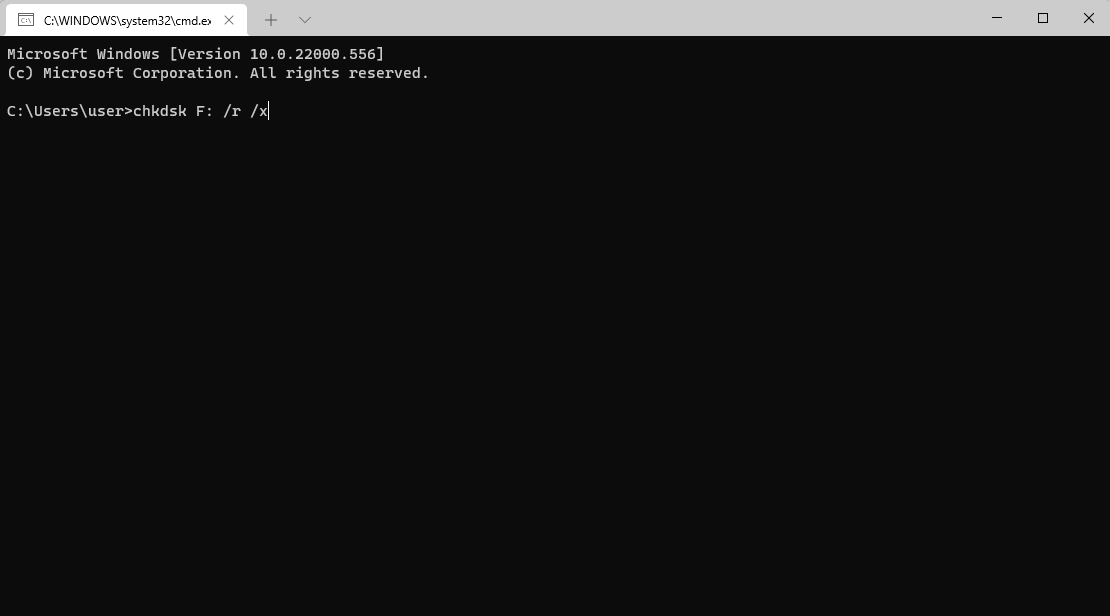
- 让扫描完成然后退出窗口。
如果 Chkdsk 发现错误,它将尝试自动修复这些错误。完成后,查看您是否能够访问硬盘。
方法三: 更新驱动程序
驱动程序是帮助硬件组件与计算机操作系统交互的工具。大多数情况下,你会拥有最新的驱动程序,因为 Windows 会自动更新它们。然而,有时驱动程序可能会损坏或过时,导致硬盘等硬件组件无法正常工作。更新或重新安装驱动程序可能有助于解决由此类驱动程序引起的问题。
- 按下 赢 + R ,输入 devmgmt.msc ,然后按下 输入 以启动设备管理器。
- 寻找一个名为 磁盘驱动器 的类别,并通过点击其左侧的小箭头进行展开。
- 右键点击硬盘驱动器并选择 更新驱动程序 。
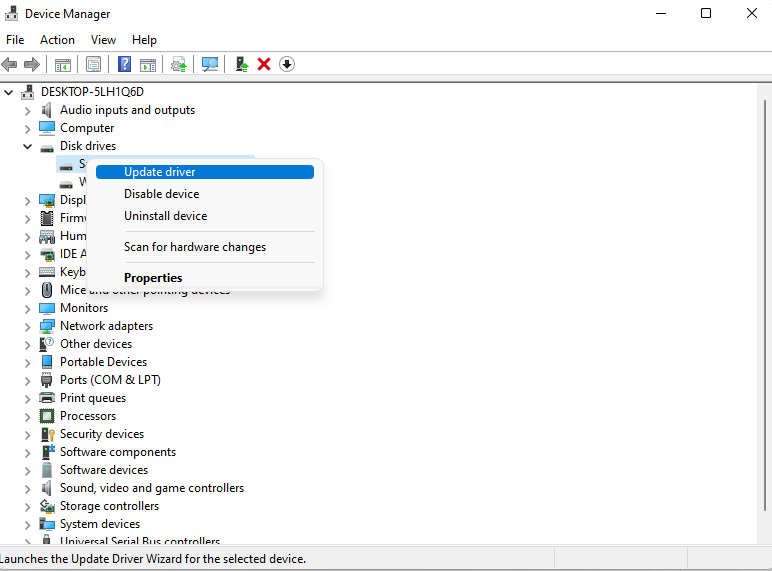
- 在更新向导中您有两个选项。第一个选项是让Windows自动查找和更新驱动程序。在大多数情况下,此选项不会产生任何有利的结果。第二个选项是向向导提供驱动程序安装文件。您可以从制造商的网站上获得这些文件。理想情况下,这就是您要选择的选项。
一旦安装了驱动程序,看看是否可以像以前一样使用希捷硬盘。
方法 4: 格式化
您的最后手段是格式化硬盘。恢复数据后,格式化应该不是什么大问题。您可以按照以下步骤从磁盘管理控制台格式化硬盘:
- 按住 赢 + R ,输入 diskmgmt.msc ,然后按 输入 启动磁盘管理控制台。
- 右键点击Seagate硬盘并选择 格式 。
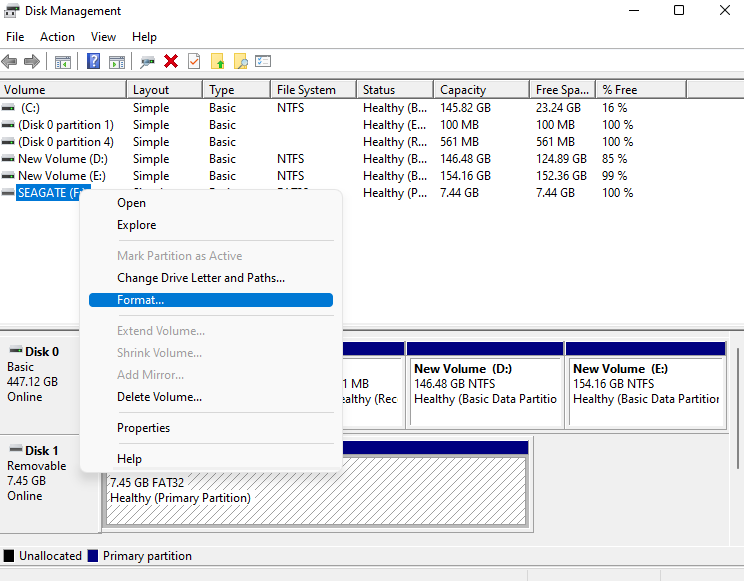
- 在格式化窗口中,选择文件系统,勾选“执行快速格式化”选项,并选择 确定 。除非要更改卷标,否则其他字段保持不变。
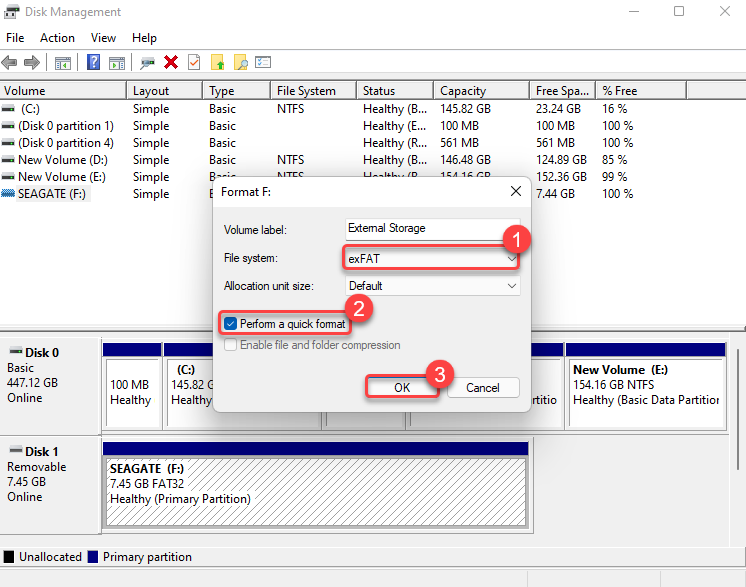
完成格式化后,您应该能够访问磁盘,除非它已受到物理损坏。




