
经过数小时的书写和编辑,您的电脑可能突然崩溃,或者您不小心删除了那个您辛苦工作的文件。听起来像是一场噩梦,对吧?不幸的是,任何人都有可能遇到这样的情况,这就是为什么我们整理了这份在Windows上恢复删除的Word文档的经过验证的方法清单。
我可以检索Word文档吗?
您可能会问自己:我真的能检索我的Word文档吗?答案是响亮的,可以!但是怎么做呢,你可能会想?让我们来详细说明。
当您遇到没有保存就关闭的Word文档,或者您自己意外删除了Word文件时,它并没有立即从您的硬盘中消失。相反,系统将该文件的位置标记为可用空间,准备被新数据覆盖。旧文件会隐藏在硬盘上,直到有新数据保存在其上。这意味着您删除的Word文档仍然在某处,隐藏在您电脑的数字世界中,等待着恢复。
此外,Microsoft Word在您工作时会创建文档的临时副本。这些被称为Word临时文件。这个临时文件用来在您点击’保存’时覆盖现有文档,或者创建一个新的.docx文件。保存后,临时文件会被删除。但重点是:有时即使临时文件被删除了,还是可以恢复的。
最后但同样重要的是,Word内置了备份功能,称为自动恢复,它会自动以一定的时间间隔保存您文档的版本。如果原始文件丢失,这些备份可以常常用来恢复您的工作。这是恢复未保存的Word文档的一个方便方法。
但请记住,这所有的关键因素是速度。您动作越快去恢复文档,该文件被覆盖和永久丢失的可能性就越小。因此,如果您正在处理丢失的Word文档,关键是要停止使用硬盘,以防止任何数据覆写。时间非常关键!
如何在Windows上恢复Word文档
是时候挽起袖子,深入了解您可以采取哪些实际步骤来恢复Windows上的Word文档了。
方法1:使用数据恢复软件
如果您想知道如何恢复未保存的Word文档,那么数据恢复软件几乎总是最好的起点。
像Disk Drill这样的领先数据恢复软件,我们选择的工具,可以找到并恢复不仅是永久删除的Word文档及其临时副本,还有因为被误放或隐藏而找不到的现有文档。
使用Disk Drill for Windows恢复您丢失的Word文档:
- 从官网下载Disk Drill并安装。
- 启动Disk Drill,选择您的存储设备,然后点击搜索丢失数据按钮。
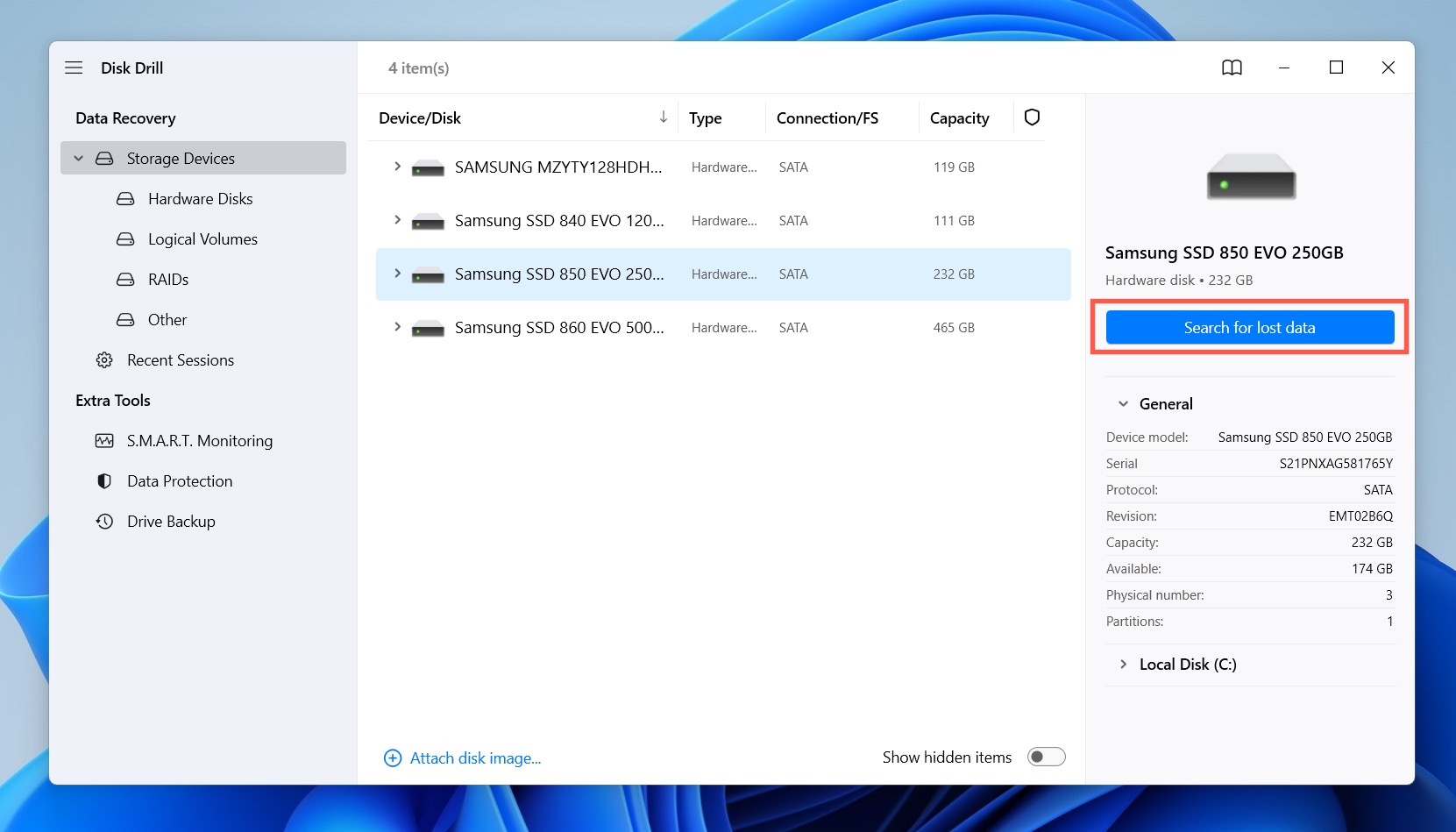
- 等待Disk Drill完成扫描,然后显示扫描结果。
- 利用Disk Drill的过滤器来缩小扫描结果的范围,让它只显示相关的文档或备份文件格式,如.doc .docx .tmp或.asd。
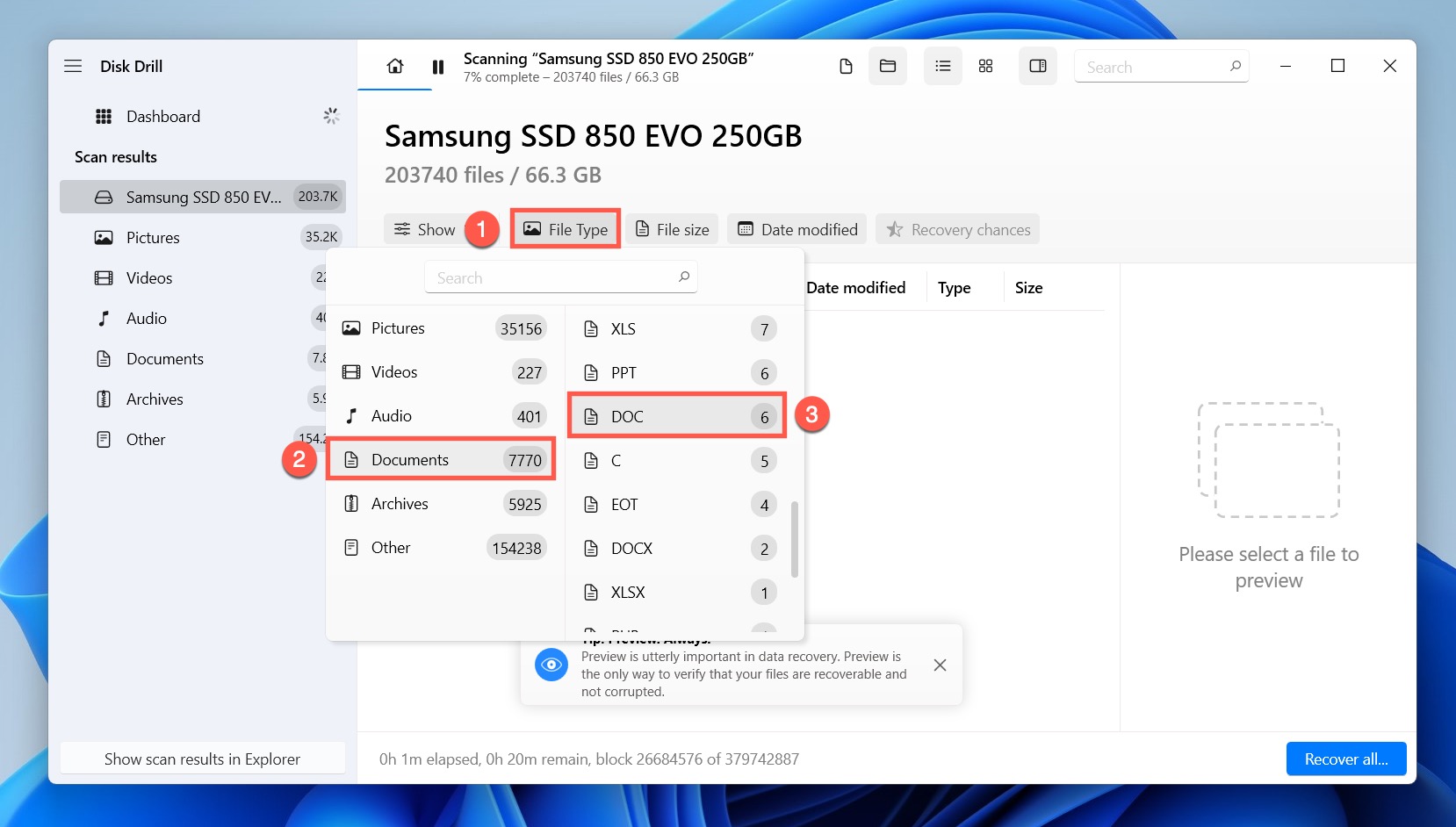
- 点击每个丢失Word文件旁边的复选框,将其加入恢复队列。
- 点击恢复按钮开始恢复过程。
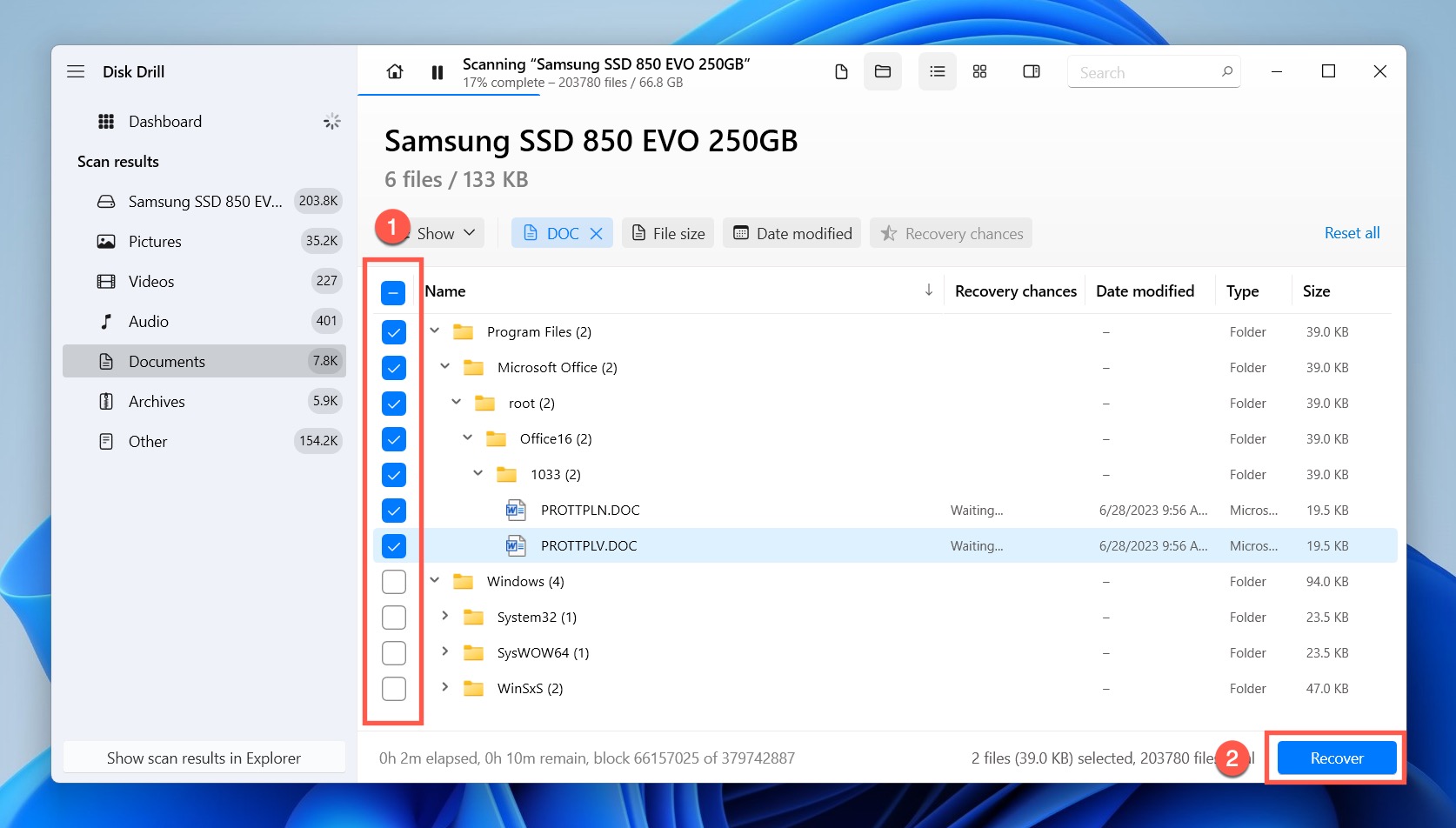
- 在文件资源管理器中查看恢复的文件并确认Word能打开它们。
正如您所见,Disk Drill使得恢复永久删除的Word文档变得非常容易。使用Disk Drill for Windows的免费版本,您可以恢复高达500MB的数据,这应该足够至少恢复一百份Word文档。
方法2:撤销Word文件的删除
您是否经历过那种心跳加速的时刻,当您不小心点击了您珍贵的Word文档上的”删除”按钮?别担心!Windows凭借其全局撤销功能来拯救,提供了一个恢复Microsoft Word文档文件的生命线。
那么,您该如何使用这个功能来找回Word文档文件呢?很简单:只需在键盘上按CTRL + Z。
瞧!您的文档应该会立即弹回到之前的位置。这个过程只有在删除后马上执行时才有效,所以要迅速行动!如果文档没有重新出现,可能需要使用Word内置的恢复功能来深入挖掘。
提示:您可能还对学习其他Windows键盘快捷方式感兴趣。
方法3:取消隐藏消失的Word文档
您是否在努力寻找丢失的Word文档?好吧,它们可能只是在玩藏猫猫游戏!有时,文档可能会意外被标记为隐藏,使它们在文件资源管理器中不可见。
但是,别担心:您可以轻松揭示它们。让我们来看看如何使隐藏的Word文档重新出现的步骤:
- 通过在任务栏中点击其图标或在键盘上按Win + E快捷键来打开文件资源管理器。
- 点击文件资源管理器窗口顶部的查看按钮。
- 选择显示,然后勾选隐藏的项目选项。

这个简单的技巧将揭示任何在众目睽睽之下隐藏的Word文档。再次浏览你的文件夹,你可能会发现你的丢失文档就在你已经查看了很多次的同一个文件夹里。
方法4:从开始菜单找回丢失的Word文档
Windows操作系统拥有一个强大的搜索功能,能够在系统的任何地方找到Microsoft Word文档。您应该使用这个功能来确认丢失的文档确实不再存在于您的计算机上,而不是只是隐藏在某个意想不到的文件夹中。
搜索MS Word文档的方法:
- 打开开始菜单。
- 在开始搜索框中输入文档名。
- 点击文档。

- 寻找丢失的MS Word文档。
没找到吗?那么,还有一个地方您应该寻找它。
方法5:从回收站还原删除的Word文档
在Windows中不小心删除错误的文件很容易—这可能只需要误按一下Delete键。幸运的是,意外删除的文件不会立即被删除。相反,它们会进入回收站,您可以从回收站轻松恢复它们,直到您清空回收站为止。
从回收站恢复已删除的Word文档:
- 打开回收站。
- 找到意外删除的Word文档。
- 右键点击它,选择还原选项。或者,您也可以简单地将文档拖放到您想要的任何文件夹。
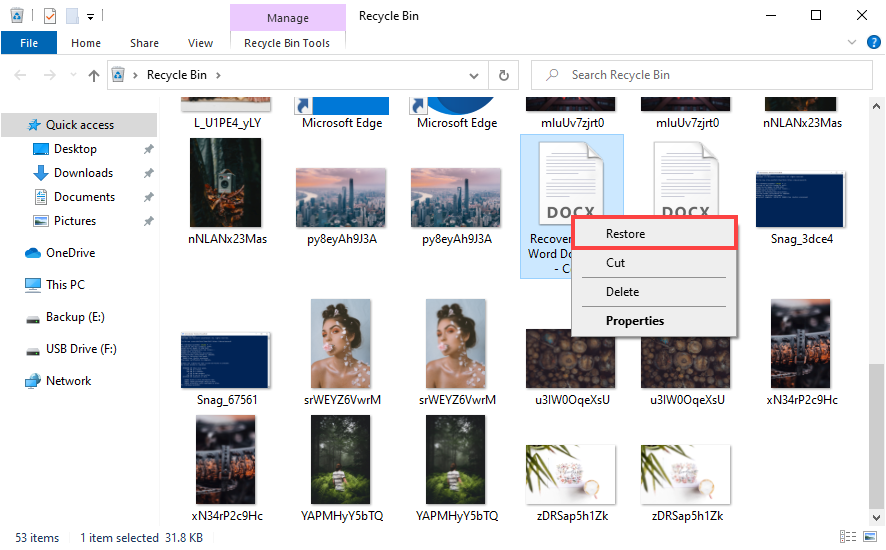
如果您在回收站中没有找到您的Word文档,不用害怕,因为您还可以尝试其他几种恢复Word文档的方法。
方法6:从临时文件恢复Word文档
Microsoft Word会自动为您正在编辑的所有文件创建临时备份副本。通常,这些文件在您点击保存并关闭Word后就会消失。但是,如果突然断电、PC关机或软件故障,它们可能会剩下更长的时间。如果您能找到它们,那么您也可以用它们来进行恢复:
从临时文件恢复您的Word文档:
- 点击开始按钮或者键盘上的Windows键。
- 在搜索栏中输入*.tmp或*.asd,然后按Enter键。你也可以选择搜索”~”(波浪号)符号,因为它经常包含在临时文件的名称中。
- 点击搜索结果中的文档标签。
- 查找与你最近几次文档编辑的日期和时间相匹配的文件。

这个方法可能会成为你恢复崩溃的Word文档或找到未保存的Word文档的秘密武器。
方法7:从自动恢复文件夹手动恢复未保存的文档
为了保护用户免受自己的疏忽,Word每10分钟(你可以在选项中更改频率)保存一次自动恢复文件,使用户有可能恢复未正确保存的已关闭Word文档。你可以在自动恢复文件夹中找到所有的自动恢复文件。
检查自动恢复文件夹的方法:
- 打开文件菜单,选择选项。
- 转到保存部分。
- 复制自动恢复文件位置旁边的地址。

- 打开文件资源管理器。
- 将地址粘贴到地址栏并按Enter。
这就是手动检查自动恢复文件夹的简单方法。如果你在其中看到任何ASD文件,你可以使用Word打开它们。
方法8:从文档恢复部分自动恢复未保存的文档
当你打开Word时,它会自动搜索自动恢复文件,并在文档恢复窗格中显示它找到的所有文件,使得在Word中找到并恢复自动恢复文件变得非常简单。
使用文档恢复恢复Word文档的方法:
- 启动Word。
- 在左侧的文档恢复窗格中寻找你的文件。
- 点击文件旁边的箭头。
- 选择打开。

现在我们已经详细查看了Microsoft Word中全部的自动备份机制,让我们来看一下Windows操作系统中的一个有用的恢复功能。
方法9:从本地上一个版本恢复被删除或覆盖的文档
如果你已经配置了Windows来保留文件的先前版本,那么你可以回到过去,恢复Word文档的早期版本或者找回被覆盖的Word文档。
从以前的版本中恢复Word文档的旧版本的方法:
- 打开文件资源管理器,导航到文档所在的文件夹。
- 在这个文件夹内的任何地方右击,从上下文菜单中选择属性。
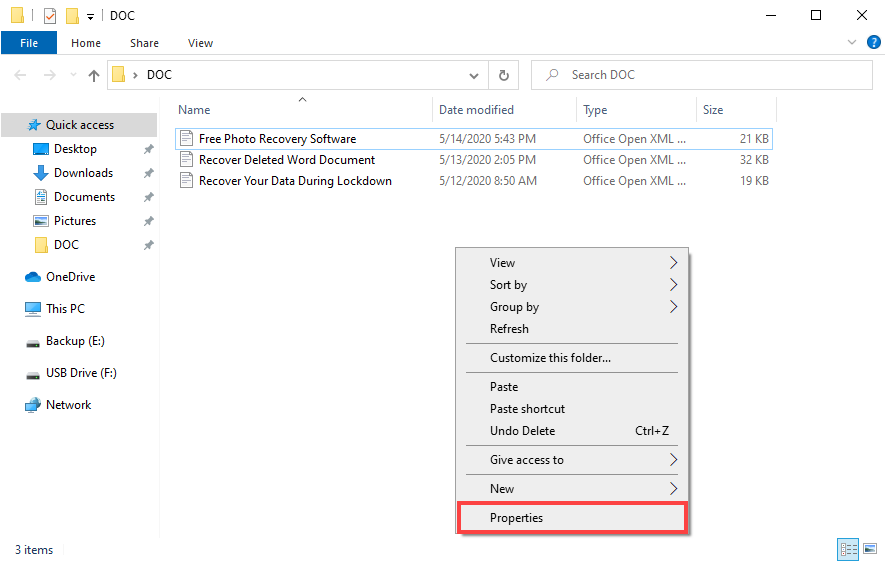
- 选择“以前的版本”选项卡,查找文档的早期版本。
- 选中文档并点击恢复。

由于“以前的版本”功能需要连接备份驱动器,很多用户从未激活它。如果你也是这种情况,可以尝试我们的下一个方法。
方法10:从 OneDrive 版本历史中恢复覆盖的文档
如果你覆盖了重要信息或需要回到之前的版本,则 OneDrive 通过其版本历史功能为你提供支持。当你需要恢复 Word 文档的之前版本时,此功能非常完美。
那么,如何操作呢?有两种方式可以访问版本历史:通过 Web 浏览器中的 OneDrive 网页门户或通过计算机上的文件资源管理器。让我们来探究这两种方式。
通过 OneDrive 网页门户:
- 打开你喜欢的网页浏览器,前往 OneDrive 网页门户。
- 导航至你希望恢复之前版本的文件。
- 将鼠标悬停在文件名上。点击出现的三个点。
- 从下拉菜单中选择版本历史。

- 点击你要恢复或下载的版本旁边的三个垂直点,然后选择相应的选项。
通过文件资源管理器:
- 打开文件资源管理器,导航至你的 OneDrive 文件。
- 找到你想要恢复之前版本的文档,右键点击,然后选择OneDrive > 版本历史。将打开一个新窗口,显示文档的各个版本。
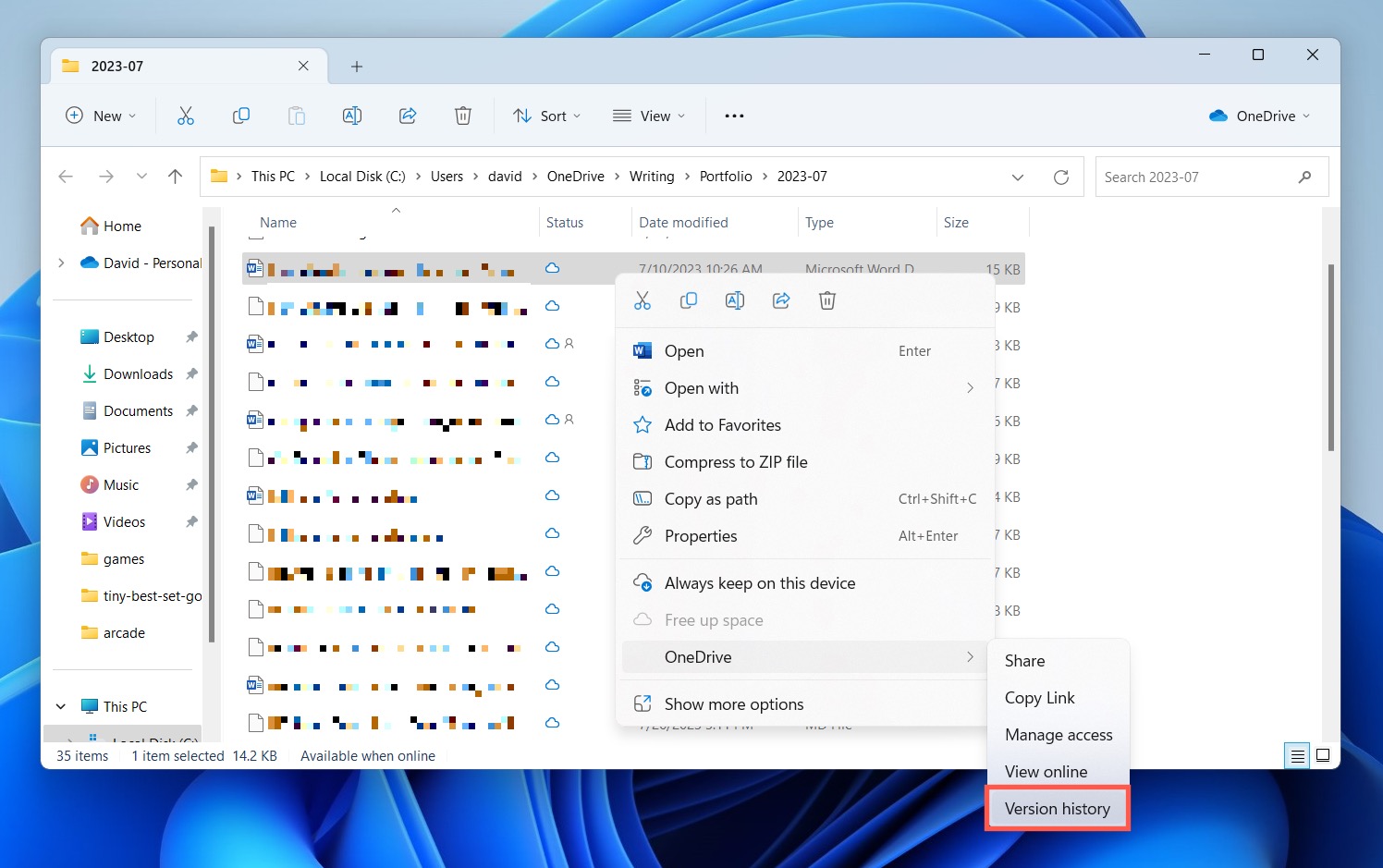
- 点击你感兴趣的版本旁边的三个点。从那里,你可以恢复它或下载副本。
记住:每次你恢复早期版本时,最新的版本都会被覆盖。因此,确保你已经在其他地方保存了最近的更改,否则它们将会消失在时间的沙滩上!
方法11:从 OneDrive 备份中恢复已删除文档
Microsoft Word 的最新版本可以实时自动将文档保存到你的。在发生崩溃后,你只需重新打开文件,每一个字都应该在那里。OneDrive 还通过它自己的回收站提供了对意外文件删除的额外保护,你可以从中恢复已删除文件。
要在 OneDrive 中恢复已删除的 Word 文档:
- 访问:https://onedrive.com/
- 用你的用户名和密码登录。
- 在导航窗格中选择回收站。
- 选择你想要恢复的文档并点击恢复。
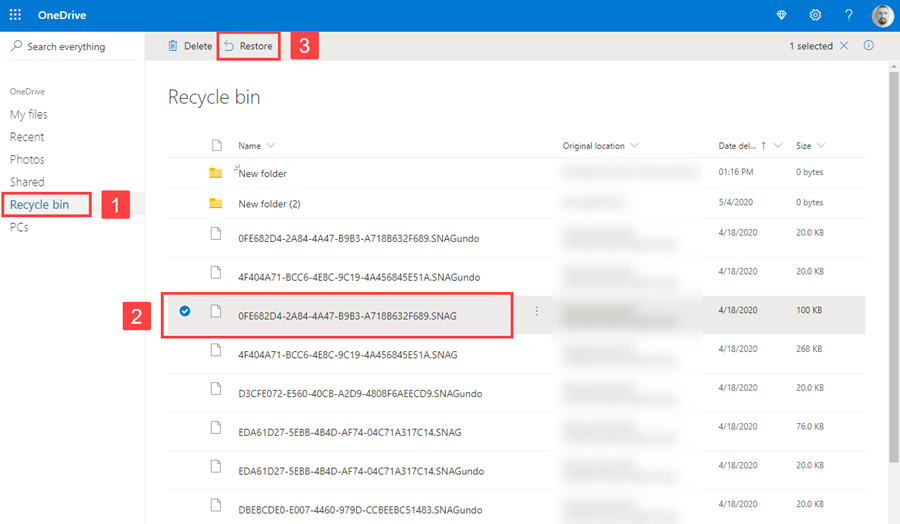
常见问题解答:
- 打开Word并点击“文件” > “打开”
- 点击最近文件列表底部的“恢复未保存的文档”选项。
- 选择您要寻找的那个并点击“打开”
- 按Ctrl + Alt + Del。
- 选择任务管理器。
- 找到并选择Word应用程序,然后点击“结束任务”




