 當您嘗試存取外接硬碟上的數據時,如果您的 Mac 電腦卻不允許您查看,這可能會造成極大的壓力。如果您正在經歷這個問題,即外接硬碟無法掛載到電腦上,本文將協助您解決這一問題。
當您嘗試存取外接硬碟上的數據時,如果您的 Mac 電腦卻不允許您查看,這可能會造成極大的壓力。如果您正在經歷這個問題,即外接硬碟無法掛載到電腦上,本文將協助您解決這一問題。
请继续阅读,了解您应该采取哪些措施来使您的外接硬盘再次可挂载,并成功将其连接到您的 Mac 以访问您的文件。
為什麼硬碟無法在 Mac 上掛載?
在 Mac 上無法掛載外接硬碟?了解外接硬碟無法掛載的潛在原因可能對您的情況有幫助。
可能造成此問題的原因有:
| 原因 | 描述 |
| 🔌 鬆散或故障的 USB 纜線 | 通常這是外部硬碟機無法連接至 MacBook 的最常見原因。可能你正在使用的 USB 纜線在接口中鬆動,你需要稍微調整它,或者它已經損壞。要知道後者是否為你的情況,只需嘗試使用另一條纜線。 |
| ❌ 損壞的 USB 插口 | 如果你認為你的 Mac 中的 USB 插口可能已經損壞,試著連接另一個外部裝置(硬碟機、隨身碟等)到你的電腦,看看是否能正常掛載。 |
| 🦠 硬碟驅動器故障 | 如果你的外部硬碟驅動器因為病毒攻擊或讀寫過程中斷而受到損壞,很可能是造成掛載問題的原因。 |
| 💻 舊版本 macOS | 不是所有 macOS 版本都支援由外部硬碟所使用的特定文件系統。例如,如果你的 Mac 執行 macOS High Sierra,那麼它將無法打開使用 APFS 文件系統的外部 HDD。使用所有更新的 macOS 版本(Catalina、Monterey 和 Big Sur),你可以用幾乎任何文件系統來讀寫外部硬碟。 |
| ⚙️ 錯誤的設定 | 你可能看不到你的外部 HDD 在 Finder 或桌面上,因為你已經禁用了這個設定。要了解更多關於如何檢查這些設定並啟用它們的信息,請參見選項 #5。 |
如何從未掛載的磁碟中取得資料
您可以使用專門的資料恢復工具從Mac上的外接硬碟中恢復您的檔案,即使它無法掛載也可以。但這種方法僅在您將外接硬碟連接時,在磁碟工具的側邊欄中看到外接硬碟,且其顯示的大小正確時才有效。
如果您不確定要使用哪款數據恢復應用程序,我們推薦使用Disk Drill,因為它擁有直觀且用戶友好的界面,讓任何用戶都能輕鬆導航該應用程序以執行所需的任務。此外,它基本上適用於任何外置硬碟(如希捷外置HDD、西部數據、SanDisk、LaCie、東芝等)。
遵循以下步驟,使用Disk Drill在您的Mac上從外接硬碟中檢索數據:
- 下載 Disk Drill 適用於 Mac 版,並依照螢幕上指示來安裝應用程式。
- 將有問題的外接硬碟連接至您的 MacBook。
- 啟動 Disk Drill 並從左側的側邊欄選擇 儲存設備。
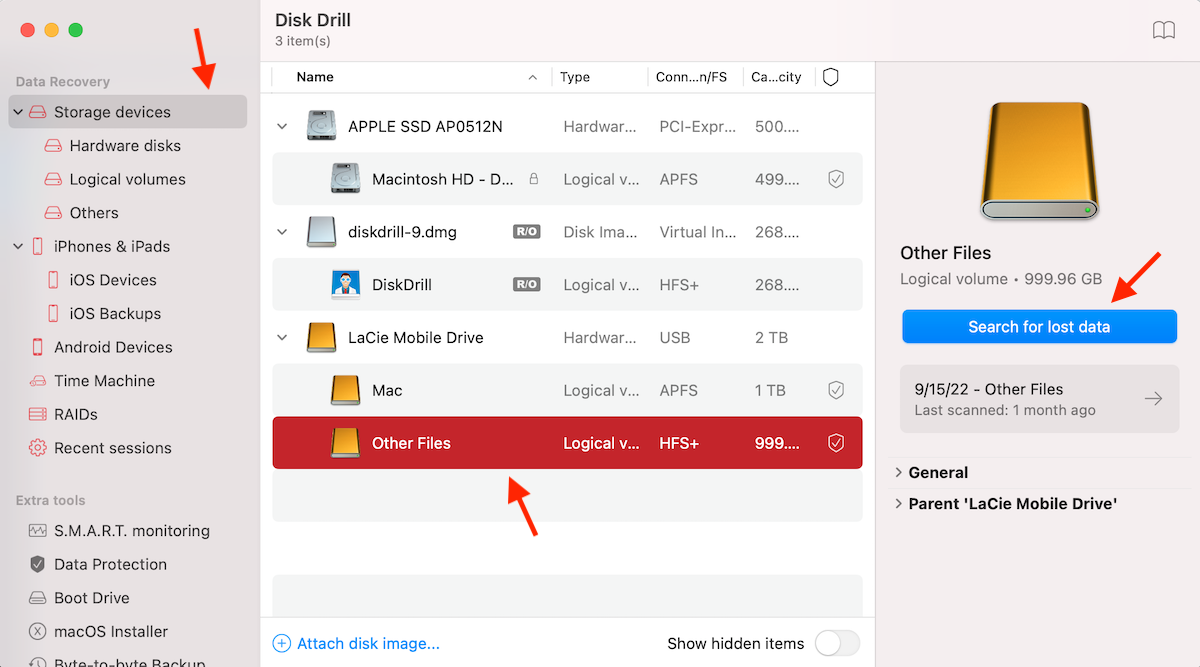
- 查看可用設備列表並點擊您的外接硬碟以選擇它。
- 點擊 搜尋已遺失資料 按鈕並等待掃描完成。
- 點擊 檢視發現的項目 來預覽可能可恢復的資料。
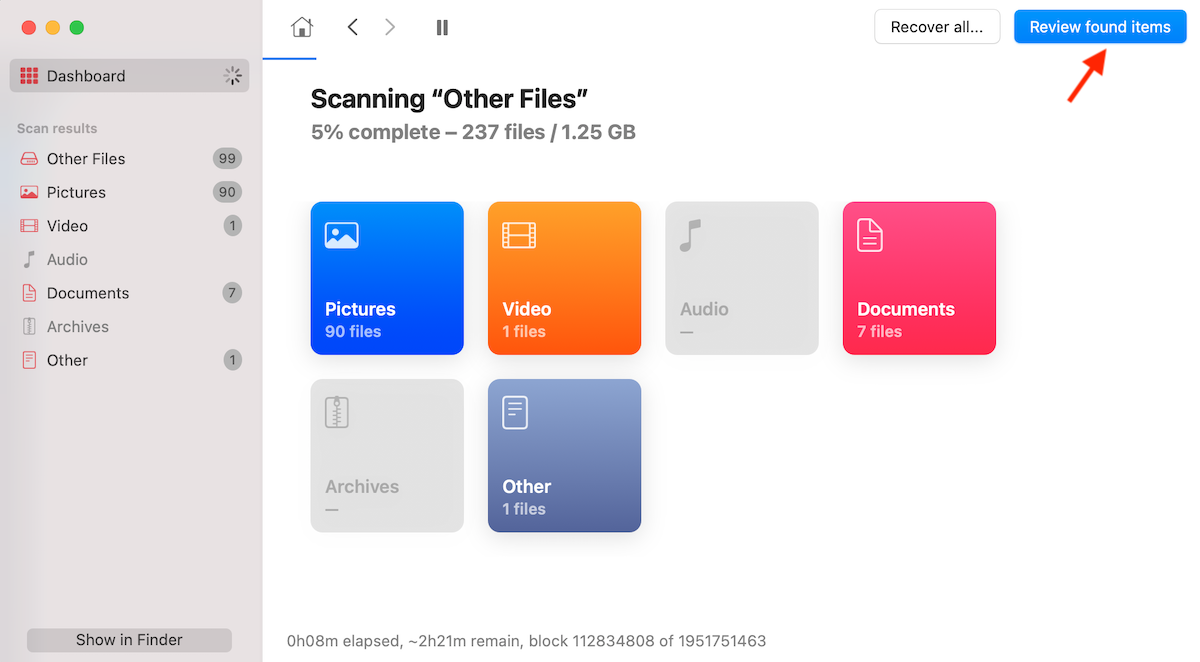
- 如果您正在尋找特定的文件夾或檔案,可使用右上角的 搜索欄位。可以輸入檔案的名稱、類型或副檔名。或者,如果您想要縮小搜索範圍,可以在左側的側邊欄選擇所需的文件夾。
- 點擊文件旁邊的 眼睛圖標 來預覽它,並確保它是需要的文件。然後點擊文件旁邊的 空方格 來打勾選擇它。
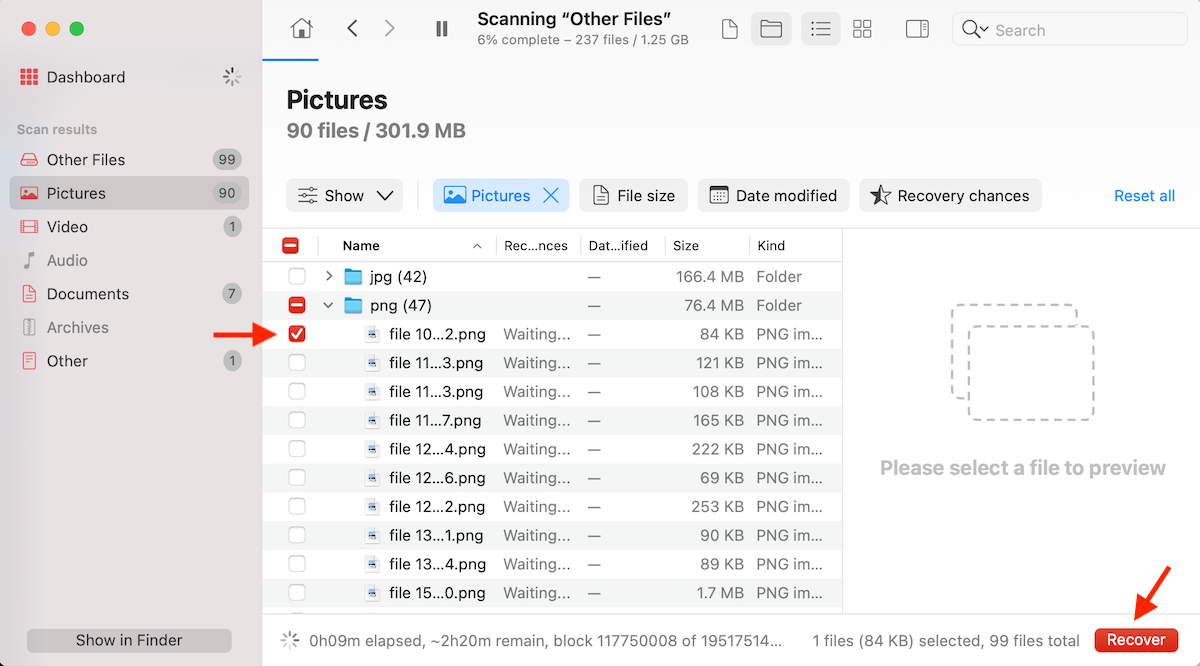
- 點擊右下角的 恢復 按鈕,準備好時即可進行。
- 選擇一個文件夾以存儲恢復的檔案,並點擊 確定 來確認。
注意:如果無法卸載的外接硬碟實體損壞或根本無法正常運作,建議您從問題硬碟中創建映像檔案,然後掃描映像來< a href="https://blog.7datarecovery.com/zh-tw/recover-permanently-deleted-files-mac/">恢復數據。您也可以利用Disk Drill的一項功能,名為< em>逐字節備份來完成這項工作。
如何修復無法在 Mac 上掛載的外接硬盤
以下是一些您可以嘗試的方法,以成功將外接硬碟掛載到您的MacBook上。
選項1:更換 USB 連接埠
这听起来可能非常明显,但很多时候,你无法将外置硬盘安装到你的 Mac 上的原因,是在于USB端口损坏或有故障(尤其是如果你在安装所有外部设备到你的 Mac 上时都遇到问题的话)。
在這種情況下,您可以嘗試換一個USB端口,或者如果那也不行,您可能需要求助於專業人士來解決您Mac上的問題。
選項2:檢查連接線
您的 Mac 無法連接外接硬碟的另一個原因可能是 USB 連接線故障。因此,嘗試使用不同的 USB 連接器安裝外接硬碟是個不錯的主意,看看是否這是造成所有麻煩的原因。
選項 3:重設 NVRAM 或 PRAM
有可能问题不在您的外置硬盘,而是在您的Mac电脑上。有时候,损坏的NVRAM或PRAM可能会导致电脑出现各种问题,甚至导致外置驱动器无法成功挂载。虽然NVRAM损坏并不常见,但最好还是重置以排除此问题。
注意:如果您正在使用M1 Mac,那麼您需要做的就是重啟您的電腦來重置NVRAM或PRAM。
以下是您應該如何在基於Intel處理器的Mac上重置NVRAM或PRAM以消除問題:
- 關閉電腦。
- 按下電源按鈕以開啟您的 Mac,然後立刻按下並保持以下按鍵組合:Command + Option + P + 。
- 保持按鍵組合,直到您在螢幕上第二次看到蘋果標誌出現(約需20秒鐘)。

選項4:SMC 重置
SMC(系统管理控制器)是Mac电脑上负责电源管理、风扇控制等的子系统。此外,有时它甚至可能是外接硬盘连接问题的原因。
注意:在 M1 Mac 電腦上,要重置 SMC,您只需關機約 30 秒然後再開機即可。
以下是如何在基於Intel的Mac上重置SMC:
- 將您的 Mac 關機。
- 按住電源按鈕 15 秒鐘。
- 重啟您的電腦。
選項5:更改 macOS 顯示設定
如果您的外接硬碟運作正常,而且您可以在磁碟工具中看到它已經掛載到您的 Mac,檢查電腦的設定是個好主意。很可能因為這些設定,導致您無法在桌面或是尋找器中看到外接硬碟。
以下是您應該做的事情,以使您的外接硬碟再次在您的 Mac 上可見:
- 點擊你的 Mac 桌面,然後從頂部的菜單中選擇Finder。
- 從下拉菜單中選擇偏好設置。
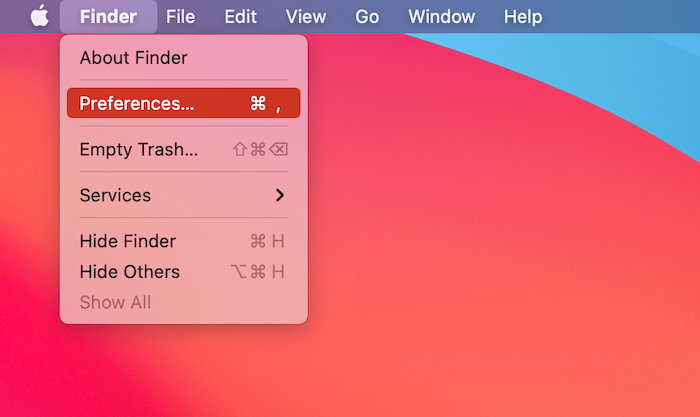
- 點擊一般標籤,然後勾選外置硬碟旁的方框(如果已經選中,則跳至下一步)。
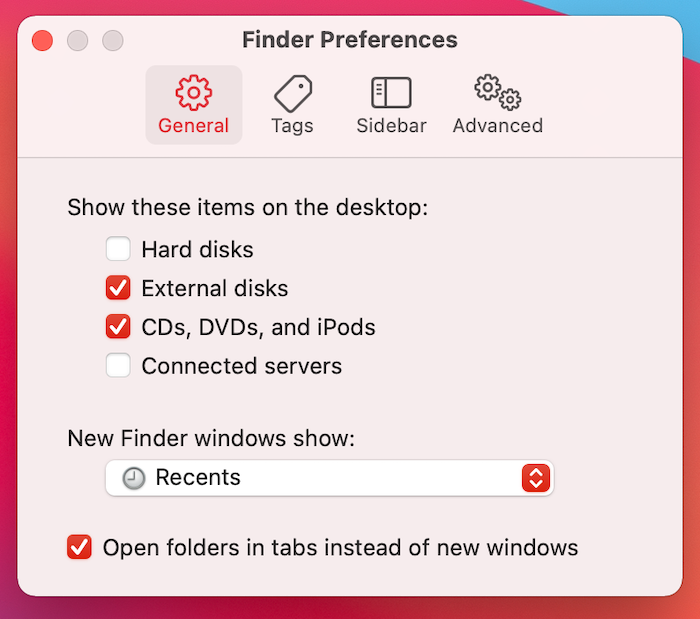
- 轉至側邊欄標籤,在位置部分尋找外置硬碟。勾選旁邊的方框,開始在 Finder 的側欄中看到已連接的外置硬碟。
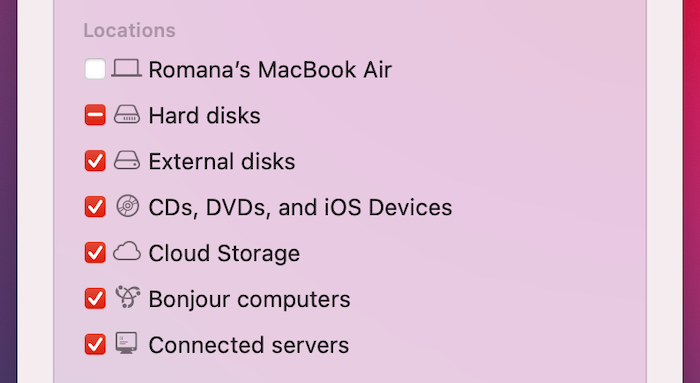
選項 6:使用第三方外部驅動器掛載工具
如果您的外接硬碟使用的是NTFS檔案系統,這可能是您無法在Mac上開啟該硬碟的原因。所以如果您嘗試要掛載一個使用了Mac不支援的檔案系統(例如NTFS)的外接硬碟,您可以試著使用專門的第三方外接硬碟掛載應用程式來協助連接該硬碔並存取其上的資料。
選項 7:在磁盘工具中运行急救
每台Mac都配备了一个名为“磁盘工具”的工具,您可以使用它来执行各种与驱动器相关的任务。如果您认为您的外接硬盘可能存在文件系统错误,并且因此无法挂载到您的Mac上,您可以使用这个应用程序尝试找到并修复这些错误。
你應該這樣做:
- 在您的 Mac 上啟動磁碟工具程式(透過尋找器 > 應用程式 > 實用工具然後點擊磁碟工具程式開啟它)。
- 從左側的側邊欄選擇您的外接硬碟。
- 點擊頂部的急救按鈕。
- 點擊運行以確認。
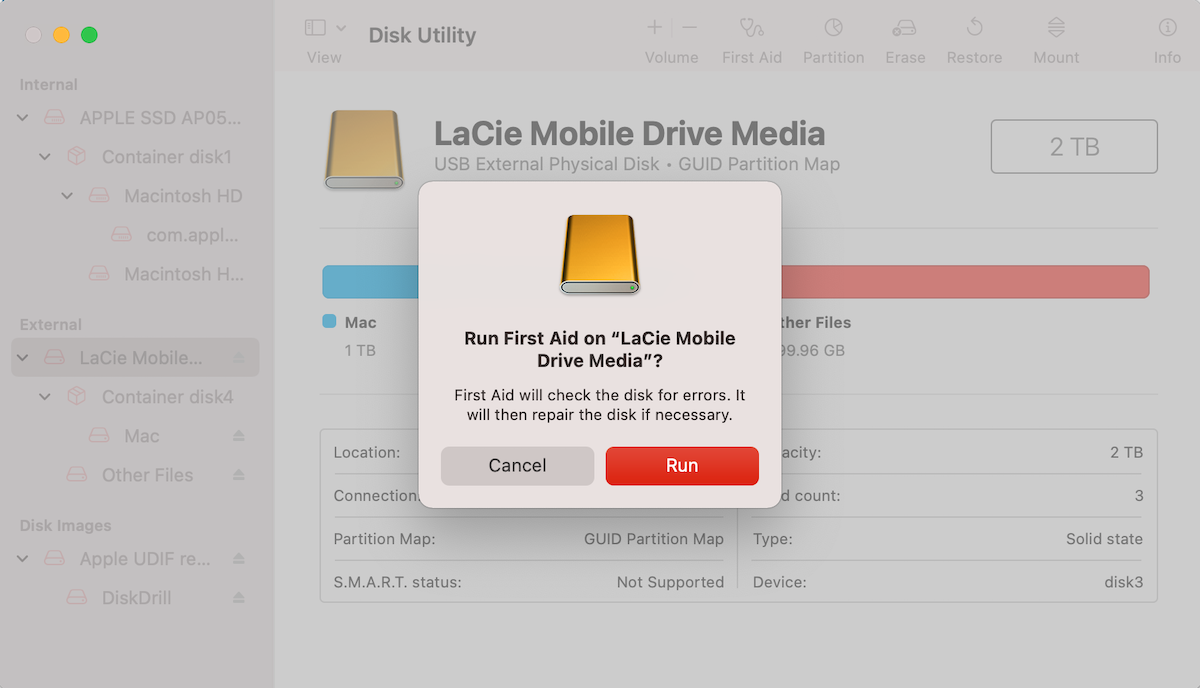
選項 8:在磁碟工具中強制掛載磁碟
如果外接硬碟在磁碟工具中可見,但您無法存取其上的數據,可以在此應用程式中強制掛載該硬碟。一旦成功,您應該能夠在您的 Mac 上存取該驅動器上存儲的文件。
以下是在 Mac 上手動強制掛載硬碟應執行的步驤:
- 啓動您的 Mac 上的 磁碟工具(前往 Finder > 應用程式 > 實用工具 並點擊 磁碟工具 來開啟它)。
- 從左側的側邊攔中選擇需要的外接硬盤。
- 點擊頂部的 掛載 按鈕。

選項9:格式化磁碟機
如果您已經嘗試過上述方法,但仍然無法將外接硬碟掛載到您的 Mac 上,還有一個選項可以嘗試,那就是格式化它。這是一個很好的選項,因為如果造成問題的原因是文件系統損壞,它可以修復您的外接硬碟,並讓它再次可以掛載。
注意:這將會清除您硬碟裡的所有檔案。然而,您可能仍然能使用數據恢復工具從已格式化的硬碟中恢復數據。
您可以透過終端機或磁碟工具來格式化外接硬碟。我們將解釋後者的選項,因為它更簡單,且適合所有使用者。
以下是如何在您的 Mac 上格式化外接硬碟的方法:
- 啟動您 Mac 上的磁碟工具(前往查找器 > 應用程式 > 實用工具然後點擊磁碟工具以開啟)。
- 從左側的側邊欄中選擇所需的外接硬碟。
- 點擊頂部的抹除按鈕。
- 為您的硬碟輸入一個首選名稱,選擇一種格式和架構。
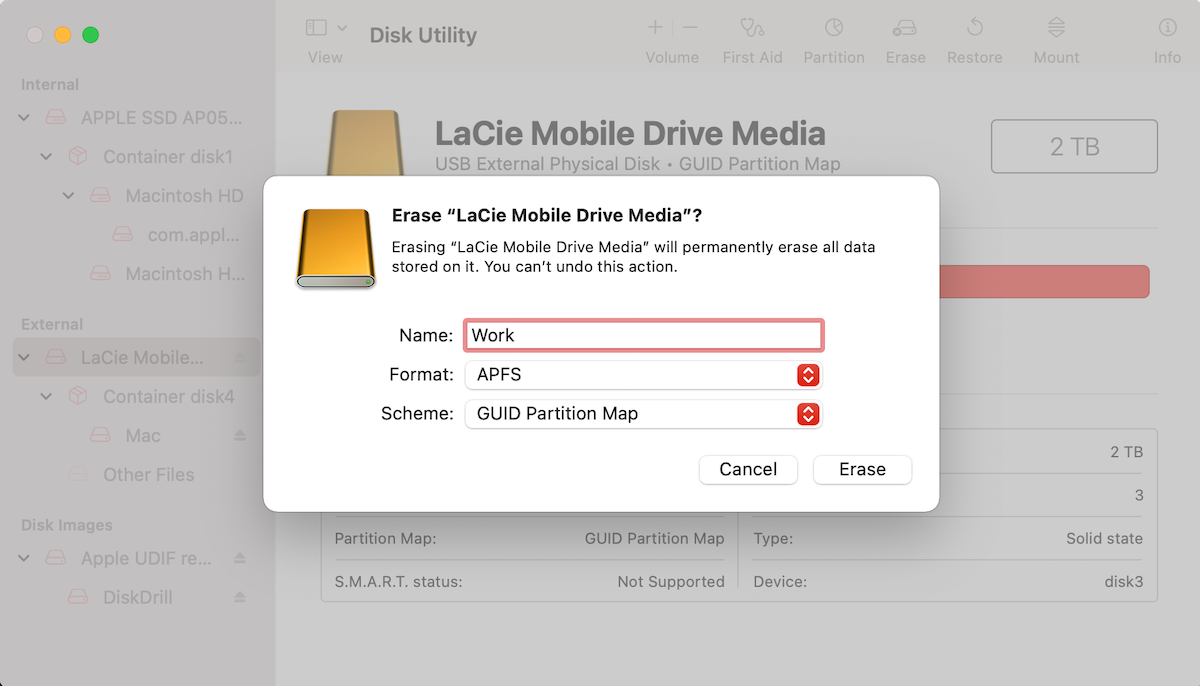
結論
在 Mac 上無法成功掛載外接硬碟以訪問存儲在那裡的數據可能相當令人壓力山大。但幸運的是,無論是因為硬碟損壞、錯誤的 Mac 設置、不兼容的文件系統,或其他任何原因,現在您有了一些解決方案應該能幫助您解決問顺。
常見問題:
- 將硬碟連接至您的 Mac。
- 打開您電腦上的磁碟工具(前往Finder > 應用程式 > 工具程式,然後點擊磁碟工具來開啟它)。
- 在左側邊欄中選擇您的外置HDD。
- 點擊頂端的掛載按鈕。
- 在您的 MacBook 的 Dock 上點擊 Finder。
- 點擊螢幕頂端選單上的 Finder 然後從下拉式選單選擇 偏好設定。
- 選擇 側邊欄 標籤。
- 點擊以在接近 外部 磁碟的方框內打勾。




